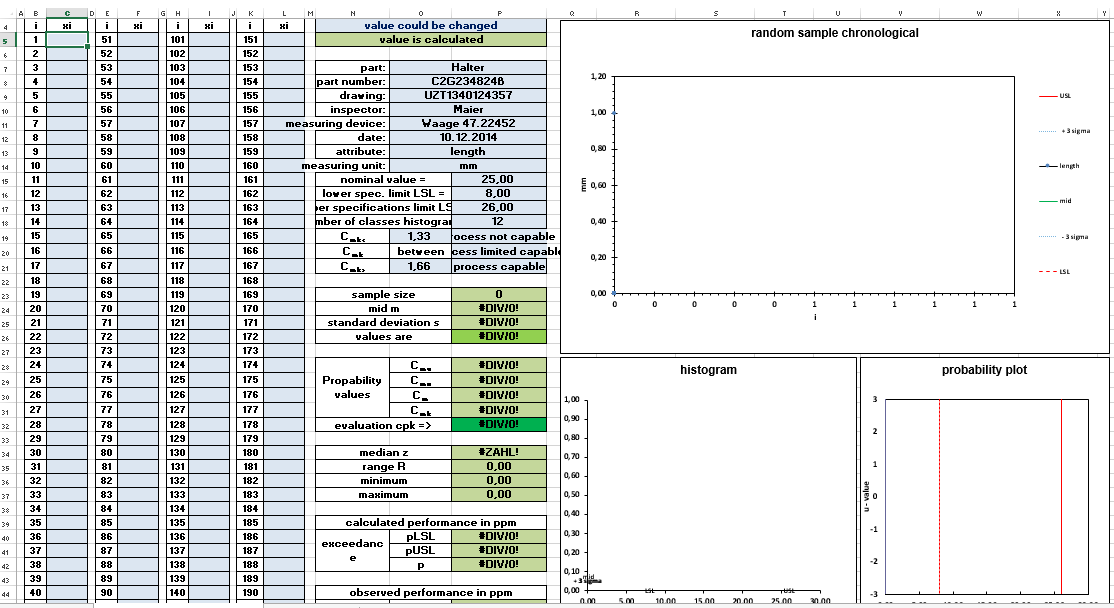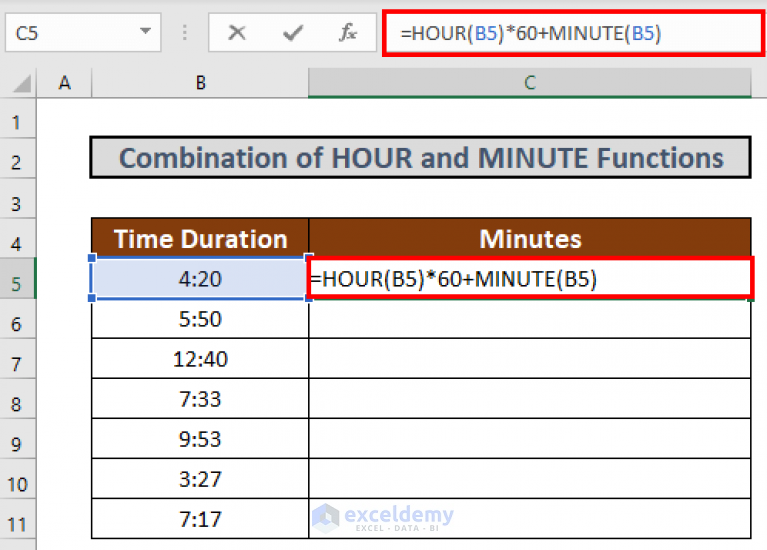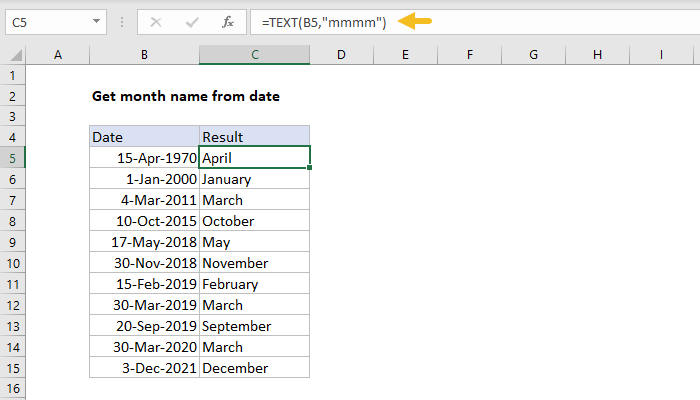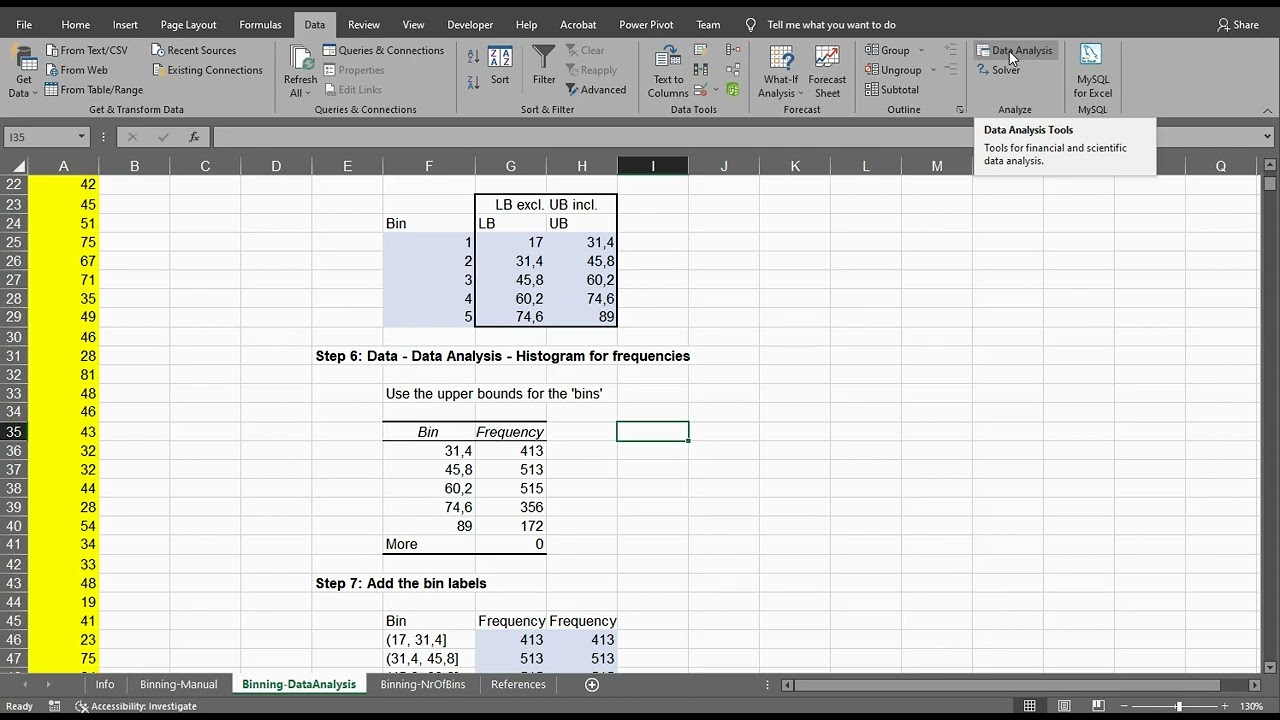Anchor Excel Cells Easily: Ultimate Guide
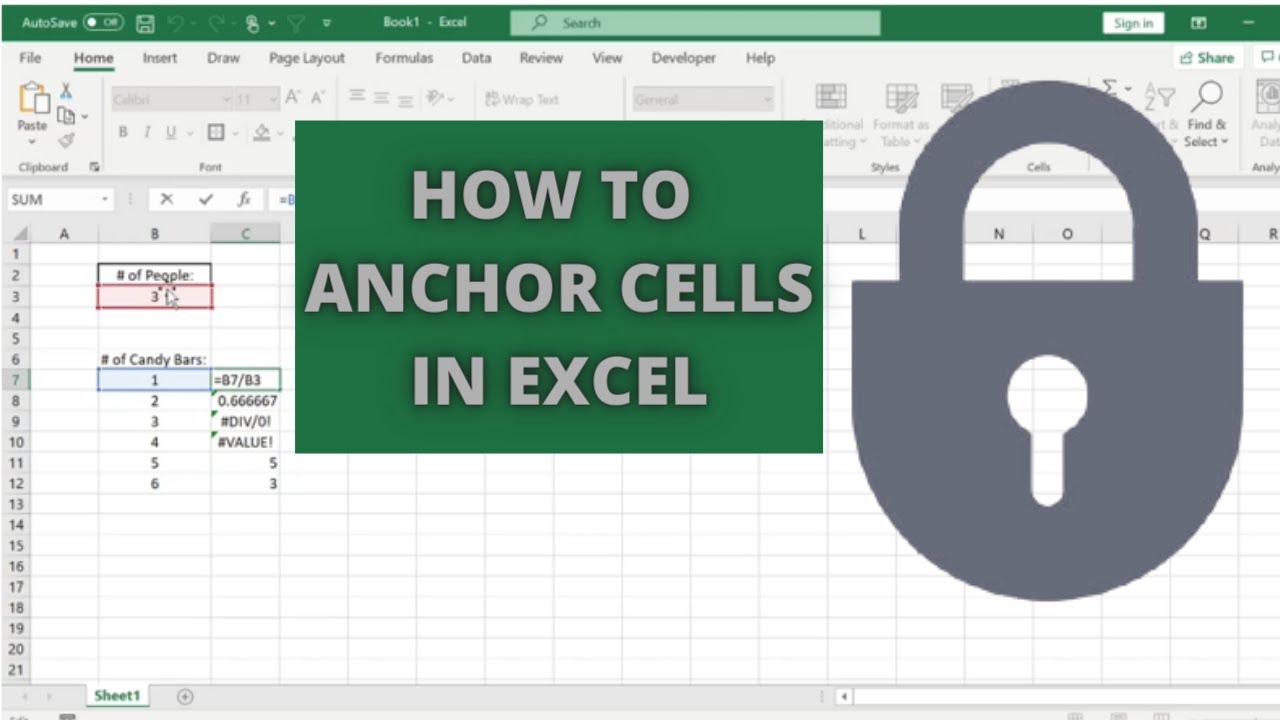
The Ultimate Guide to Anchoring Cells in Excel: A Step-by-Step Tutorial
In the world of spreadsheet software, Microsoft Excel stands out as a powerful tool for data management, analysis, and reporting. One crucial feature that enhances its functionality is cell anchoring. This technique is vital when you need to maintain consistent references to specific cells, particularly when copying formulas or performing complex calculations across your worksheet. This article will dive deep into how to anchor cells in Excel, providing you with a comprehensive guide from basic to advanced methods.
Understanding Cell References
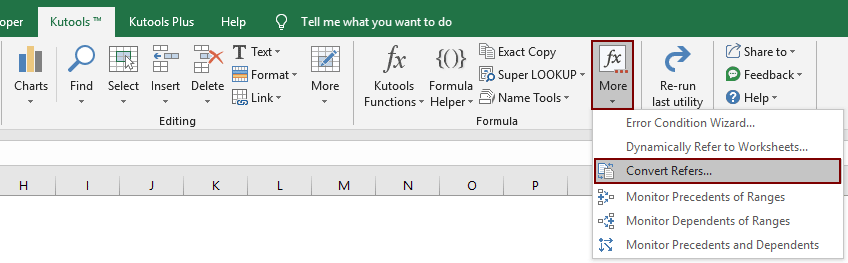
Before we delve into anchoring, let's briefly touch on cell references:
- Relative References: These change when a formula is copied to another cell. For example, if you copy "=A1" from A2 to A3, it automatically updates to "=A2".
- Absolute References: These do not change when copied. The reference "$A$1" will stay the same regardless of where it's copied.
- Mixed References: These are a combination, where either the column or row is fixed. Examples are "$A1" or "A$1".
How to Anchor Cells in Excel

Anchoring cells or using absolute references ensures that the formula keeps pointing to the same cell even after being moved or copied. Here's how you do it:
1. Manual Anchoring
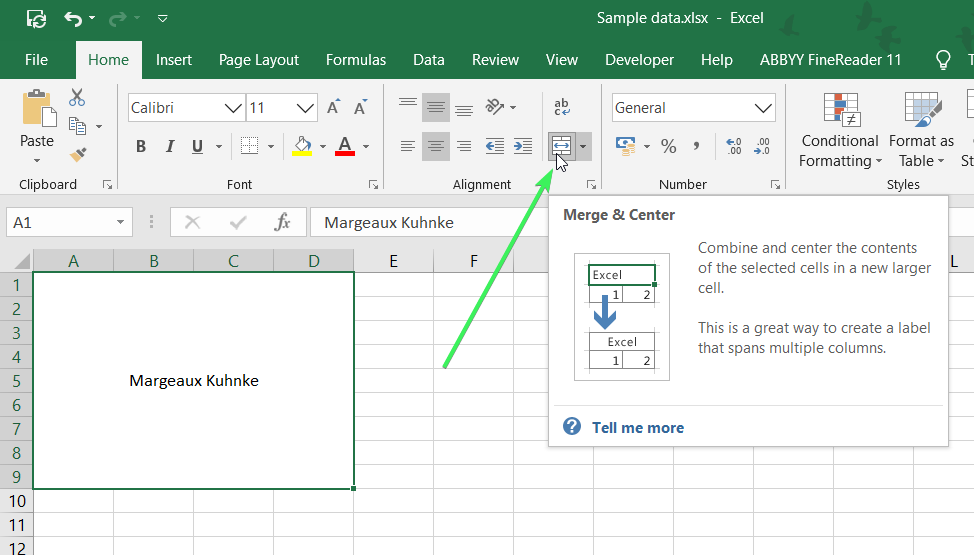
To manually anchor a cell:
- Select the cell with the formula you want to edit.
- Press F2 to enter Edit mode or double-click the cell.
- To anchor a cell, place a dollar sign ($) before the column letter, row number, or both. For example, change "A1" to "$A$1" to make it an absolute reference.
2. Using Shortcut Keys

If you prefer shortcuts, you can toggle between absolute and relative references:
- With the cursor in the formula, press F4. This will cycle through $A$1, A$1, $A1, and back to A1. Each press changes the type of reference.
3. Anchor Multiple Cells
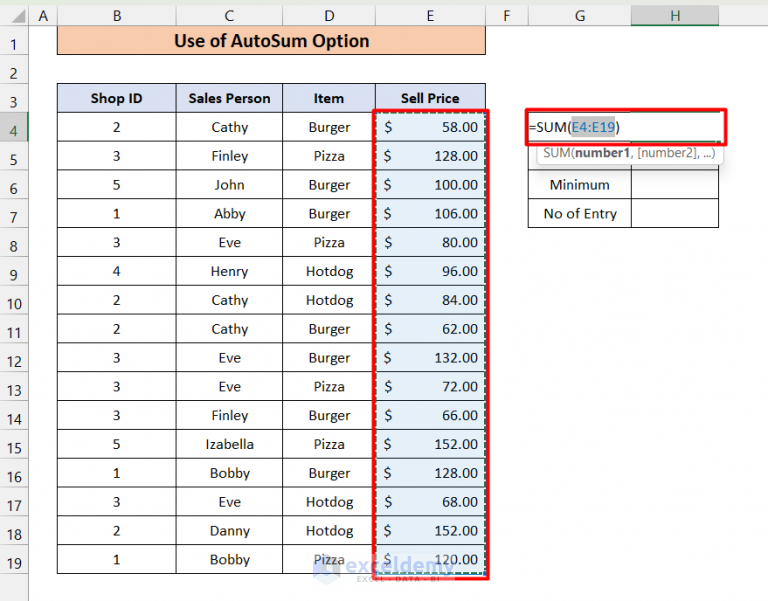
Sometimes, you need to anchor not just one but multiple cells:
- Select the range of cells or columns you want to anchor by dragging your mouse over them.
- Press F2 to edit the formula in the top-left cell of the selection, then anchor as described above.
- The formula will propagate with the same anchored references across the selection.
🌟 Note: When anchoring multiple cells, make sure the first reference in your formula is correctly set before copying or filling the formula.
4. The Fill Handle Technique
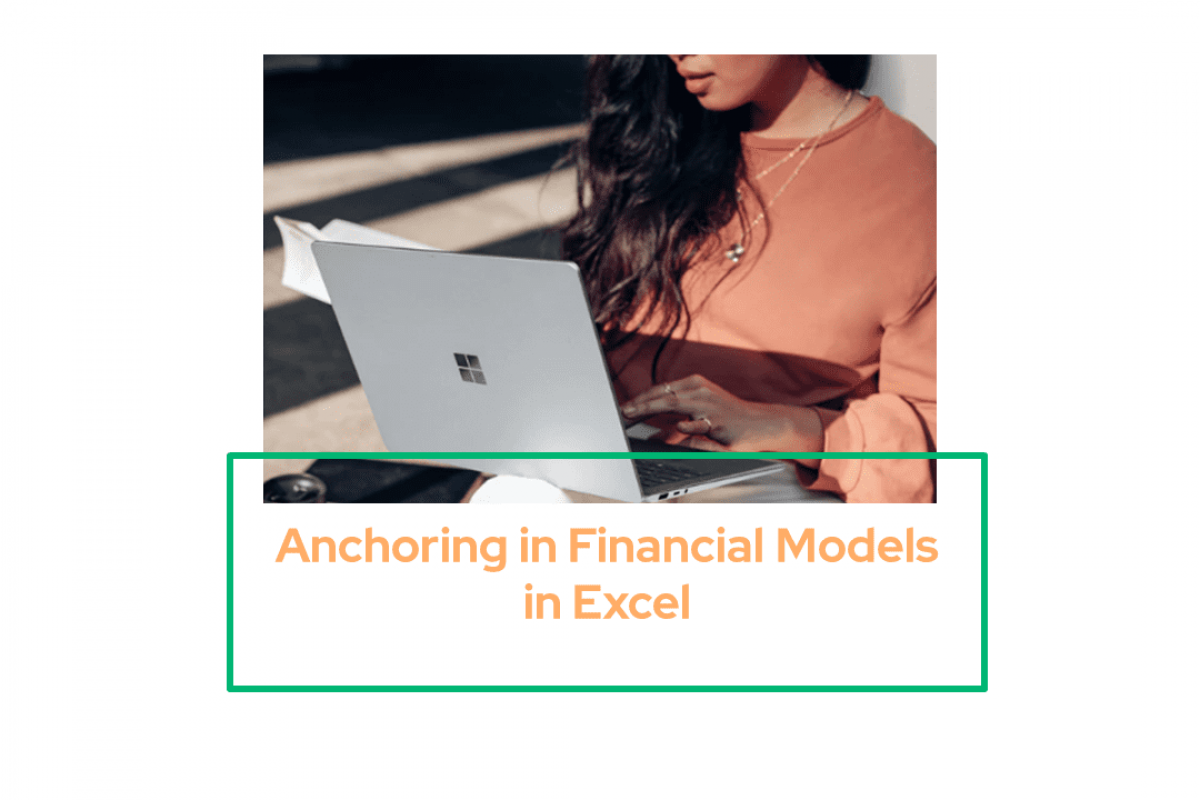
Excel’s fill handle can copy formulas while anchoring specific cells:
- After entering a formula with anchored references, click the cell and then drag the fill handle across the cells where you want the formula to be copied.
- The anchored part of the formula will stay the same, and other parts will adjust relative to the new position.
Advanced Anchoring Techniques
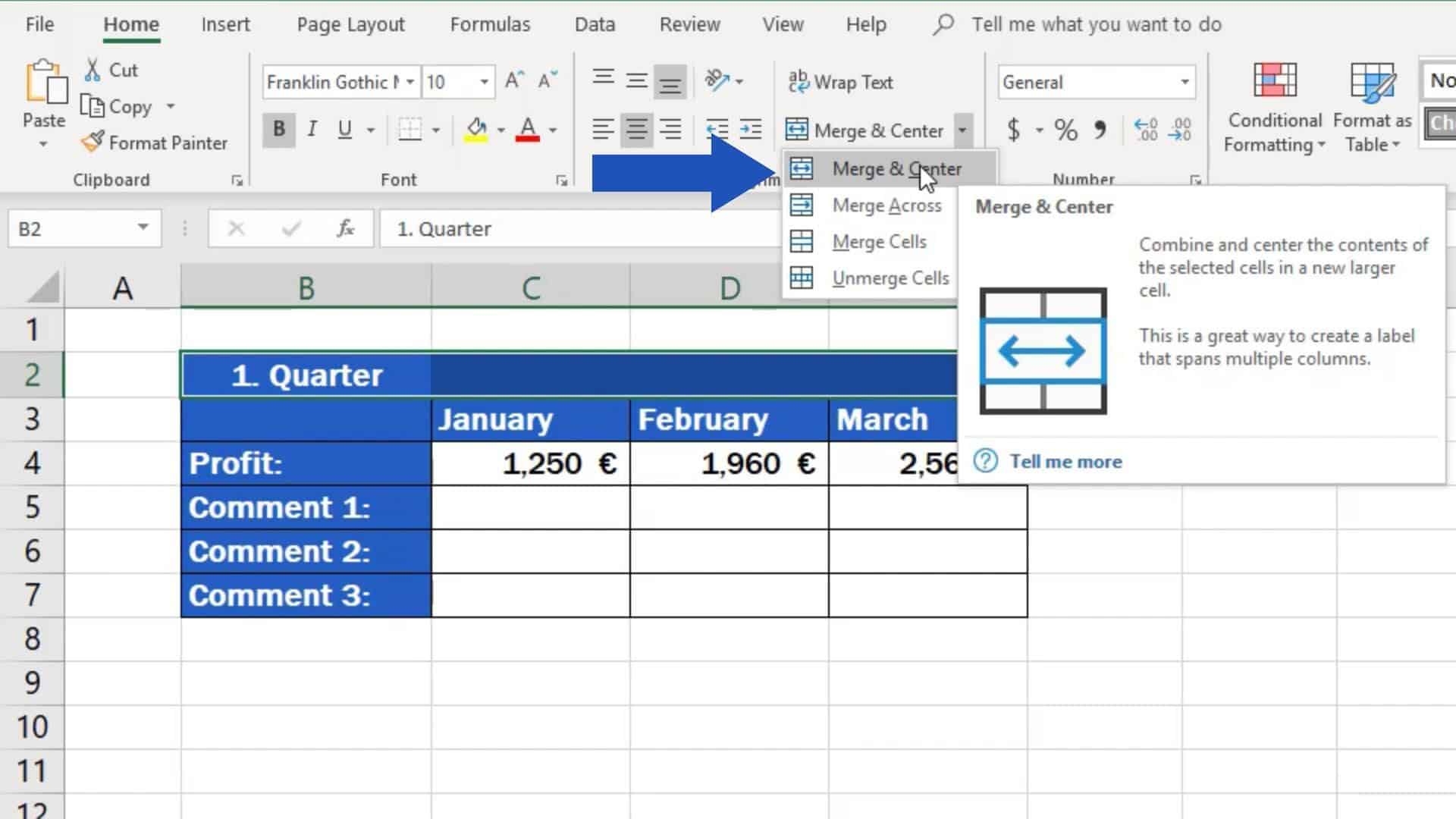
Using Named Ranges

Named ranges offer another layer of flexibility:
- Go to Formulas > Define Name and create a name for your reference, e.g., "AnnualSales".
- Now, you can use this name in your formulas instead of cell addresses, which automatically anchors the reference.
Locked Anchors for Complex Calculations

For complex formulas, lock anchors can save time:
- Use multiple dollar signs (e.g., "$A$1:$C$5") to lock an entire range of cells, useful for large data sets or when working with pivot tables.
Dynamic Anchoring
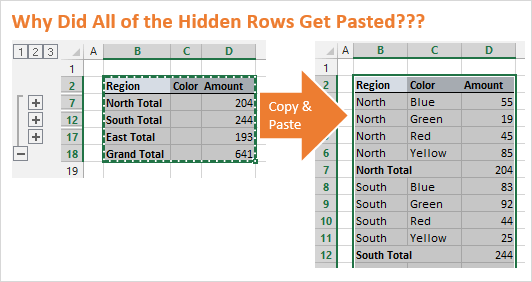
Dynamic anchoring involves setting up references that can change based on conditions:
- Use functions like OFFSET or INDIRECT to create cell references that adjust based on criteria or cell contents.
In wrapping up our guide, it’s clear that understanding and utilizing cell anchoring in Excel can dramatically improve your spreadsheet’s functionality. From manually setting absolute references to using advanced techniques like named ranges and dynamic anchoring, Excel provides a robust set of tools to manage your data efficiently. This knowledge not only enhances your ability to perform complex calculations but also streamlines your workflow, making data analysis a less daunting task.
Why should I use absolute cell references in Excel?
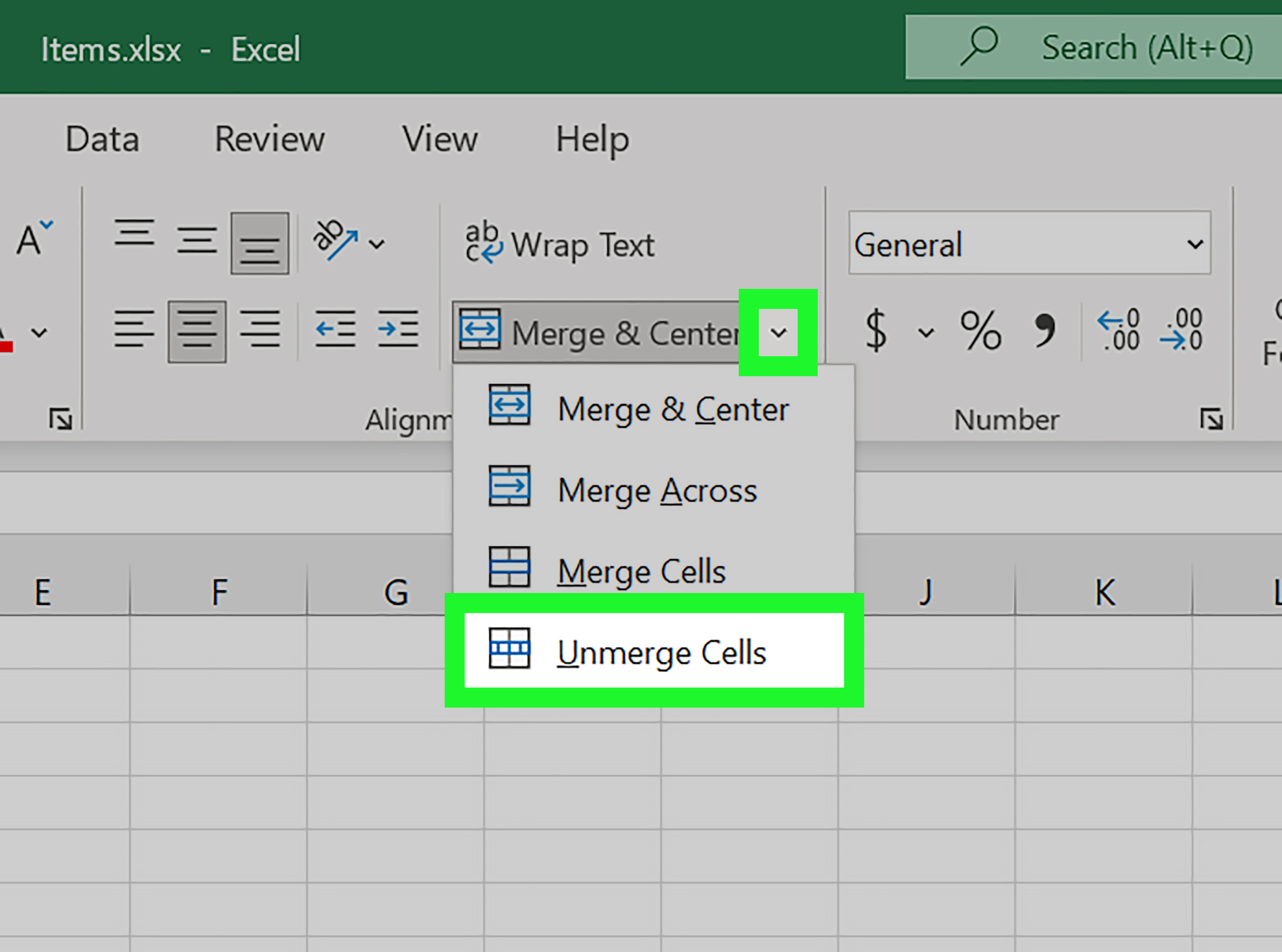
+
Using absolute references ensures that when you copy formulas, the reference to specific cells remains constant, preventing errors in calculations where certain values should not change.
How do I anchor cells across sheets?

+
To reference cells across sheets, use the sheet name followed by an exclamation mark before the cell address. To anchor, add dollar signs (e.g., Sheet1!A1).
What’s the difference between mixed and absolute references?

+
Absolute references lock both the column and row (A1). Mixed references lock only the column (A1) or row (A1), allowing the other part to change when copied.