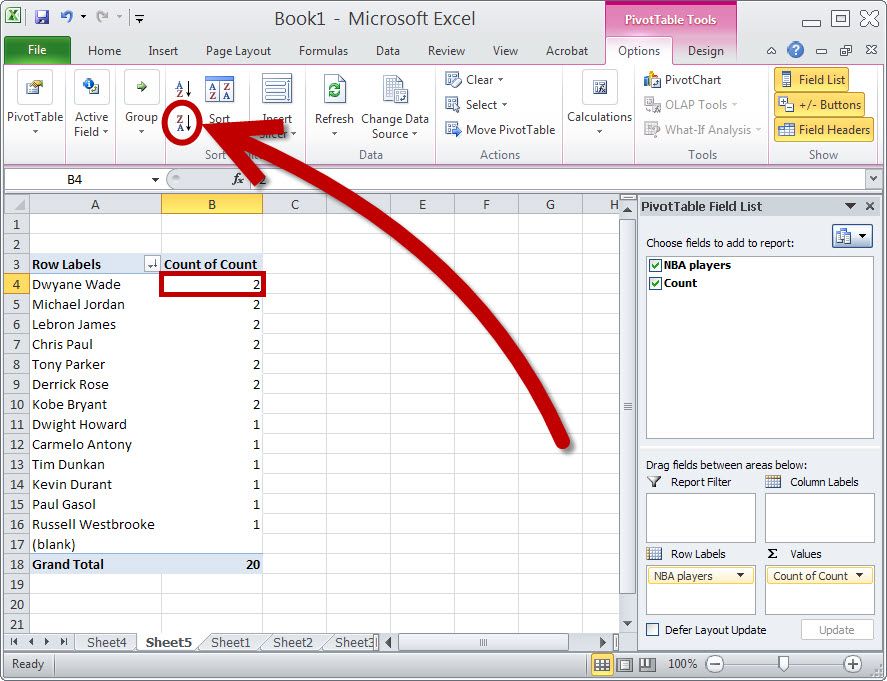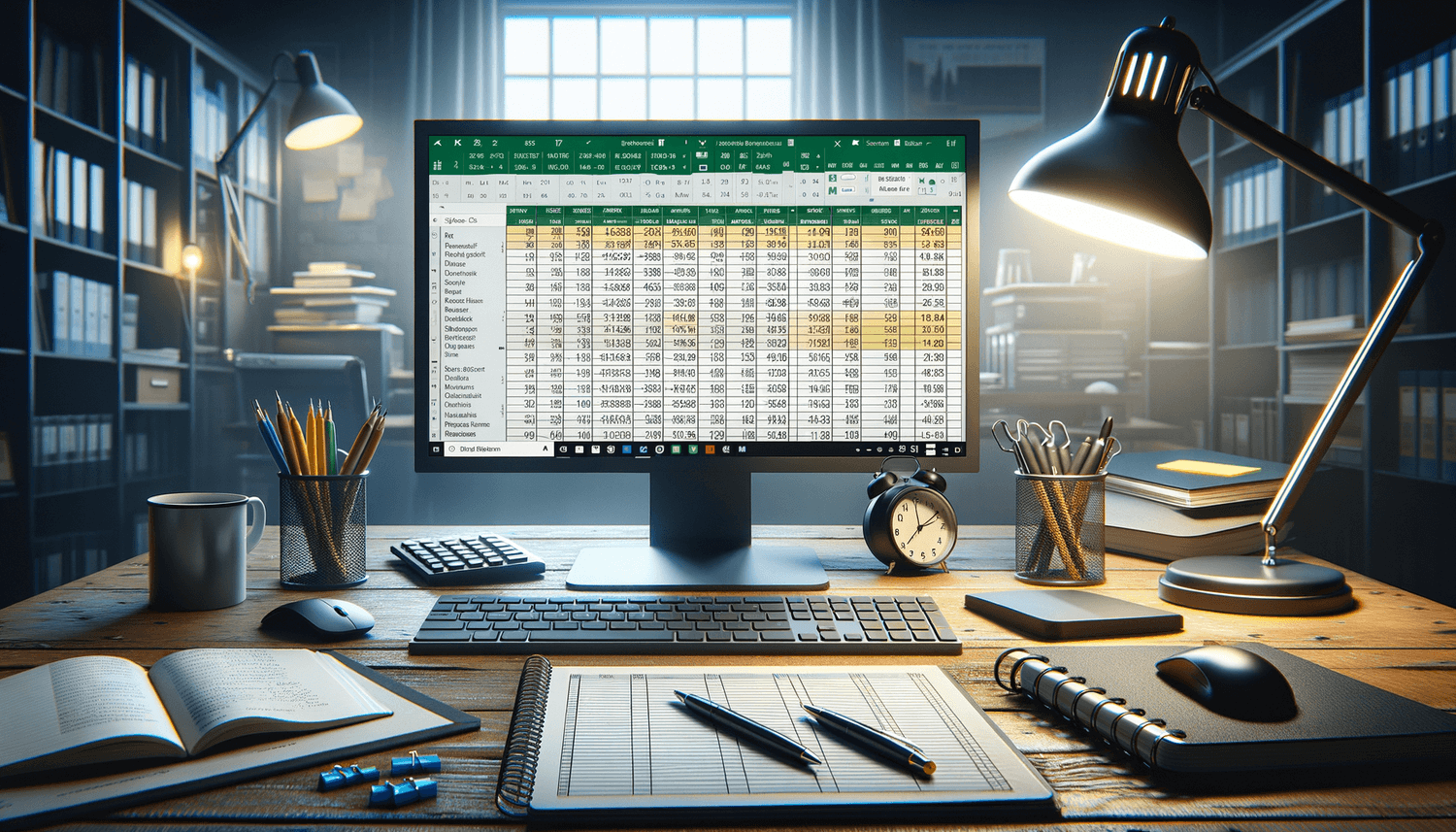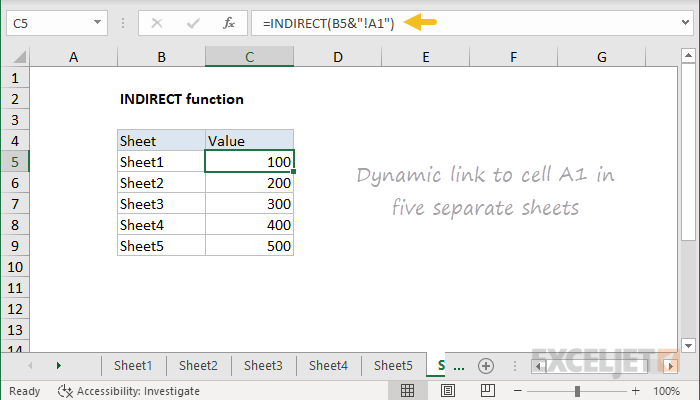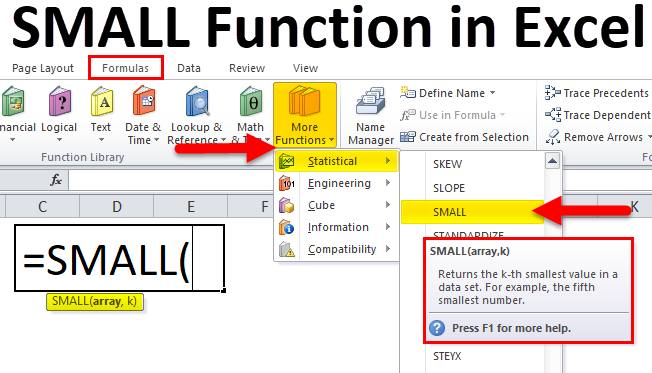3 Simple Ways to Unhide a Chart in Excel
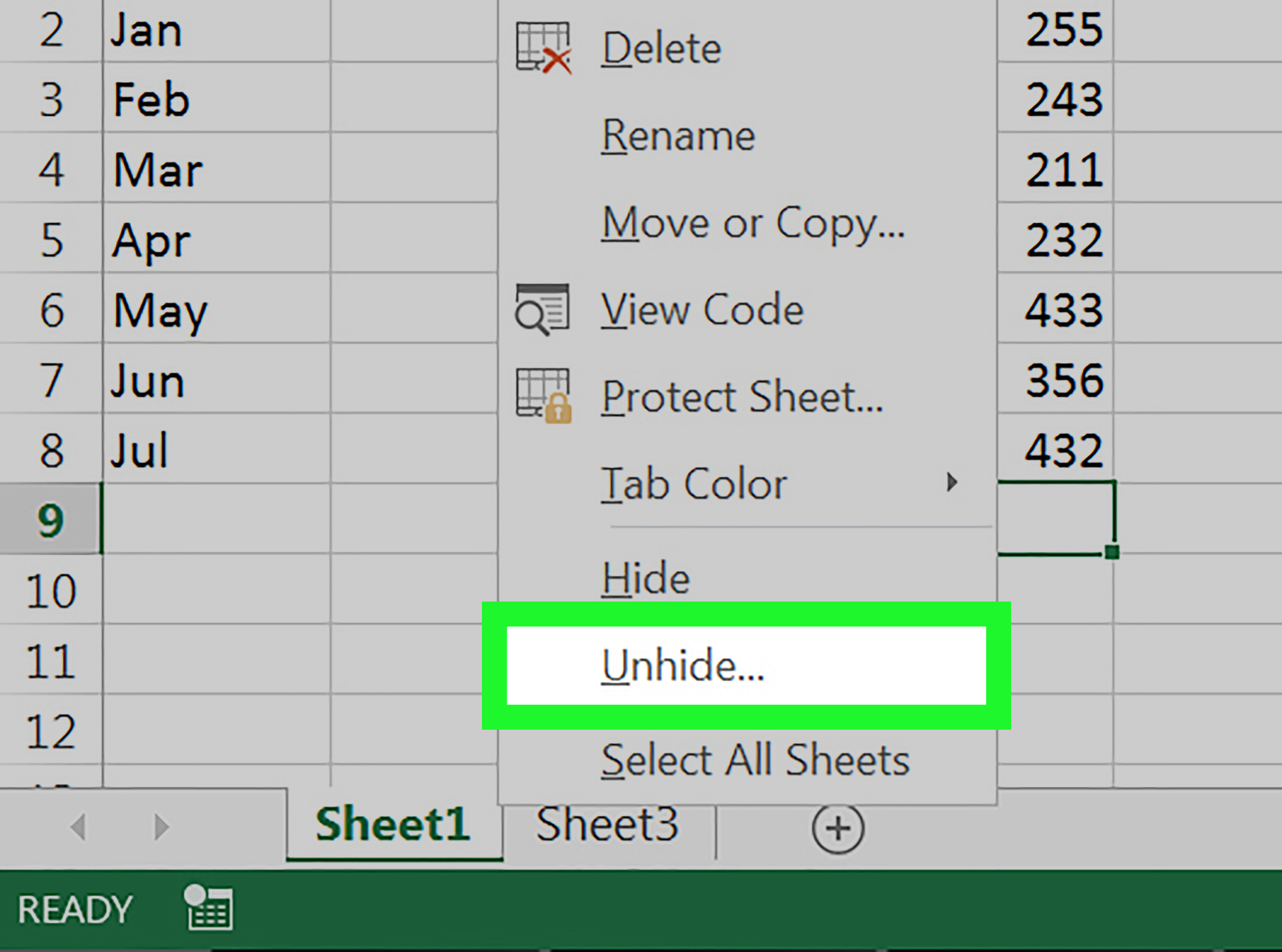
Charts are powerful tools for presenting data in a visual format, making it easier for others to understand and analyze information. However, at times you might find your chart in Excel has mysteriously disappeared. This can be due to a number of reasons, from accidentally hiding it to the chart being on a separate worksheet you didn't know about. Here are three simple ways to unhide your charts and make them visible again.
1. Check for Hidden Objects
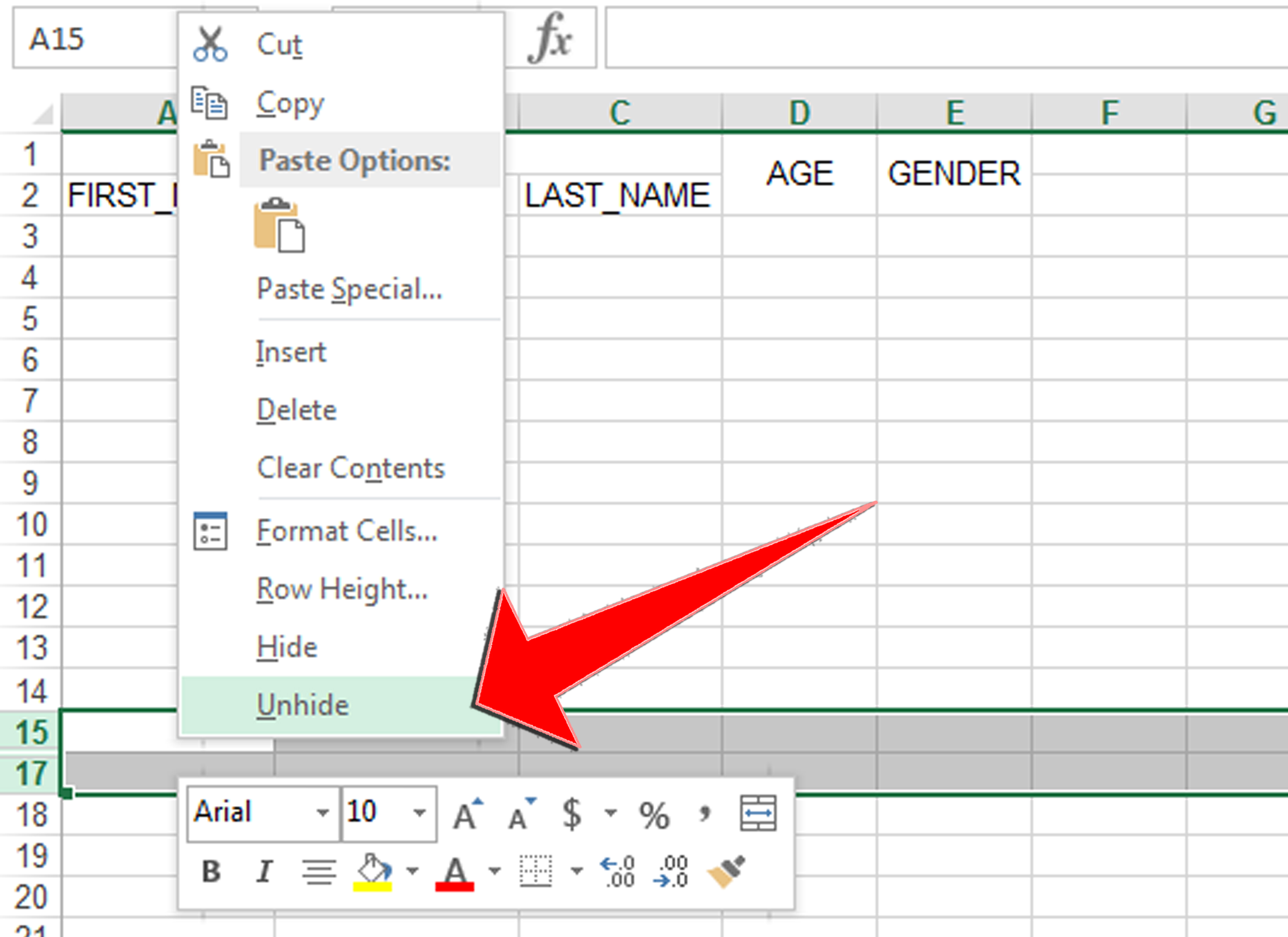
Sometimes, charts or other objects might become hidden due to a simple selection mishap or a formatting issue. Here's how to check if your chart is just hidden:
- Click on any cell outside the chart.
- Go to the "Home" tab in the ribbon.
- Locate the "Editing" group, then click on "Find & Select".
- Choose "Select Objects" from the dropdown menu.
- Your cursor will change to a small arrow with a box; now, click and drag this over the area where the chart was last seen.
If your chart was just hidden, this method should make it reappear. If this doesn't work, move on to the next method.
2. Unhide Sheets
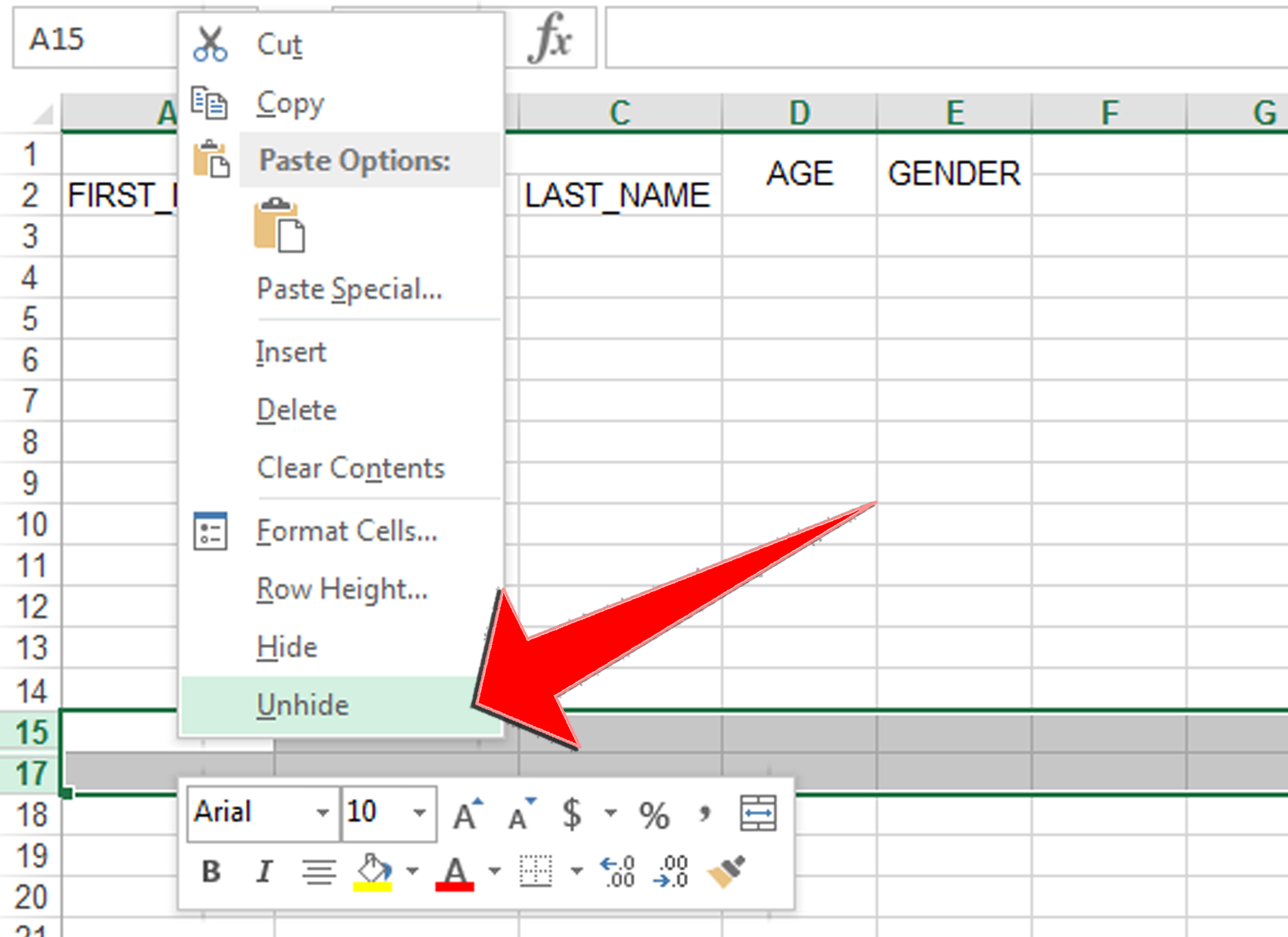
It’s possible the chart is not hidden but located on a sheet that is. Here’s how to check for hidden sheets:
- Right-click on any sheet tab at the bottom of your Excel workbook.
- From the context menu, select "Unhide".
- In the Unhide Sheet dialog box, look for sheets with a chart-like name or known to contain charts. Select the sheet and click "OK".
🔍 Note: If your chart is on a very hidden sheet (not just hidden), you'll need to use VBA to unhide it. You can use the following code:
Sub UnhideAllSheets()
Dim WS As Worksheet
For Each WS In ThisWorkbook.Worksheets
WS.Visible = xlSheetVisible
Next WS
End Sub
3. Use VBA to Reveal Hidden Charts
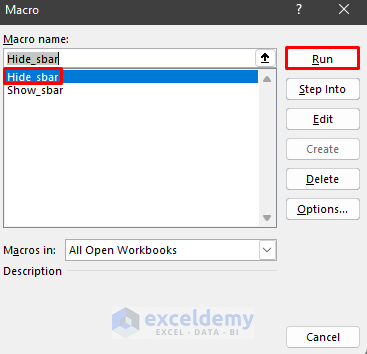
If the previous methods didn’t work, VBA can be your savior. Here's how to use a macro to reveal hidden charts:
- Press Alt + F11 to open the VBA editor.
- Insert a new module: click "Insert" > "Module".
- Copy and paste the following code into the module:
Sub ShowAllCharts()
Dim ChrtObj As ChartObject
Dim WS As Worksheet
For Each WS In ThisWorkbook.Worksheets
For Each ChrtObj In WS.ChartObjects
ChrtObj.Visible = True
Next ChrtObj
Next WS
End Sub
- Close the VBA editor, go back to Excel, and press Alt + F8 to run the macro.
- Select "ShowAllCharts" from the list and run it.
📢 Note: If you're not familiar with VBA, be cautious when using macros, as they can alter your workbook in unintended ways. Always have a backup before running a macro.
With these three methods, you should be able to recover any hidden charts in Excel. Remember, charts might not always be hidden in the way you expect, so it’s crucial to try different approaches.
In summary, if your charts have disappeared, check first if they're hidden objects, then look for hidden sheets, and finally, utilize VBA to make sure all charts are visible. With practice, these techniques will become second nature, ensuring your data visualization efforts are never in vain.
Why did my chart disappear in Excel?
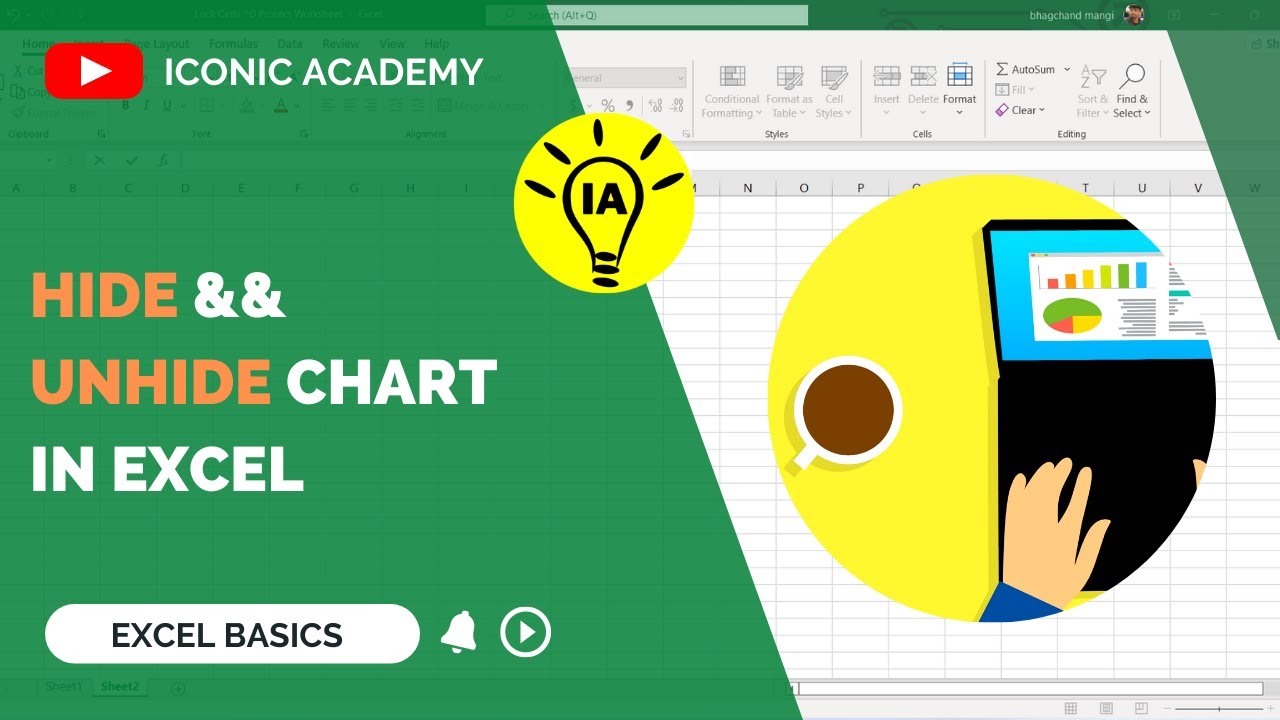
+
Charts can disappear due to accidental hiding, being on a hidden worksheet, or due to formatting changes that make them invisible.
Can I unhide multiple charts at once?
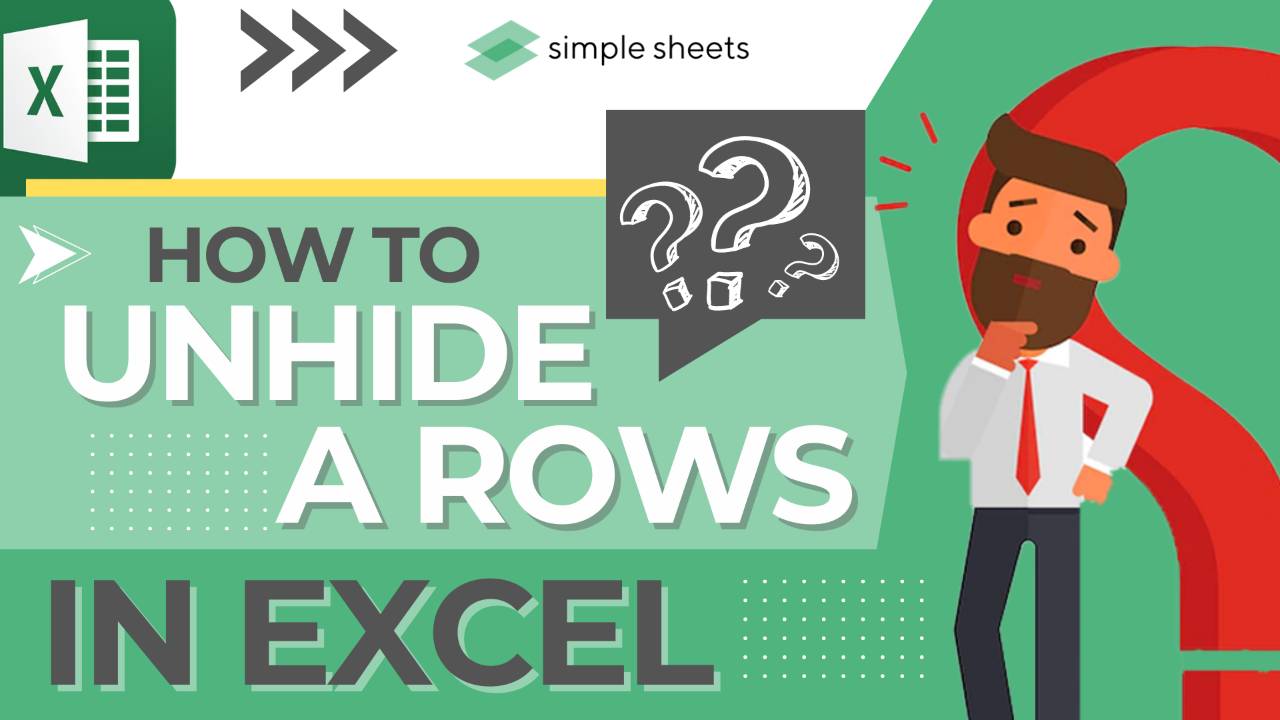
+
Yes, using the VBA method, you can reveal all hidden charts in your workbook at once.
What if my chart is completely deleted?
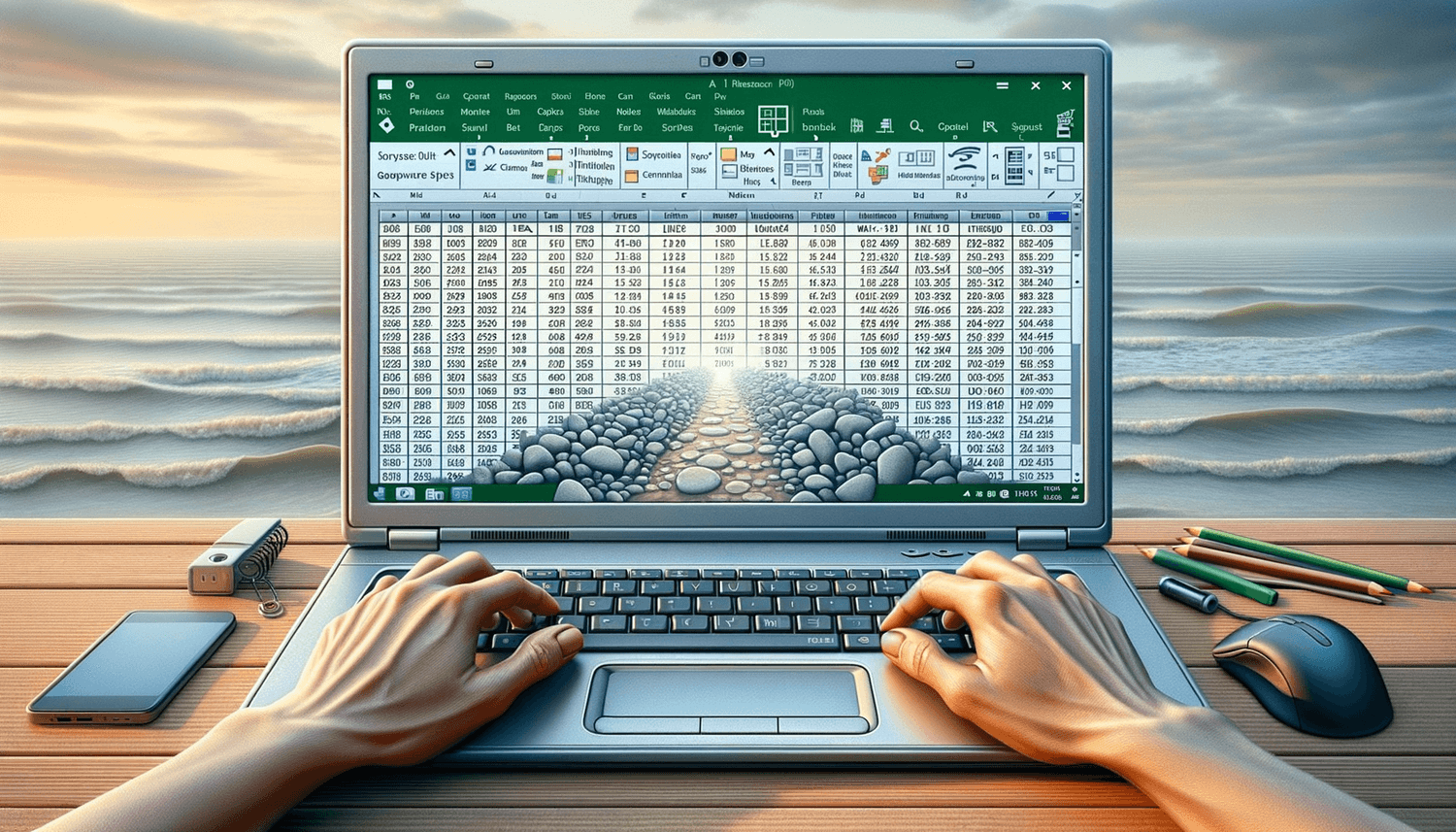
+
If the chart is deleted, it’s gone. However, if you have an Undo action available, use Ctrl + Z to revert the deletion.
Is there a way to prevent charts from disappearing in Excel?
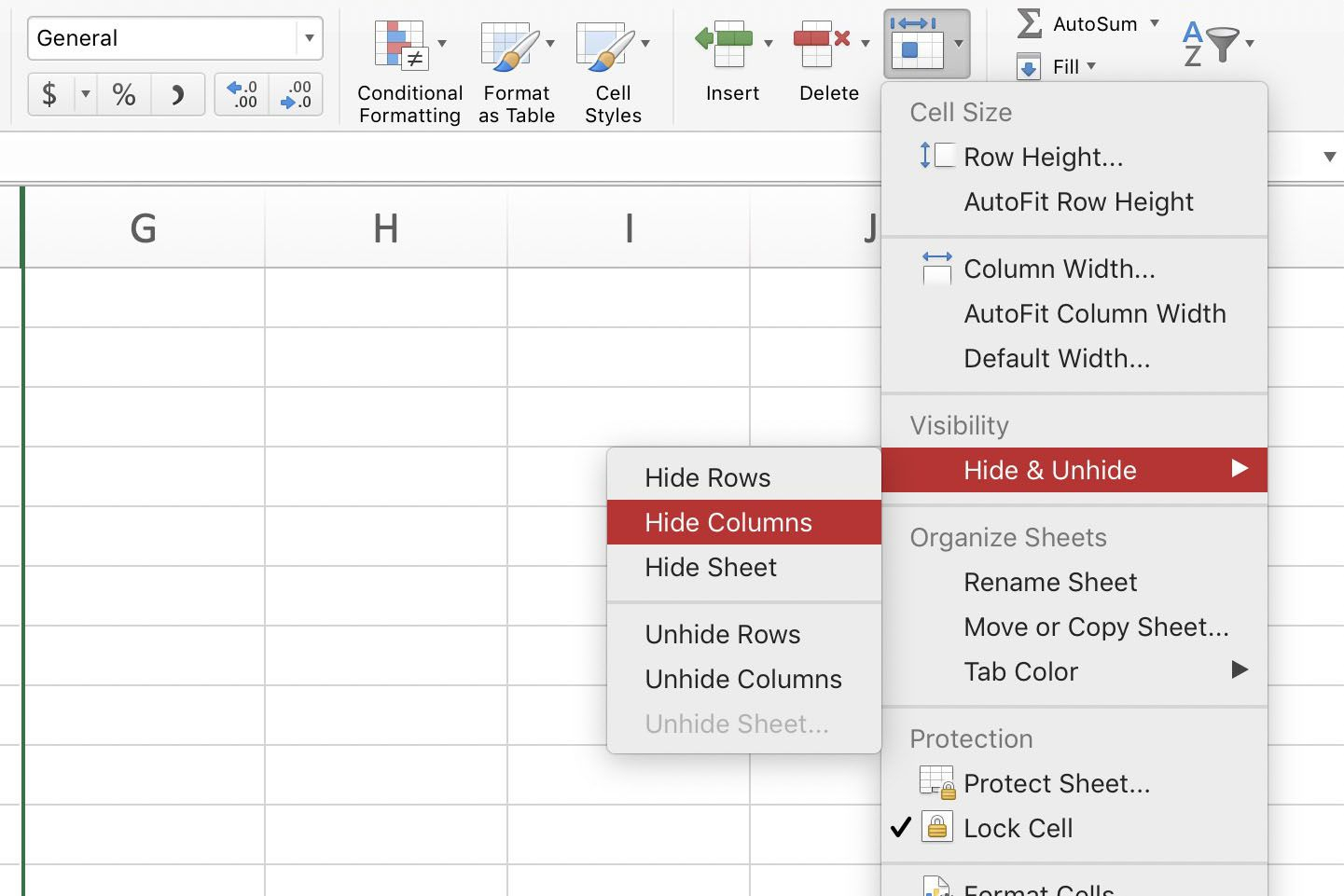
+
While there isn’t a direct way to prevent charts from disappearing, careful management of sheets and objects, along with saving backups, can mitigate the risk.
Can charts disappear if I close Excel?
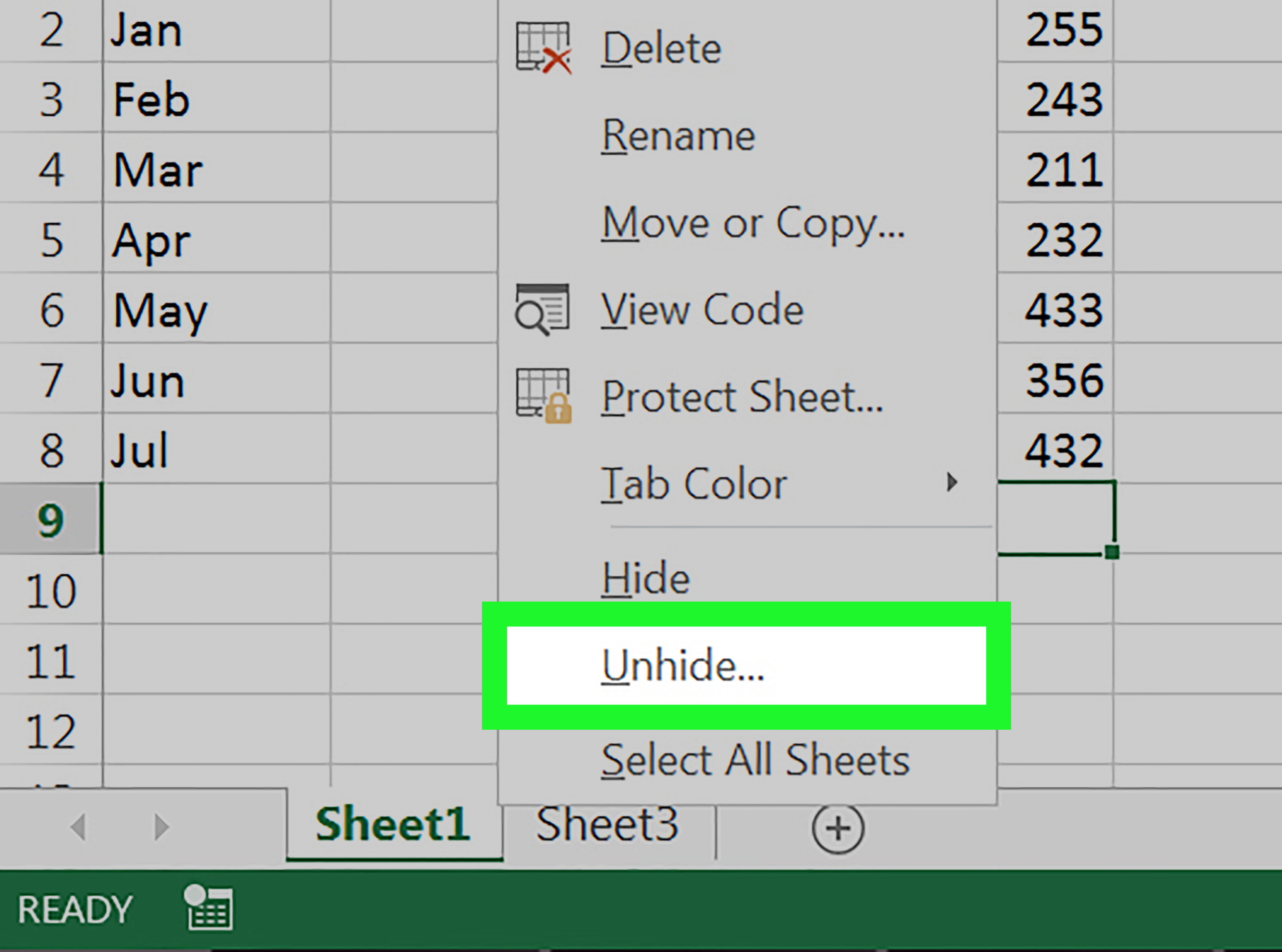
+
Charts should not disappear when closing Excel unless they are on a hidden worksheet or if your workbook has macros that hide them on exit. Regular saving practices ensure your charts are there when you reopen your file.