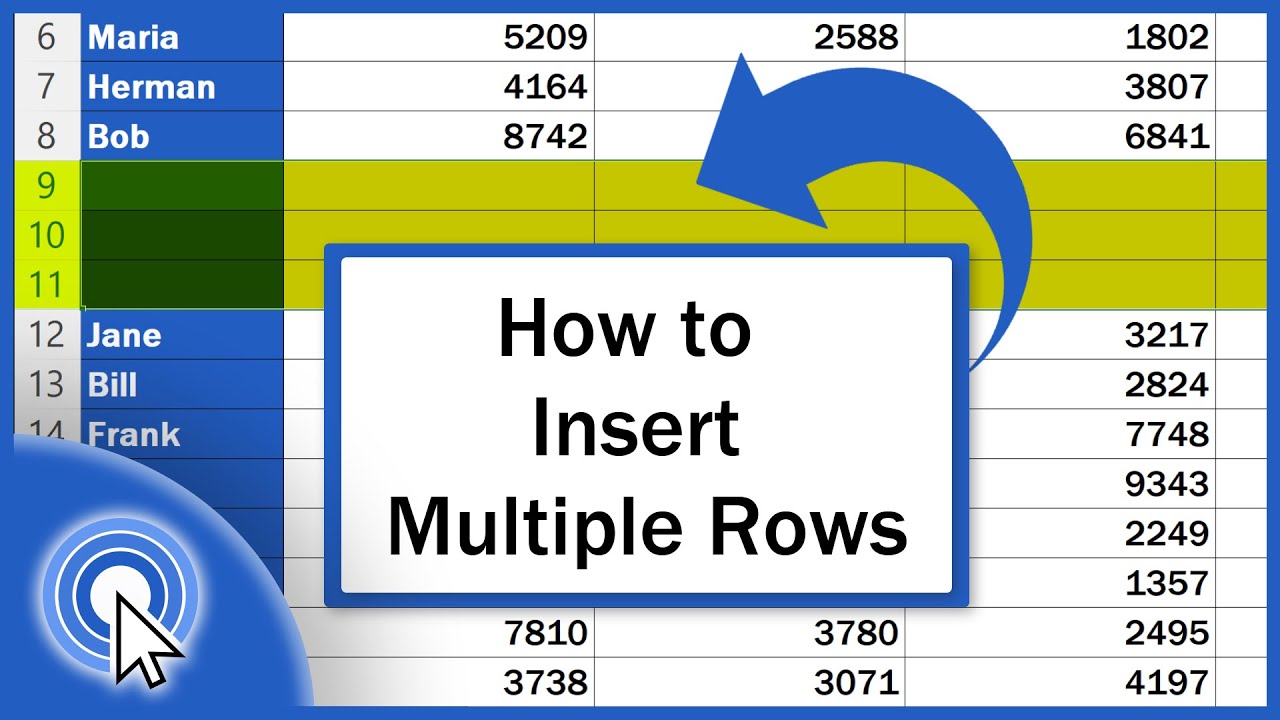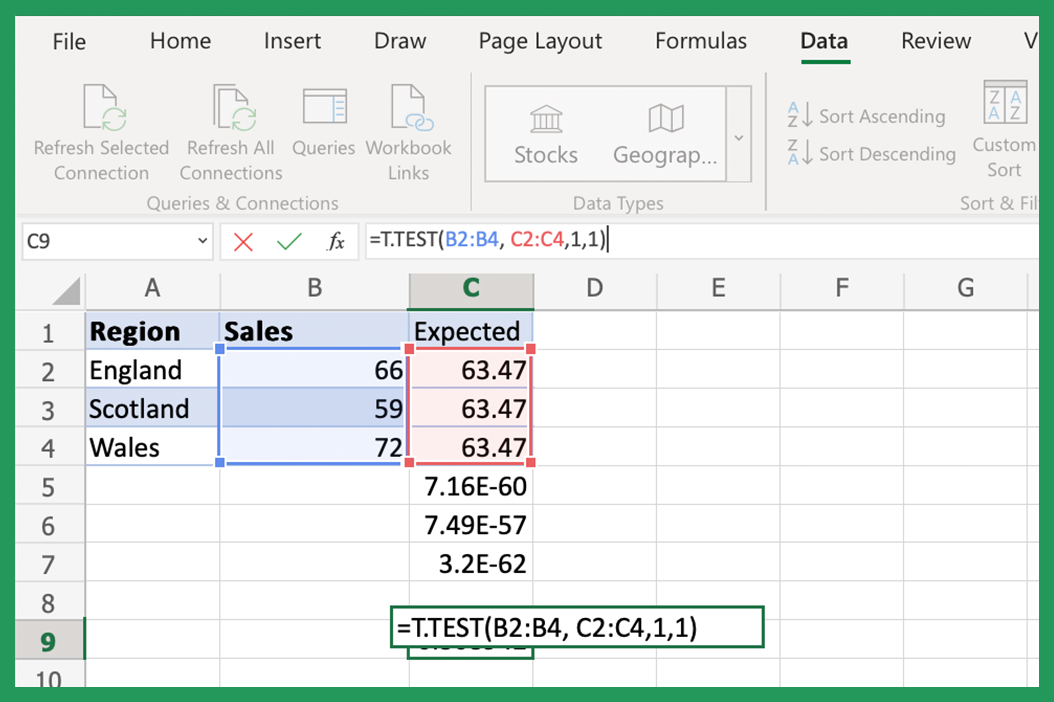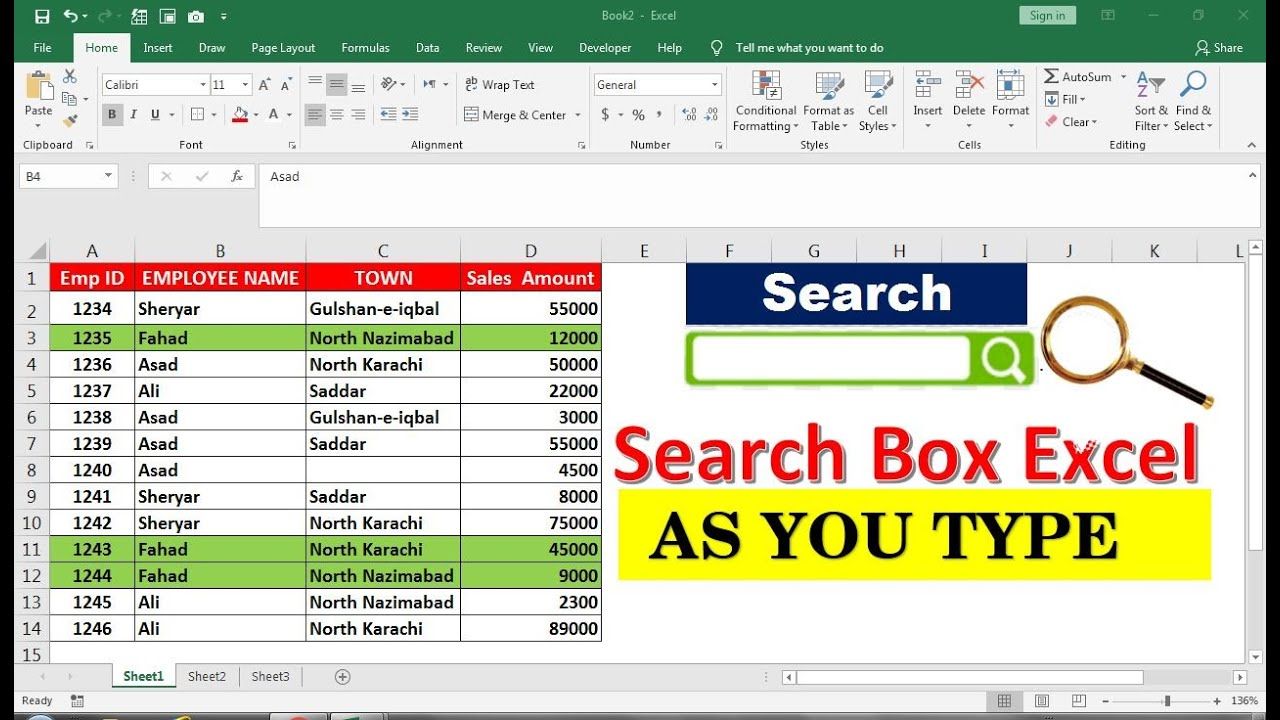Mastering INDIRECT Function in Excel: A Simple Guide
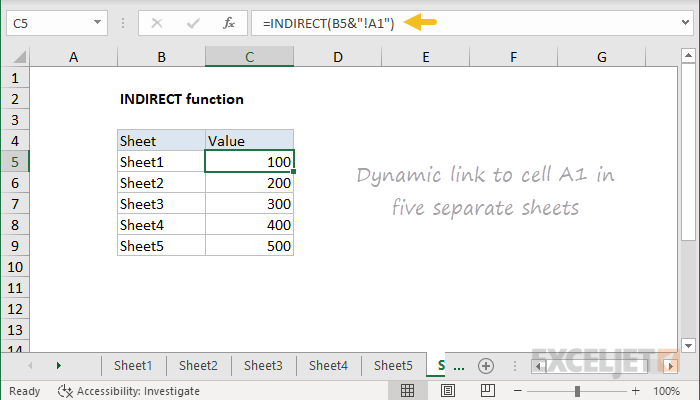
Mastering the INDIRECT function in Excel can significantly enhance your efficiency in managing and manipulating data within spreadsheets. This simple guide walks you through how to use INDIRECT effectively, its benefits, common applications, and troubleshooting tips to avoid errors.
Understanding INDIRECT Function in Excel
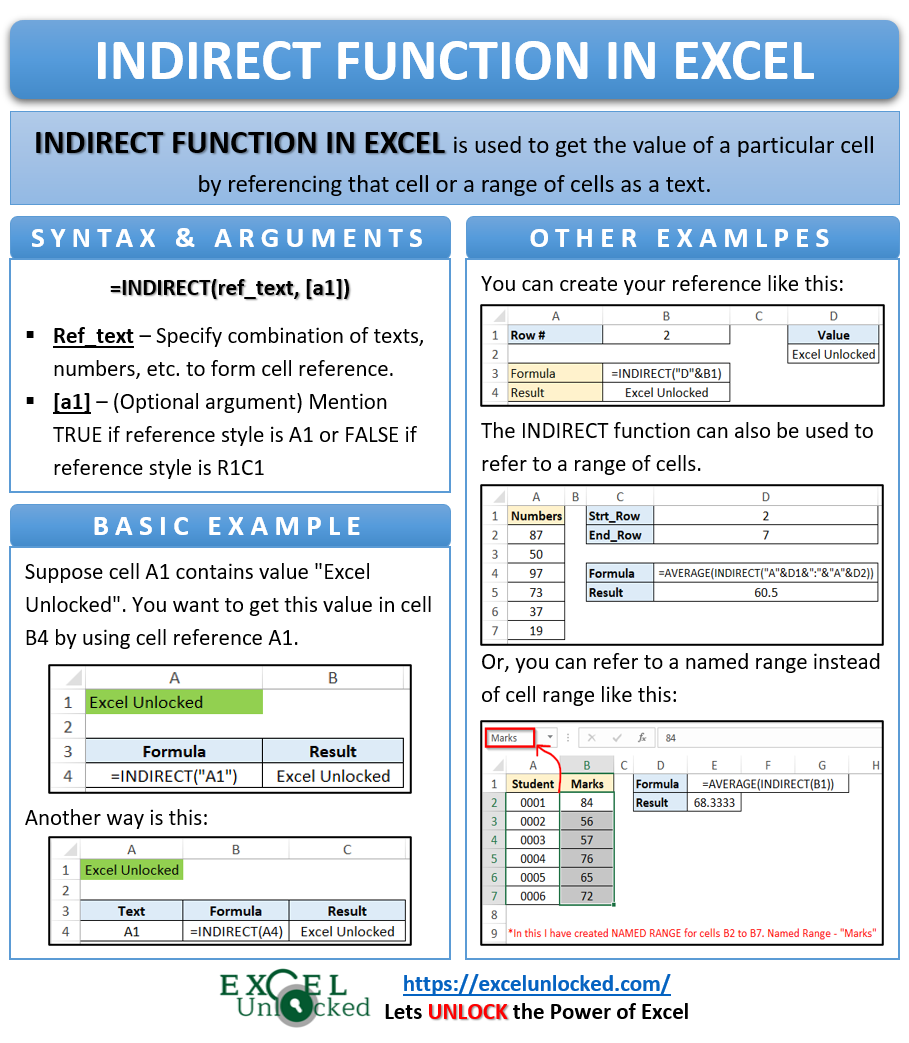
The INDIRECT function in Excel creates a reference to a cell based on text strings, which can be quite useful for dynamic data handling. Here’s a basic overview:
- Syntax: =INDIRECT(ref_text, [a1])
- Ref_text: A reference to a cell, range of cells, or name that Excel will convert to an actual cell reference.
- A1: Optional parameter; if TRUE or omitted, Excel uses the A1 reference style. If FALSE, it uses the R1C1 reference style.
An image illustrating the syntax could be beneficial here:

Practical Applications of INDIRECT
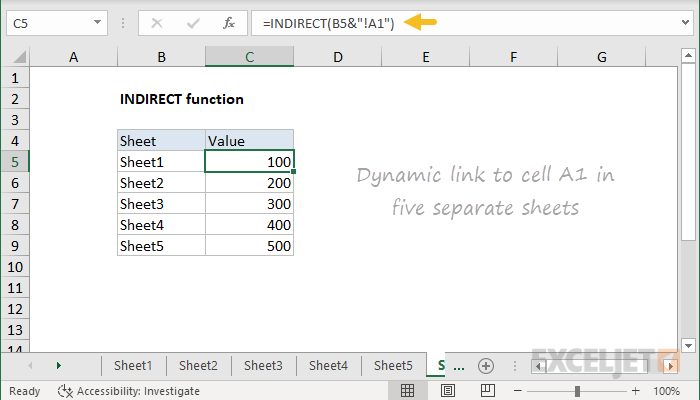
Here are some practical ways to leverage INDIRECT:
- Dynamic Cell References: Use INDIRECT when you need to reference cells dynamically, especially when building dashboard or summary sheets.
- Combining with Other Functions: INDIRECT can be paired with functions like SUM, AVERAGE, or VLOOKUP for versatile cell referencing.
- Summing Across Sheets: INDIRECT can help sum values from the same cell across multiple sheets.
Examples and Tutorials
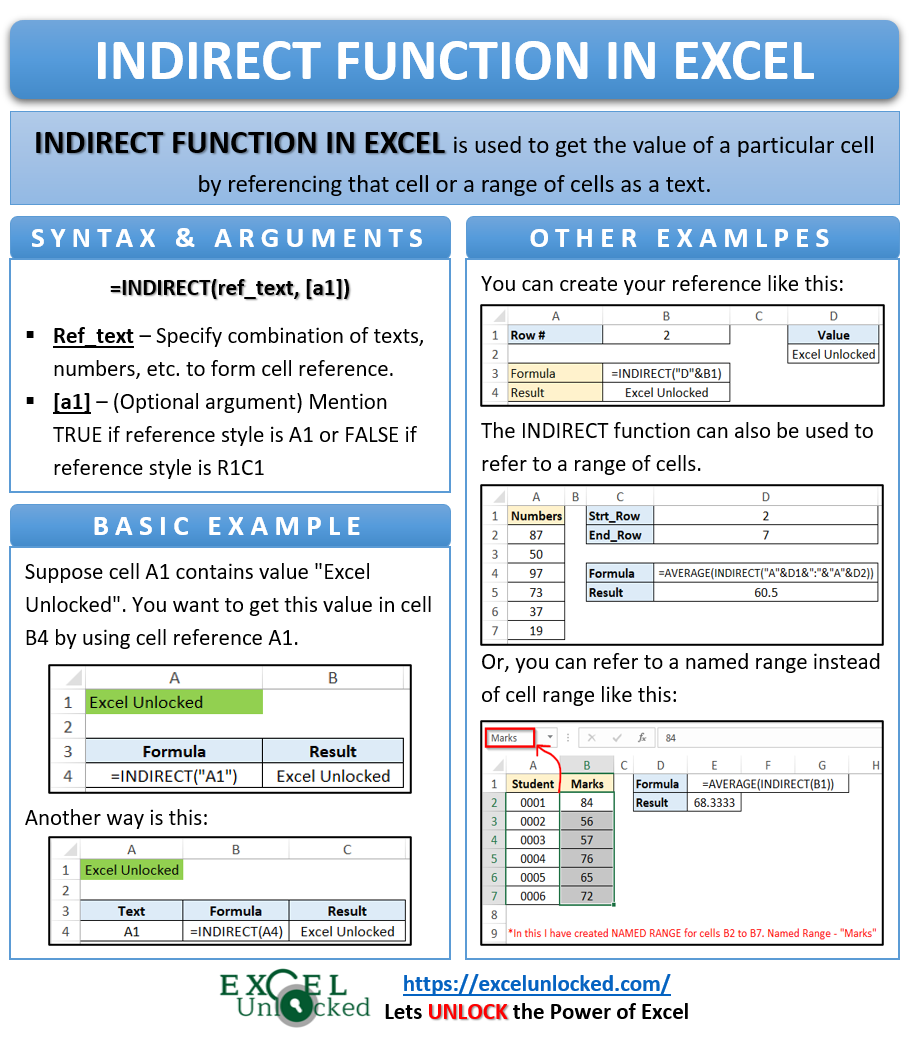
Example 1: Dynamic Cell Reference
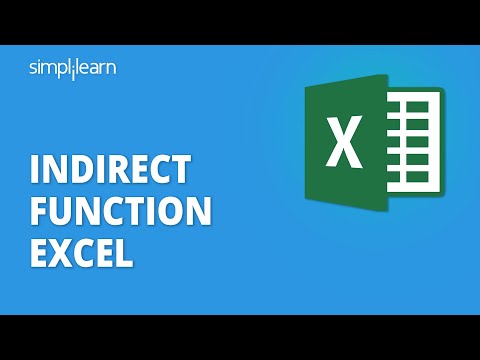
If you have a cell containing a text string like “B5” and you want to reference it dynamically, use:
=INDIRECT(A1)
where A1 contains the string “B5”.
💡 Note: INDIRECT can't look up an external workbook if it's closed.
Example 2: Summing Across Multiple Sheets
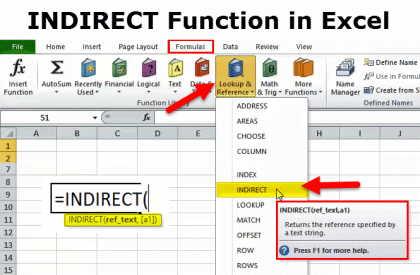
Suppose you have data in multiple sheets named Sheet1, Sheet2, etc., and you want to sum the value in cell B2 from all these sheets:
=SUM(INDIRECT(“‘Sheet”&ROW(1:5)&“’!B2”))
This formula will sum the B2 cell from Sheet1 to Sheet5.
Key Tips for Using INDIRECT Effectively
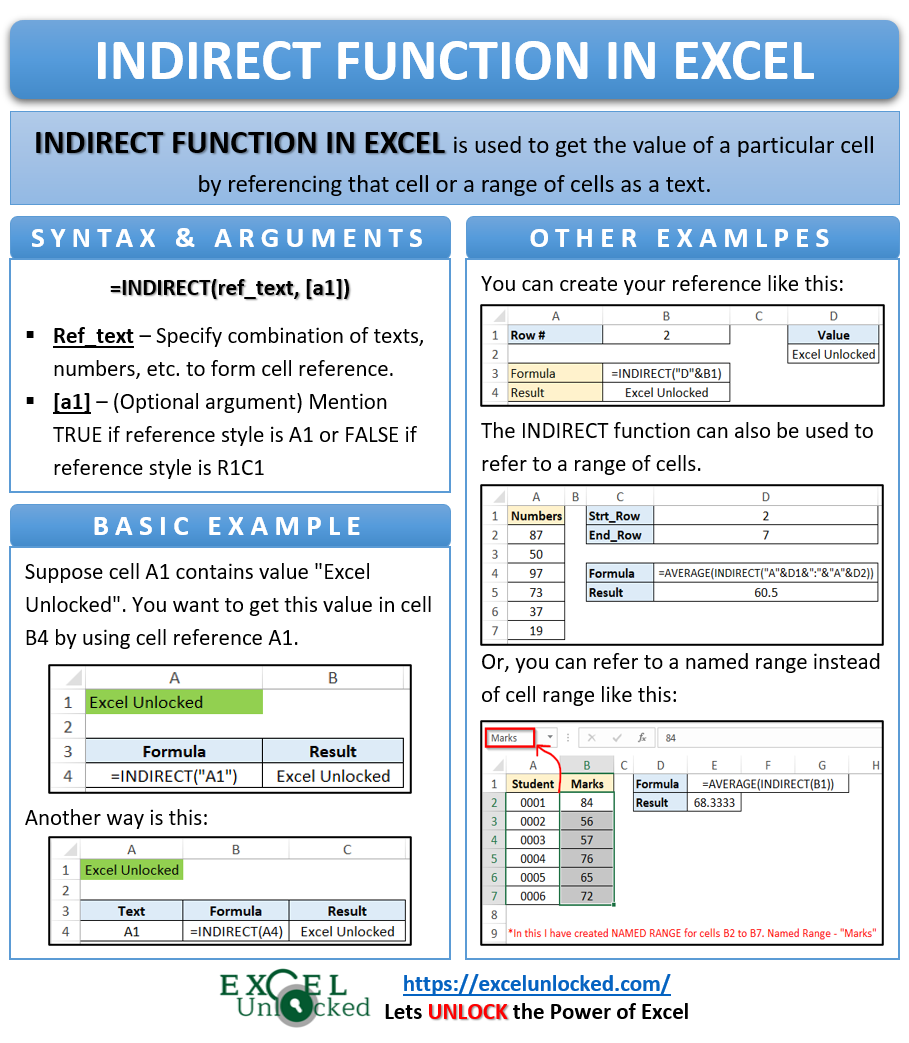
- Volatility: Be cautious as INDIRECT is a volatile function, meaning Excel re-calculates every time any change occurs, which can slow down large spreadsheets.
- Error Handling: Use IFERROR with INDIRECT to manage errors gracefully.
- Maintainability: INDIRECT can make your formulas less transparent, so document your use or consider alternatives when possible.
📝 Note: Always ensure the referenced cells or names exist in your workbook to avoid #REF! errors.
Troubleshooting Common Issues
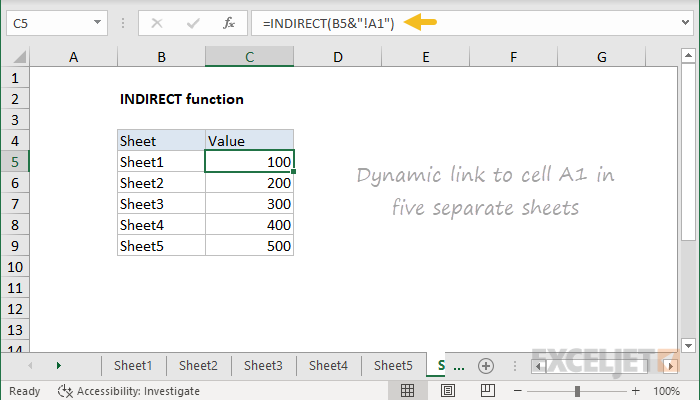
- #REF! Error: This occurs if the cell reference does not exist. Double-check your cell references or sheet names.
- Performance Slowdown: If your spreadsheet becomes slow, assess if INDIRECT could be the culprit due to its volatility.
- Data Entry: Typographical errors in cell references can cause unexpected results. Validate your input carefully.
Final Thoughts on INDIRECT in Excel:
INDIRECT is a powerful function for making your Excel spreadsheets more dynamic and adaptable. Its ability to turn text into cell references allows for sophisticated data manipulation, but remember, with great power comes the need for cautious use. Optimize your use of INDIRECT by balancing its dynamic capabilities with performance considerations, especially in large datasets. Whether you're building dashboards, managing summaries from multiple sheets, or needing to reference cells indirectly, mastering INDIRECT can elevate your Excel skills significantly.
What is the purpose of using INDIRECT in Excel?
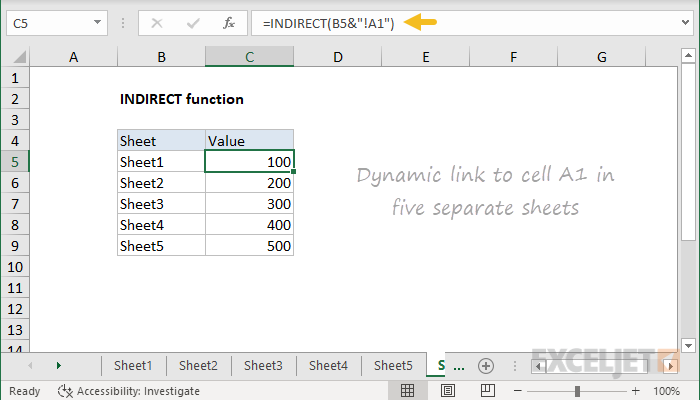
+
INDIRECT is used to create dynamic cell references based on text strings, allowing for more flexible and adaptive spreadsheet formulas.
Can INDIRECT be used with VLOOKUP?
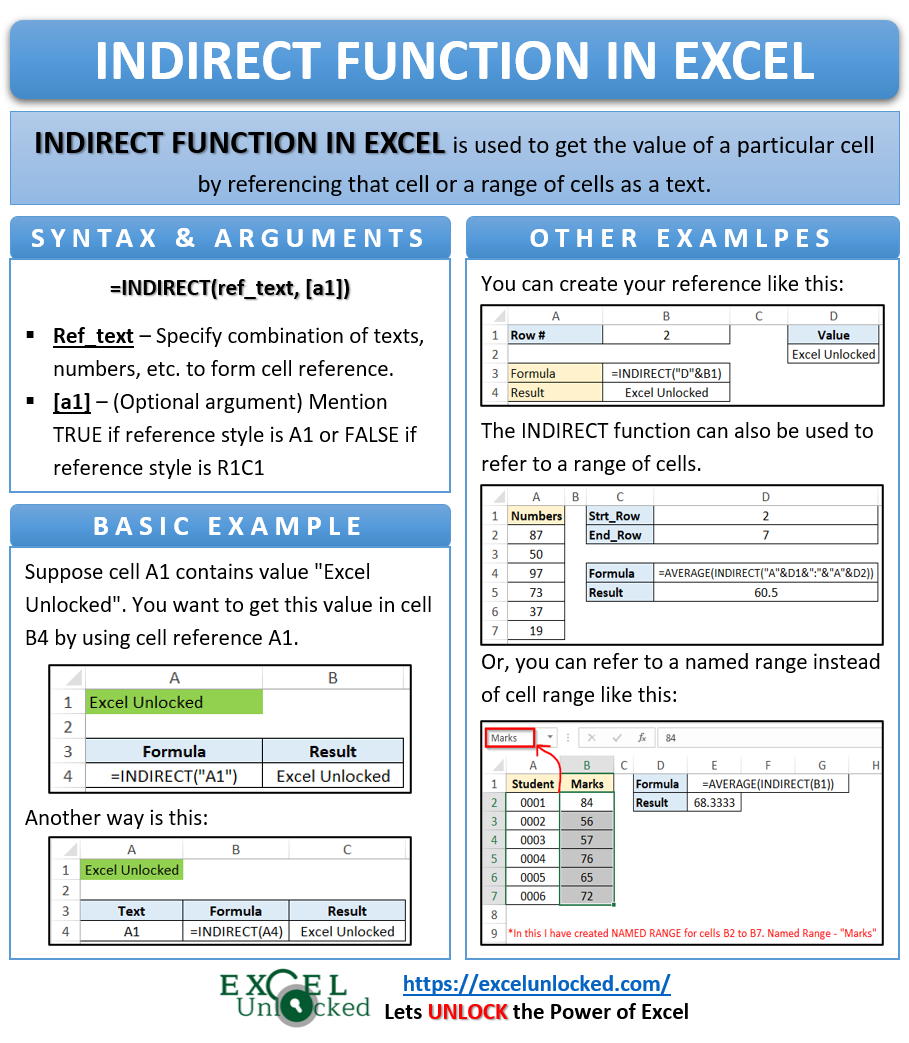
+
Yes, INDIRECT can be used within VLOOKUP to dynamically change the lookup table, which can be very useful for dashboards where data sources change frequently.
How does INDIRECT affect Excel’s performance?
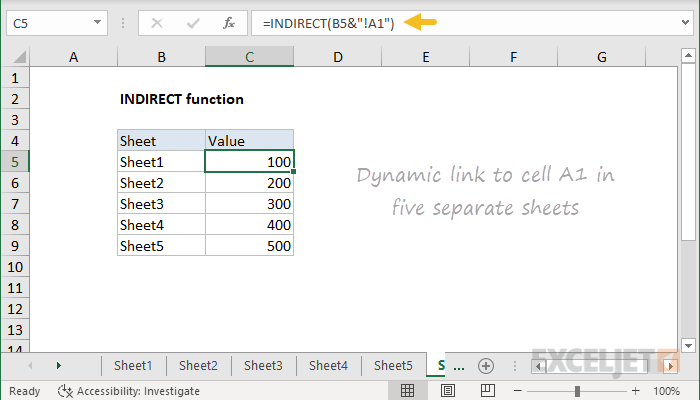
+
INDIRECT is a volatile function, meaning it recalculates every time any change occurs in the workbook, potentially slowing down Excel if overused or used in large datasets.