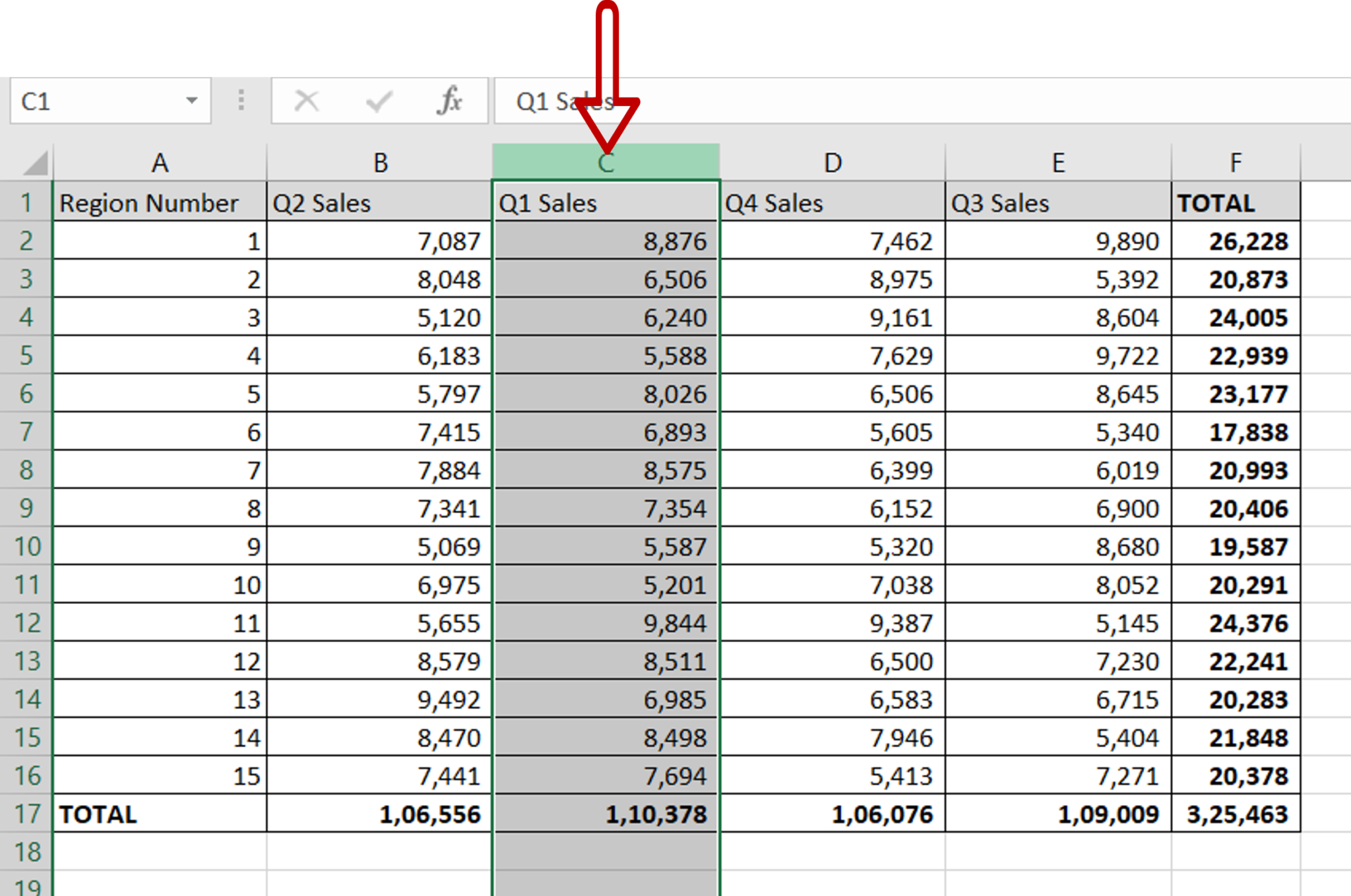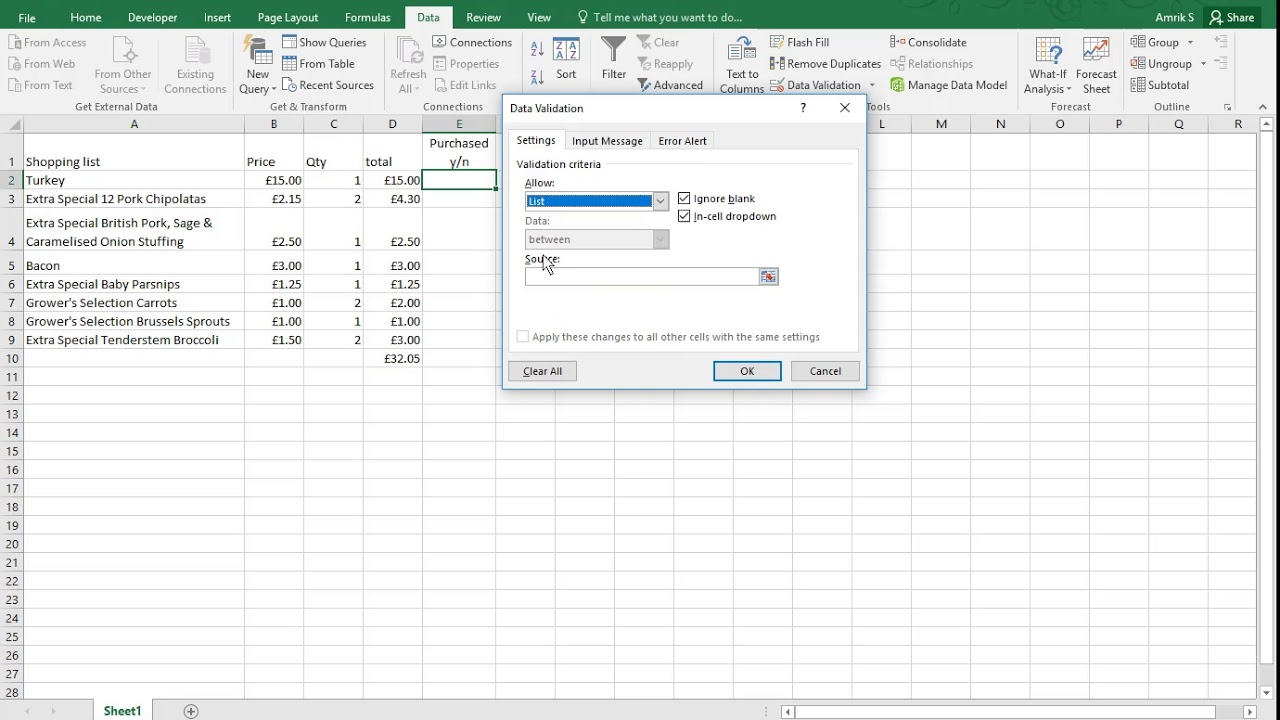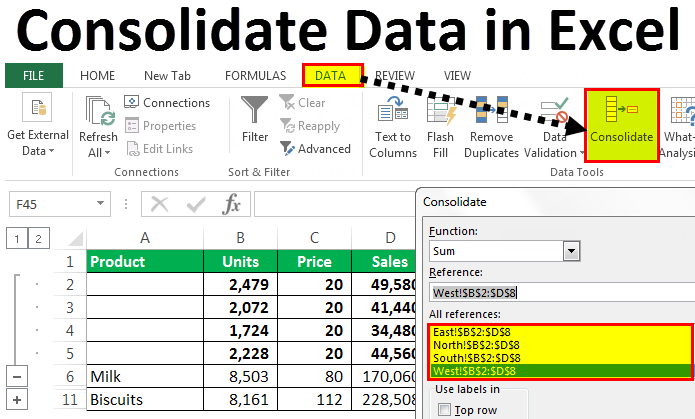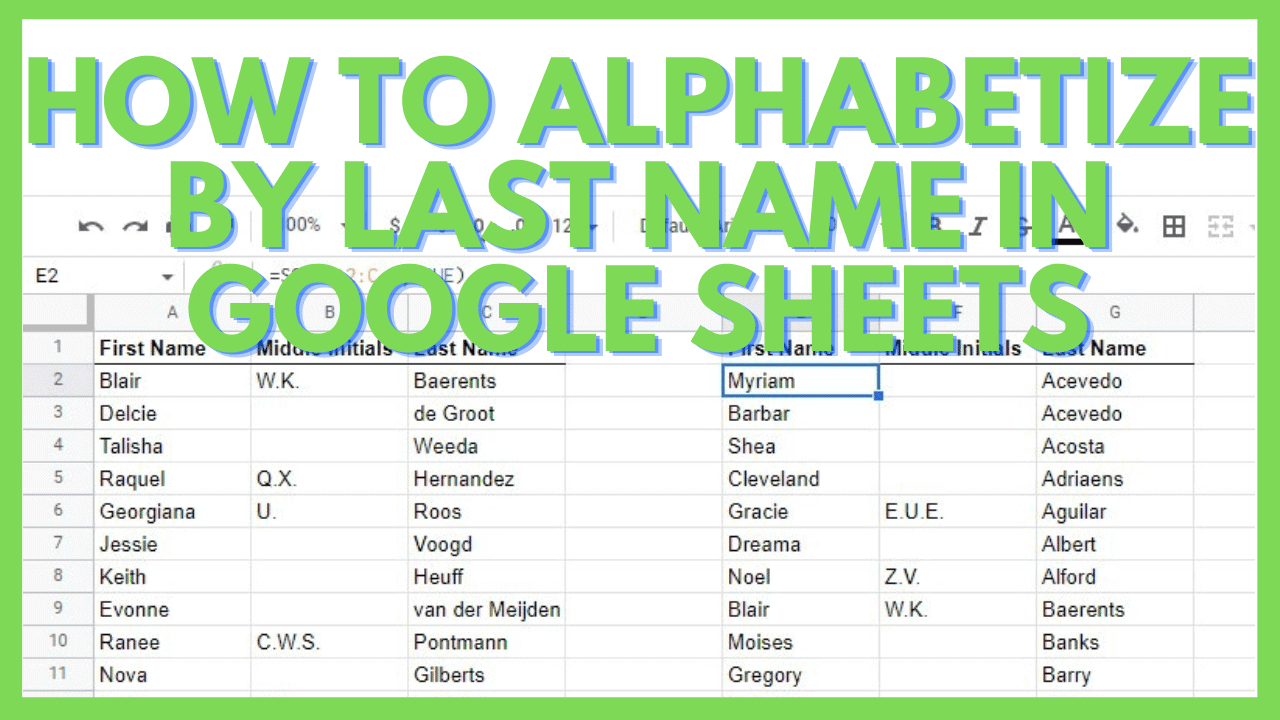5 Ways to Sum Different Rows in Excel Fast
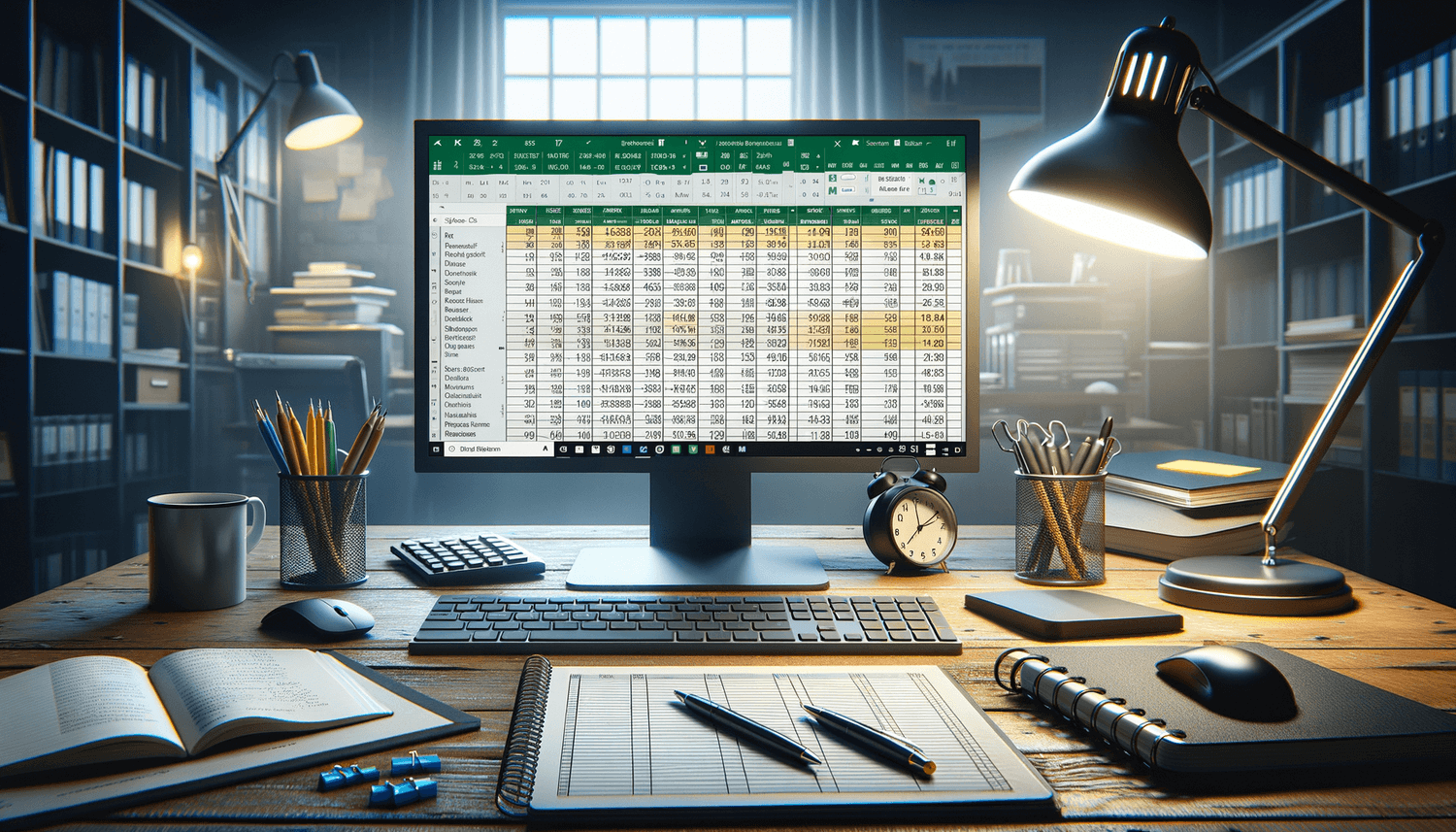
In the fast-paced world of data analysis and spreadsheets, Excel remains the king. One common task that users often encounter is summing rows in Excel. Whether you're a beginner looking to master basic functions or a seasoned analyst aiming for productivity, knowing different ways to sum rows efficiently can significantly boost your workflow. Here, we explore five methods to sum different rows in Excel fast.
Using the AutoSum Feature
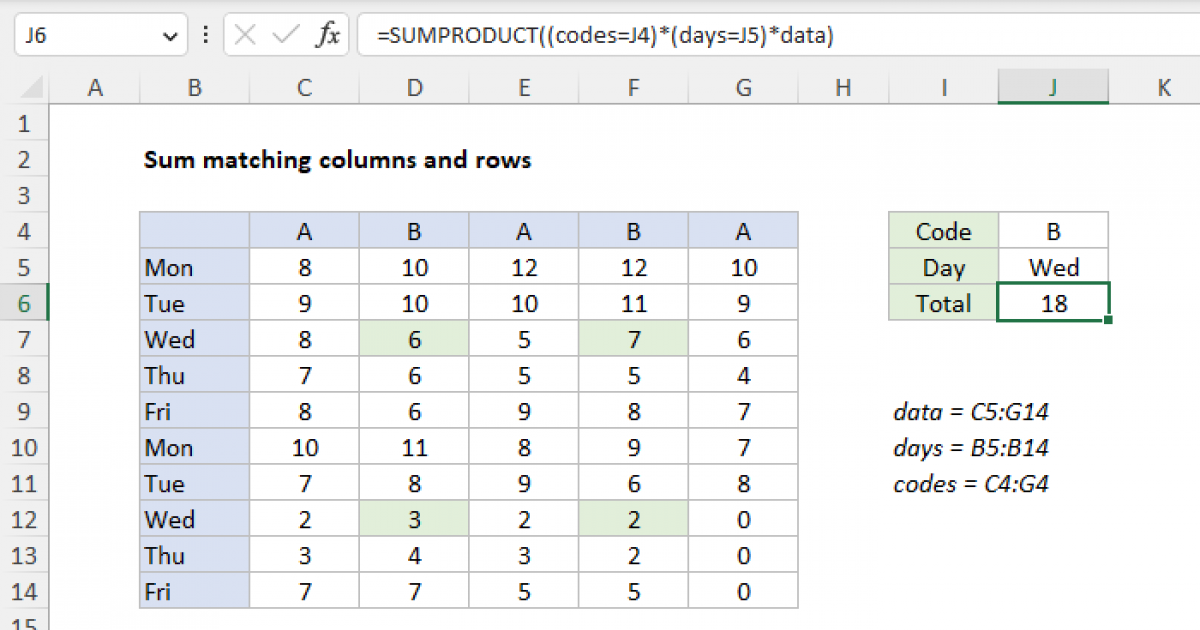
The AutoSum feature in Excel is one of the quickest ways to perform a sum operation. Here's how you can use it:
- Select the cell where you want the sum to appear.
- Click on the AutoSum icon in the 'Home' tab or press Alt + =.
- Excel will automatically guess the range to sum, but you can manually adjust this if needed.
⚡ Note: AutoSum will not always select the correct range. Ensure you double-check the highlighted cells before finalizing the sum.
Quickly Summing Adjacent Rows with the SUM Function
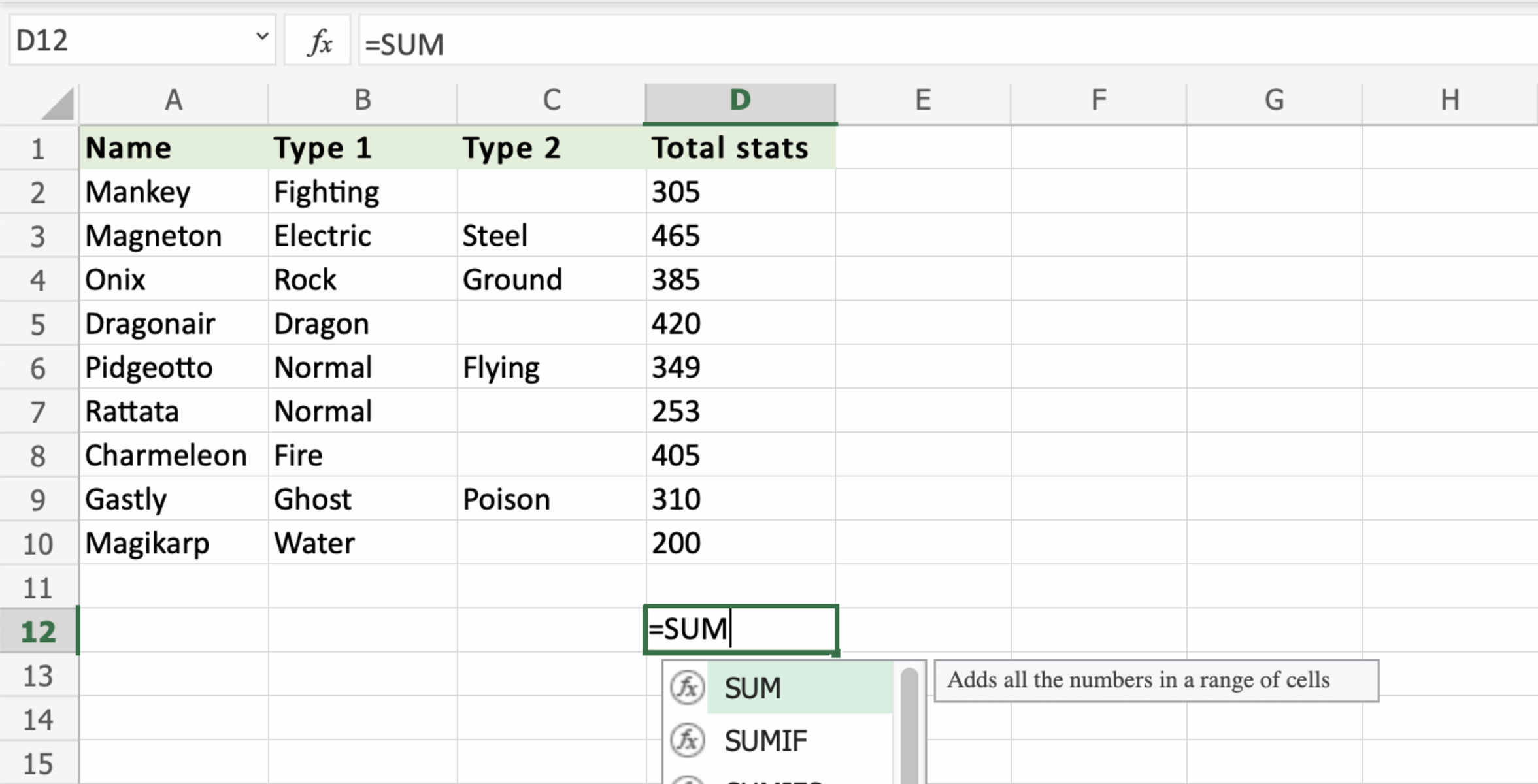
The SUM function is versatile for summing rows in Excel. Here are some steps:
- Type
=SUM(A2:A5)into a cell to sum cells from row 2 to row 5 in column A. - For an immediate sum of selected rows, press Ctrl + Shift + Enter to insert an array formula.
Using SUM with an array formula allows you to sum multiple non-contiguous rows:
| Row Numbers | Array Formula |
|---|---|
| 1, 3, 5 | =SUM(A1:A10*{1,0,1,0,1,0,0,0,0,0}) |
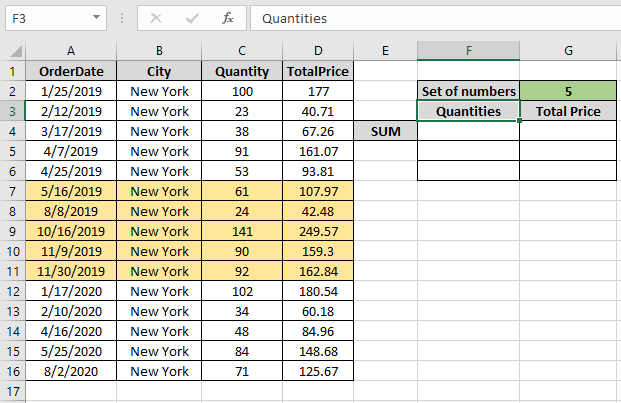
Creating a Running Total with the OFFSET Function

Excel's OFFSET function is powerful for creating dynamic sums:
- Enter
=SUM(OFFSET(A1,0,0,COUNT(A:A),1))into your summary cell to get a running total that expands as you add data.
Summing Specific Rows with Custom Criteria
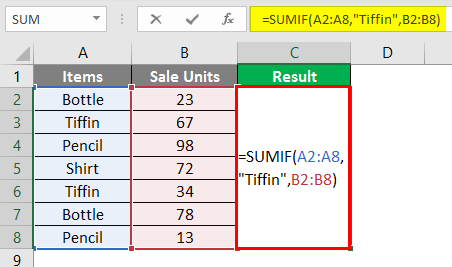
Excel allows you to sum rows based on conditions using functions like SUMIF and SUMIFS:
- SUMIF:
=SUMIF(B:B, ">1000", C:C)sums column C where column B has values greater than 1000. - SUMIFS: Use multiple criteria by adding conditions as additional arguments.
Here's an example:
=SUMIFS(Sum_Range, Criteria_Range1, ">1000", Criteria_Range2, "<2000", Criteria_Range3, "Acme")Using Power Query for Advanced Row Summing
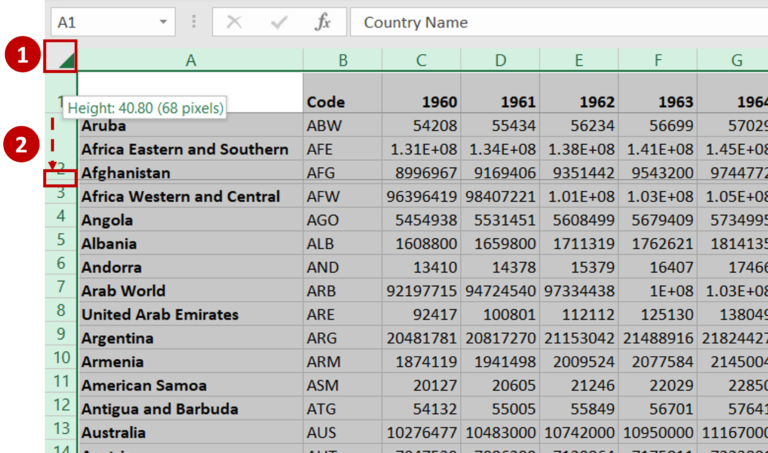
Power Query, an Excel add-in, provides advanced features for data manipulation:
- Load your data into Power Query Editor.
- Use the 'Group By' feature to sum rows based on specific criteria or group headers.
- Create custom columns with DAX expressions for complex sums.
Final Thoughts
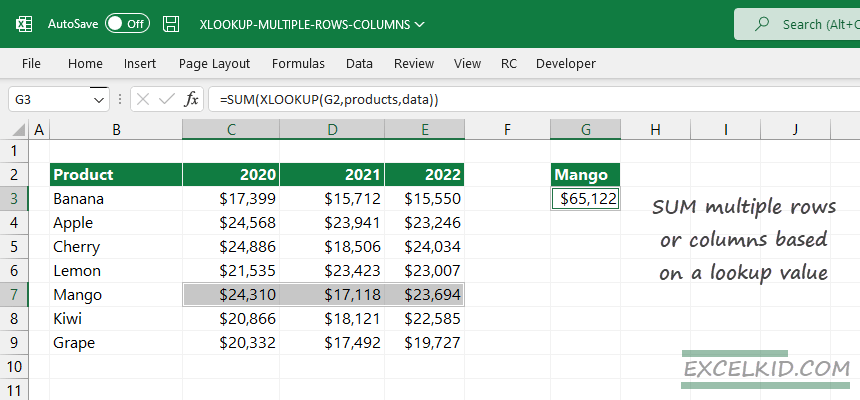
The art of summing rows in Excel can be approached from many angles, depending on the complexity of your data and the speed required. From the simplicity of AutoSum to the power of Power Query, Excel provides tools for all levels of Excel users. By incorporating these methods into your Excel skill set, you can:
- Increase efficiency in your data processing tasks.
- Handle large datasets with confidence.
- Automate routine summing tasks for better time management.
Incorporating these techniques into your daily Excel use will not only make you more proficient but also open up new possibilities for data analysis.
Can AutoSum sum rows that aren’t adjacent?
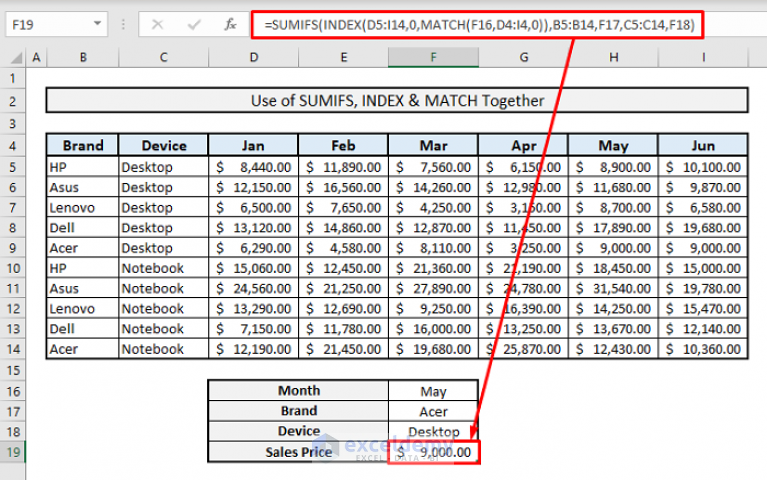
+
Yes, AutoSum can sum non-adjacent rows. You can manually select the cells you want to sum or use the SUM function with commas between the ranges.
What if I need to sum based on multiple conditions?
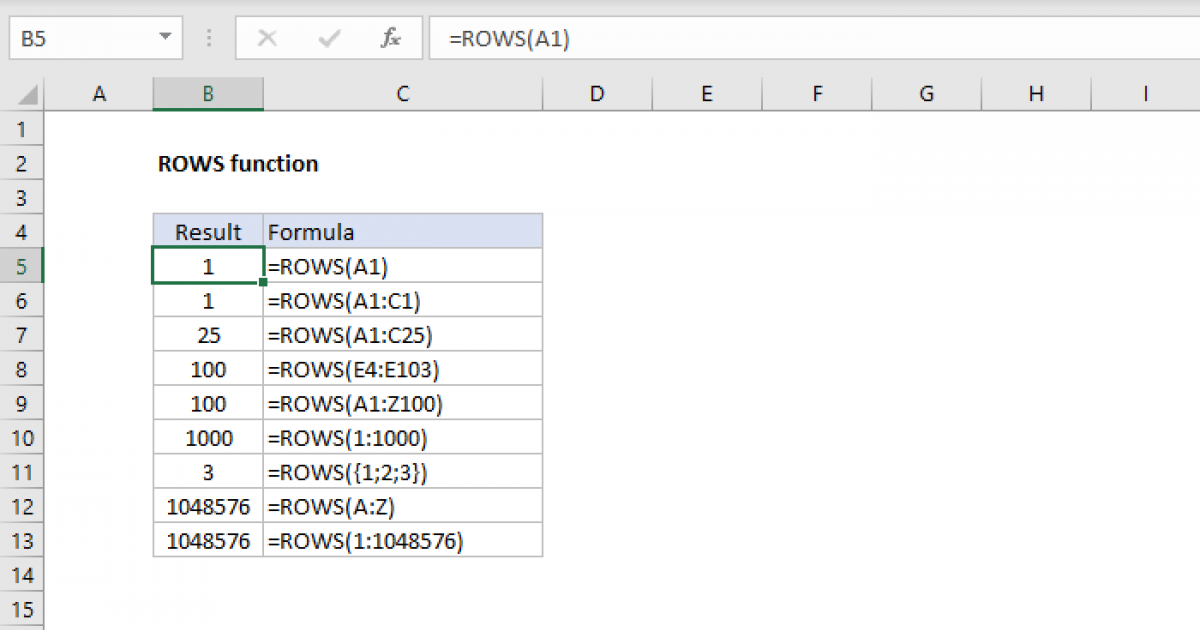
+
Use SUMIFS to sum rows that meet multiple criteria. Each condition can be listed as an argument in the function.
How can I automate the summing of rows without VBA?
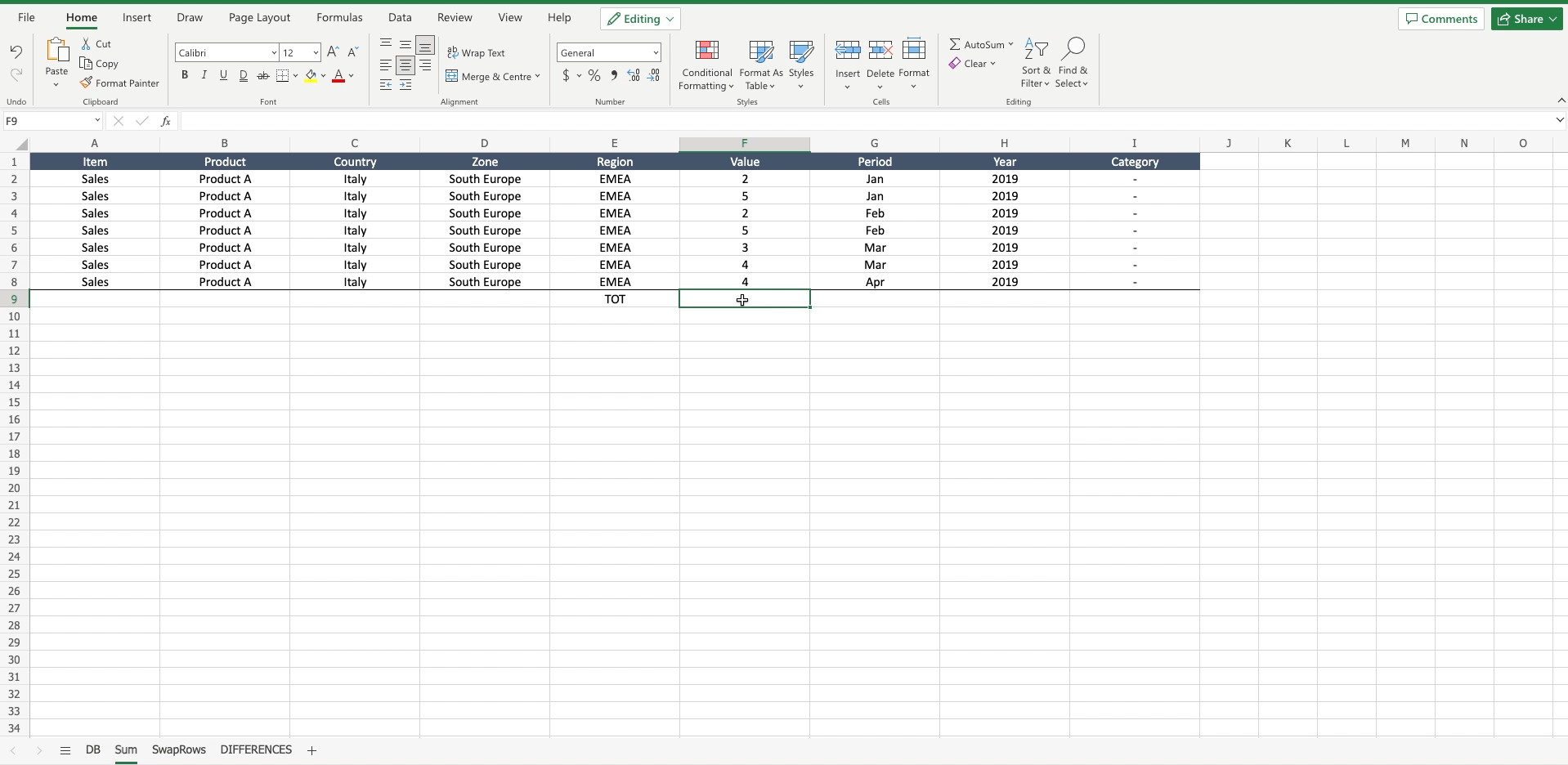
+
With functions like OFFSET, you can create dynamic ranges that automatically adjust as data is added. Power Query can also be set up to run automatically when data changes.
What if I want to sum rows based on partial cell matches?
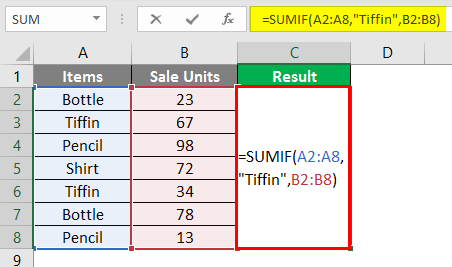
+
You can use the * wildcard in the criteria of SUMIF or SUMIFS. For example, =SUMIF(A:A, “acme”, B:B) will sum all values in column B where column A contains ‘acme’.