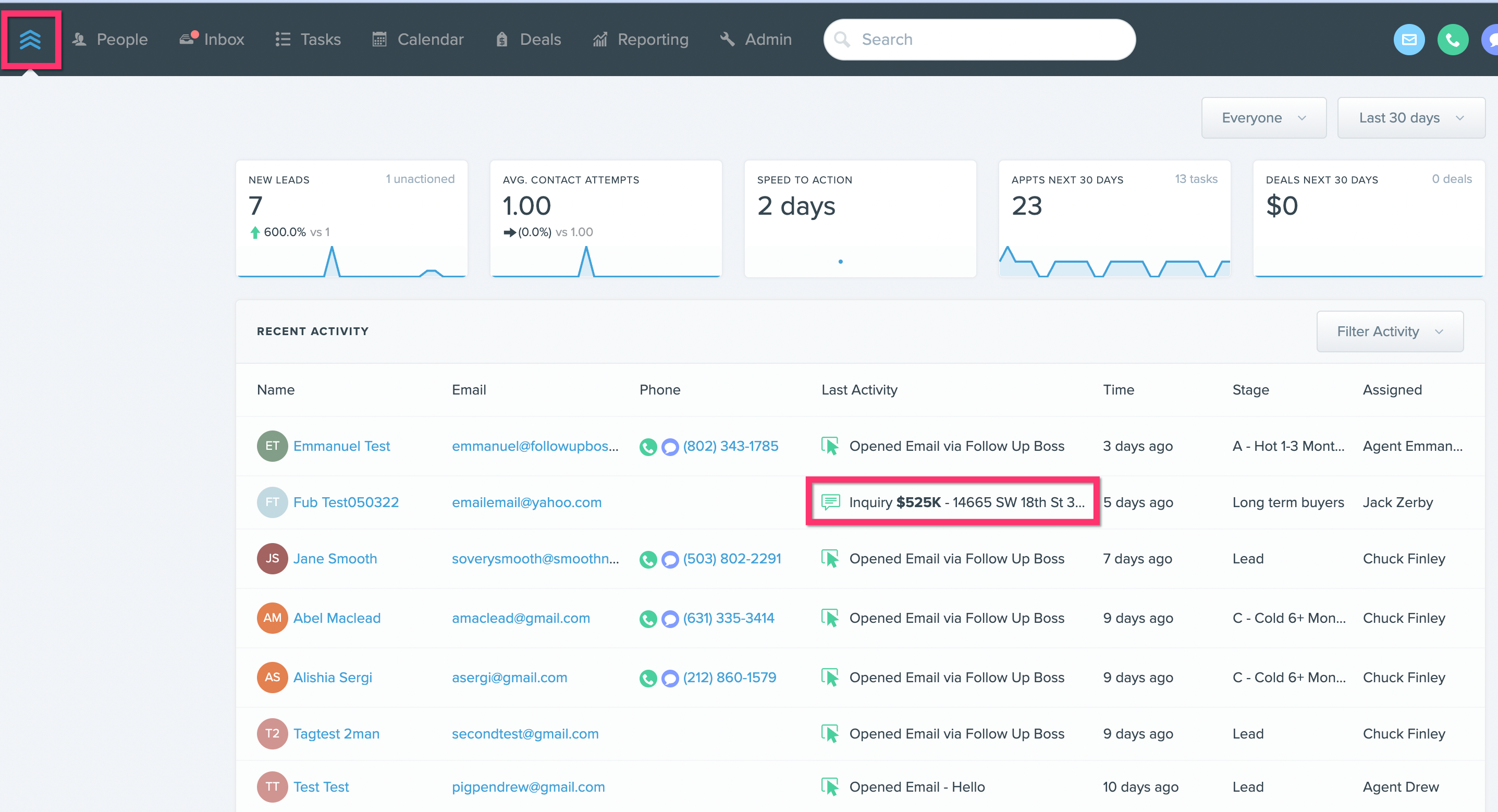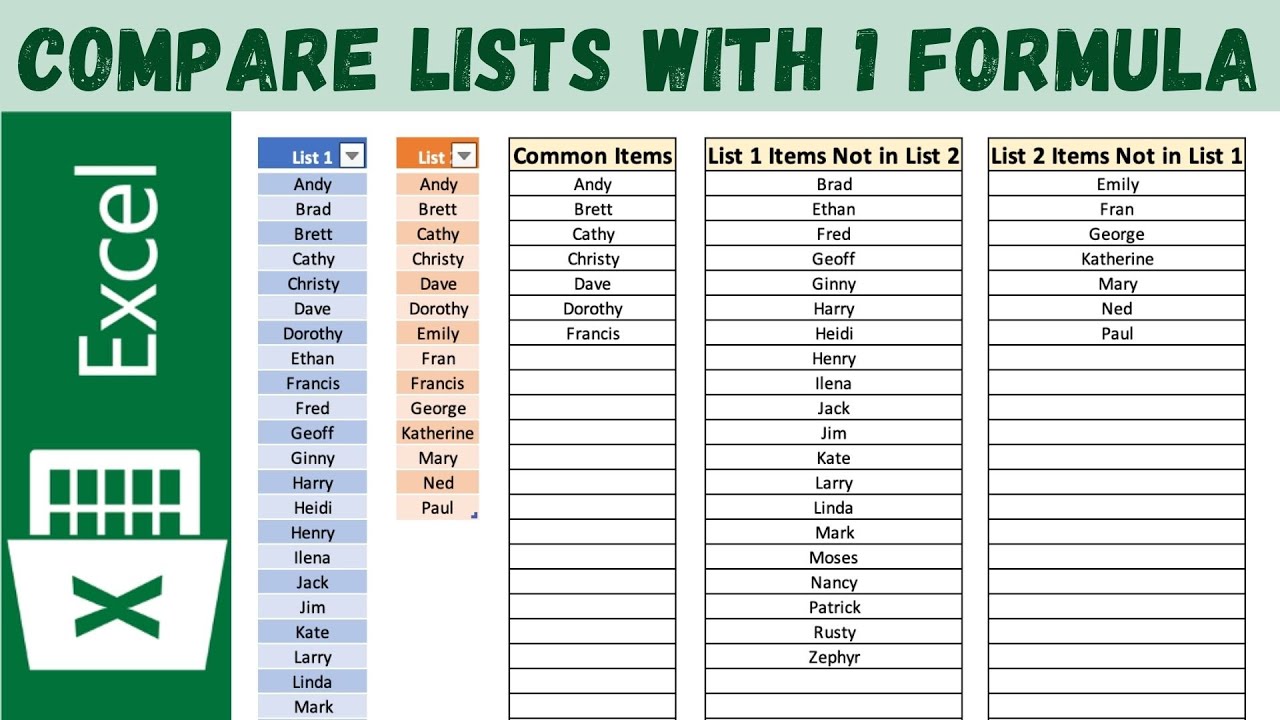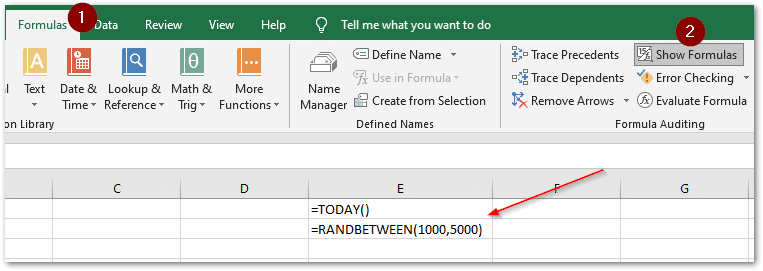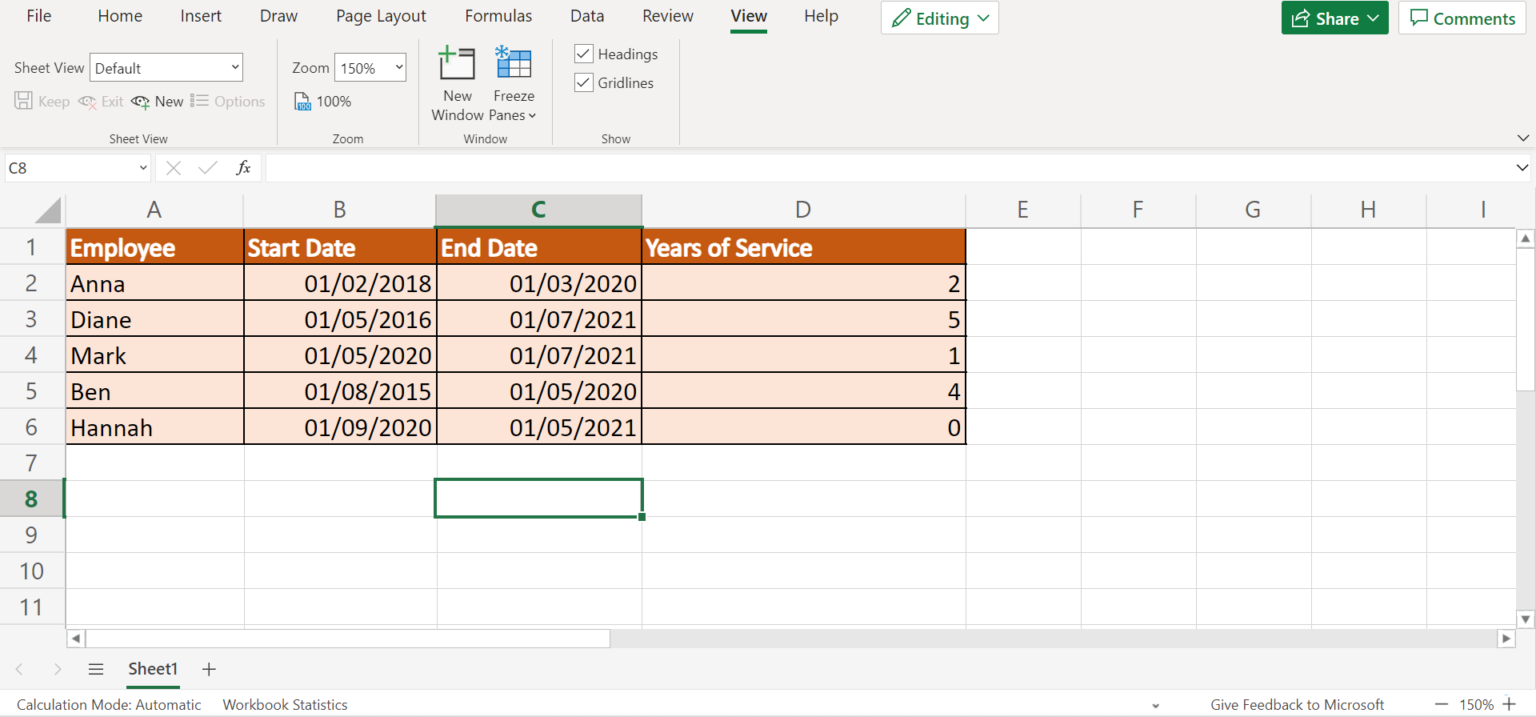Unlock Excel Rows: See Your Data Instantly
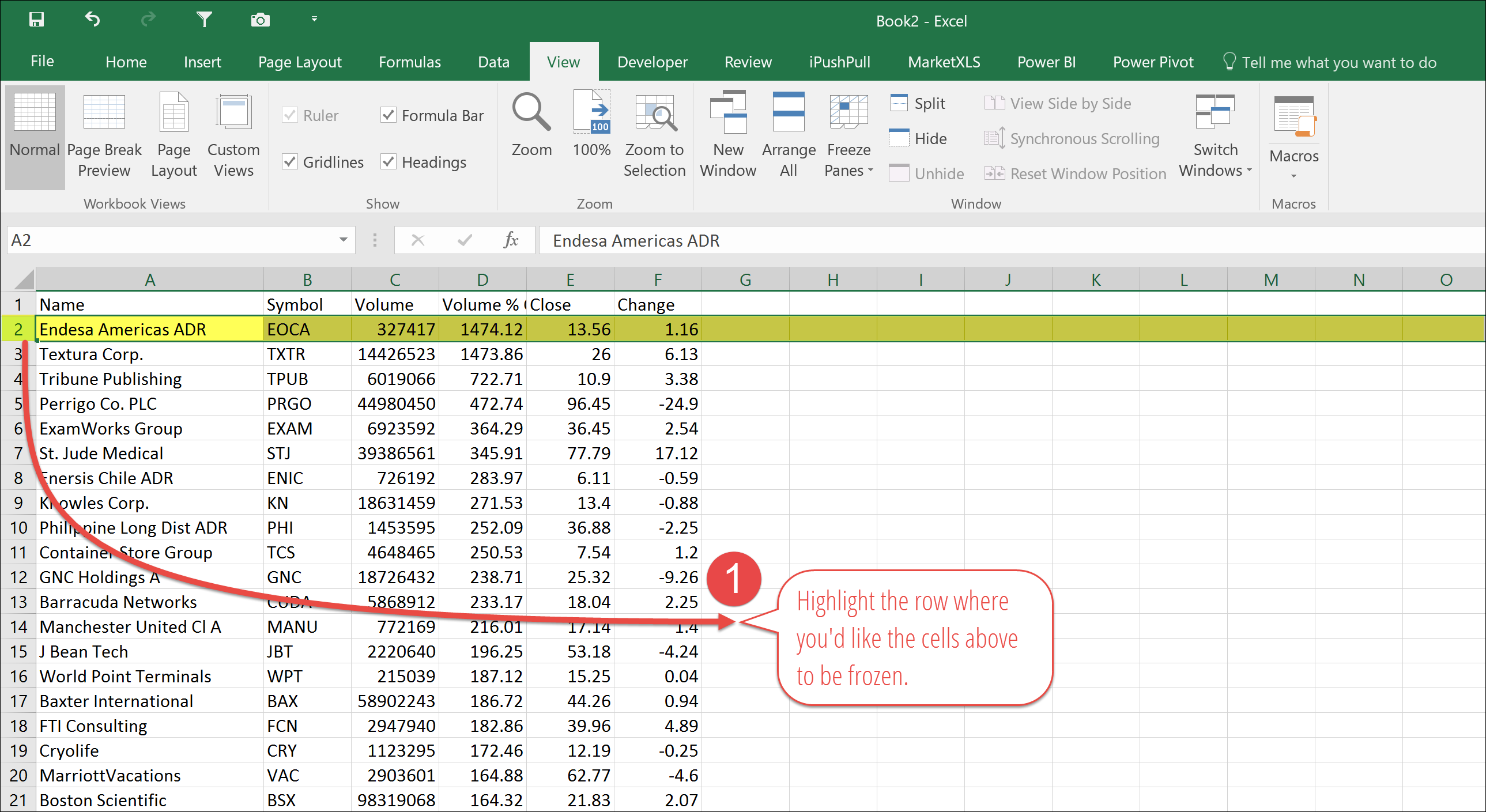
In today's data-driven world, efficiency in handling and interpreting vast amounts of data is not just a skill but a necessity. Microsoft Excel, a tool familiar to many, offers functionalities that can streamline your data analysis processes, yet many users aren't leveraging its full potential. Unlocking Excel rows to instantly view your data can revolutionize your workflow, making it more productive and less time-consuming. This guide will delve into the techniques, tips, and tricks to manage your Excel data efficiently, focusing on how to unlock rows for instant data visibility.
Why Unlocking Rows is Important
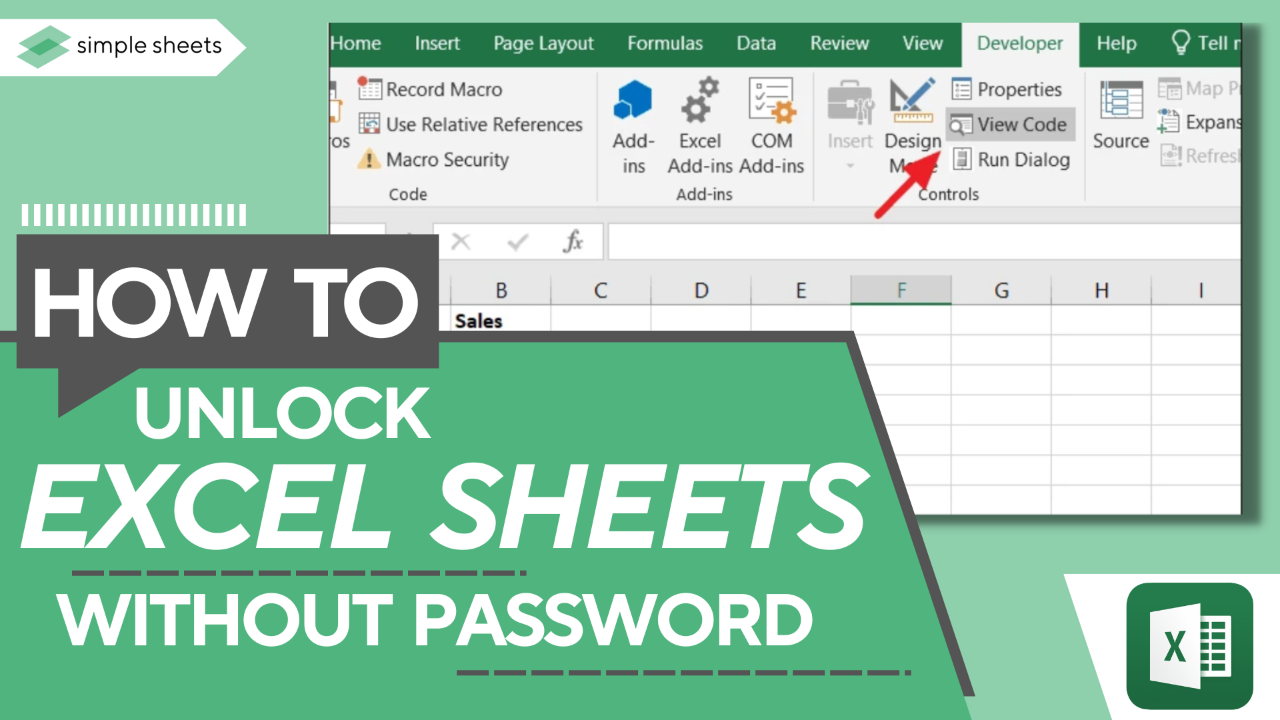
Before diving into the how-to's, understanding why it's crucial to unlock Excel rows can help appreciate the value of these methods:
- Accessibility: Locking rows hides data, and while this can be useful for presentation or to keep the spreadsheet organized, it's counterproductive if you need to access the data frequently.
- Data Analysis: When rows are unlocked, analysis becomes seamless, allowing for easy sorting, filtering, and data manipulation.
- Collaboration: If multiple users need to interact with the data, having rows unlocked reduces frustration and increases productivity.
Step-by-Step Guide to Unlock Excel Rows
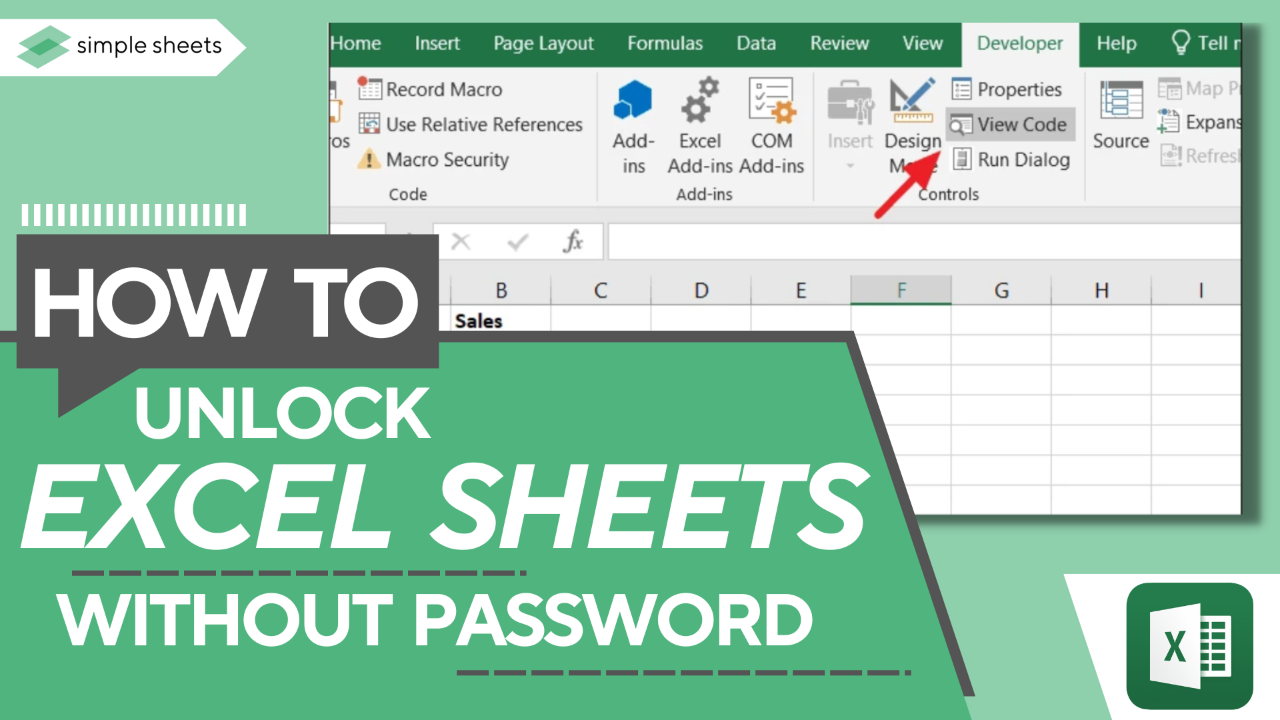
Method 1: Using the Ribbon
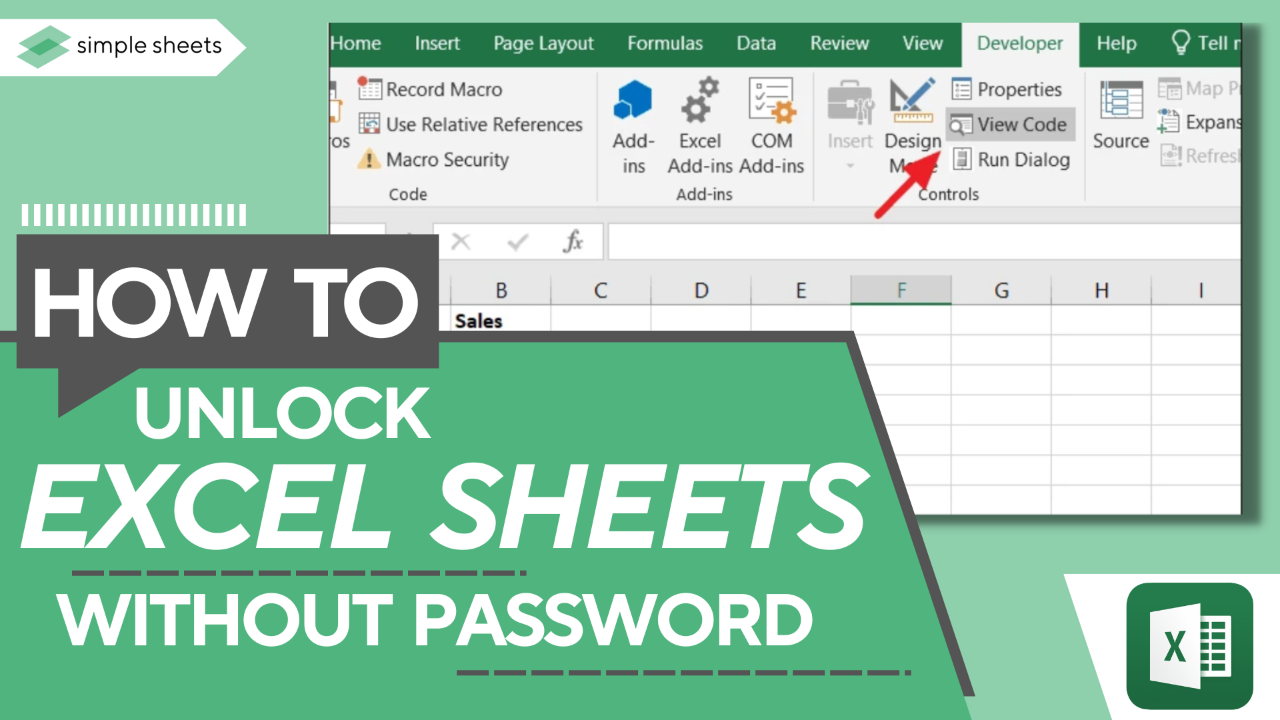
Excel provides an intuitive way to manage row visibility through its ribbon interface:
- Navigate to the worksheet where the rows are locked.
- Select the rows you wish to unlock by clicking on the row number on the left margin. To select multiple rows, click and drag or hold down the Ctrl key while clicking on individual row numbers.
- Go to the Home tab on the Ribbon.
- Within the Cells group, click on Format.
- From the dropdown menu, select Hide & Unhide, then choose Unhide Rows.
Your selected rows will now be visible.
💡 Note: If you’re using a protected worksheet, you will need to unprotect it before you can unlock rows.
Method 2: Keyboard Shortcuts

For those looking for a more efficient way to manage Excel:
- Highlight the rows adjacent to the hidden rows.
- Press Ctrl + Shift + 9 to toggle the visibility of these rows.
Using keyboard shortcuts speeds up the process, making it ideal for frequent data interactions.
Method 3: VBA (For Advanced Users)
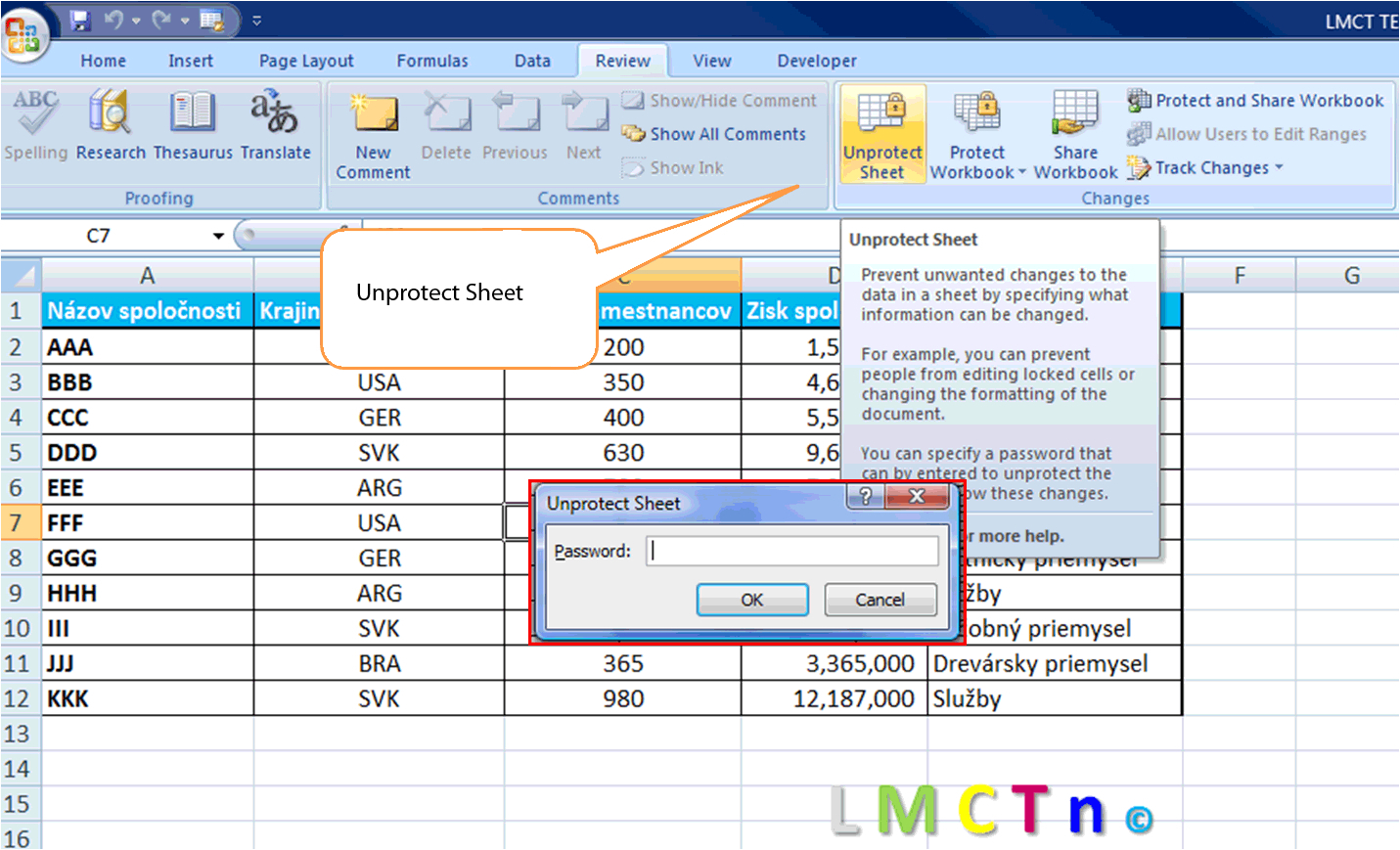
Visual Basic for Applications (VBA) can automate row unlocking for repeated tasks or when dealing with large datasets:
Sub UnlockRows()
Dim ws As Worksheet
Set ws = ActiveSheet
ws.Rows.Hidden = False
End Sub
- Open the VBA editor by pressing Alt + F11.
- Insert a new module, paste the code above, and run the UnlockRows macro.
Best Practices for Excel Data Management
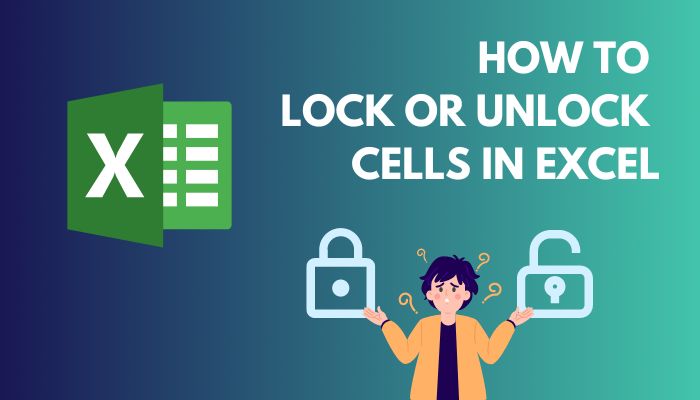
While unlocking rows is straightforward, here are some tips for managing Excel data effectively:
- Use Named Ranges: Naming ranges can make navigation and formula creation easier.
- Keep Data Organized: Use tables for structured references and dynamic ranges.
- Maintain Backup: Before unlocking rows, ensure you have a backup of your data.
Customizing Excel for Enhanced Productivity
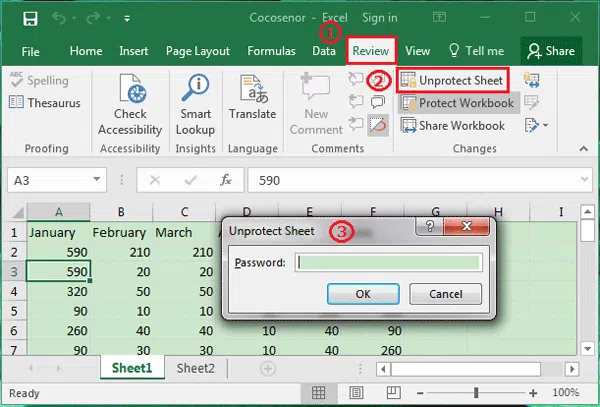
Excel allows for customization to make your workflow smoother:
- Ribbon Customization: Add frequently used commands to the Quick Access Toolbar for quick access.
- Macro Development: Create macros to automate repetitive tasks like unlocking rows for data review.
- Conditional Formatting: Use conditional formatting to highlight key data points or trends, making them visible at a glance.
🎯 Note: Excel's functionality isn't limited to row manipulation; explore features like pivot tables, data validation, and solver for deeper data insights.
By understanding how to unlock Excel rows, your ability to interact with and analyze your data instantly increases, transforming the way you work with Excel. Whether for quick data access, analysis, or collaboration, these techniques empower you to make informed decisions faster. Excel's capabilities, when fully utilized, can significantly enhance your productivity, helping you uncover insights and make data-driven decisions with ease.
How do I know if a row is locked in Excel?
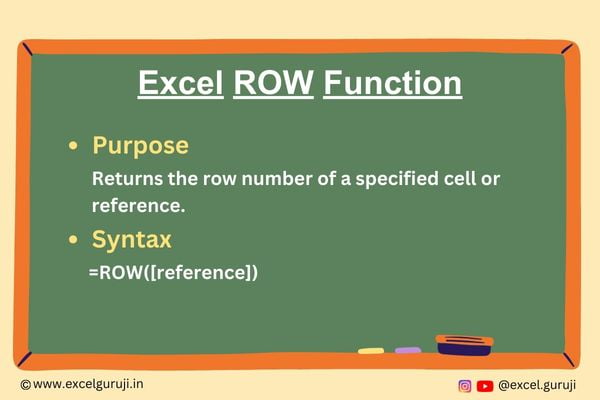
+
To check if a row is locked, look for a dashed or solid line where the row number should be. If you can’t see a specific row number, it’s likely hidden or locked.
Can I unlock rows on a protected sheet?
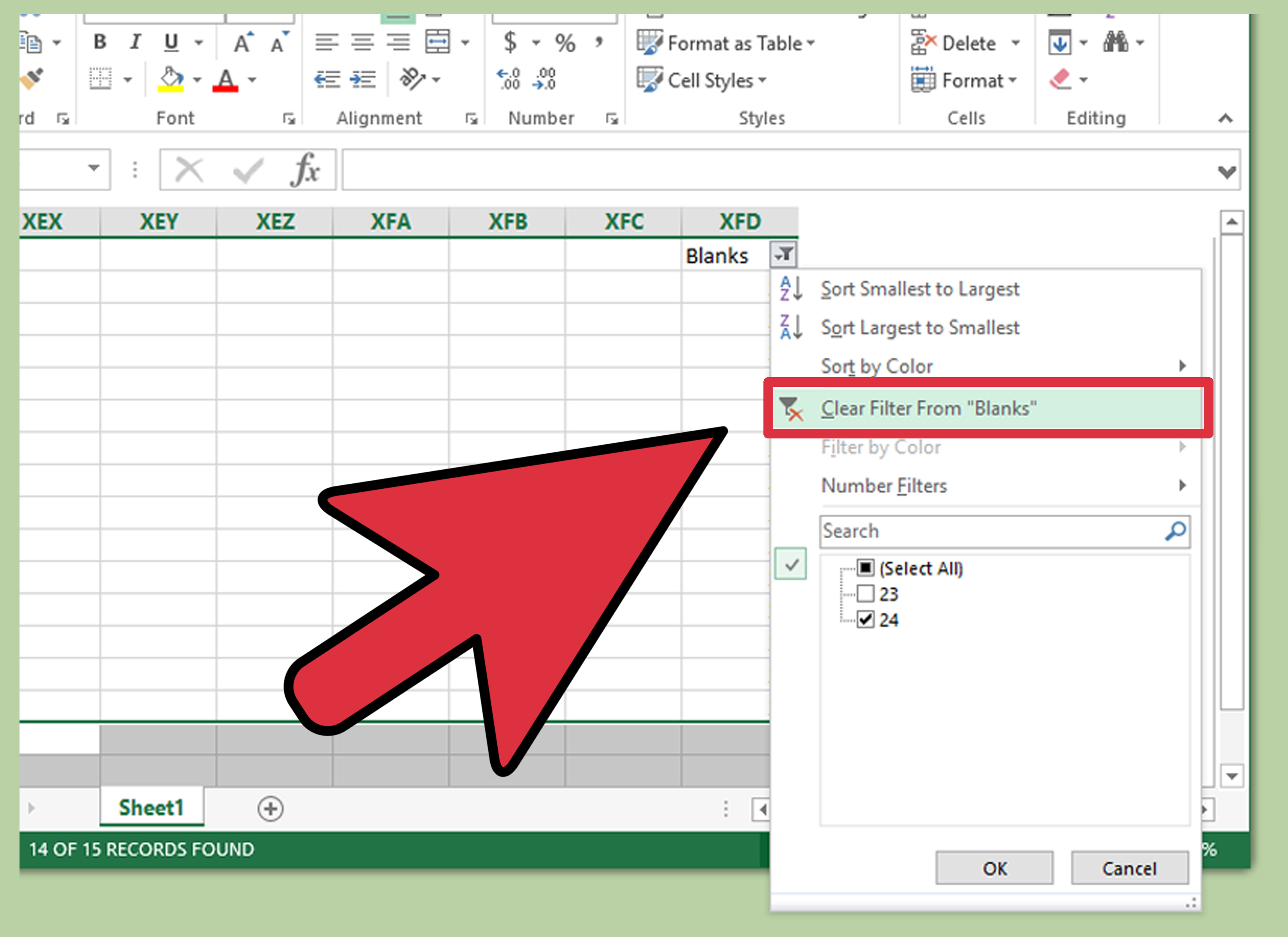
+
Yes, but first, you need to unprotect the worksheet. Go to the Review tab, and click on Unprotect Sheet. You might need to enter a password if the sheet was protected with one.
How can I quickly access rows that are frequently used?
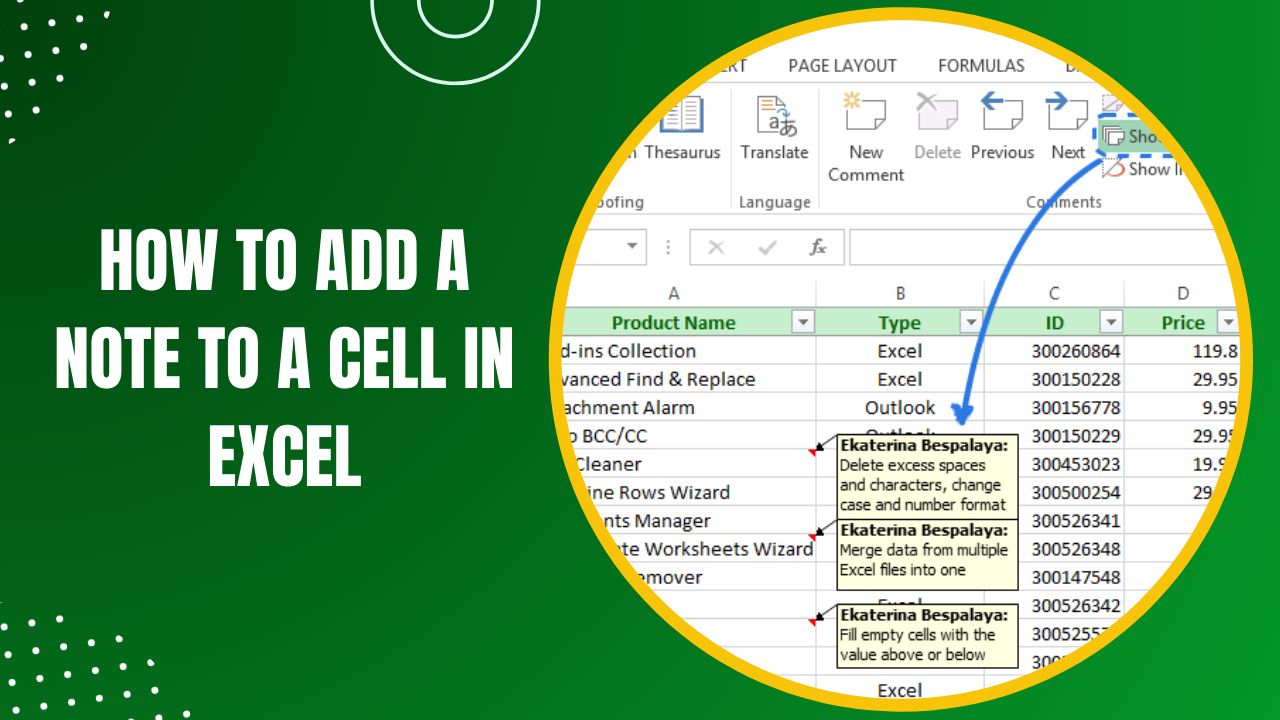
+
Use bookmarks or create a custom view in Excel. Alternatively, you can assign macros or keyboard shortcuts to quickly unlock or focus on certain rows or parts of the spreadsheet.