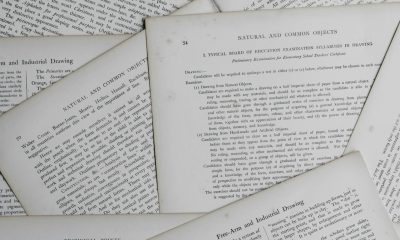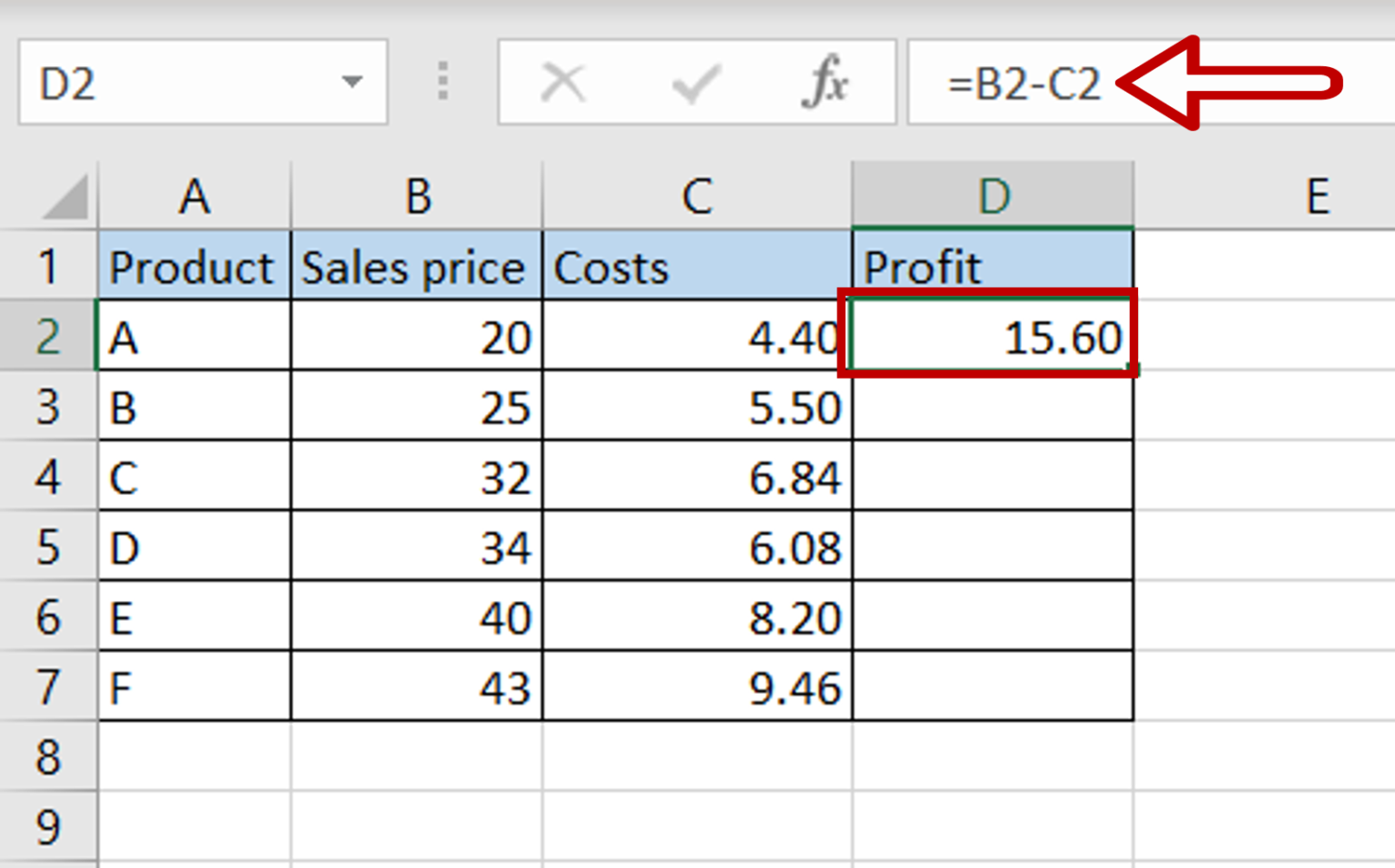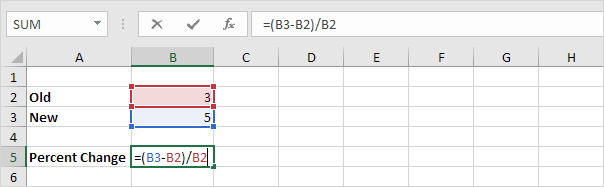Fix Excel Text Formula Issues Easily
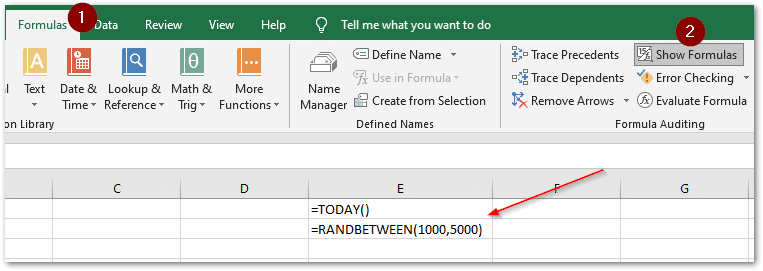
Dealing with text formulas in Excel can sometimes present challenges, even to seasoned users. Whether it's concatenation, text manipulation, or working with text functions, understanding how to troubleshoot and fix common issues is essential for seamless data management. This blog post will guide you through various techniques to address text formula errors effectively, ensuring your spreadsheets function as intended.
Understanding Common Excel Text Formula Issues
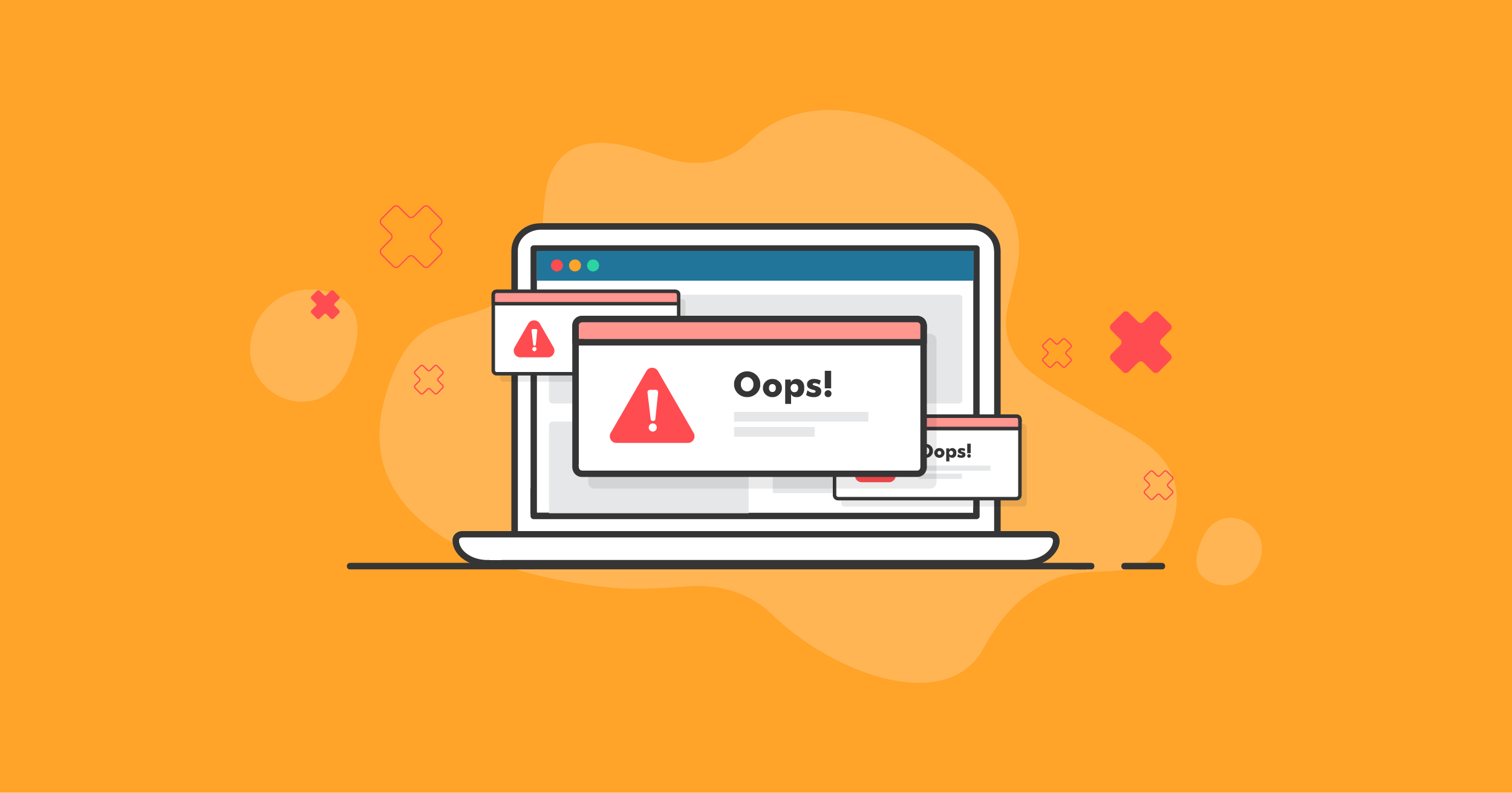
Excel offers a variety of text functions like LEFT, RIGHT, MID, LEN, TRIM, CONCAT, and TEXTJOIN. Here are some common issues users encounter with these formulas:
- Incorrect formula syntax: Even a missing parenthesis or a misplaced comma can lead to errors.
- Data type mismatch: Text formulas can fail if the input data type isn’t what’s expected.
- Invisible characters: Spaces or non-breaking spaces can affect text manipulation.
- Case sensitivity: Functions like
FINDandSEARCHbehave differently concerning case sensitivity.
Formula Syntax Mistakes
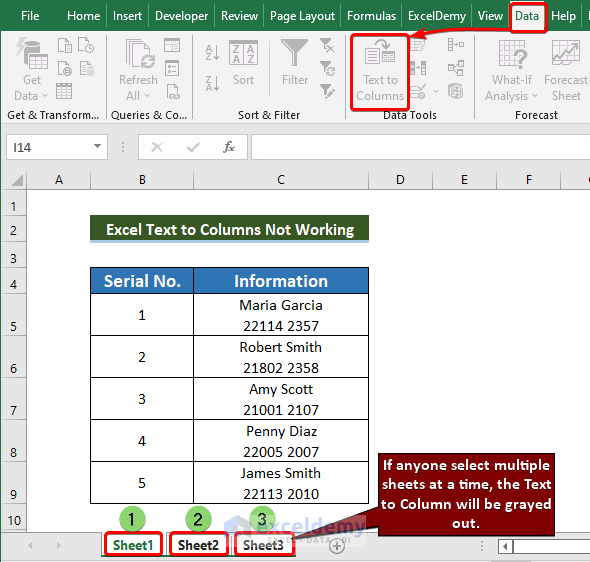
Excel’s text formulas are quite sensitive to syntax. Here are some tips to avoid or fix these errors:
- Double-check commas and parentheses: Ensure all brackets and commas are properly placed in your formulas.
- Reference names correctly: Named ranges or cell references should be correctly spelled, and relative or absolute references used appropriately.
- Use the formula auditing tools: Excel’s formula auditing tools can help identify where issues might occur.
Data Type Mismatch

If your text function isn’t working as expected, the data type might be the culprit. Here’s how you can tackle this:
- Convert numbers to text: Use the
TEXTfunction or concatenate with an empty string to ensure numbers are treated as text. - Remove formatting issues: Sometimes, pasted data might have hidden formatting that affects formula behavior.
👉 Note: Use the CLEAN function to remove non-printable characters from text imported from other applications.
Dealing with Invisible Characters
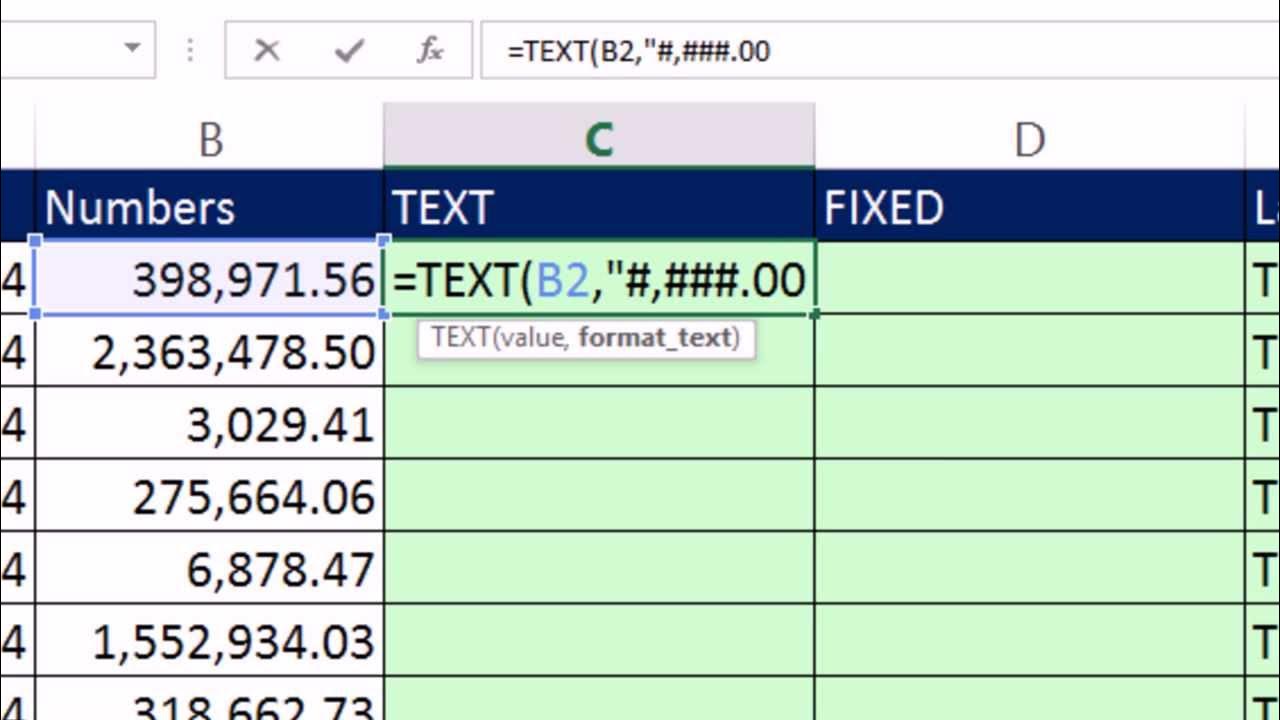
Invisible characters can lead to unexpected behavior in text formulas. Here are solutions:
- Use the
TRIMfunction: This removes leading and trailing spaces. - Employ
REPLACEfor specific characters: If you know the character or string to remove,REPLACEcan be very effective. - Check for non-breaking spaces: These often come from Word or the web and can be removed with
SUBSTITUTE.
Resolving Case Sensitivity
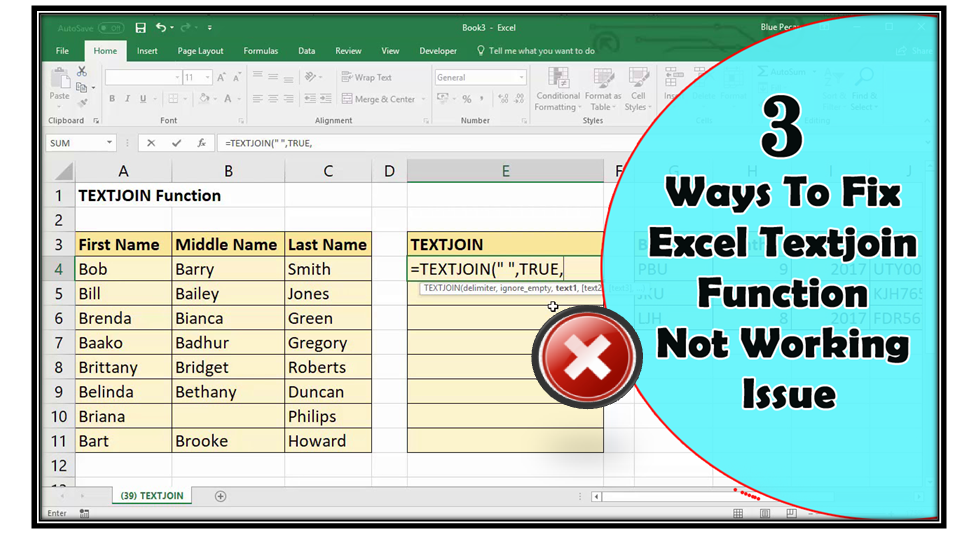
When searching for text within text, case sensitivity matters. Here’s how to handle it:
- Use
FINDorSEARCHappropriately:FINDis case-sensitive, whereasSEARCHis not. - Convert text to the same case: Functions like
UPPER,LOWER, orPROPERcan normalize the text for case-insensitive comparisons.
Practical Examples and Solutions
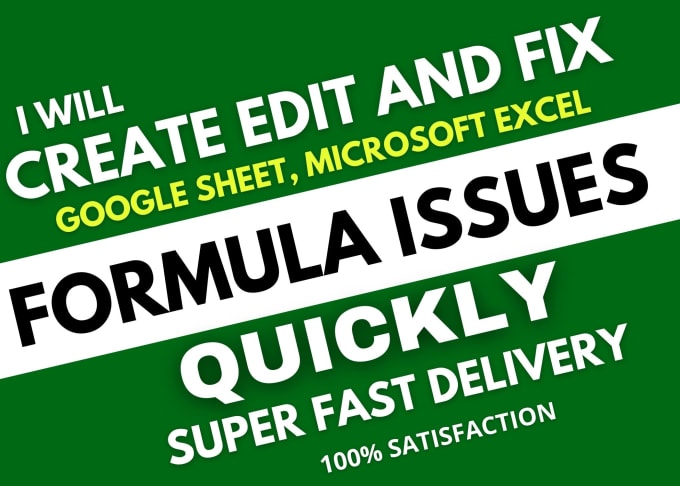
Let’s dive into practical examples to illustrate common fixes:
Fixing CONCAT or TEXTJOIN Errors
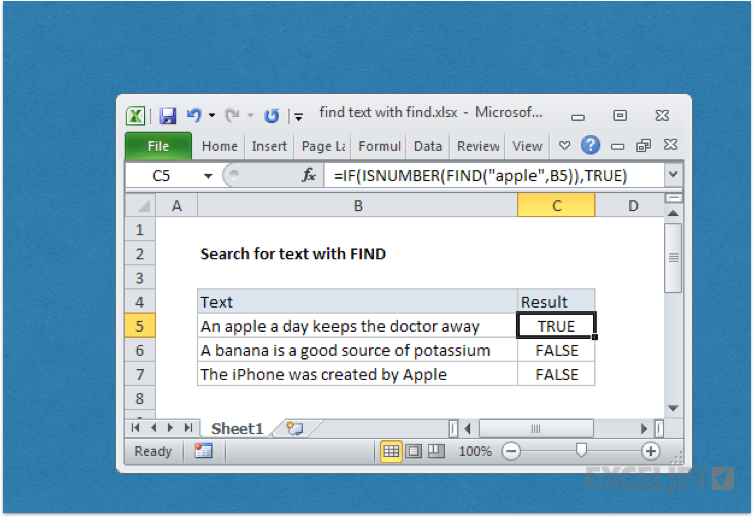
When concatenating text in Excel:
- Ensure references are valid: Check that all cells or ranges you’re trying to concatenate exist and contain the data you expect.
- Look for extra spaces or special characters: Use
TRIMorCLEANto remove them if they’re causing issues.
| Issue | Formula | Solution |
|---|---|---|
| Empty result in CONCAT | =CONCAT(A2, B2, C2) | Ensure all referenced cells (A2, B2, C2) are not empty and contain valid data. |
| Inconsistent delimiters in TEXTJOIN | =TEXTJOIN(“,”,TRUE,A2:A10) | Use IFERROR within the function to handle errors or replace delimiters consistently. |
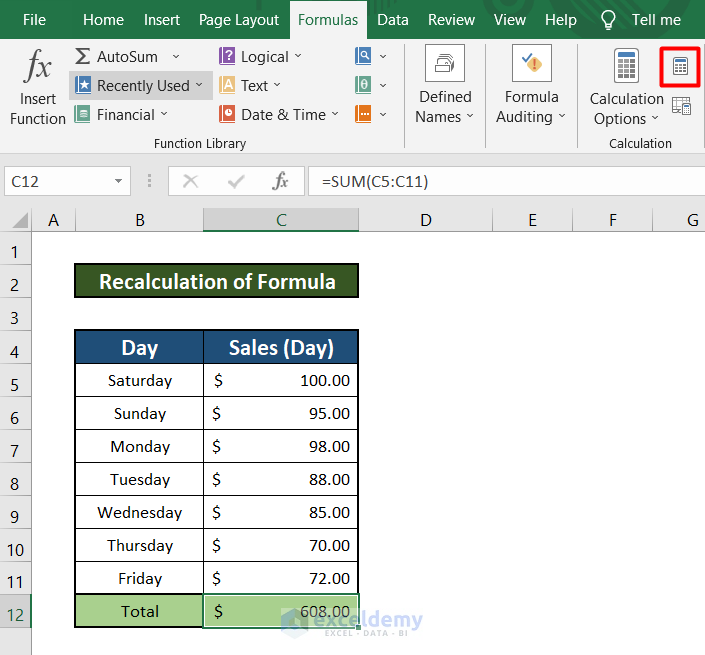
Handling Spaces and Non-Breaking Spaces
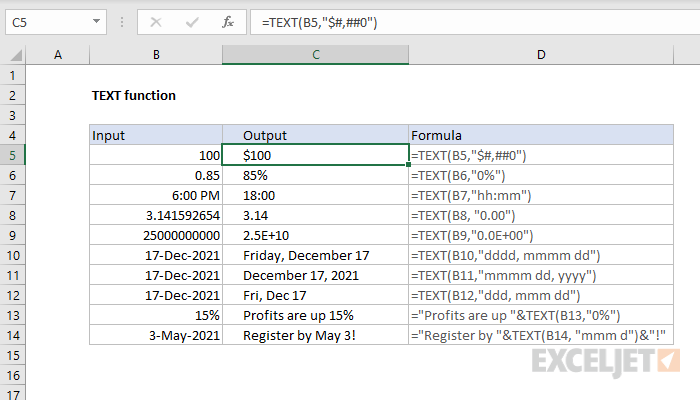
Here are specific functions to address these issues:
TRIM(A1): Remove extra spaces from text in A1.SUBSTITUTE(A1, CHAR(160), “”): Replace non-breaking spaces with nothing (essentially removing them).
👉 Note: In some cases, manually deleting the first and last characters of a cell can remove hidden characters causing problems.
In the end, mastering Excel’s text formulas comes down to a combination of understanding the common pitfalls, using the right functions for specific tasks, and being thorough in your troubleshooting approach. By keeping an eye on syntax, data types, hidden characters, and case sensitivity, you’ll find that most issues can be resolved efficiently. Excel’s formula auditing tools, the TRIM and CLEAN functions, along with an understanding of how different text functions interact, will make your spreadsheets more robust and your data management more effective.
How can I ensure my Excel formulas are case-insensitive?

+
You can use the EXACT function for case-sensitive comparisons or convert text to the same case using UPPER, LOWER, or PROPER for case-insensitive operations.
What is the best way to concatenate multiple cells while handling errors?
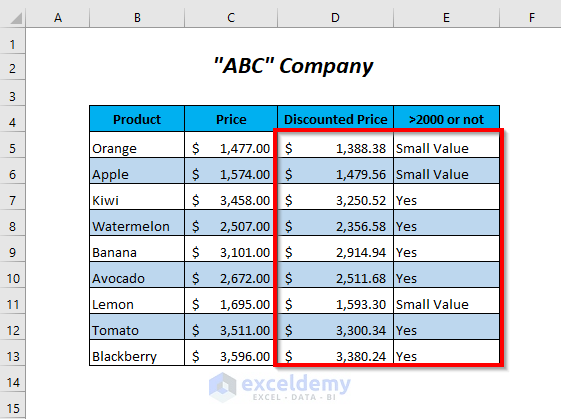
+
Use TEXTJOIN with IFERROR within the formula. For example, =TEXTJOIN(“,”,TRUE,IFERROR(A2:A10,“”)).
Can I remove all spaces from a cell, including non-breaking spaces?
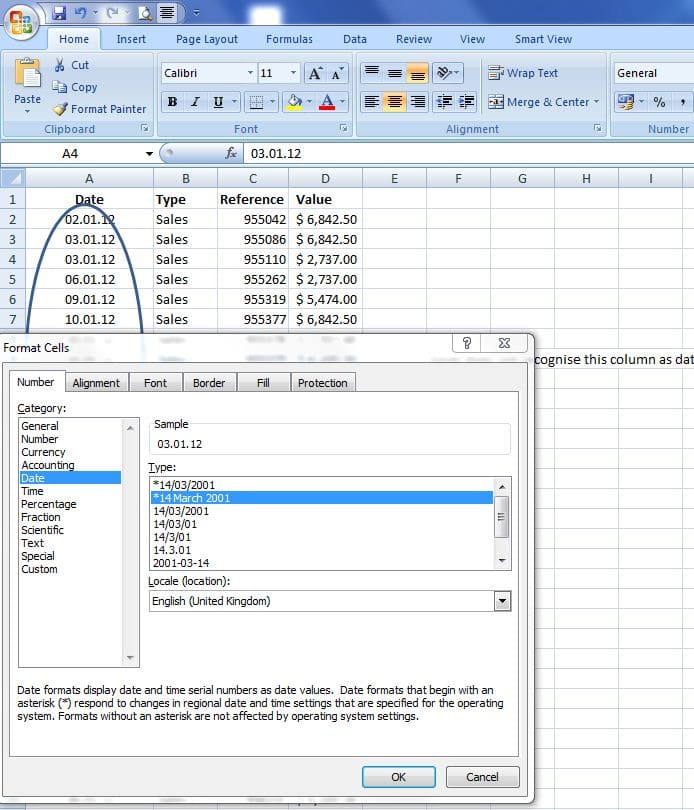
+
Yes, combine TRIM with SUBSTITUTE to remove all types of spaces. Example: =SUBSTITUTE(TRIM(A1),CHAR(160),“”)
What should I do if my formula returns a #VALUE! error?
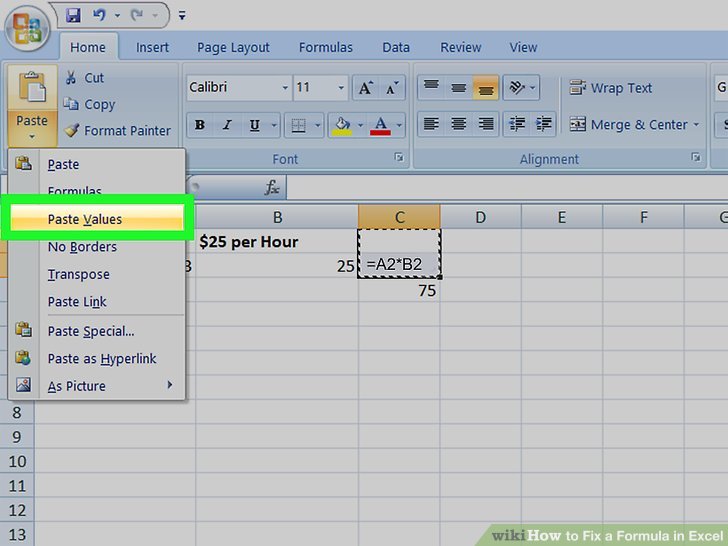
+
Check for invalid arguments, incorrect data types, or errors in the referenced cells. Using IFERROR or ISERROR can help identify where the problem lies.