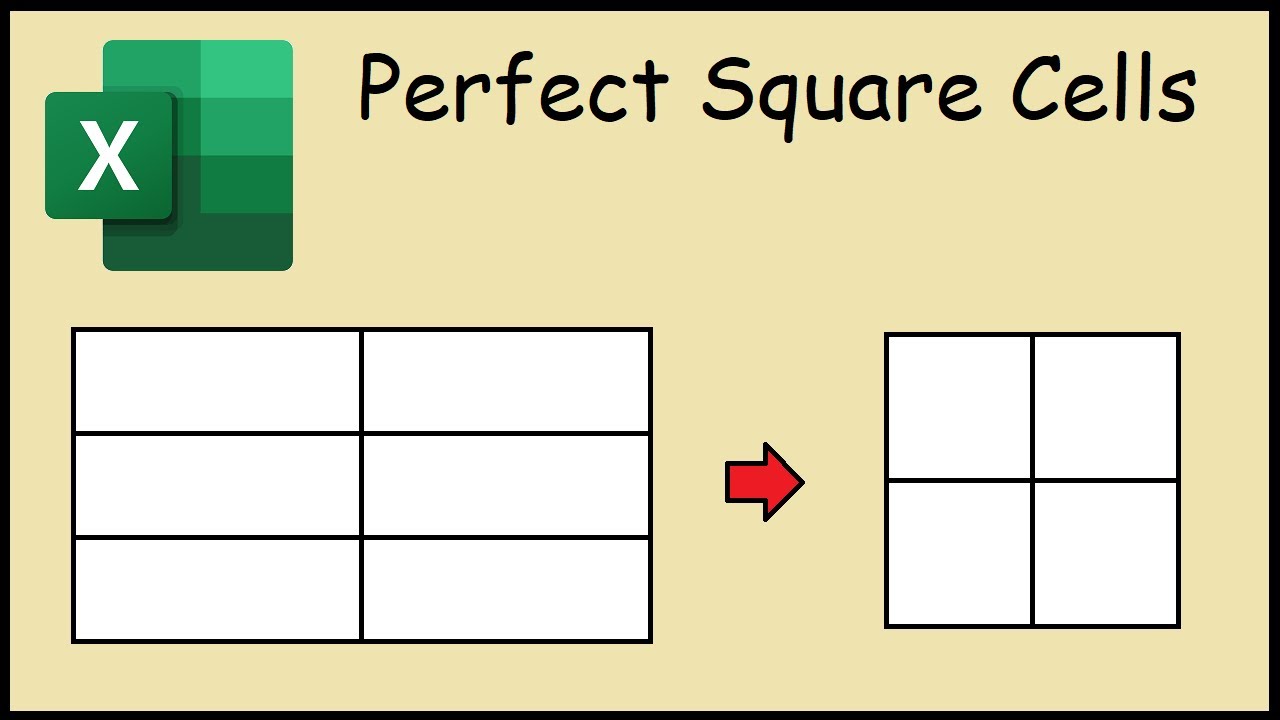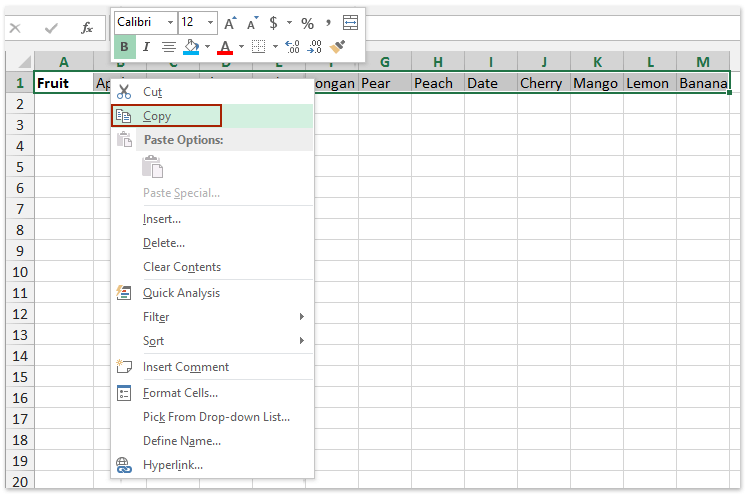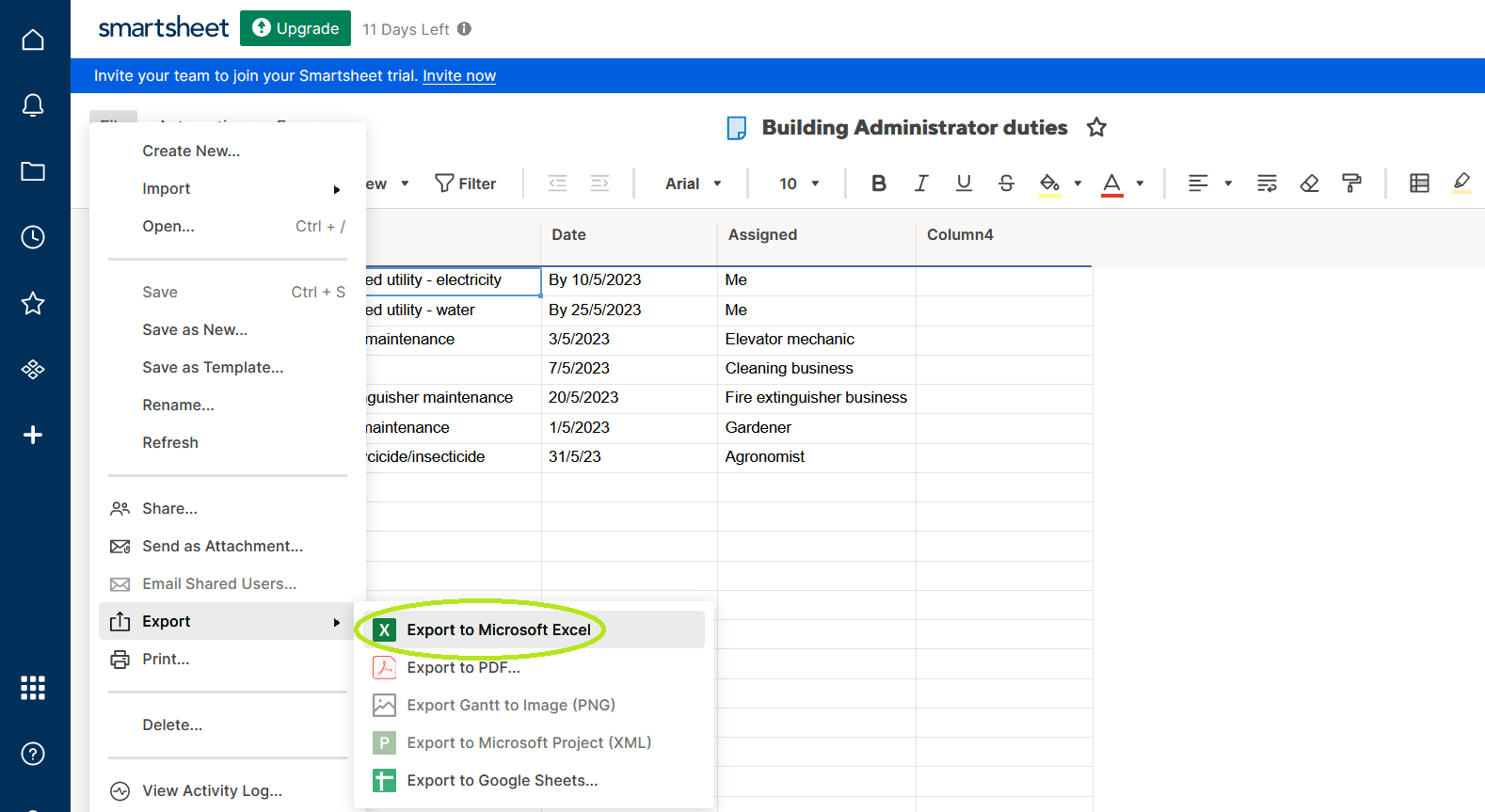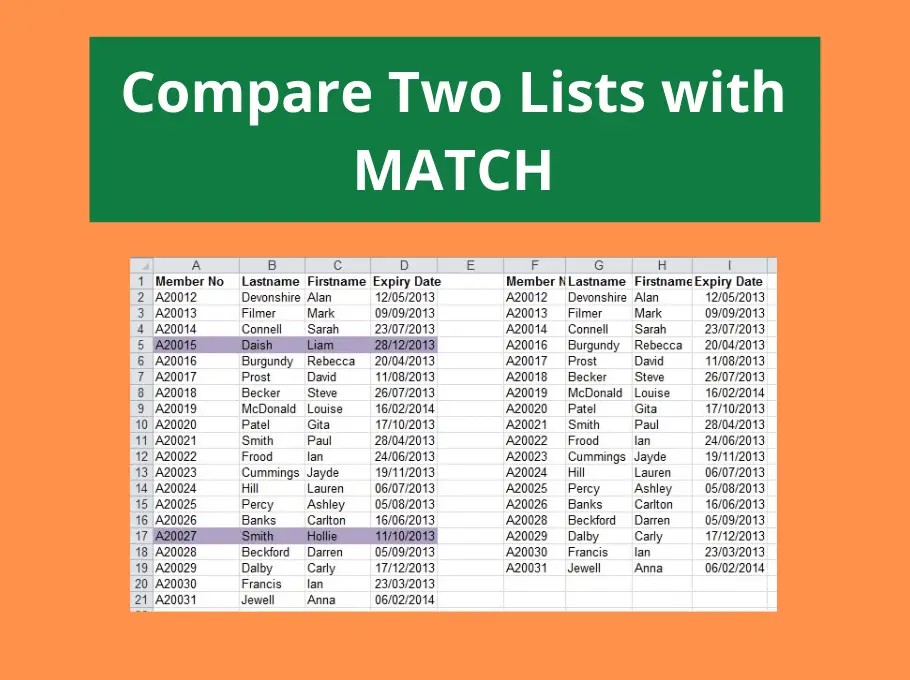Subtract Columns in Excel: A Simple Guide
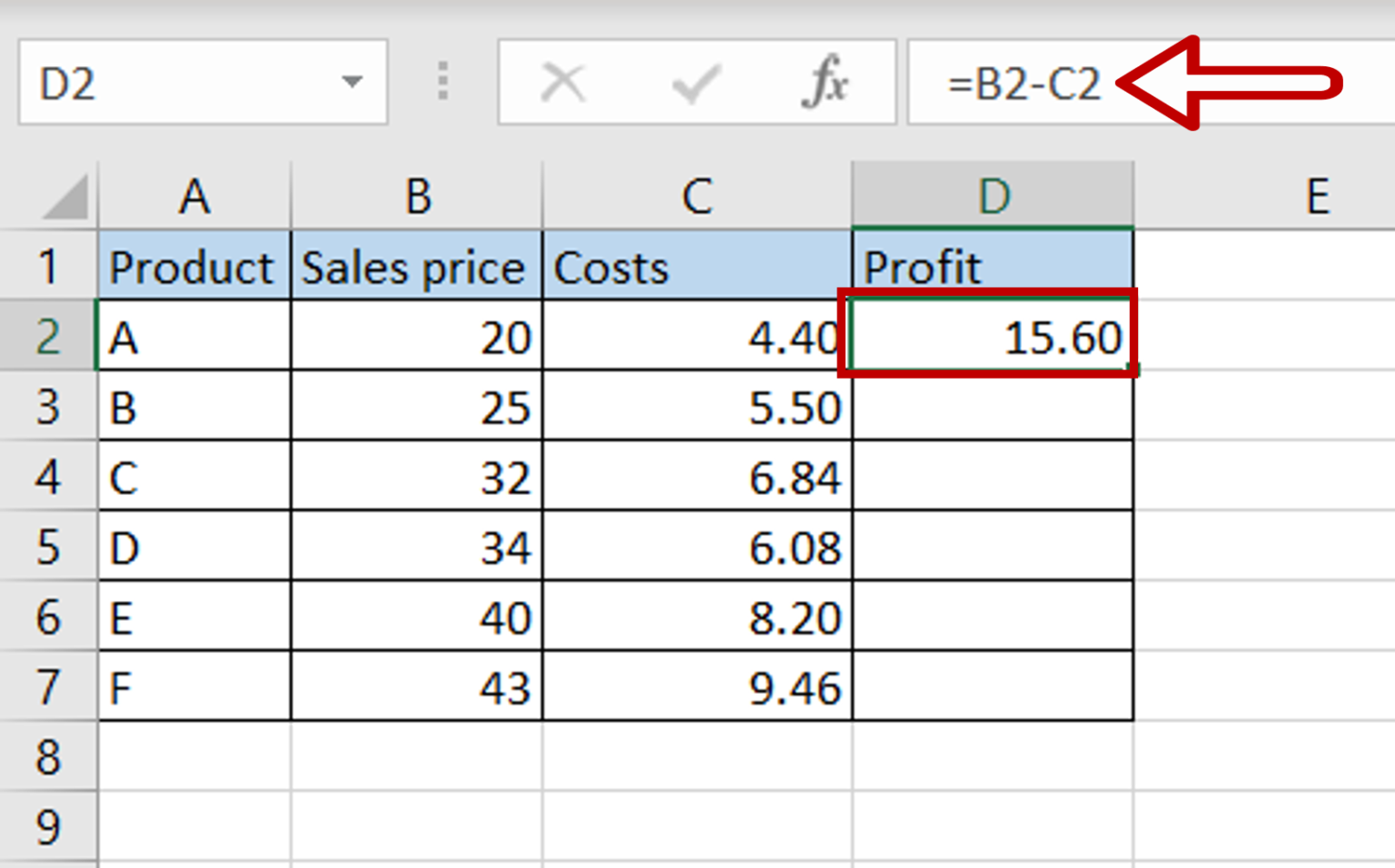
Subtracting columns in Excel is a fundamental skill that anyone dealing with numerical data needs to master. Whether you're reconciling financials, analyzing data trends, or simply keeping track of inventory, being able to perform basic arithmetic operations like subtraction across columns can save you a lot of time and reduce errors. Here's your simple guide to subtracting columns in Excel, ensuring you understand the process thoroughly.
Why Subtract Columns?
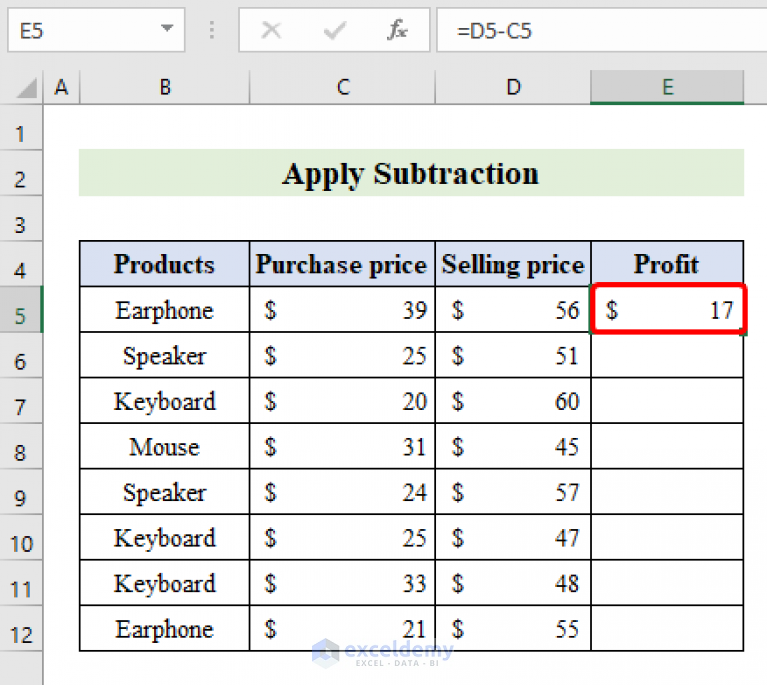
Excel’s power lies in its ability to handle large datasets with ease. Subtracting columns can be useful for:
- Calculating differences in sales, expenses, or inventory counts over different periods.
- Evaluating performance metrics like year-over-year growth.
- Adjusting data for real-time analysis or comparative studies.
How to Subtract Columns
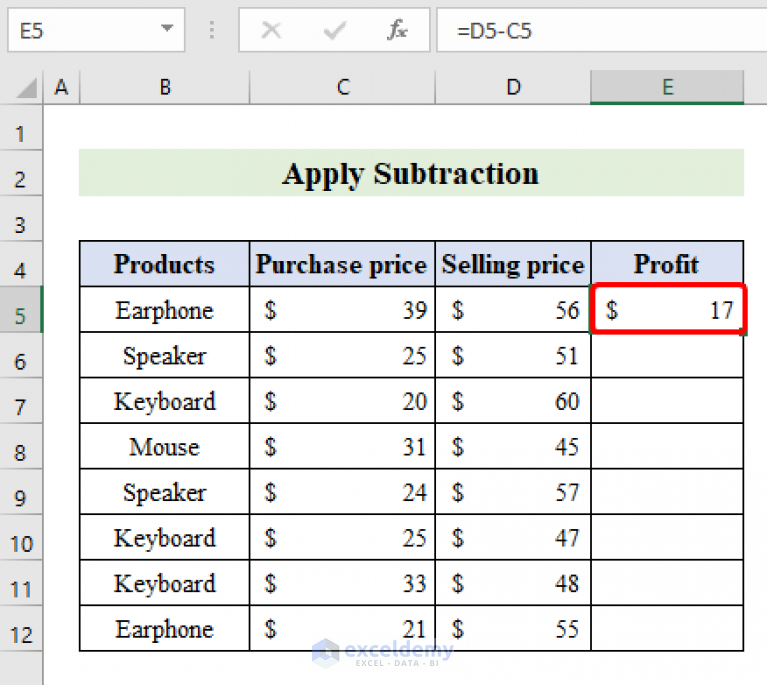
Let’s walk through the steps of subtracting one column from another:
- Select Your Workspace: Begin by opening your Excel spreadsheet where the columns to be subtracted are located.
- Identify Columns: Determine which columns you’ll be subtracting from each other. For example, let’s say you want to subtract the numbers in column B from those in column A.
- Enter Formula:
- Click into the cell where you want the result to appear, say C1.
- Enter the formula: =A1-B1
- Apply to Multiple Rows:
- After entering the formula in C1, click on the bottom-right corner of the cell (the fill handle).
- Drag this down to fill the formula to the end of your data set. Excel will automatically adjust the row references for each cell.
⚠️ Note: Ensure that both columns have the same number of entries, or you might get a #VALUE! error if any cell in one column has no corresponding cell in the other.
Using Subtotal Feature for Summarization
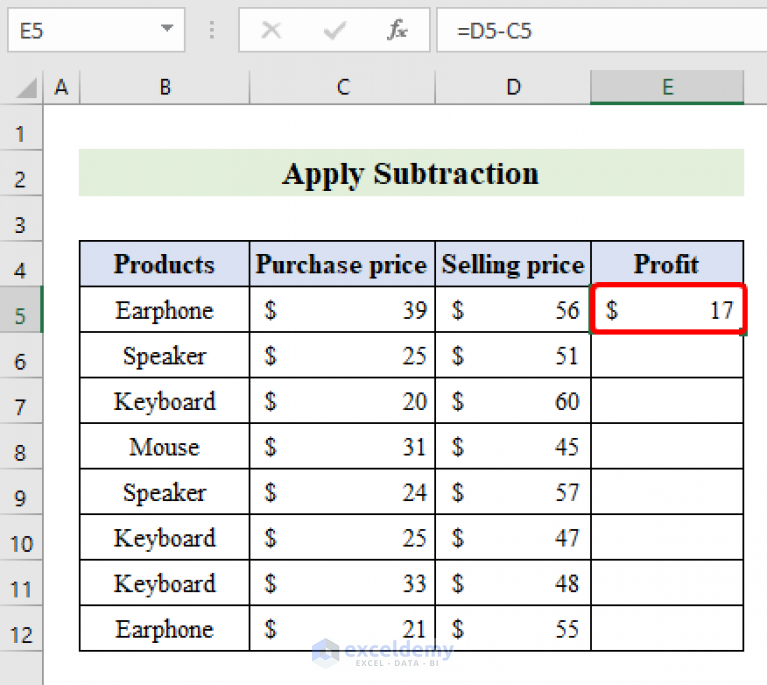
If you need to subtract totals or subtotals from different categories or segments, Excel’s Subtotal feature can be particularly handy:
- Select Your Data Range: Click and drag over the cells you want to include in your subtotal calculation.
- Data > Subtotal: Go to the ‘Data’ tab and choose ‘Subtotal’.
- Set Criteria:
- Choose the column to group by (e.g., ‘Category’).
- Select the function as ‘Sum’ to get the totals.
- Check the box for the column you want to total or subtract from.
- Subtract Columns: Once subtotals are added, you can manually subtract these values or use a formula similar to the one described above, but with the subtotal cells instead.
Advanced Subtraction Techniques
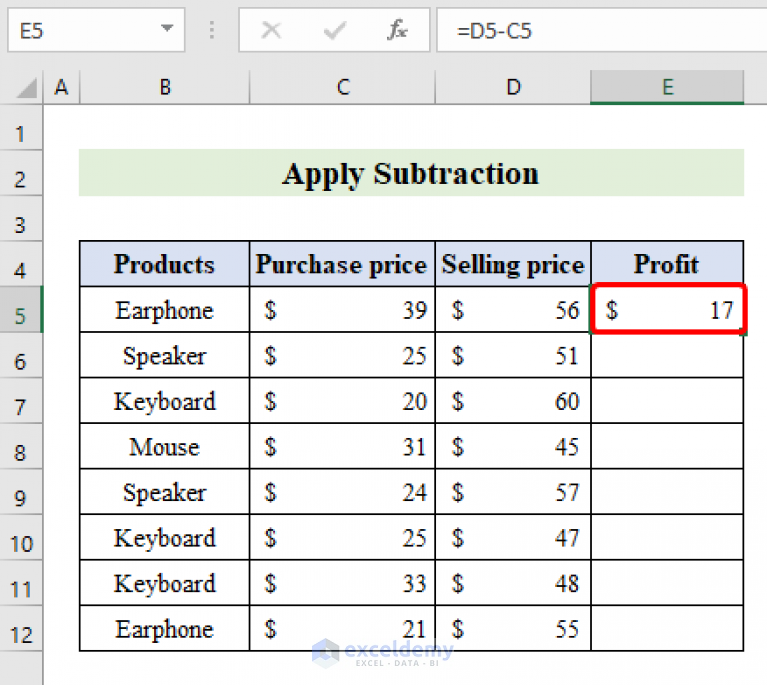
Here are some more advanced methods for subtracting columns:
- Using Array Formulas: Enter an array formula to subtract one column from another across an entire range at once. Type =A1:A10-B1:B10 in cell C1, then press Ctrl+Shift+Enter to make it an array formula.
- VLOOKUP for Matching Rows: If the columns to be subtracted are not aligned by row, use VLOOKUP or INDEX/MATCH to align the values before subtracting.
- Power Query: For large datasets or complex operations, use Power Query to merge and subtract data from different sources.
Summary
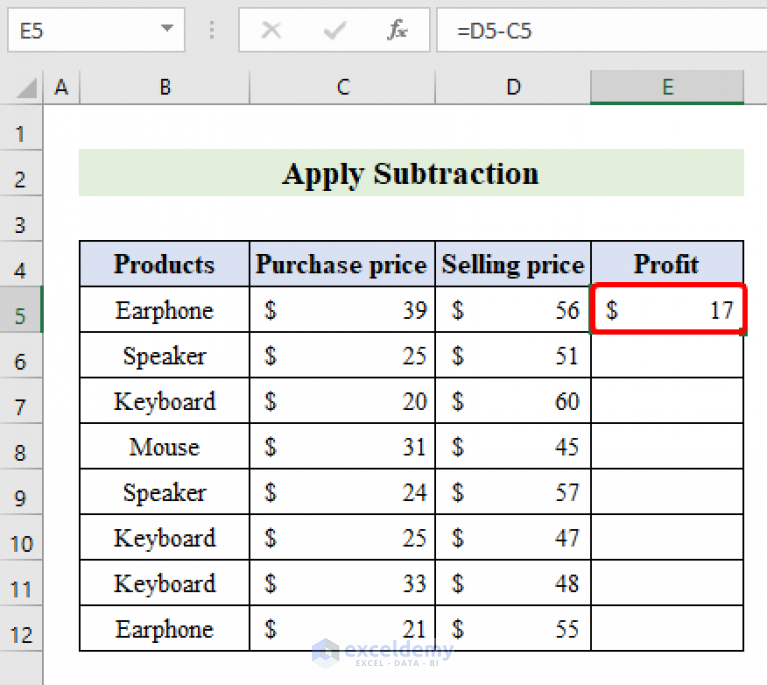
As you’ve now learned, subtracting columns in Excel is not just about simple arithmetic. It’s about leveraging Excel’s capabilities to efficiently manage and analyze data. You can subtract columns directly using formulas, utilize Excel’s built-in features like Subtotal, or even dive into more complex operations with array formulas or Power Query. By mastering these techniques, you empower yourself to handle various data analysis tasks with ease, ensuring accuracy and saving time.
Can I subtract columns with text data in Excel?
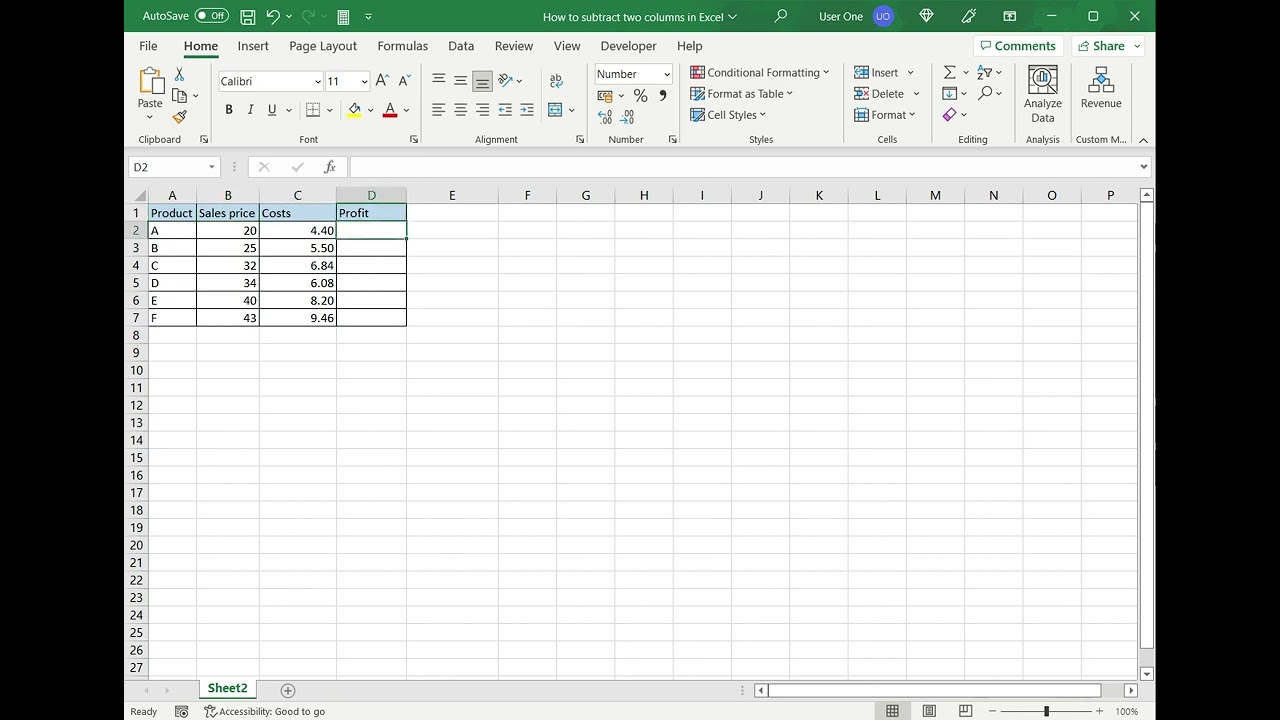
+
Yes, but you’d need to convert text data into numbers first, or use a different approach like text comparison to see differences.
How do I handle errors like #VALUE! when subtracting columns?
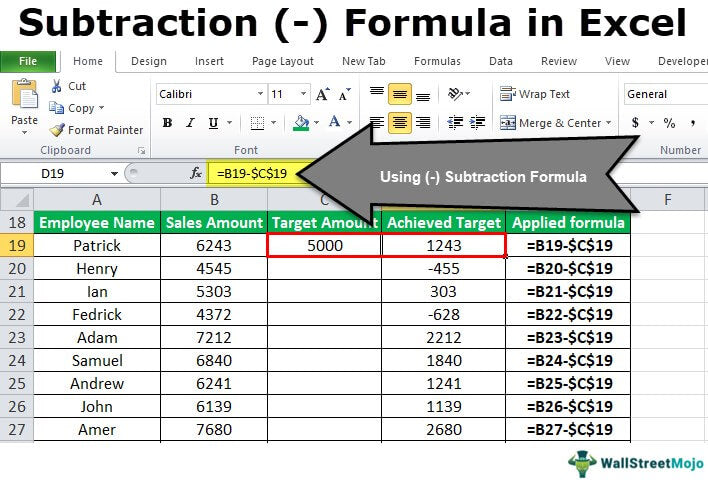
+
These errors occur when there are mismatches in data types or when you try to perform arithmetic operations on empty cells. Use the IFERROR function to handle such errors or ensure your data is consistent.
Is it possible to automate subtraction operations in Excel?
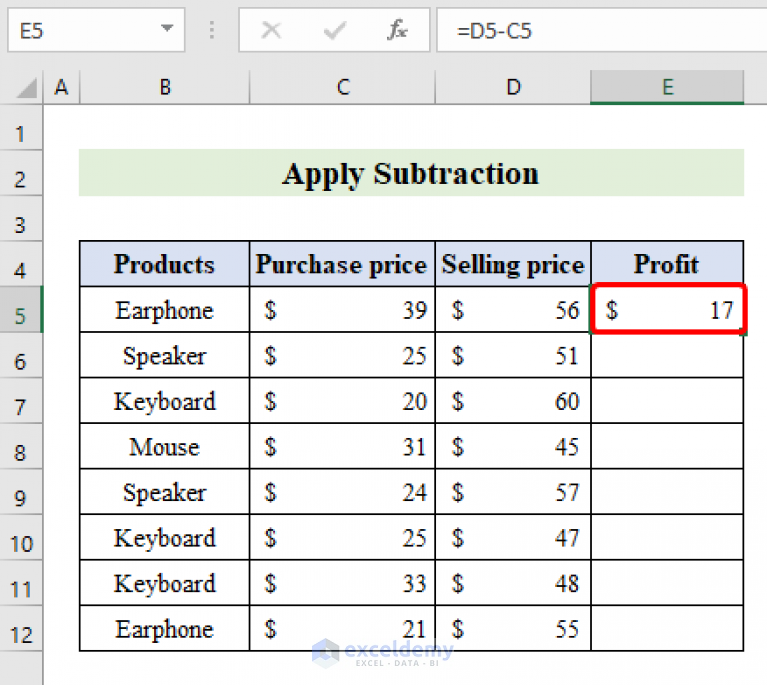
+
Absolutely. You can use VBA macros, Power Query, or even Excel’s Get & Transform Data feature to automate repetitive subtraction tasks.