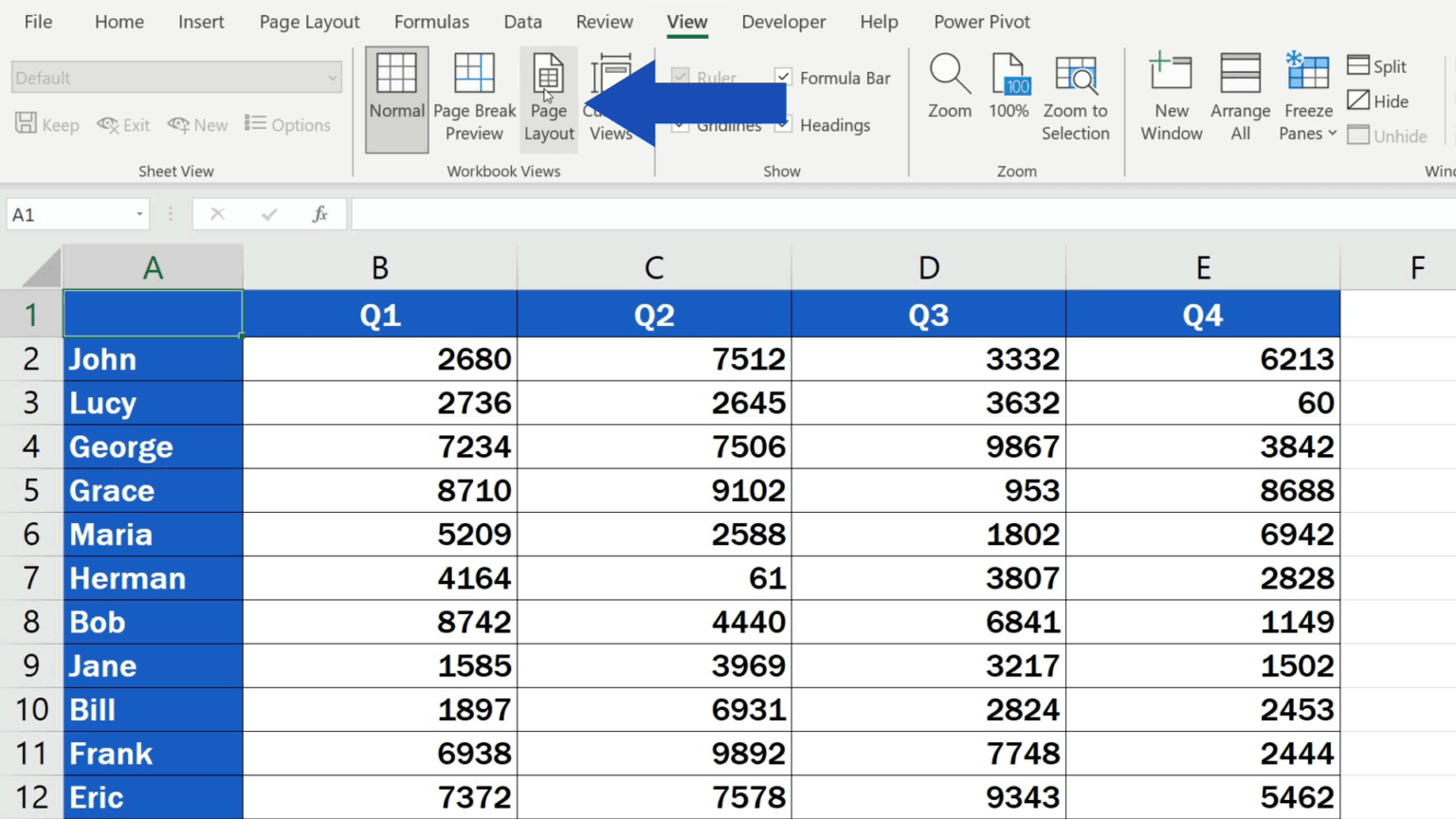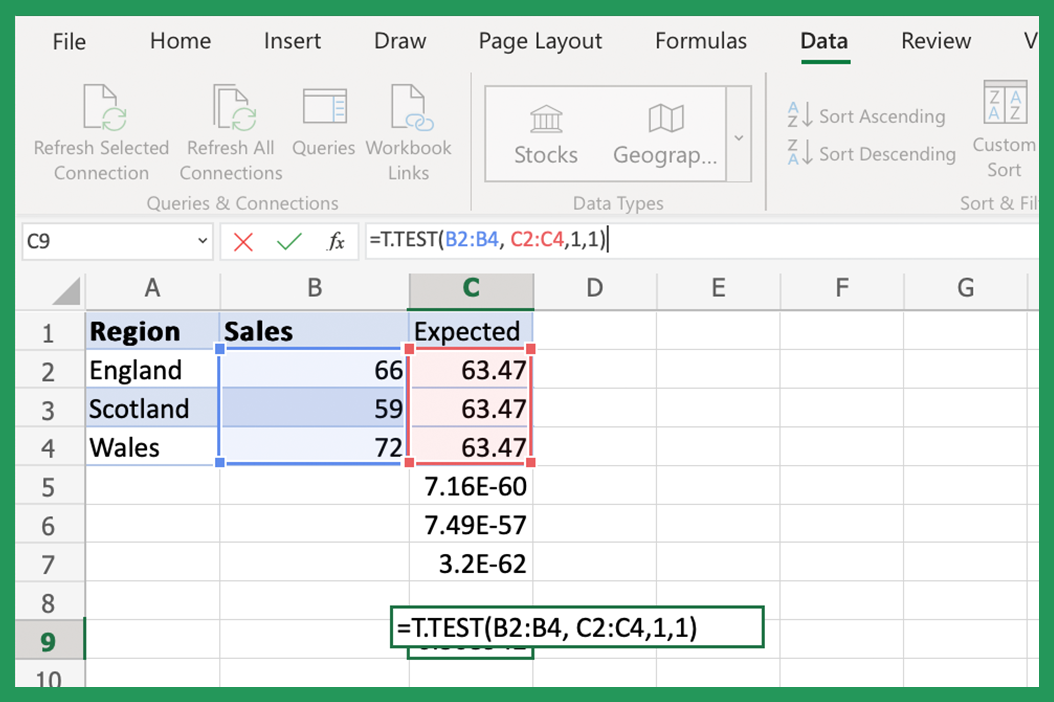Comparing Two Lists in Excel for Matches: Easy Guide
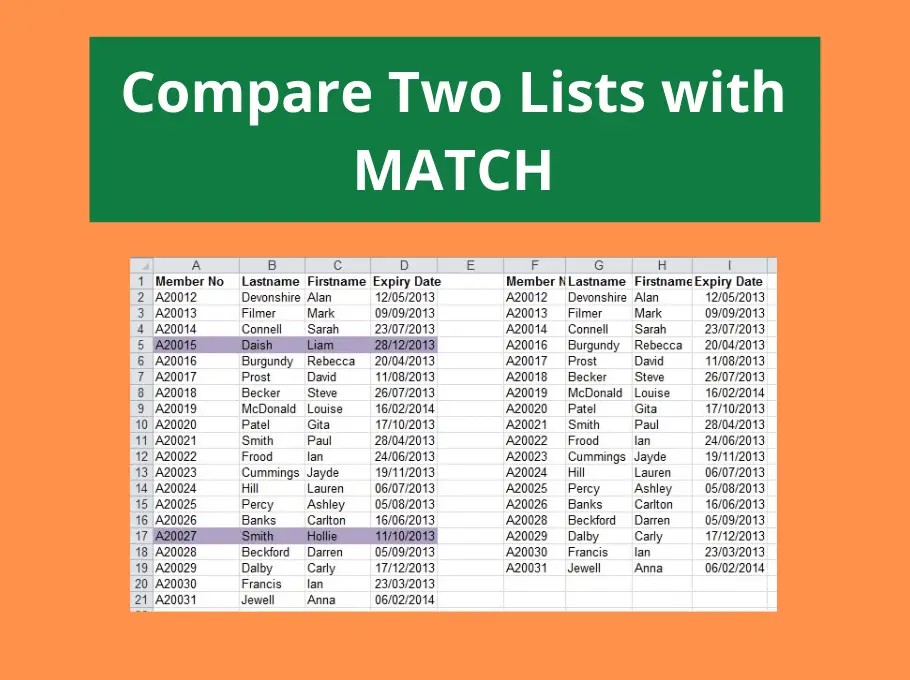
Comparing Two Lists in Excel for Matches: An Easy Guide
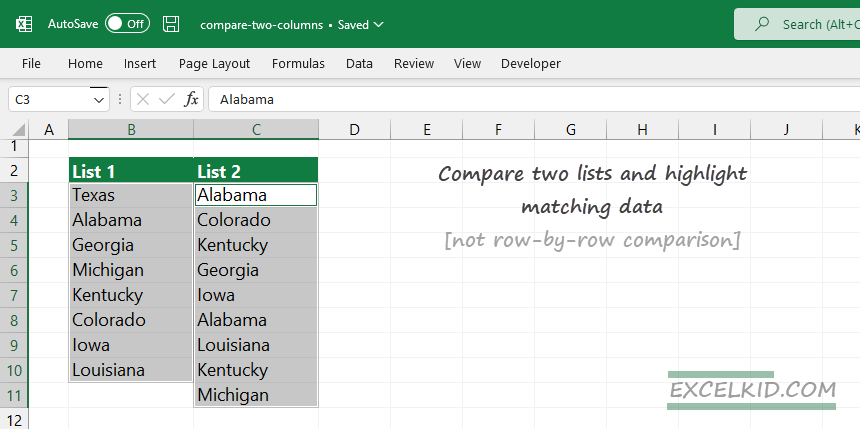
In today’s data-driven environment, managing and analyzing data efficiently can be crucial for businesses, researchers, and even everyday tasks. Excel, with its robust set of tools, remains one of the most versatile platforms for such operations. One common task that many users encounter is comparing two lists in Excel for matches, differences, or duplicates. This guide will walk you through this process, ensuring that by the end, you’re equipped to perform this operation with ease.
Why Compare Lists?
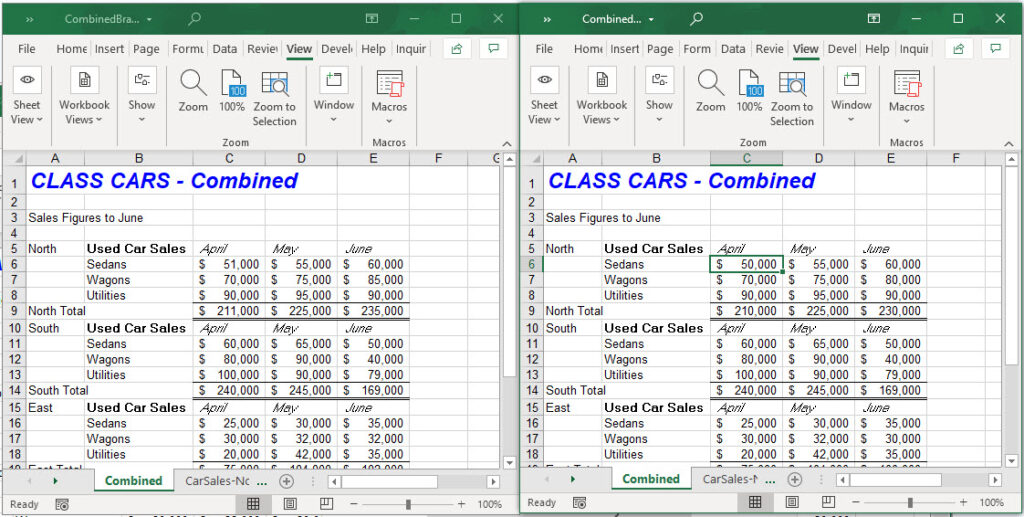
Before diving into the ‘how’, it’s beneficial to understand the ‘why’. Comparing lists can be useful for:
- Identifying Duplicate Entries: To maintain data integrity.
- Finding Missing Data: Ensure completeness of your records.
- Merging or Updating Data: Streamline your datasets or ensure they are up to date.
- Error Checking: Comparing lists can help in spotting errors or mismatches in data entry.
Preparation: Setting Up Your Data
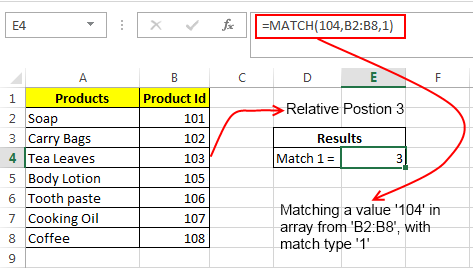
To ensure a smooth process when comparing two lists:
- Organize Your Lists: Ideally, each list should be in separate columns on the same worksheet.
- Standardize Data: Ensure the format of the data in both lists matches (e.g., both lists use either all upper or lower case).
- Sort Data: Though not mandatory, sorting can make the process easier to visualize.
📝 Note: If your lists contain complex data with multiple attributes, you might need to refine your approach. This guide focuses on simple lists with comparable columns.
Step-by-Step: How to Compare Two Lists in Excel
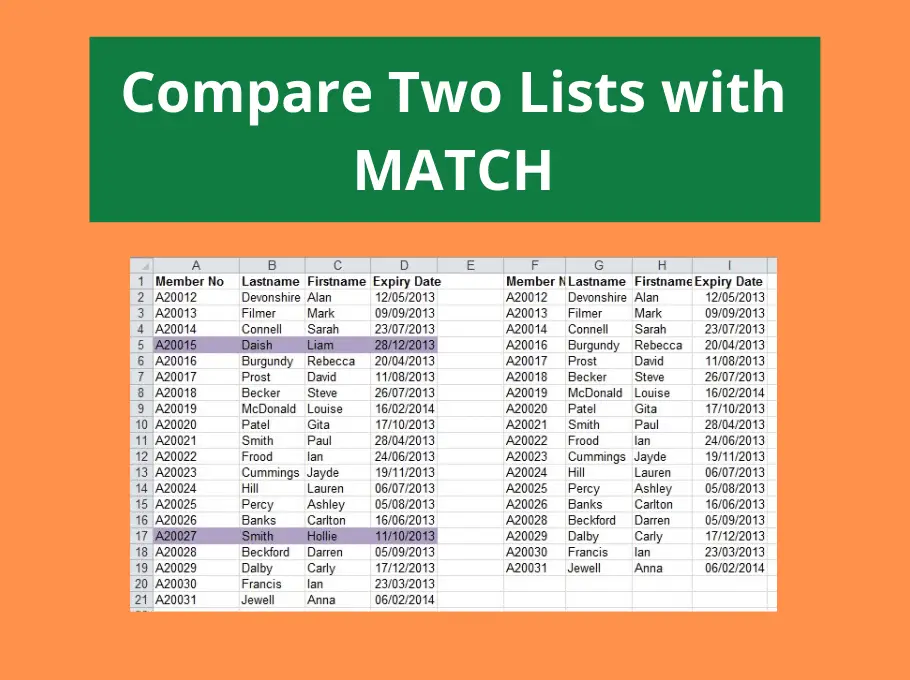
Here’s how you can compare two lists in Excel:
Using Conditional Formatting
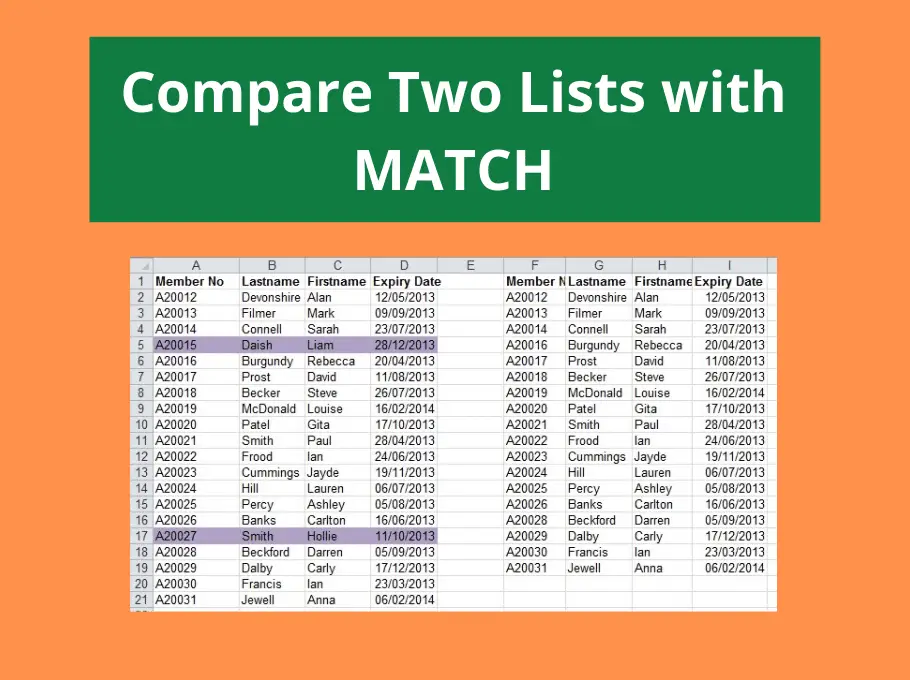
Conditional formatting offers a visual way to compare lists:
- Select the first list’s range.
- Go to Home > Conditional Formatting > New Rule.
- Choose ‘Use a formula to determine which cells to format’.
- Enter
=ISERROR(MATCH(A2, B:B, 0))in the formula box (assuming A2 is in the first list and B is the column of the second list). - Set a format like a fill color for matches.
- Repeat for the second list, reversing the columns in the formula.
Using VLOOKUP
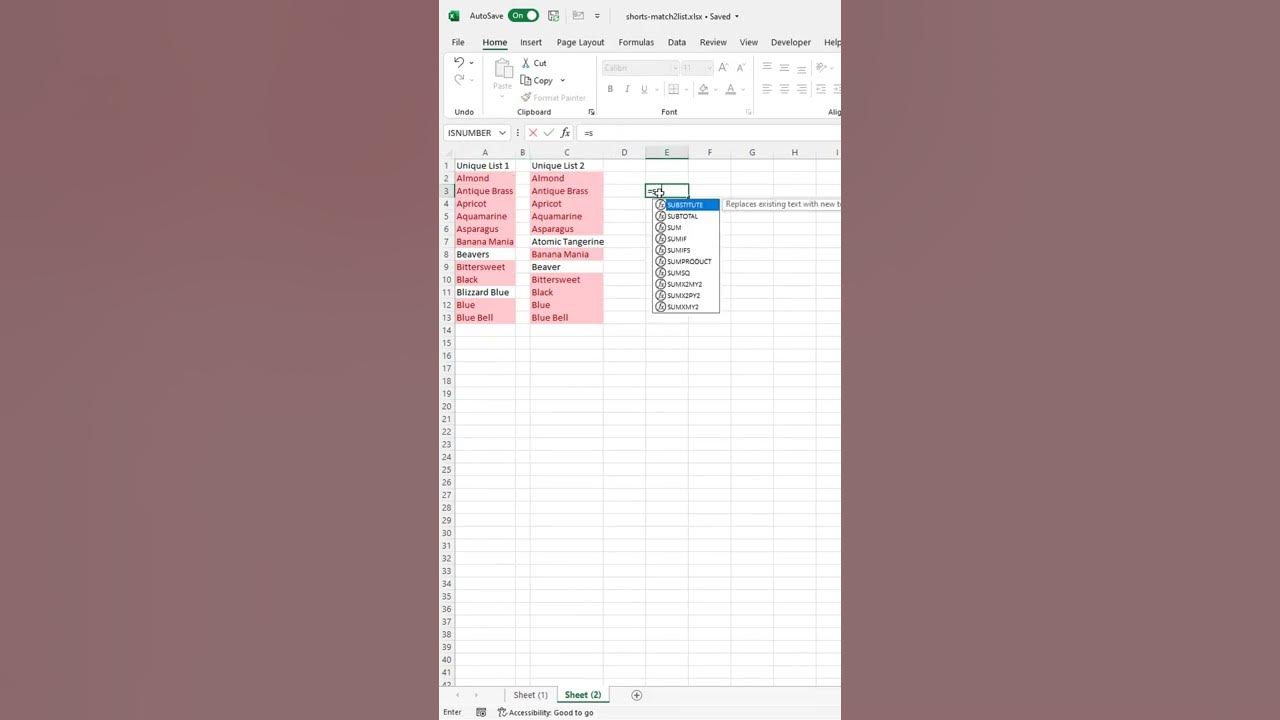
VLOOKUP can help find matches or identify missing entries:
- In a new column next to the first list, enter
=IF(ISERROR(VLOOKUP(A2, B:B, 1, FALSE)), “No Match”, “Match”). - Drag the formula down to cover your list.
- Repeat for the second list if needed.
Using a Pivot Table
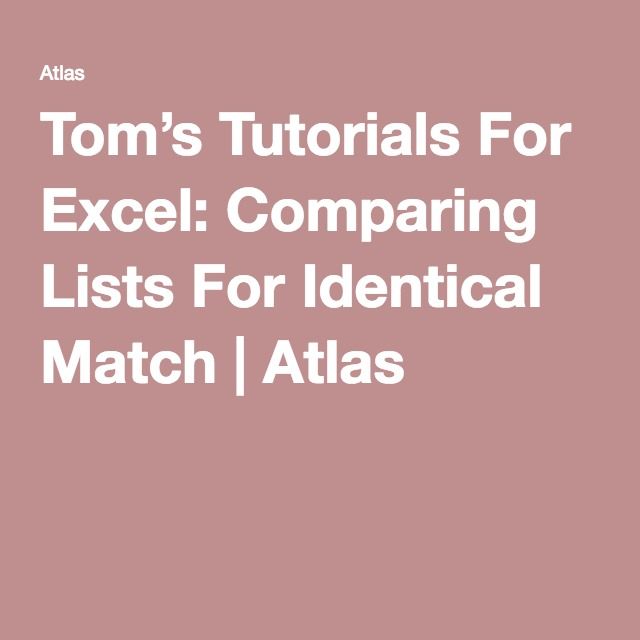
If you want to compare both lists for more complex comparisons:
- Combine both lists into one column.
- Create a PivotTable, placing the combined list in the ‘Row Labels’ area.
- Use the ‘Count of’ for the values field to see how many times each item appears.
Notes on Comparing Lists
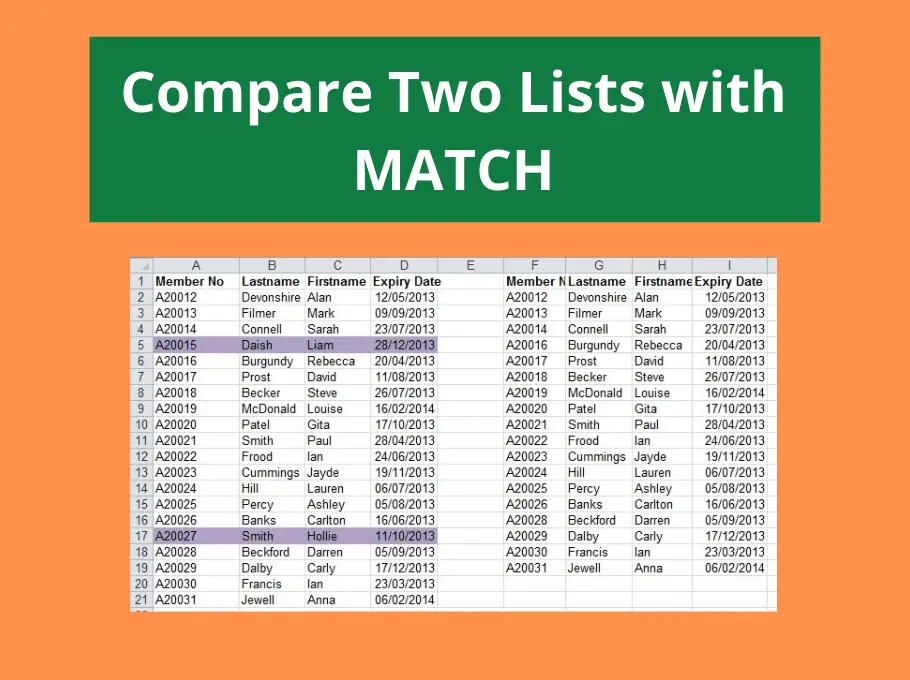
- Case Sensitivity: Excel’s MATCH and VLOOKUP functions are not case-sensitive. For case-sensitive comparison, use
EXACT. - Data Size: Large datasets might require optimization for speed, like filtering before comparison or using Excel’s Power Query.
- Formatting Differences: Ensure no hidden characters or formatting differences exist between the lists that could skew results.
⚠️ Note: For comparisons involving complex data structures or large datasets, consider using advanced features like Power Query or even external tools like Python or R for efficiency.
Wrapping Up
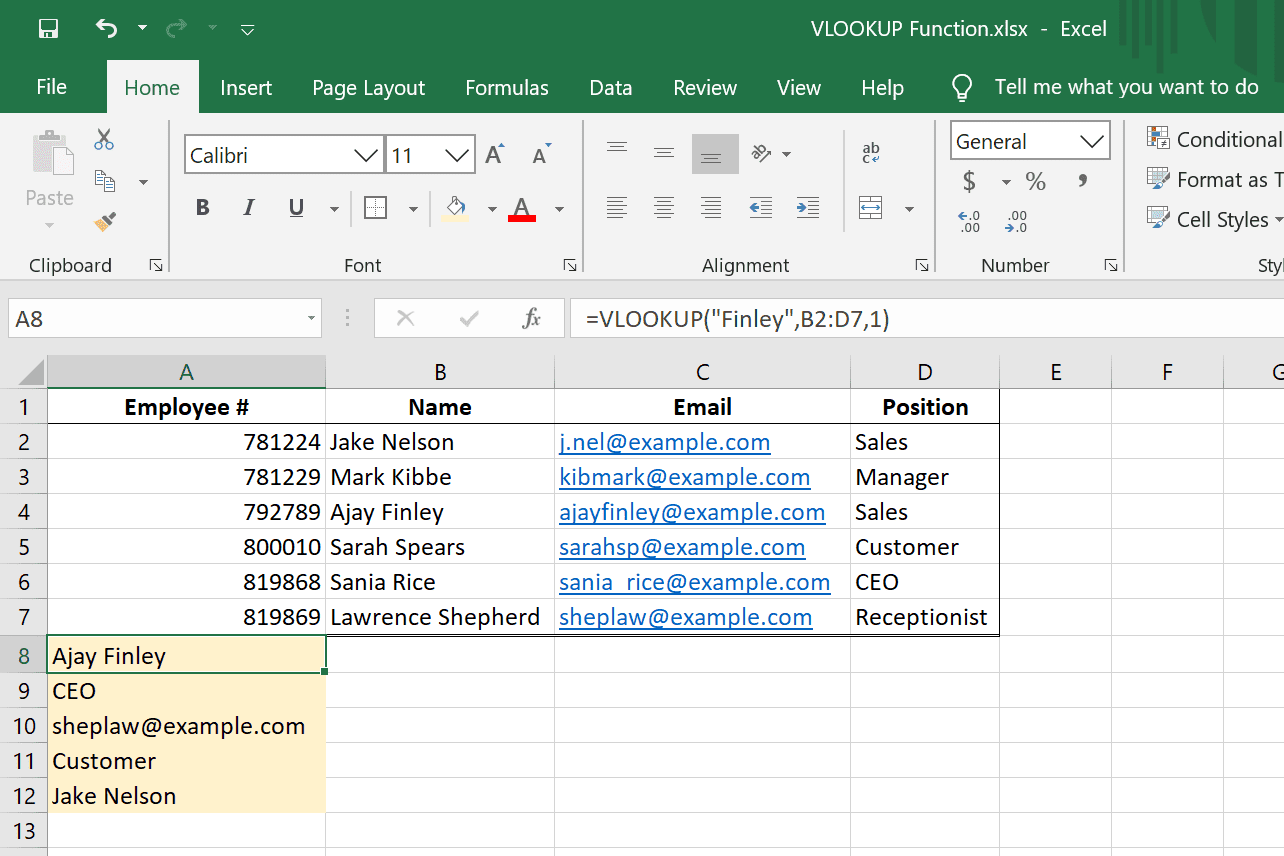
By following this guide, you’ve learned several methods to compare two lists in Excel, from simple conditional formatting to more advanced VLOOKUP and PivotTable techniques. Whether you’re checking for matches, identifying duplicates, or ensuring completeness in your data, Excel provides versatile tools to streamline this process. Remember, the key to efficient comparison lies in preparing your data well and choosing the method that best fits your needs.
Can I compare lists with different formats or lengths?
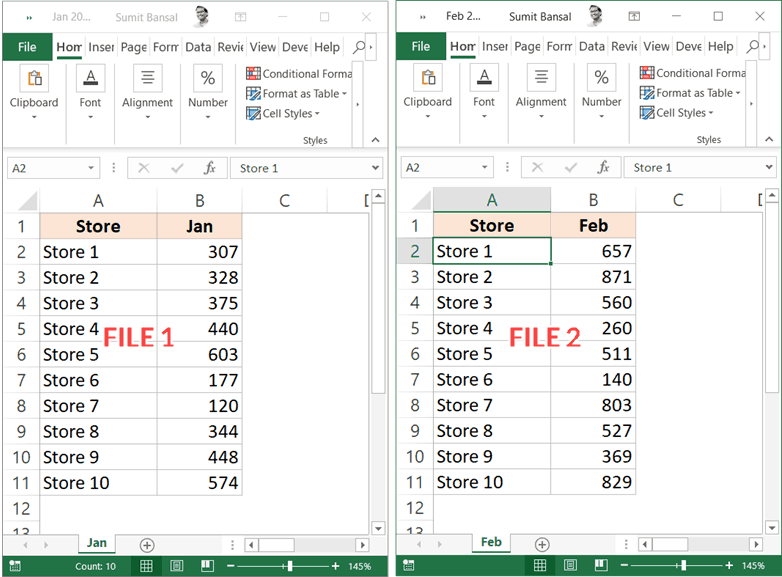
+
Yes, but you must standardize the data first. Excel functions like MATCH and VLOOKUP work best with uniformly formatted data. Use functions like TRIM, LOWER, or UPPER to standardize your data.
How do I handle errors when using VLOOKUP?
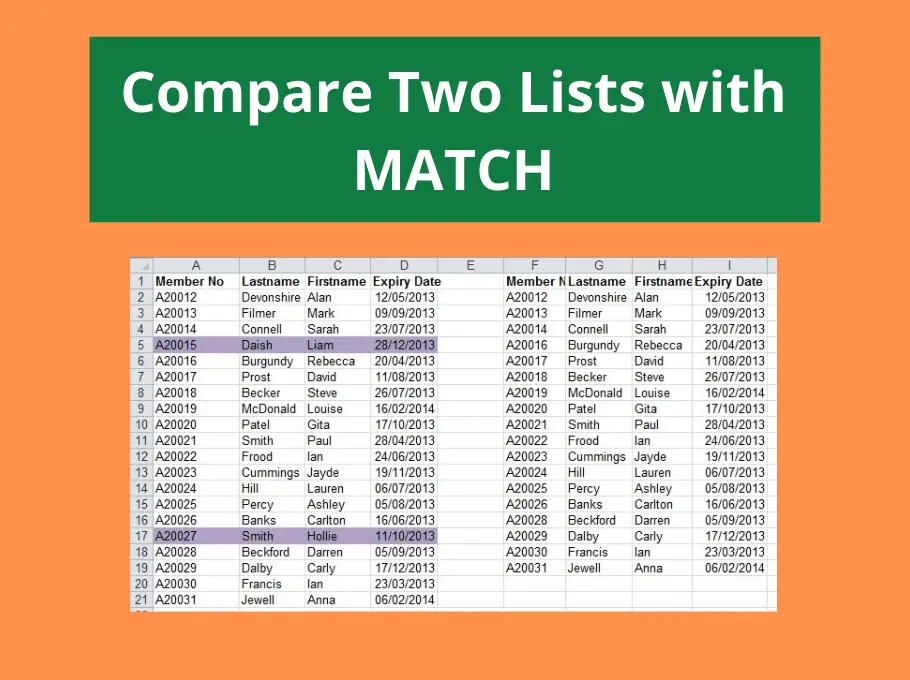
+
Wrap your VLOOKUP formula with an IFERROR function. For example: =IFERROR(VLOOKUP(A2, B:B, 1, FALSE), “Not Found”) to handle errors gracefully.
What if I want to compare for more than just matches?
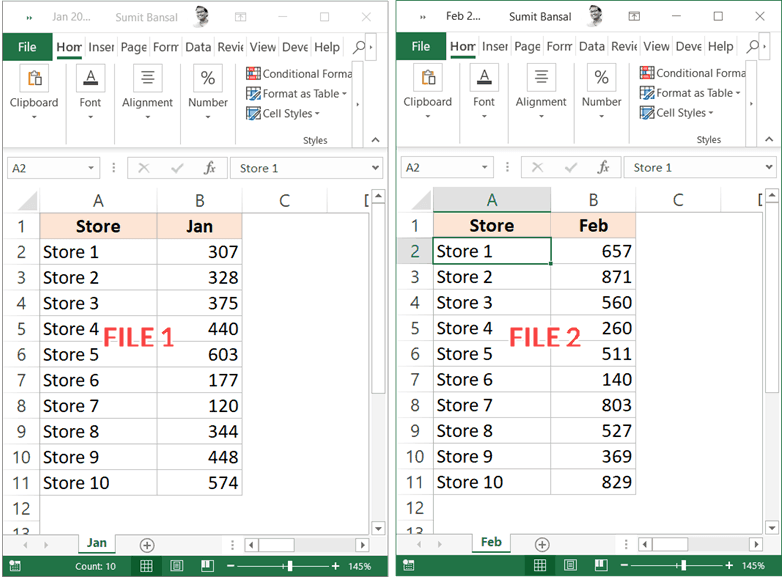
+
You can use other functions like COUNTIF to find occurrences or combine multiple conditions with IF statements to check for partial matches or specific criteria.