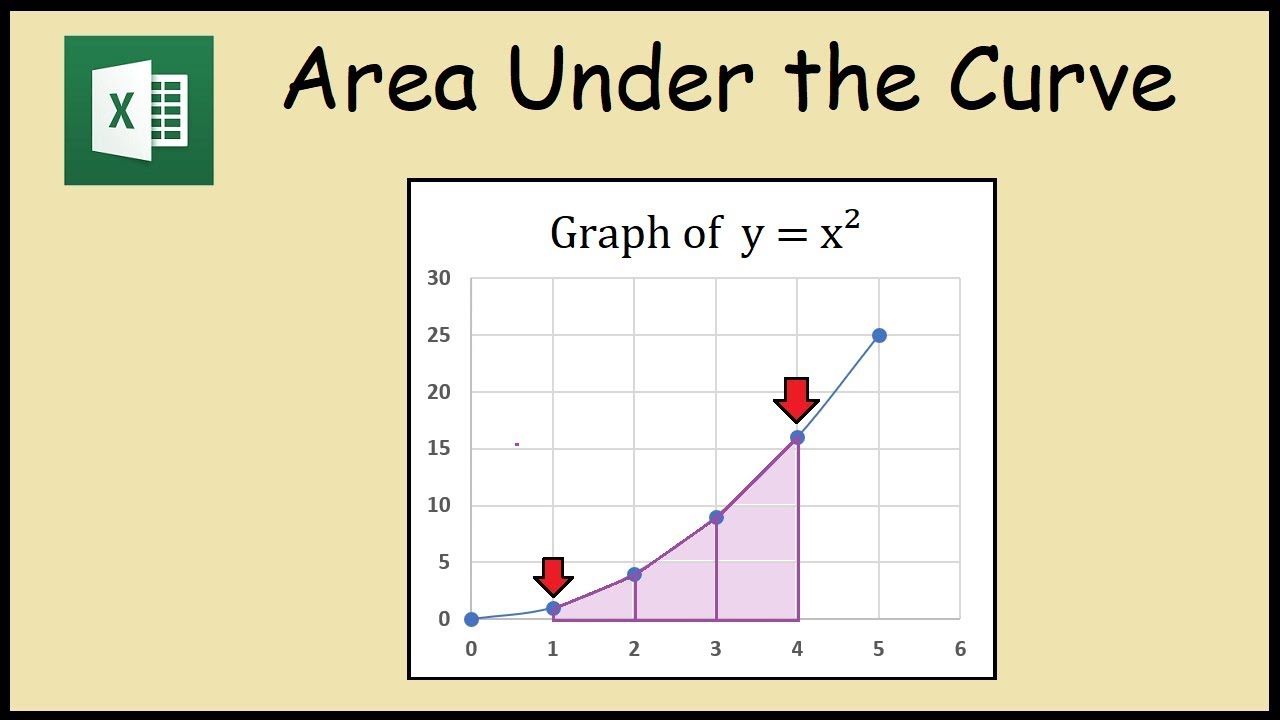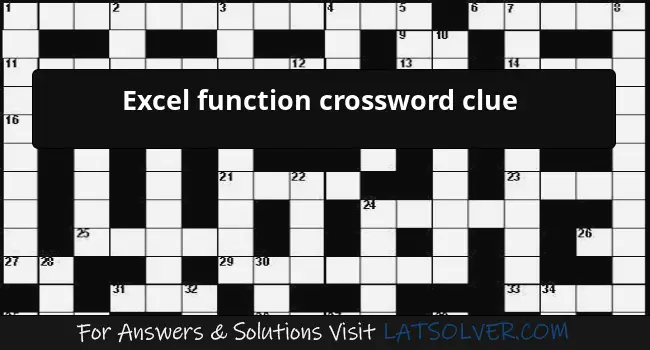5 Ways to Add Exponents in Excel

Handling exponents in Microsoft Excel can enhance the precision of your calculations, particularly in mathematical, scientific, and financial applications. Whether you need to express scientific notation, perform complex calculations, or format data for presentation, understanding how to effectively use exponents in Excel is crucial. Here are five key methods to incorporate exponents into your spreadsheets:
1. Using the Caret (^) Operator
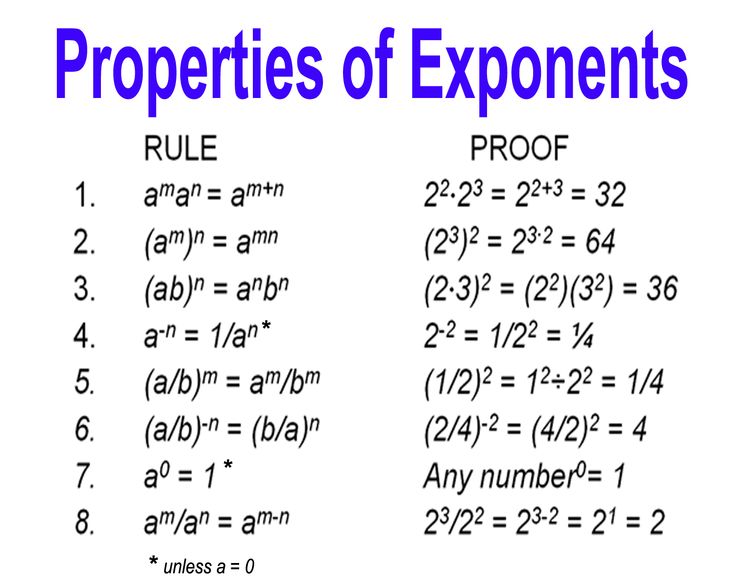
The simplest way to compute exponents in Excel is by using the caret (^) operator, which is the standard method for expressing powers:
- Select a cell where you want the result.
- Type the base number, followed by the caret (^), and then the exponent.
- For example, to calculate 2 raised to the power of 3, you would type
=2^3in the cell.
💡 Note: Remember, the caret operator (^) works with any real number for the base and exponent.
2. The POWER Function
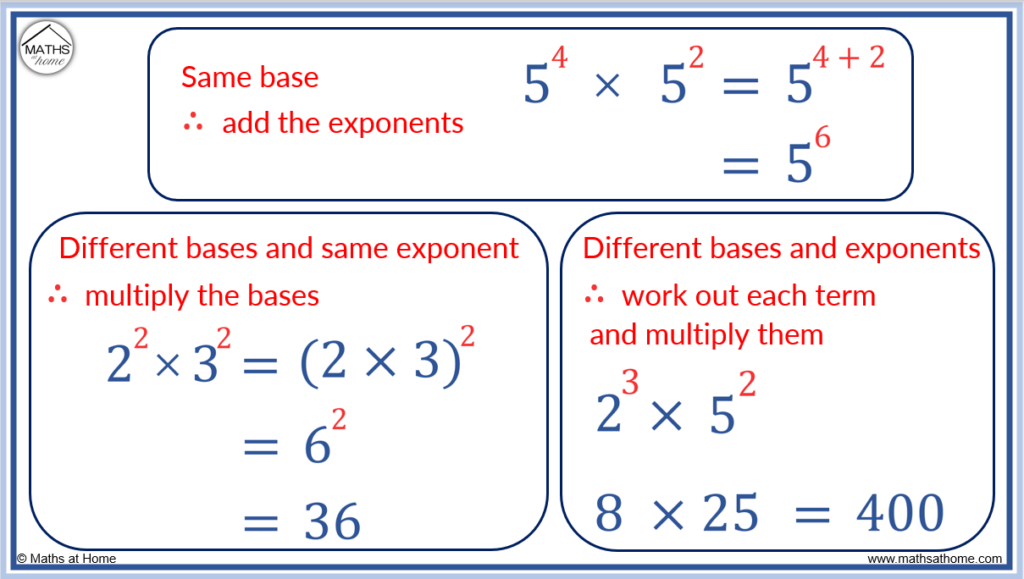
Another approach is using the POWER function, which offers the same result as the caret operator:
- Open the cell where you want the result to appear.
- Input
=POWER(number, power), where ‘number’ is the base and ‘power’ is the exponent. - For example, to calculate 5 raised to the power of 2, you’d use
=POWER(5,2).
| Function | Description |
|---|---|
| POWER(number, power) | Computes the power to which the base number is raised. |
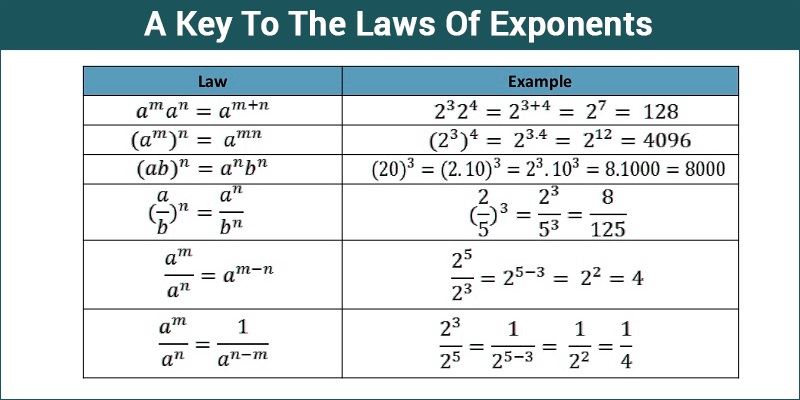
3. Scientific Notation

If you need to work with numbers in scientific notation, Excel provides a convenient way:
- Enter the base in standard form (e.g., 3500).
- Then format the cell as scientific notation:
- Right-click on the cell, select “Format Cells.”
- Choose “Scientific” under “Number.”
This will convert your number to look like 3.5E+03.
4. Exponents in Formulas
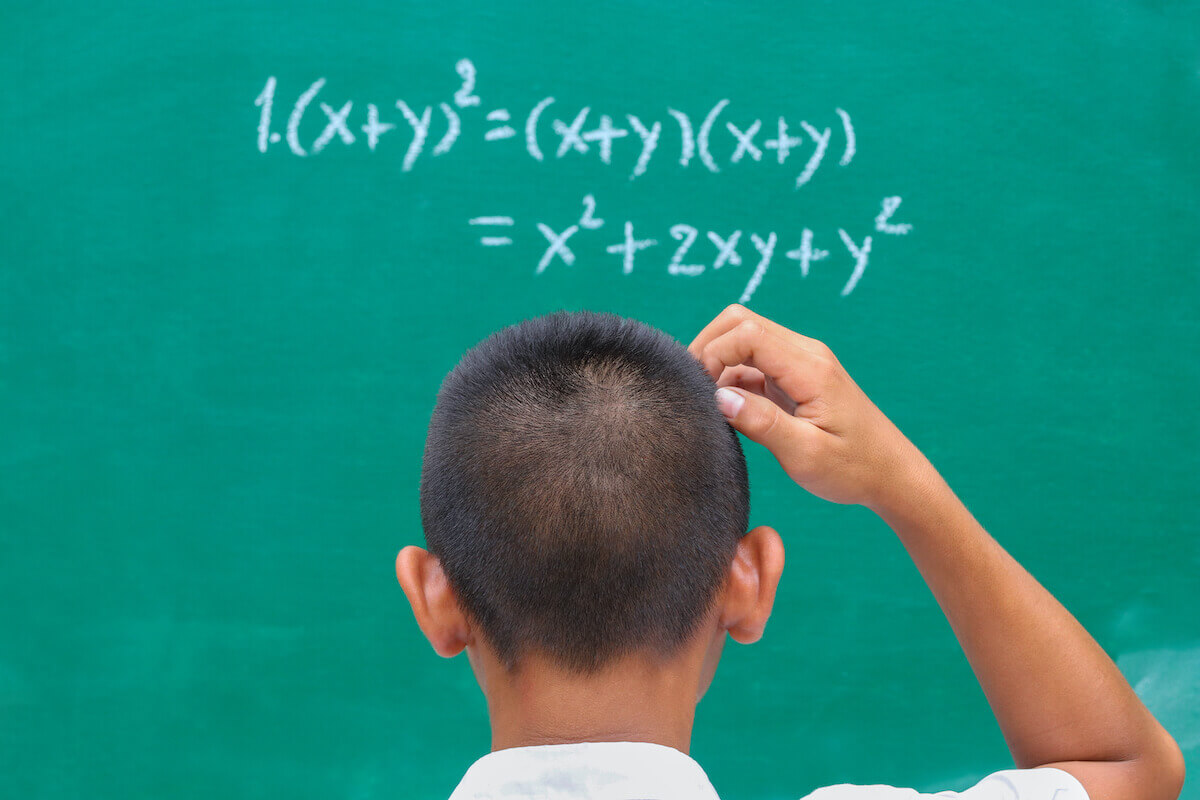
Exponents are often required in more complex mathematical formulas. Here’s how to integrate them:
- Include exponents in your formulas using either the caret (^) or POWER function.
- For instance, calculating the future value of an investment with compound interest can use
=PV * (1 + rate/n)^(n*t), where PV is the present value, rate is the interest rate, n is the number of times interest is compounded per period, and t is the number of periods.
💡 Note: Excel offers no built-in function for logarithms with a different base than 10, but you can create a custom function or use the formula =LOG(number, base) or =LN(number) / LN(base) for other bases.
5. Custom Formatting for Exponential Presentation

Formatting cells to display exponents as superscripts can improve the aesthetic of your spreadsheet:
- Select the cell or cells to format.
- Go to “Format Cells,” choose “Number,” then select “Custom.”
- In the “Type” box, you can input
0,00E+00or0.00 \E+00to present numbers in exponential form.
This is particularly useful for presenting data clearly in scientific contexts.
In the journey through these methods, Excel proves to be a powerful tool for handling exponents, offering both computational capabilities and presentation options. By mastering these techniques, you not only improve your Excel skills but also the way you present and analyze data in various professional contexts. This adaptability makes Excel an invaluable asset for professionals in finance, science, engineering, and beyond.
Remember, while Excel excels at handling straightforward exponent calculations, complex mathematical operations might benefit from additional tools or functions. However, with these core techniques at your disposal, you'll find that Excel is more than capable of supporting your calculations with ease and elegance.
Can Excel handle fractional exponents?
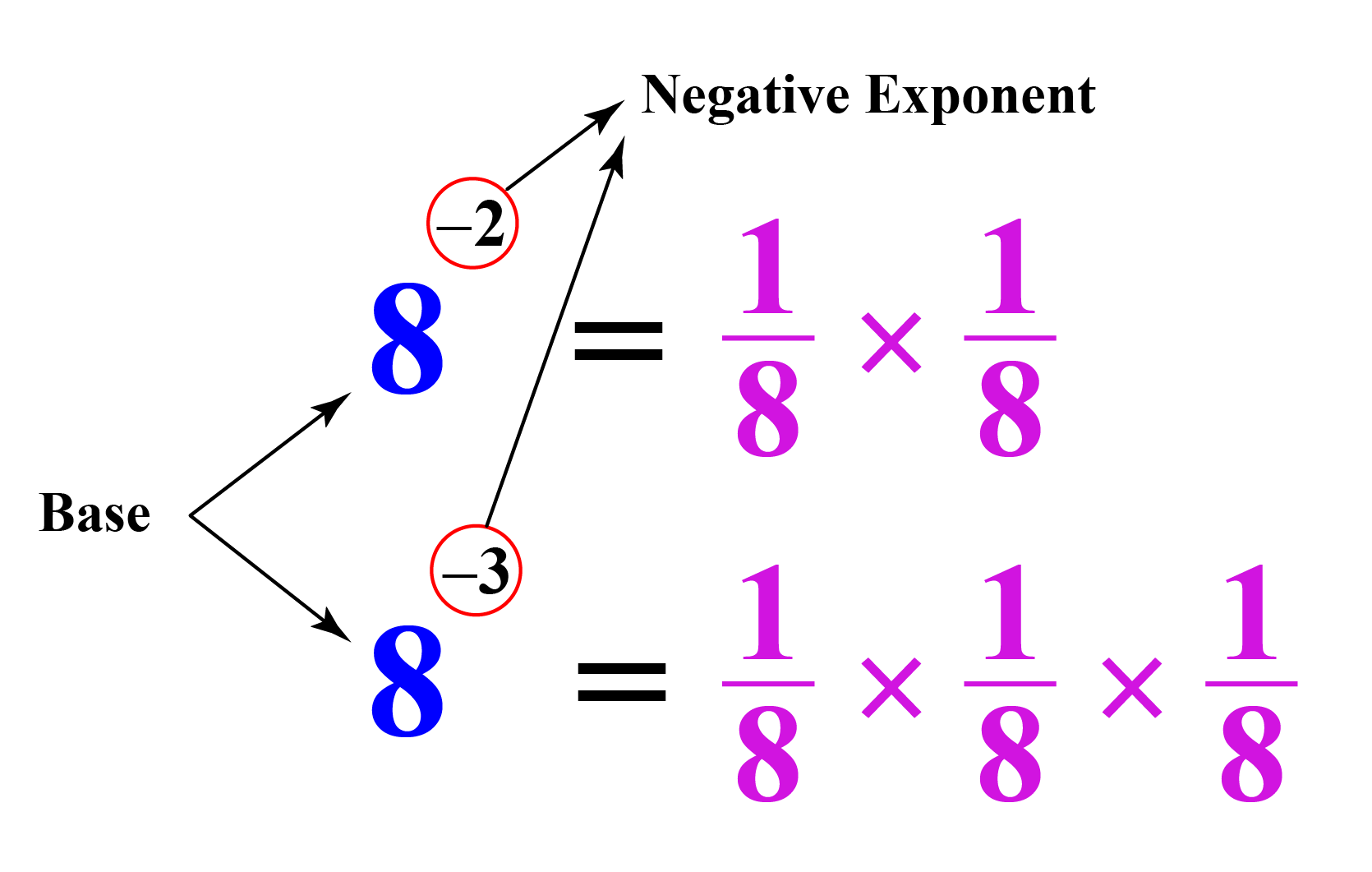
+
Yes, Excel can handle fractional exponents using the same methods as for integer exponents. For example, to calculate the square root of 16, you can use =16^(1⁄2).
How do I square a negative number in Excel?
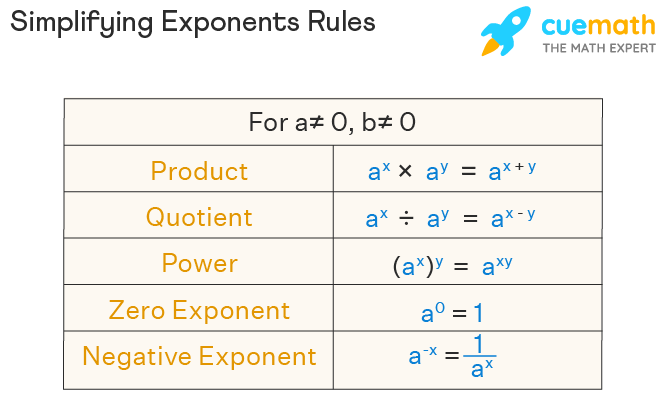
+
To square a negative number, you use the exponent function just like with positive numbers. The result of a negative number raised to an even power will be positive, while to an odd power, it will be negative. For example, =-2^2 results in 4.
What are common errors when working with exponents in Excel?
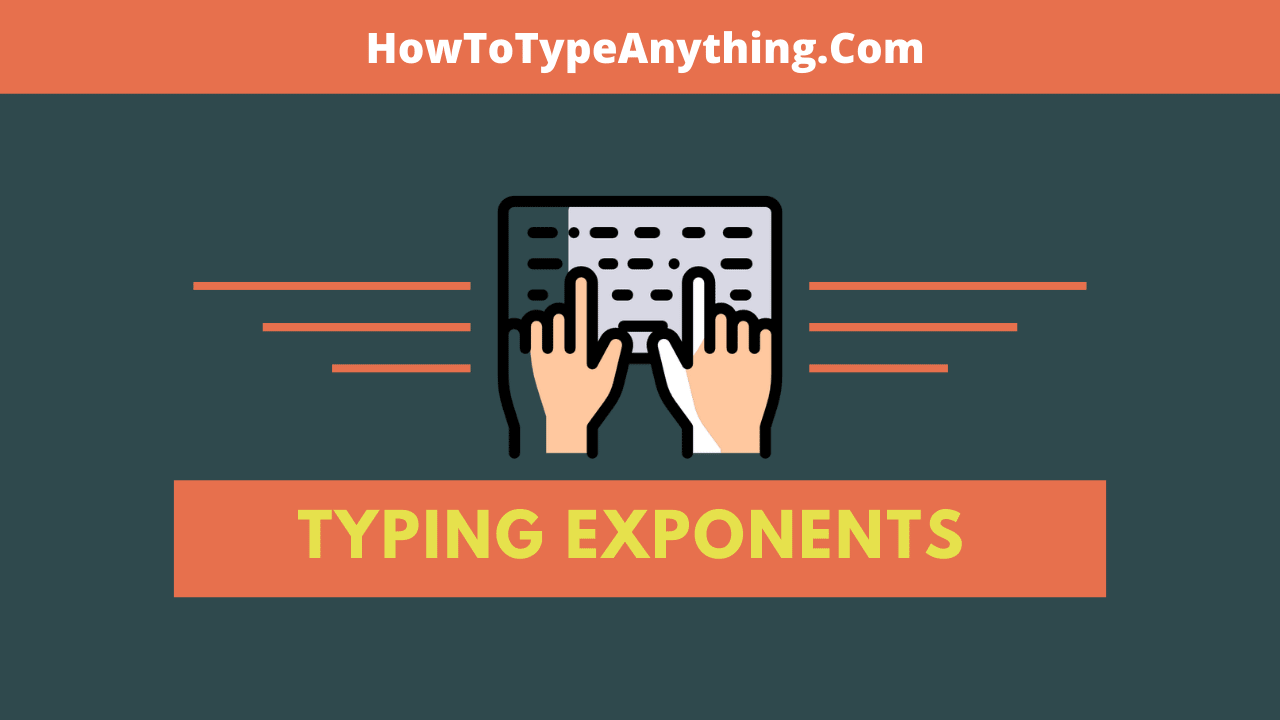
+
Common errors include:
- Using the wrong function or operator, e.g., mistaking the caret (^) for an addition (+) sign.
- Failing to match brackets in complex formulas.
- Entering negative numbers without understanding the effect on even vs. odd powers.