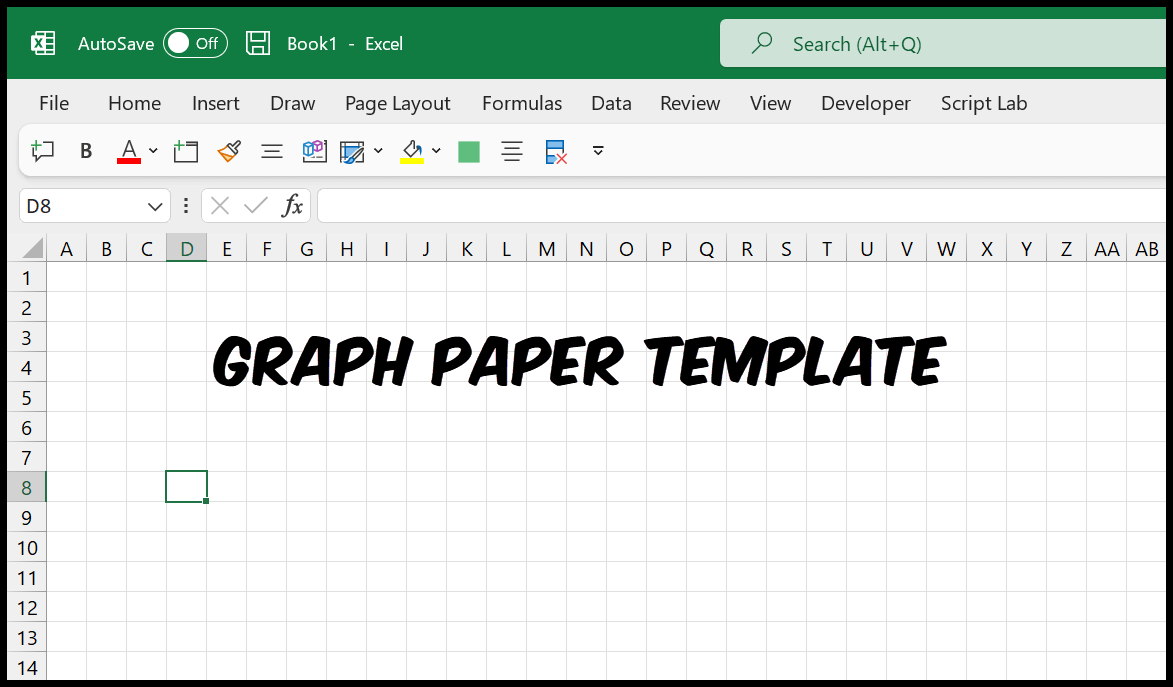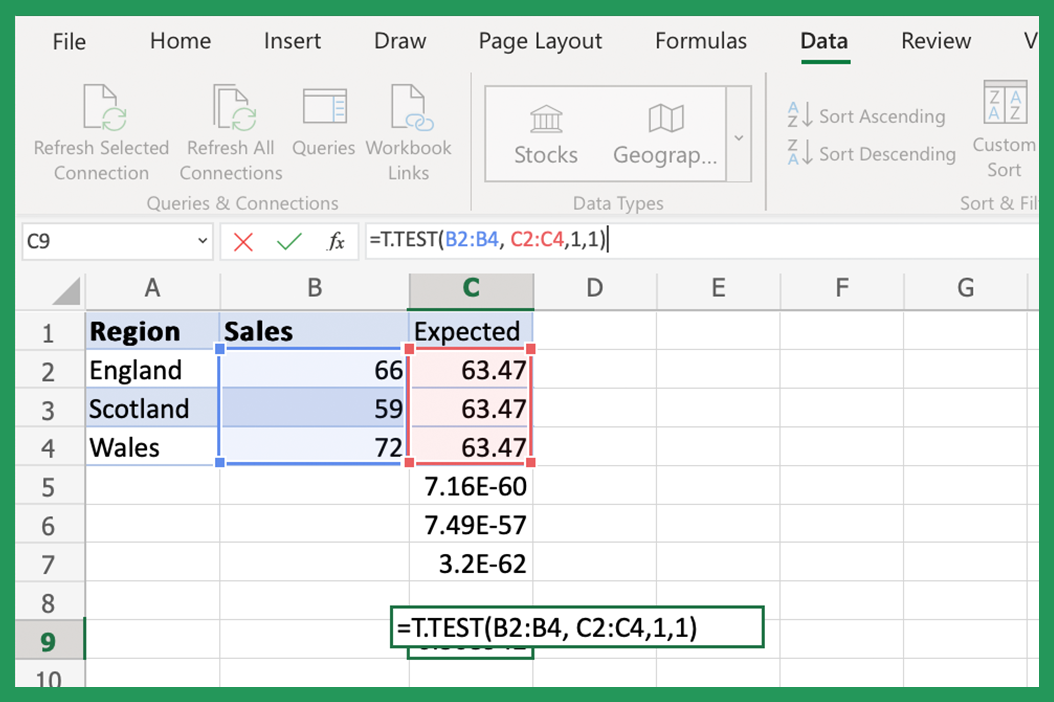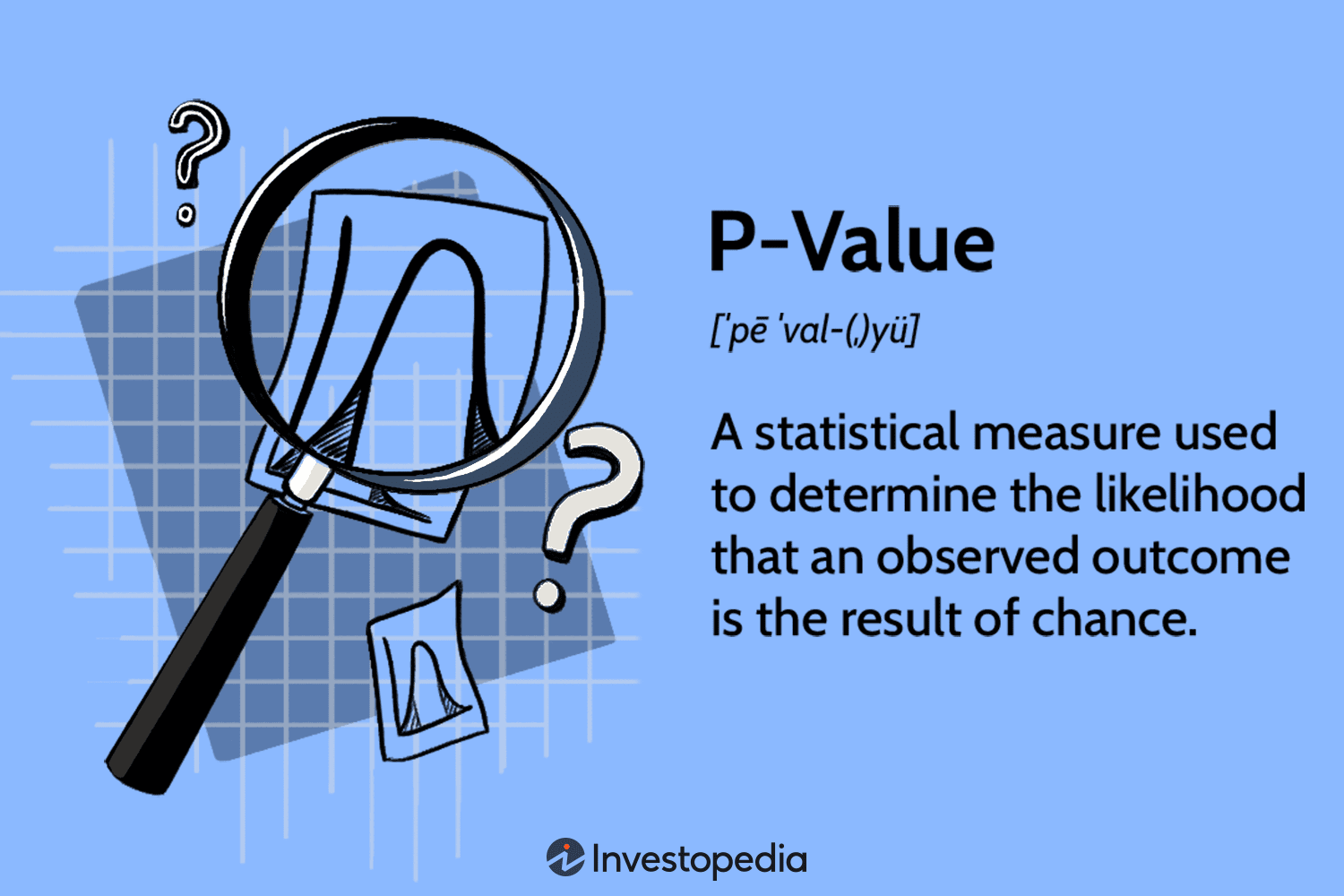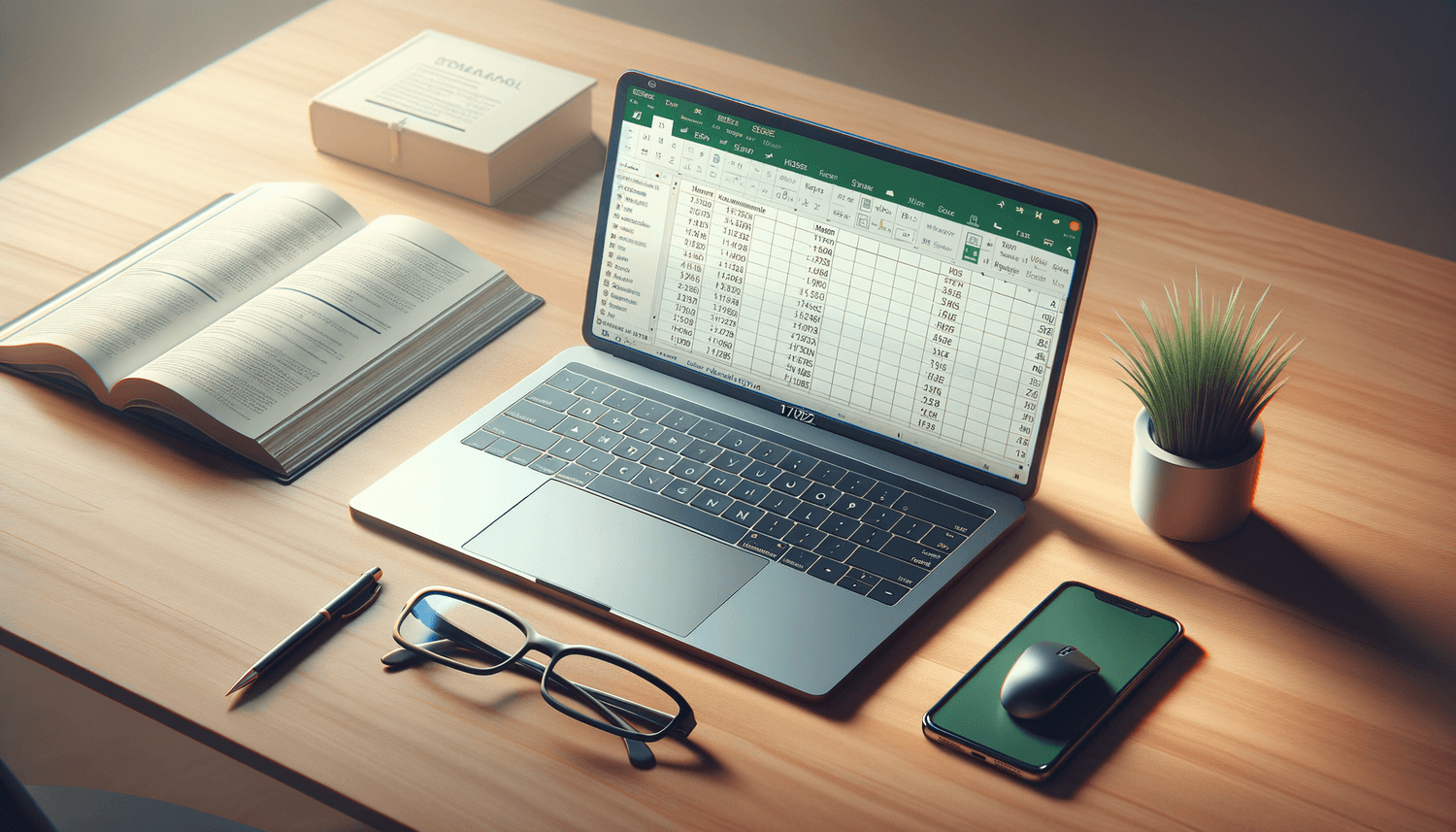5 Easy Ways to Export Revit Schedule to Excel
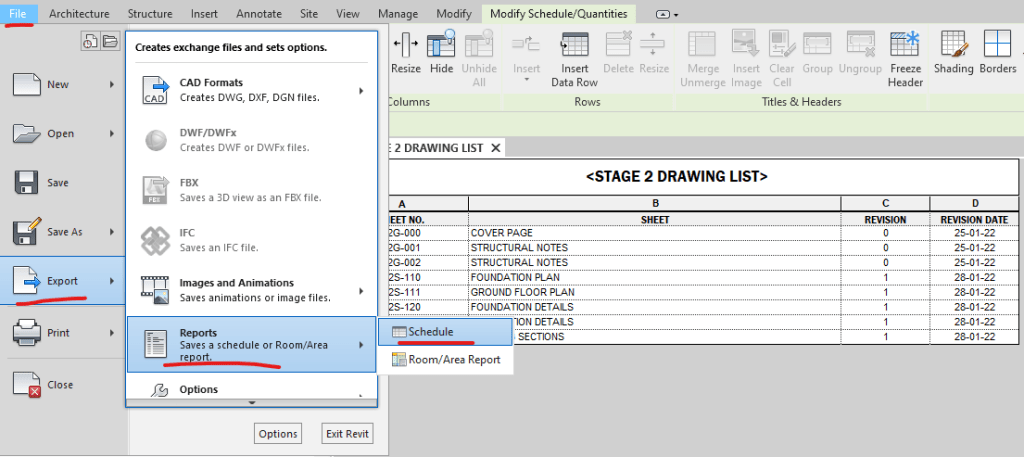
Exporting schedules from Autodesk Revit to Microsoft Excel is a common task for architectural and engineering professionals. This process allows for further analysis, sharing, and presentation of data outside of Revit's environment. Below, we explore five straightforward methods to export Revit schedules to Excel, ensuring that you can work efficiently with your project data.
Method 1: Using the Built-in Schedule Export Feature
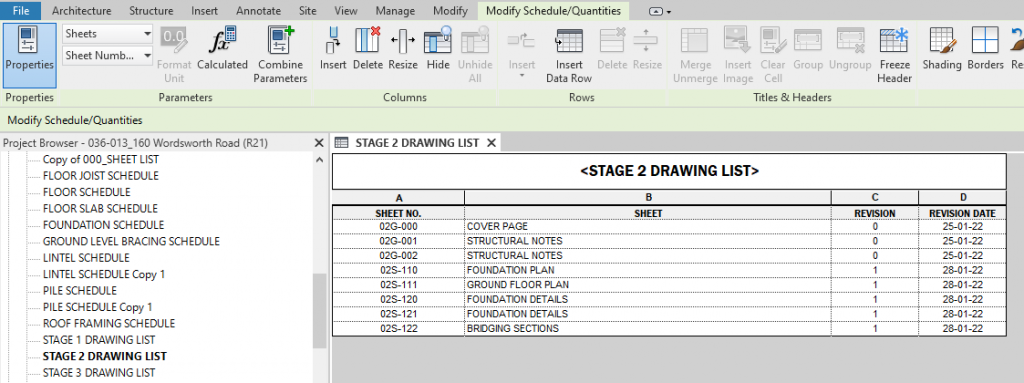
Revit offers a built-in feature for exporting schedules to Excel:
- Open your project in Revit.
- Go to the View tab.
- Select the desired schedule.
- Right-click on the schedule in the Project Browser.
- Choose Export and then Export Schedule.
- Save the exported file as an Excel-compatible format (.CSV, .TXT, etc.).
Remember that not all formatting will transfer over, so you might need to do some manual adjustments in Excel.
Method 2: Using Third-Party Plugins

For more advanced exporting capabilities, consider using third-party plugins:
- Download and install plugins like “Revit Excel Link” or “Export to Excel for Revit”.
- These plugins often offer customizable export options.
- Follow the plugin’s instructions to export your schedule to Excel.
Some plugins can export complex schedules and maintain formatting, offering you more control over the output.
Method 3: Manual Copying
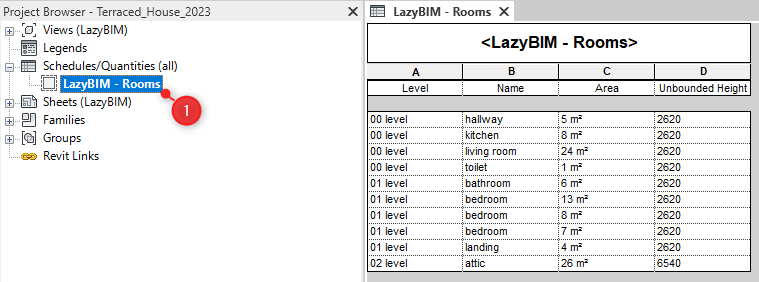
This is the simplest method, ideal for small schedules or quick reviews:
- Open your schedule in Revit.
- Select all (Ctrl+A).
- Copy the data (Ctrl+C).
- Open Excel and paste the data (Ctrl+V).
Manual copying might lose formatting, but it’s fast and doesn’t require additional software.
Method 4: Using the ODBC Connection
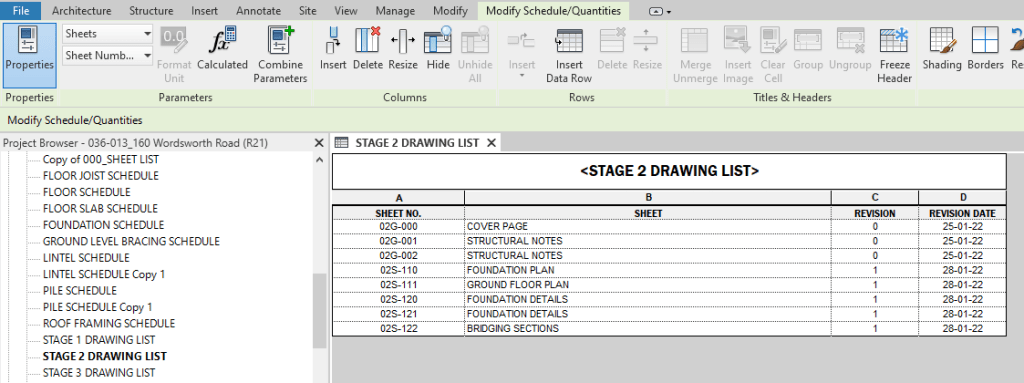
For users comfortable with database management, exporting through an ODBC connection offers another route:
- Set up an ODBC connection in Windows.
- Configure Revit to use this connection under the Manage Links tab.
- Export your schedule through this connection.
- The data will now be available in an external database or Excel file.
👨💻 Note: ODBC can be complex for beginners; ensure you have the necessary knowledge or seek IT support.
Method 5: Custom Script or Dynamo
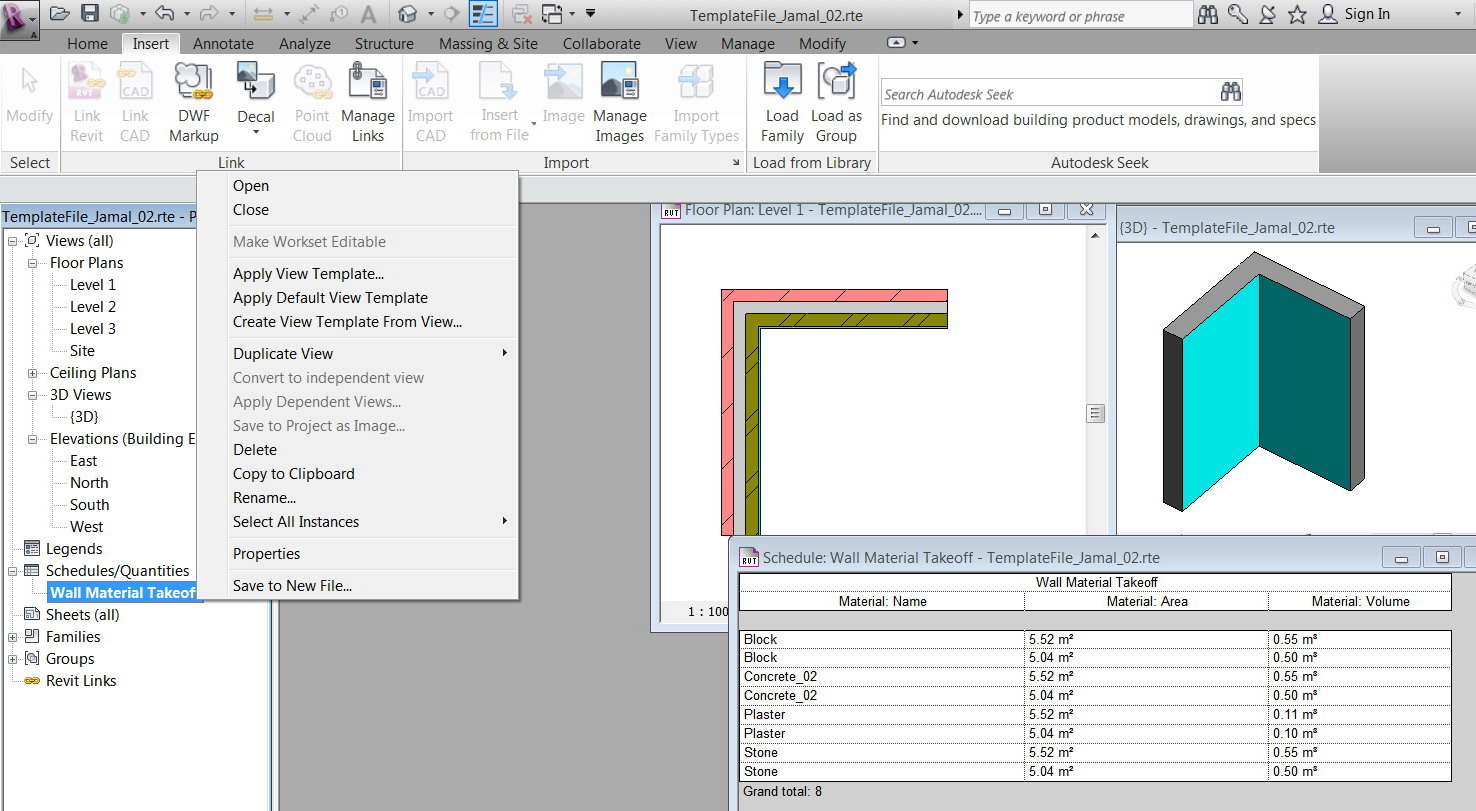
With Dynamo, you can automate the export process:
- Install Dynamo if not already installed with Revit.
- Create or use existing scripts to extract schedule data.
- Configure the script to output the data to an Excel file.
- Run the script to perform the export.
Dynamo is powerful for repetitive tasks and can help maintain data consistency.
Choosing the right method depends on your needs. If you require basic exports, the built-in features or manual copying might suffice. For more control and efficiency, consider plugins or Dynamo scripts. Each method has its merits, offering flexibility to professionals in different project stages.
While exporting schedules is straightforward, keeping the following points in mind can enhance the process:
- Verify that all the necessary data is present in your schedule before exporting.
- Understand that complex formatting might not transfer correctly, so plan for post-export adjustments.
- Exporting to Excel can allow for better collaboration with teams not using Revit, making it easier to share project data.
Wrapping up, exporting Revit schedules to Excel can streamline your project management and communication. Whether through Revit's native tools, third-party software, or automation, you have the tools at your disposal to make data management more efficient. Understanding these methods allows you to choose the most suitable approach for your workflow, ensuring accuracy and reducing the time spent on data handling.
Can I automate the export of Revit schedules to Excel regularly?
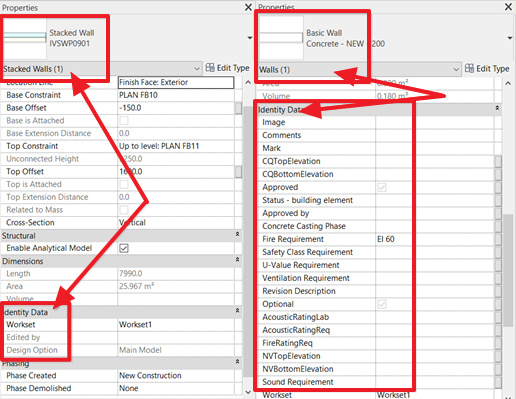
+
Yes, using Dynamo, you can automate the process to export schedules at specific times or conditions set within your Revit project workflow.
What happens to formatting when exporting a Revit schedule to Excel?
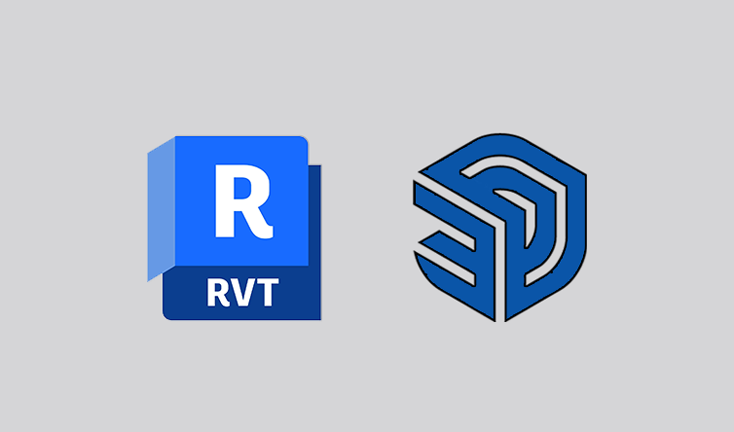
+
Basic formatting like cell colors or text styles might not transfer. Some plugins can retain more complex formatting, but manual adjustments in Excel are often necessary.
Do I need Excel to open the exported files from Revit?
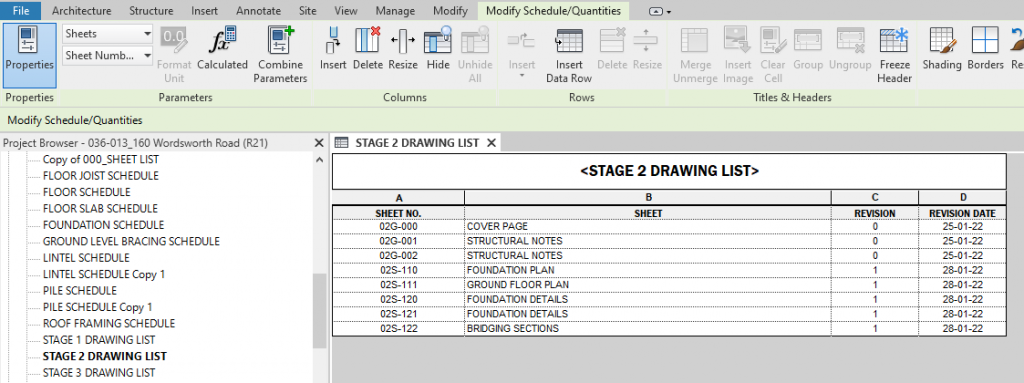
+
No, although Excel is common, files can be opened in any application that supports .CSV or .TXT formats, like Google Sheets or LibreOffice Calc.
Can I export multiple schedules at once to Excel?
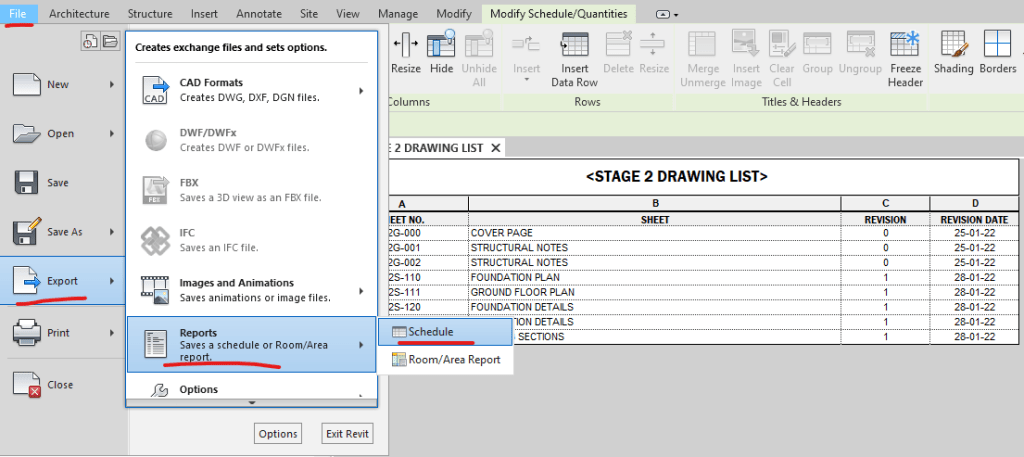
+
Yes, with plugins or custom scripts, you can automate exporting multiple schedules simultaneously into one Excel file or separate tabs.