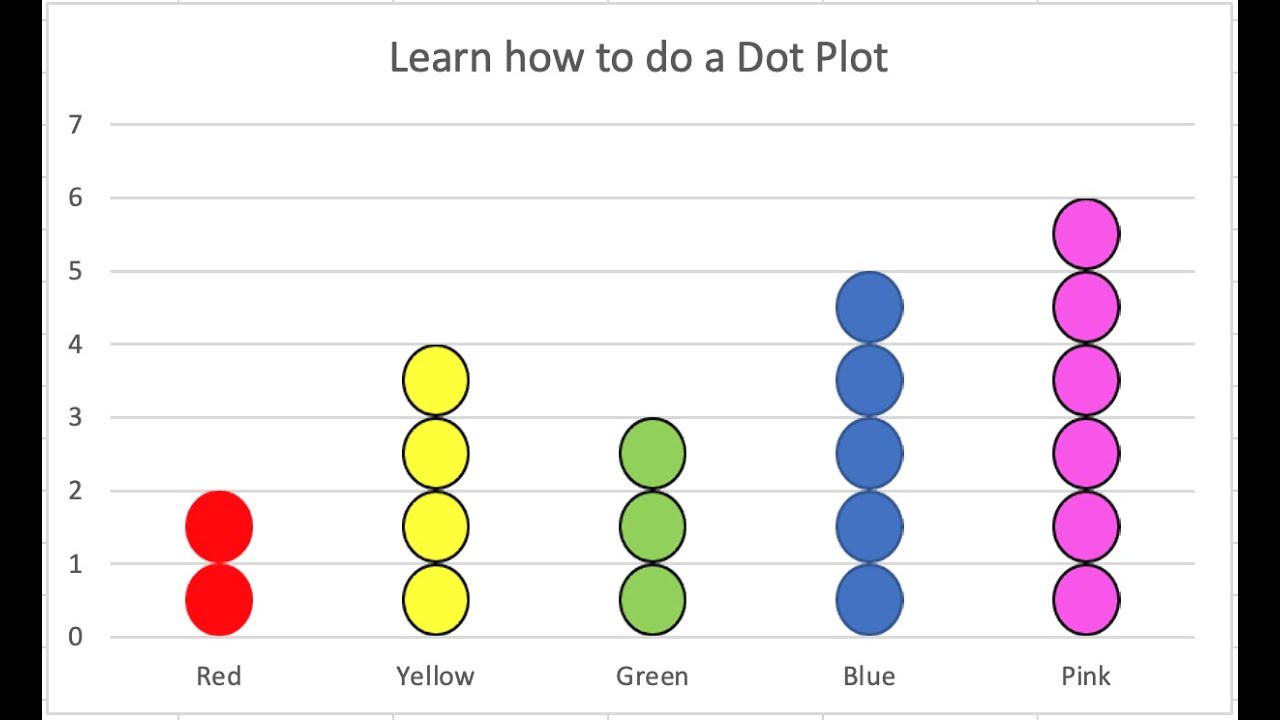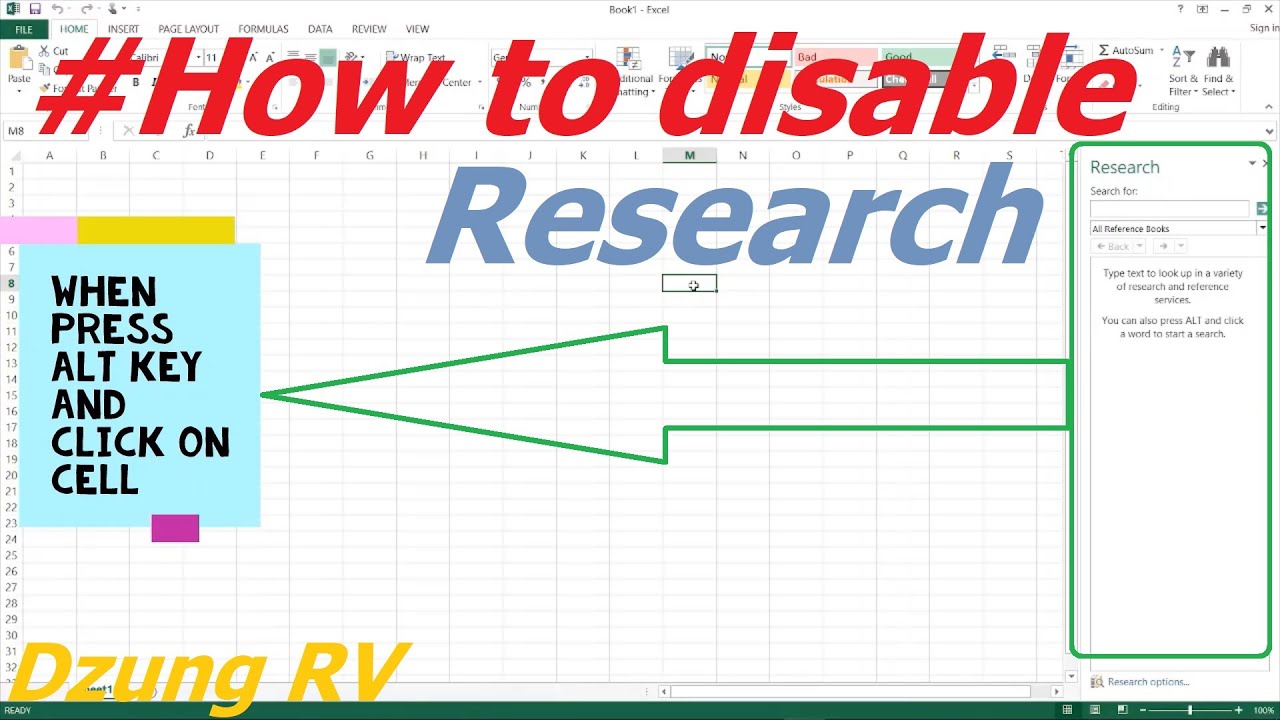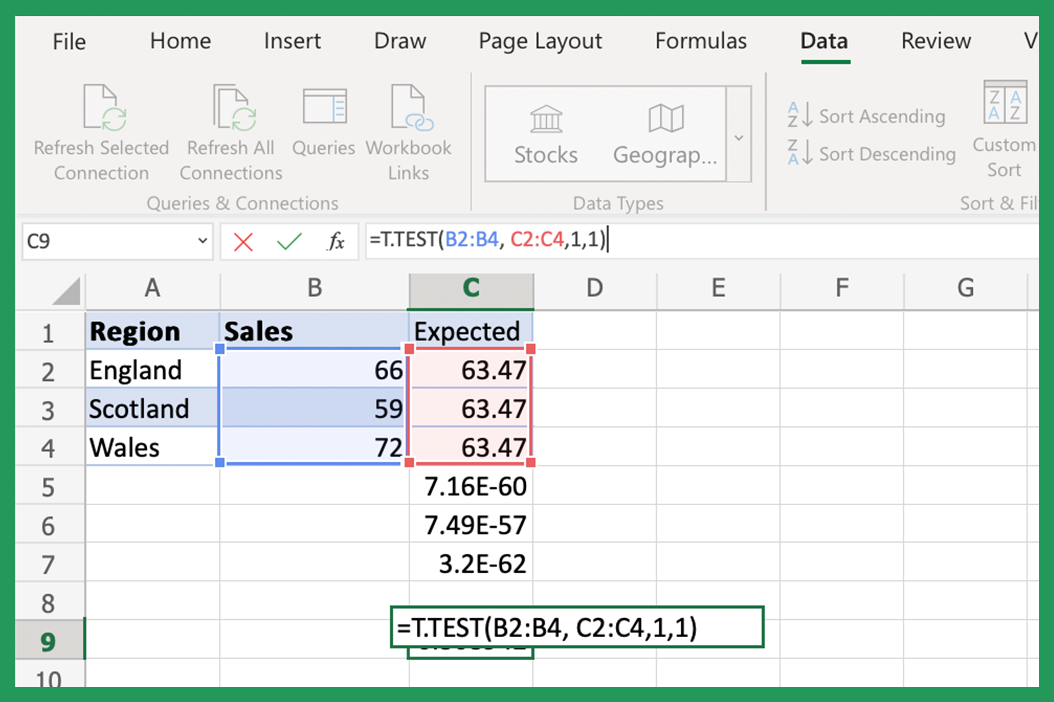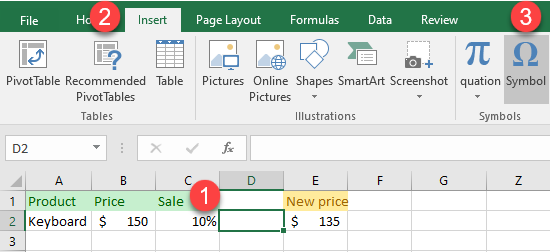5 Simple Ways to Add Footnotes in Excel
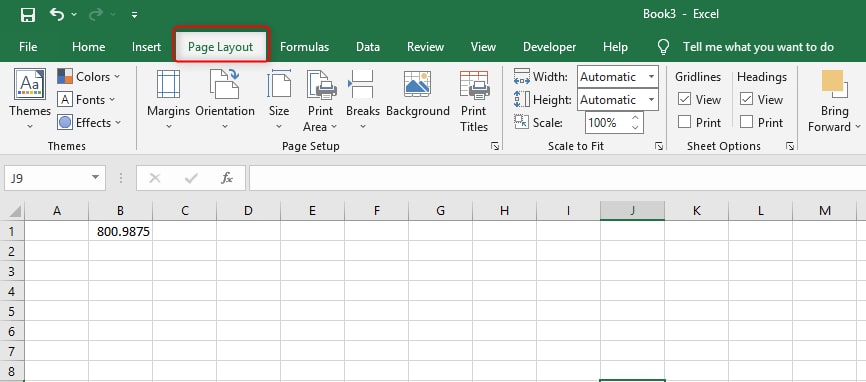
When working with data and reports, adding references or notes can significantly enhance the clarity and credibility of your information. If you are using Microsoft Excel, adding footnotes isn't as straightforward as in word processors like Microsoft Word. However, there are effective ways to incorporate footnotes or create a similar effect in Excel. Here are five simple methods to help you add footnotes to your spreadsheets.
1. Using Comments

Excel’s comment feature allows you to add annotations that can serve as footnotes:
- Select the cell where you want to add a footnote.
- Right-click and choose “Insert Comment” or press Shift + F2.
- Type your note or reference in the comment box.
- To view all comments, go to the “Review” tab and click “Show All Comments.”
💡 Note: Comments can be edited, deleted, or shown/hidden by anyone with access to the document. Ensure your comments are clear and to the point.
2. Using Text Boxes
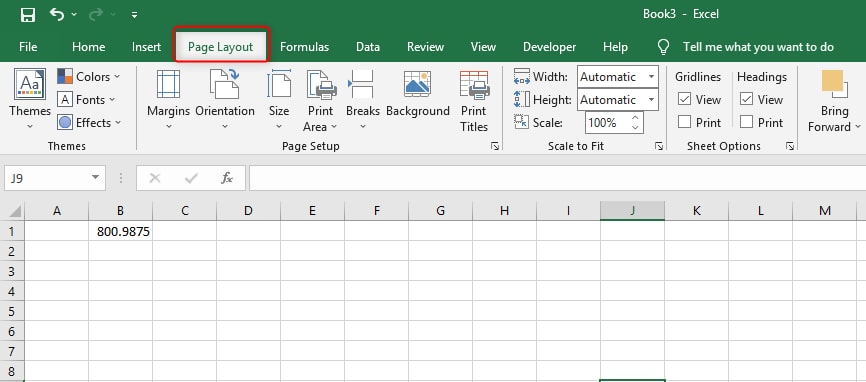

If comments are too bulky for your taste, text boxes can provide a cleaner look:
- Go to the “Insert” tab, then click “Text Box.”
- Draw the text box where you’d like the footnote to appear.
- Type the footnote text.
- Adjust the box size and format as needed.
Text boxes can be moved around, which makes them versatile for placing footnotes near relevant cells or sections.
3. Using the Cell Note Feature
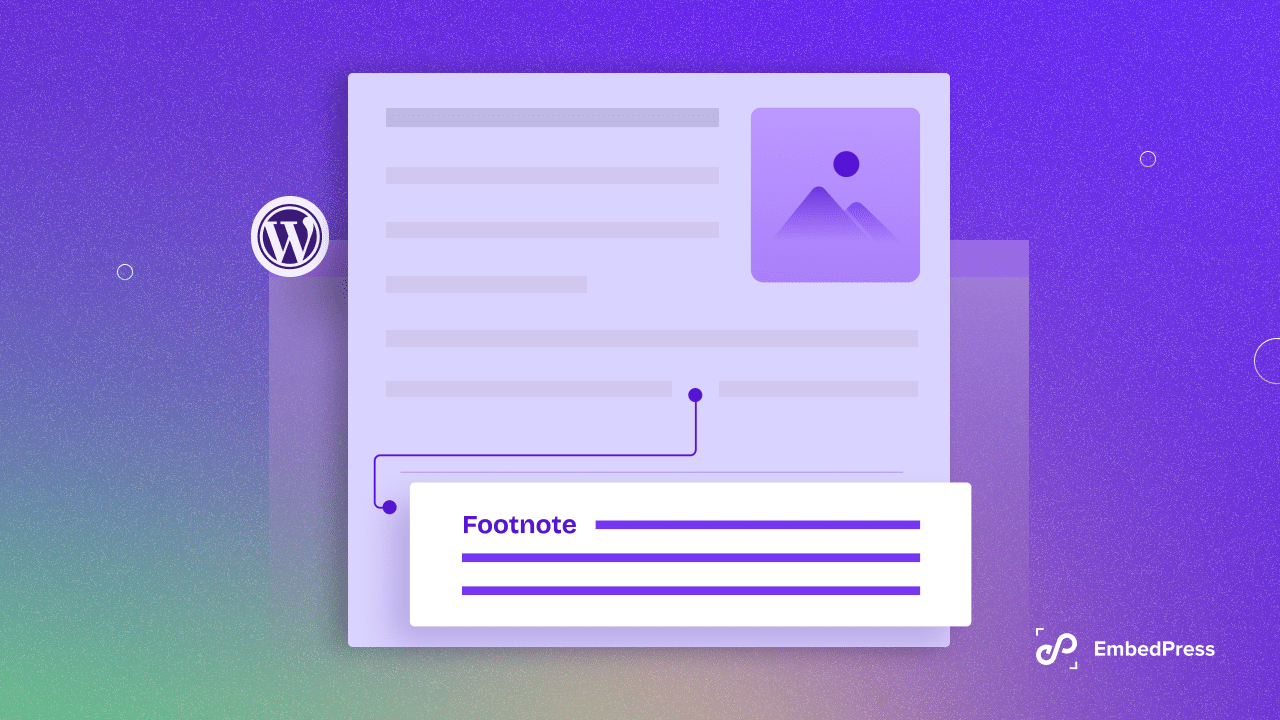

Cell notes are less intrusive than comments and are ideal for quick, informal references:
- Select the cell where you need the note.
- Right-click and select “New Note.”
- Enter your footnote text.
- Notes are visible only when the mouse hovers over the cell.
📝 Note: Unlike comments, cell notes do not have a visibility toggle in the ribbon but can be formatted.
4. Manual Footnotes with Hyperlinks
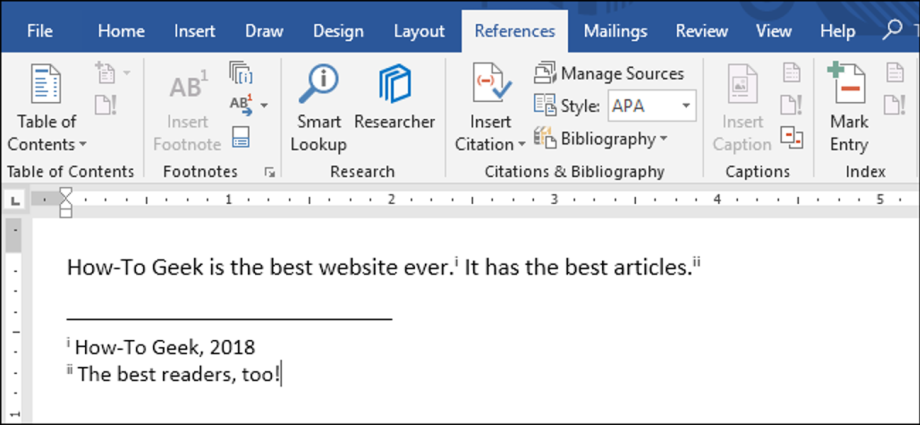
For a more integrated look, you can create a manual footnote system using hyperlinks:
- In a separate section or sheet, list your footnotes.
- Assign a number to each footnote.
- In your main data, insert a hyperlink (Right-click > Hyperlink) to the corresponding footnote.
- Use numbers in the source cell to indicate the presence of a footnote.
5. Using Named Ranges


To go a step further, use named ranges for a professional approach:
- Go to the “Formulas” tab and click “Name Manager.”
- Create a new name, for example, “Footnote1.”
- Select the cell containing the footnote text.
- Insert a hyperlink to this named range from your data cell.
By summarizing the key points from the above methods, we can conclude that while Excel does not support traditional footnotes like word processors, there are numerous creative ways to add references. Comments, text boxes, cell notes, manual hyperlinks, and named ranges each offer different advantages in terms of visibility, editing, and interaction. Choosing the right method depends on your data presentation needs and your audience's expectations.
Can you add traditional footnotes in Excel?
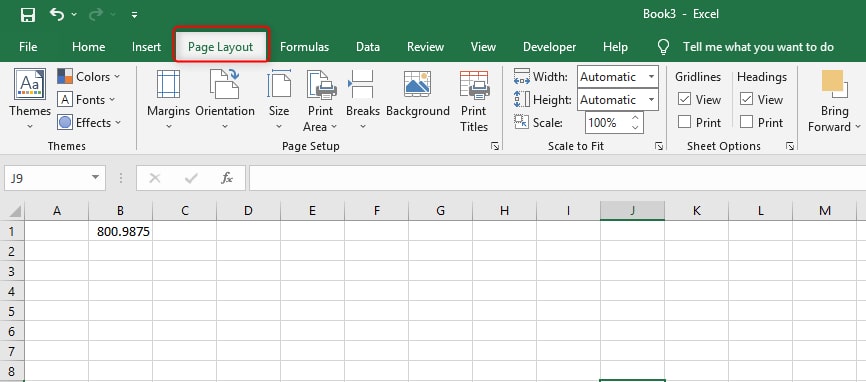
+
No, Excel does not support traditional footnotes. However, you can use comments, text boxes, or hyperlinks to simulate the functionality.
How can I make my footnotes visible to others when sharing my spreadsheet?

+
By using comments or notes, which can be set to be visible by default. Also, if using text boxes or hyperlinks, inform your audience how to view the references.
Is there a way to automatically number footnotes in Excel?

+
Unfortunately, Excel does not provide automatic numbering for references. You can manually number them or use formulas to increment a counter if you’re tech-savvy.
Can I link footnotes to specific cells in Excel?
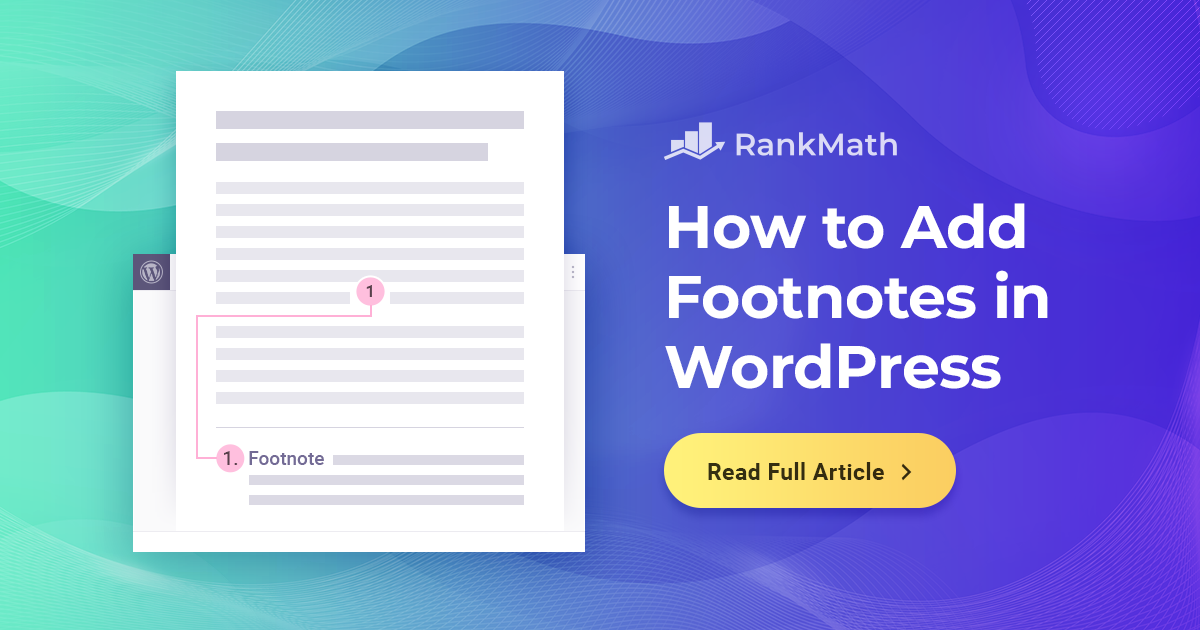
+
Yes, using hyperlinks or named ranges, you can create a reference link directly to a cell containing your footnote text.
What is the best method for professional use?
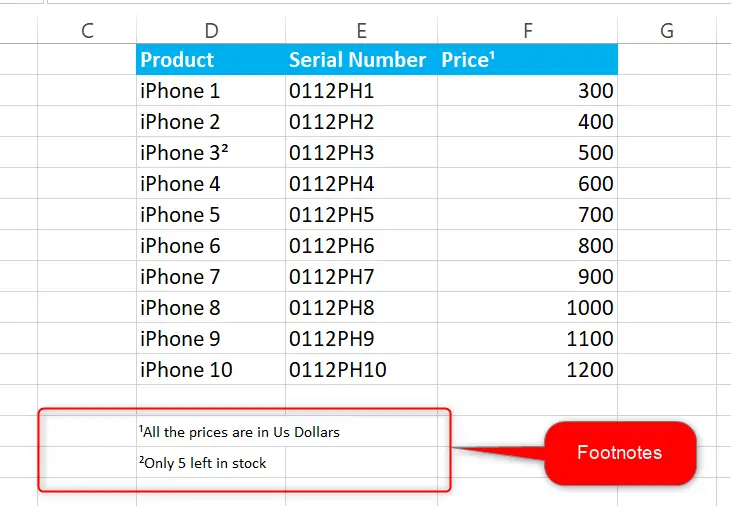
+
Hyperlinks and named ranges offer the most professional approach, especially if the document will be presented or shared electronically.