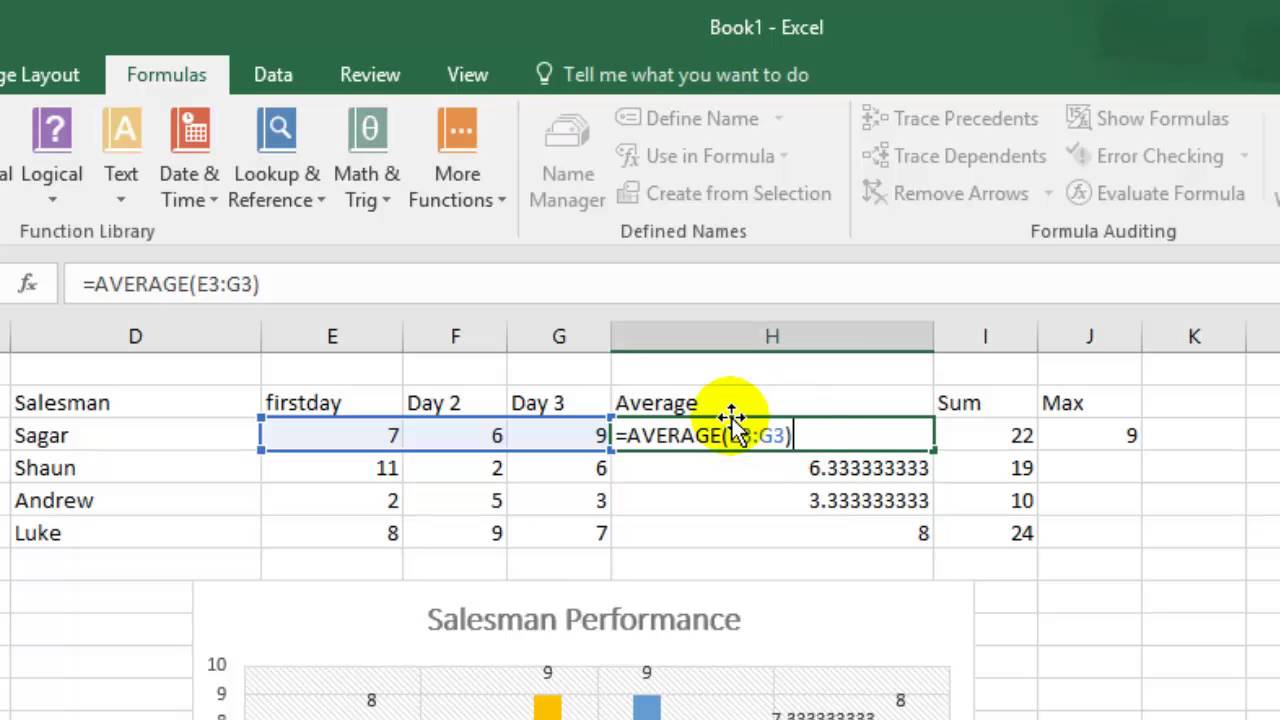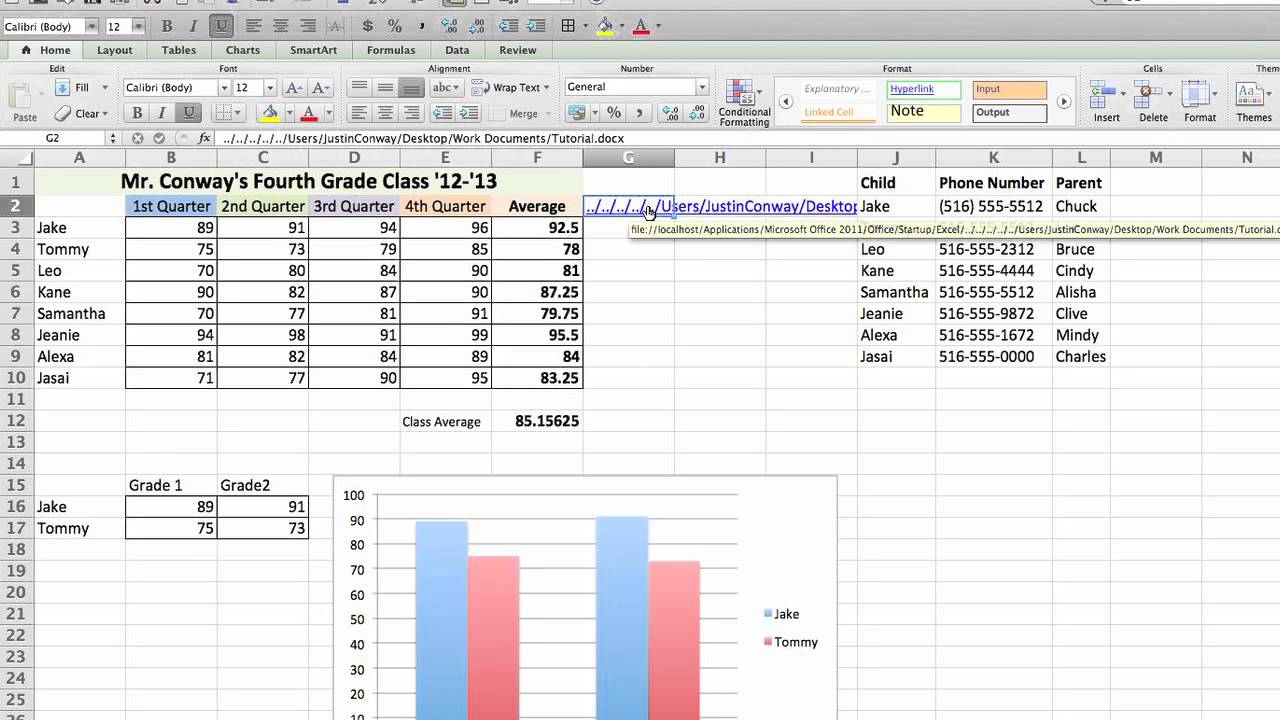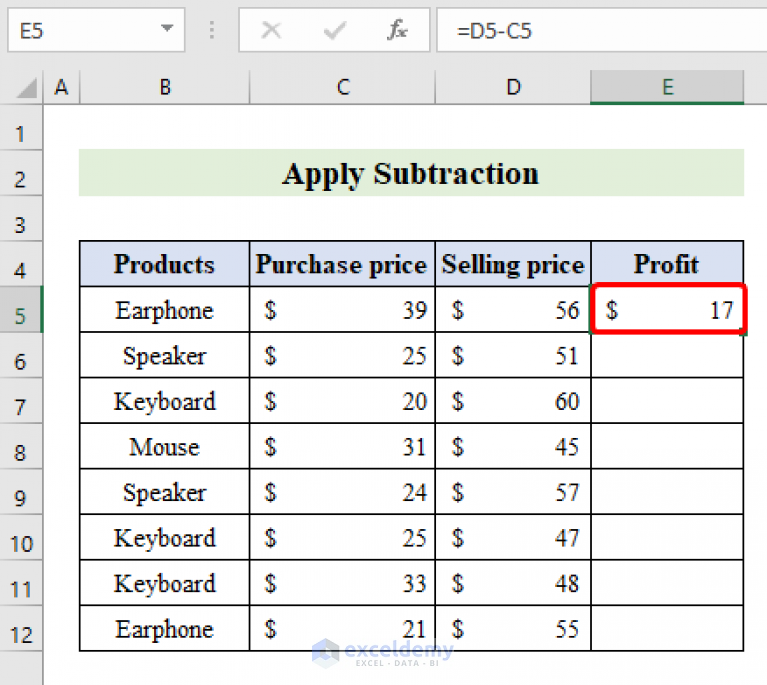Effortlessly Convert Minutes to Hours in Excel
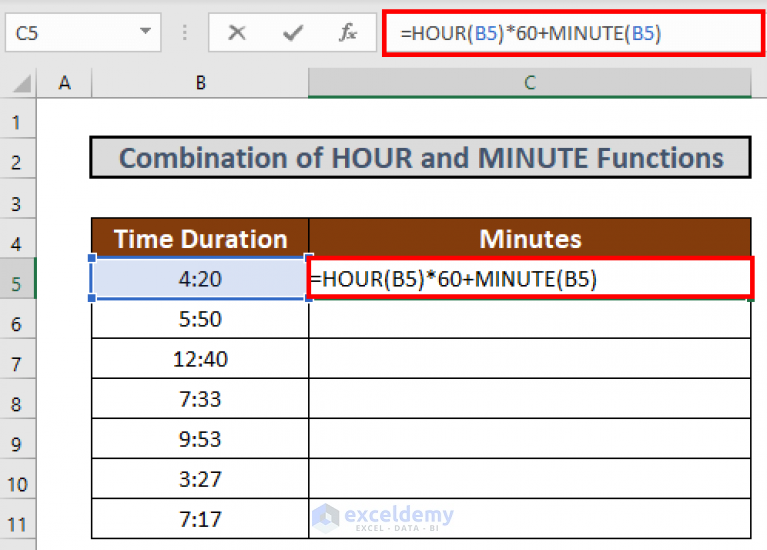
In today's fast-paced work environment, mastering Microsoft Excel can significantly enhance your productivity and efficiency. One common task that often needs automation is converting minutes to hours. This blog post is dedicated to showing you how to accomplish this task seamlessly, making data management in your spreadsheets easier and more intuitive. Whether you're tracking time spent on projects, calculating employee work hours, or simply organizing daily schedules, understanding how to convert time in Excel can save you both time and effort.
Why Convert Minutes to Hours in Excel?
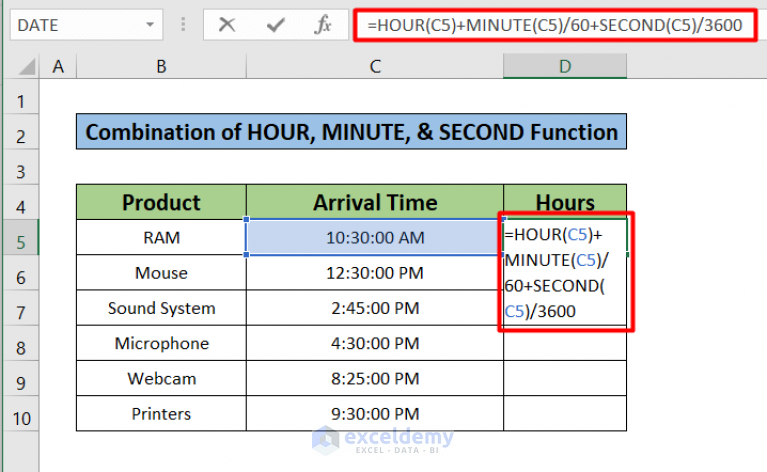
Before diving into the specifics of how to convert minutes to hours, let’s explore why this task is relevant:
- Project Management: Accurately tracking the time spent on various tasks can help in forecasting project timelines.
- Time Sheets: Employees often need to submit their work hours, converting minutes to hours ensures that reporting is consistent.
- Efficiency: Converting time units automatically eliminates manual errors, speeding up the process of data analysis.
- SEO Optimization: By using phrases like “convert minutes to hours” and related keywords, you can improve your article’s search engine visibility.
Step-by-Step Guide to Convert Minutes to Hours in Excel
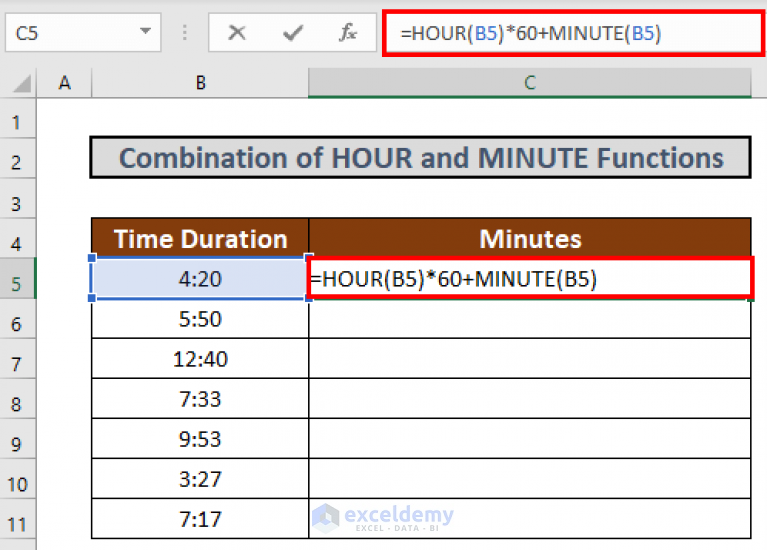
Setting Up Your Excel Sheet
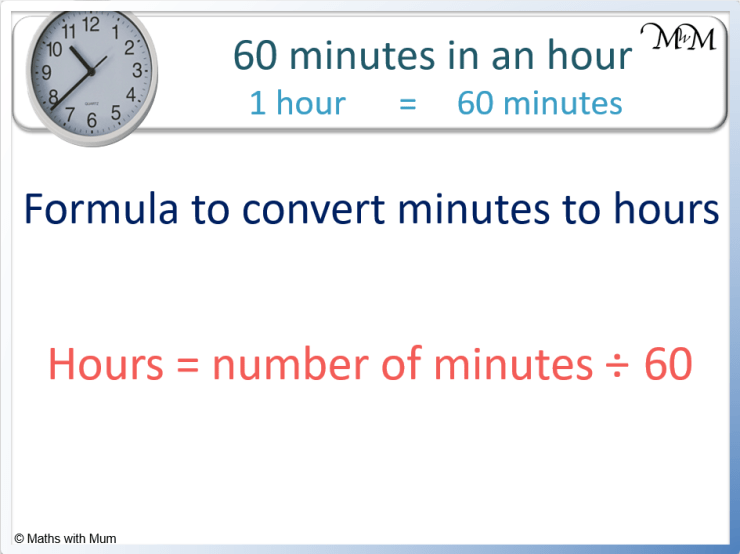
- Open Microsoft Excel and create a new spreadsheet.
- In one column (say, column A), input the minutes you wish to convert.
Converting Minutes to Hours with a Simple Formula
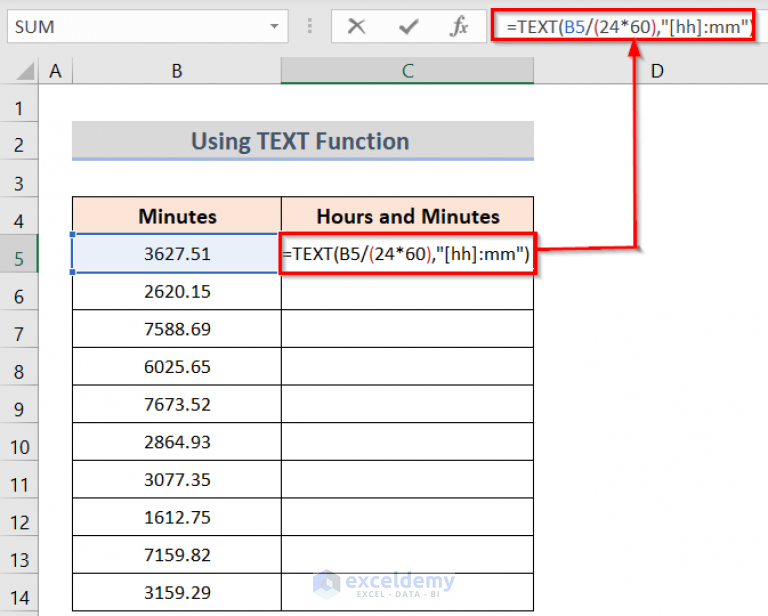
The conversion from minutes to hours is straightforward. Excel treats time as a fraction of a day, where 1 represents 24 hours, so:
- 1 hour =
1⁄24 - Therefore, to convert minutes to hours, use this formula:
=A2/60Where A2 is the cell containing your minutes:
🔥 Note: This formula will give you the result in a decimal format. For instance, 90 minutes would convert to 1.5 hours.
Formatting the Result
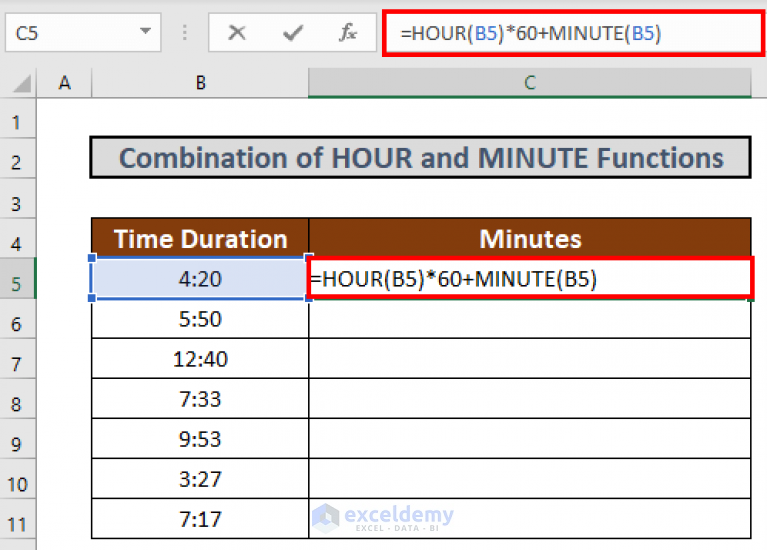
- To display the result as time, format the cell with the result to “Time” using Excel’s formatting options. Here’s how:
- Select the cell with your formula result.
- Right-click and choose “Format Cells.”
- Under “Category,” select “Time.”
- Choose a time format that shows hours and minutes, or select “1:30:55” for standard time format.
Now, your converted hours will appear as, for example, 01:30 for 90 minutes.
Table Example
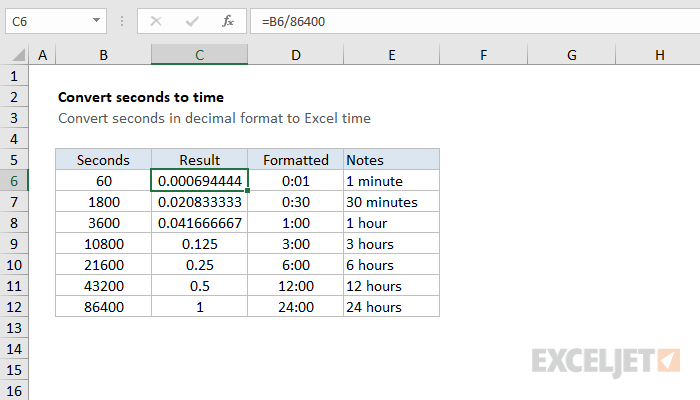
| Minutes | Hours (Decimal) | Formatted Hours |
|---|---|---|
| 90 | 1.5 | 01:30 |
| 45 | 0.75 | 00:45 |
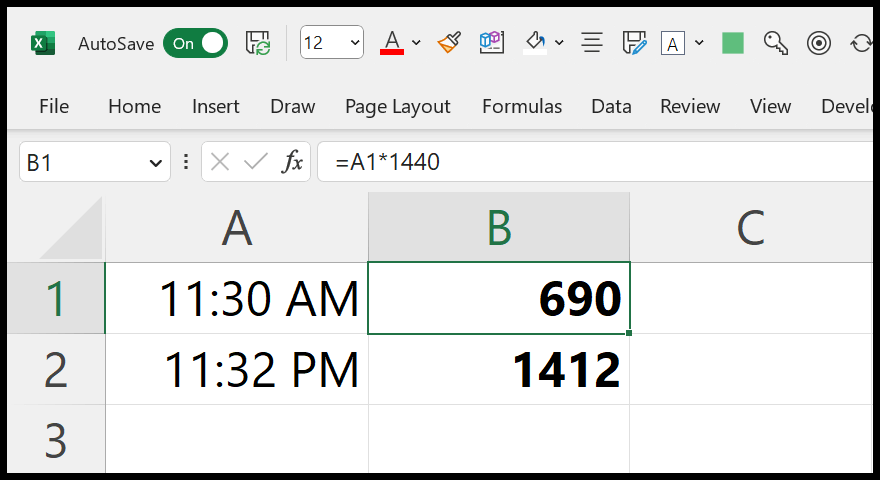
Using Excel Formulas for More Complex Time Calculations
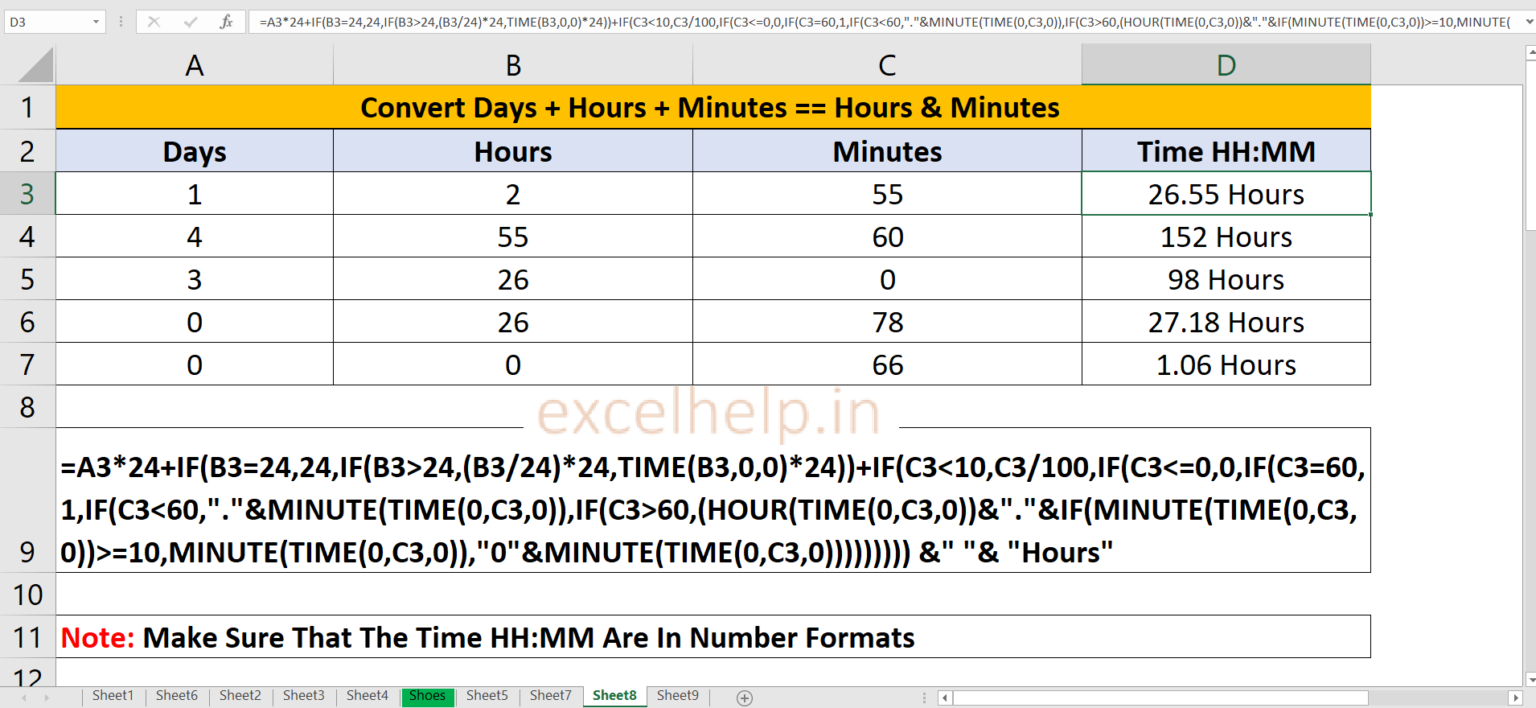
If you’re dealing with more complex time calculations, like summing hours from different entries or multiplying by a rate, Excel formulas can handle that:
- To sum hours, use SUM:
=SUM(C2:C5)Where C2 to C5 contain the hours you want to add up.
=B2*D1Where B2 has the hours, and D1 contains the hourly rate.
🔍 Note: Absolute cell references like D1 ensure the rate cell doesn’t change when copying the formula down or across cells.
Final Thoughts
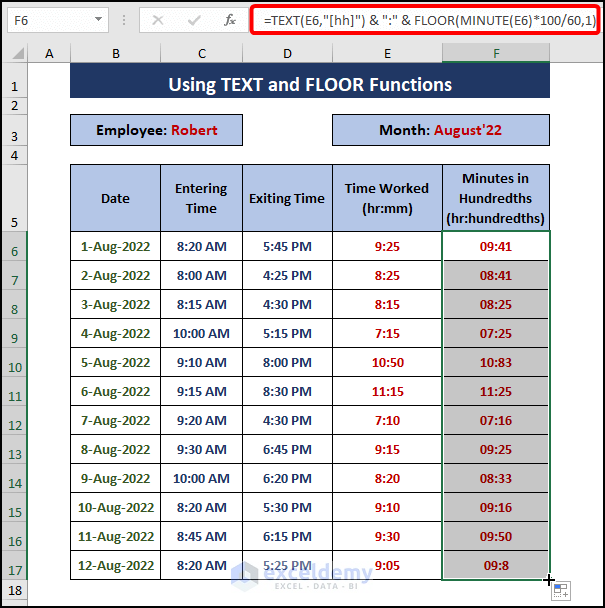
In wrapping up, converting minutes to hours in Excel is a fundamental skill that can streamline your work. By following the steps provided, you can automate and ensure the accuracy of time conversions, making your spreadsheets more efficient and your workday smoother. Remember, Excel’s time calculations can also be extended to deal with more complex scenarios, enhancing your ability to manage time-based data effectively.
Can I convert minutes to hours in Excel without using a formula?
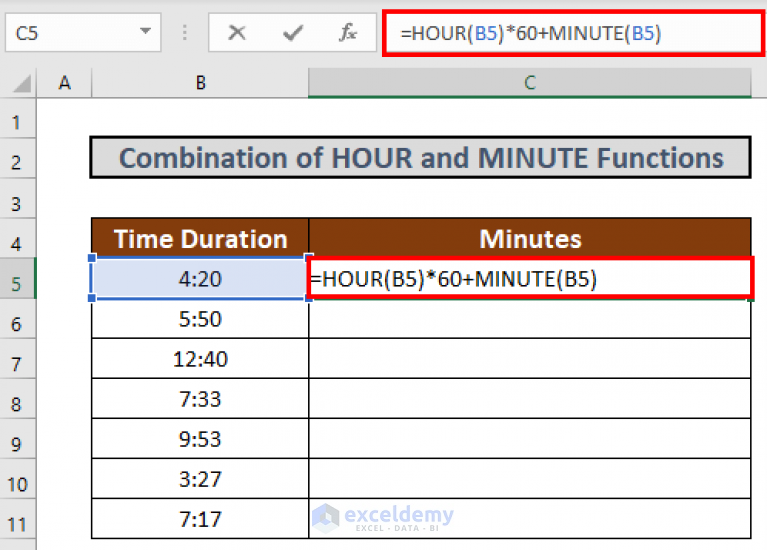
+
While you can manually convert minutes to hours by doing a calculation, using Excel’s formula provides automation, speed, and reduces the chance of errors.
Why does Excel sometimes show time as a decimal?
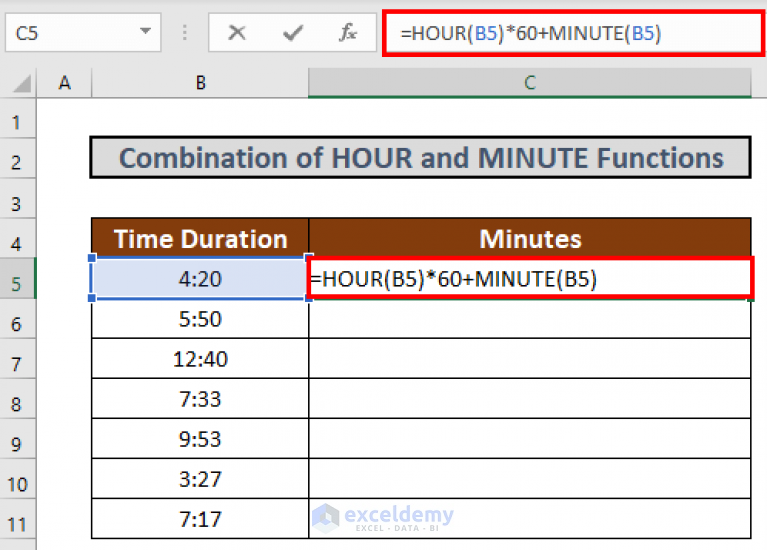
+
Excel represents time as a fraction of a day. When you calculate time, Excel defaults to showing this in decimal form. You can choose to format it as time to display it in hours, minutes, and seconds.
Is there a limit to how long Excel can track time?
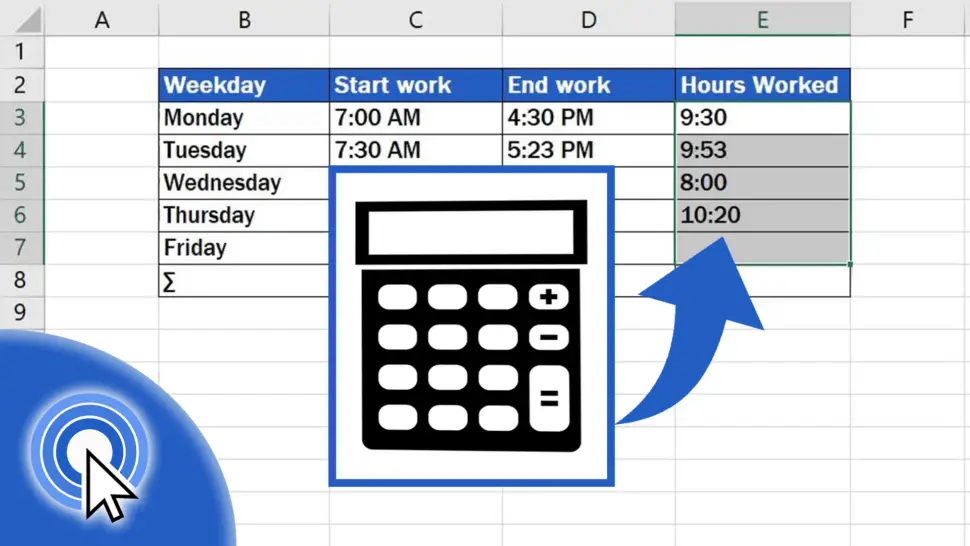
+
Excel time is based on a 24-hour clock. However, using formulas or formatting, you can extend tracking beyond 24 hours by formatting as “[h]:mm:ss” to show cumulative hours.
What’s the best way to format time data for billing?
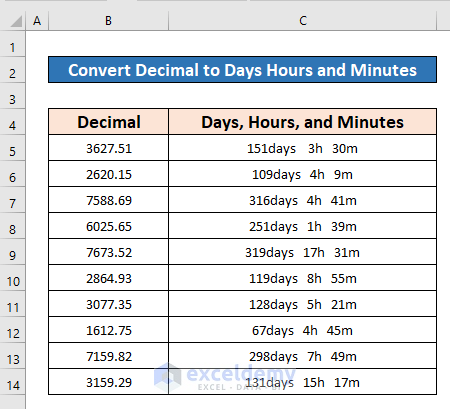
+
When using time data for billing, formatting cells to show time as hours and minutes is usually best. You might also want to use custom formatting like [h]:mm:ss to ensure all hours are shown, even if greater than 24.
Can I convert hours back to minutes in Excel?
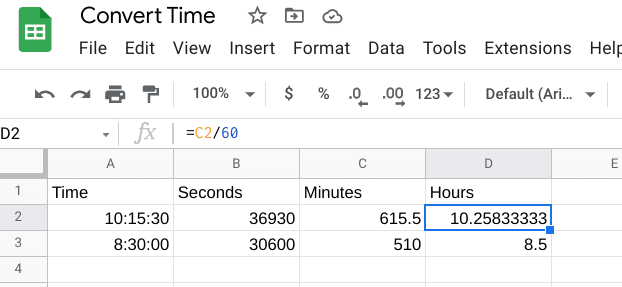
+
Yes, to convert hours back to minutes in Excel, multiply the hour value by 60. The formula would look like =A2*60 where A2 is the cell containing hours.