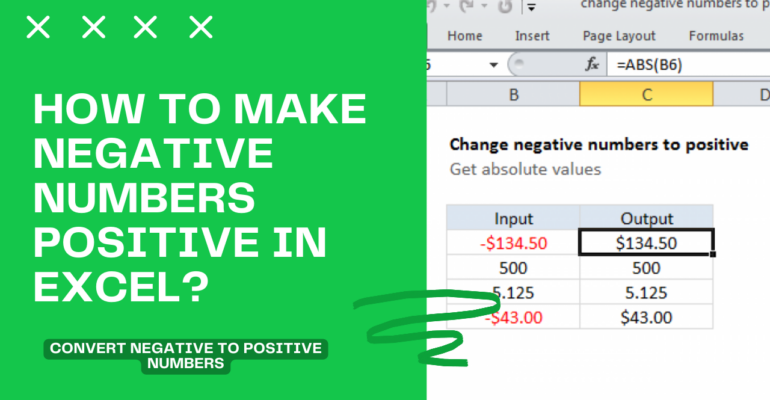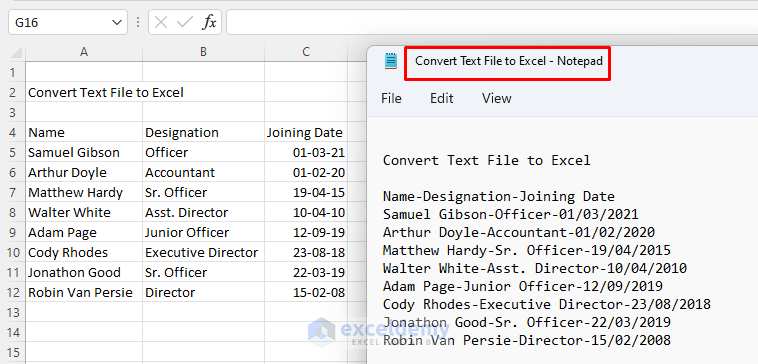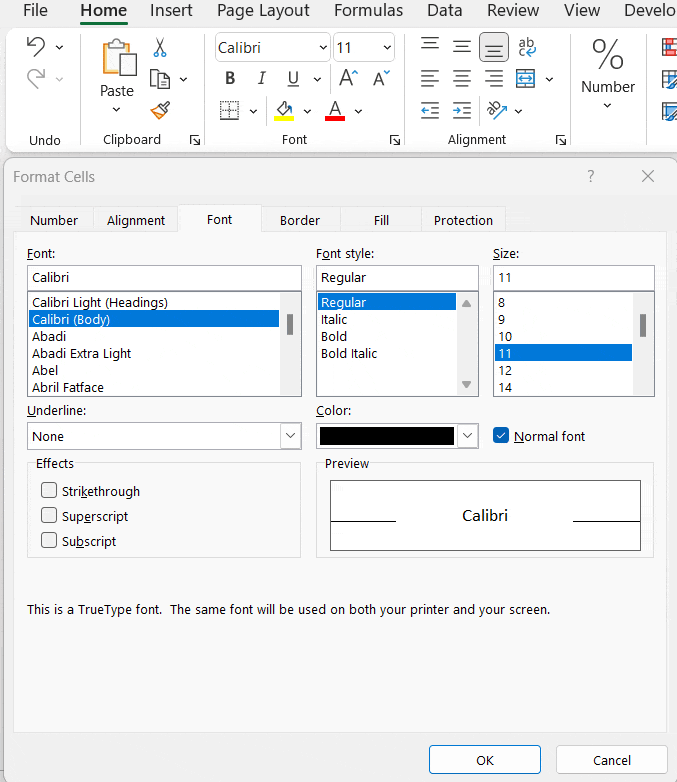How To Edit Formula In Excel
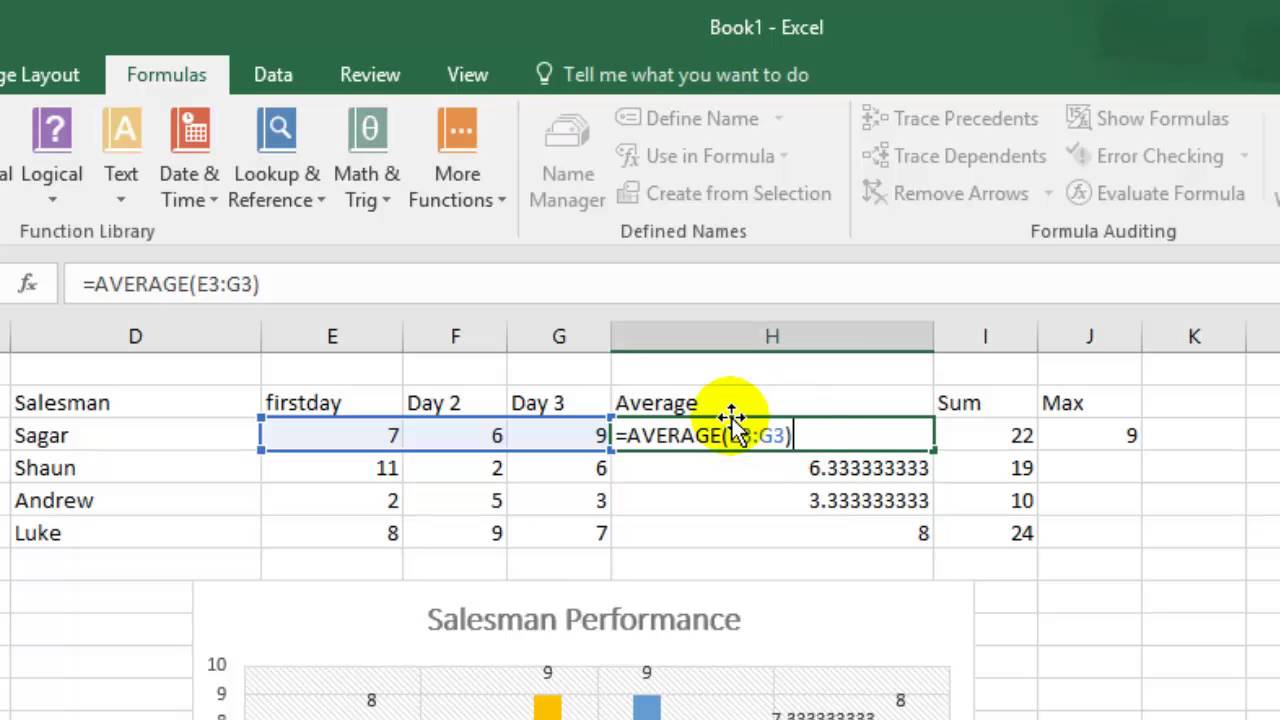
Microsoft Excel is a powerful tool used by millions worldwide for data analysis, financial management, and much more. One of its core functionalities is the ability to use formulas to perform calculations automatically. Whether you're a beginner or an advanced user, knowing how to edit formulas in Excel can significantly enhance your productivity and accuracy. In this detailed guide, we'll explore how you can efficiently edit formulas to ensure your data remains precise and your calculations are flawless.
Understanding Excel Formulas
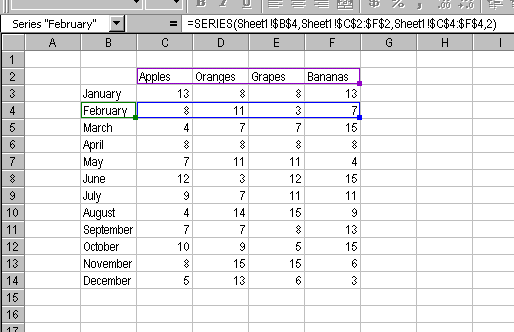
Before we dive into editing formulas, let's ensure you understand what Excel formulas are:
- Formulas are expressions that you enter into a cell to perform calculations, manipulate text, or look up information.
- They often start with an equal sign (=), followed by various elements like numbers, references to other cells, mathematical operators, and functions.
Accessing and Editing Formulas
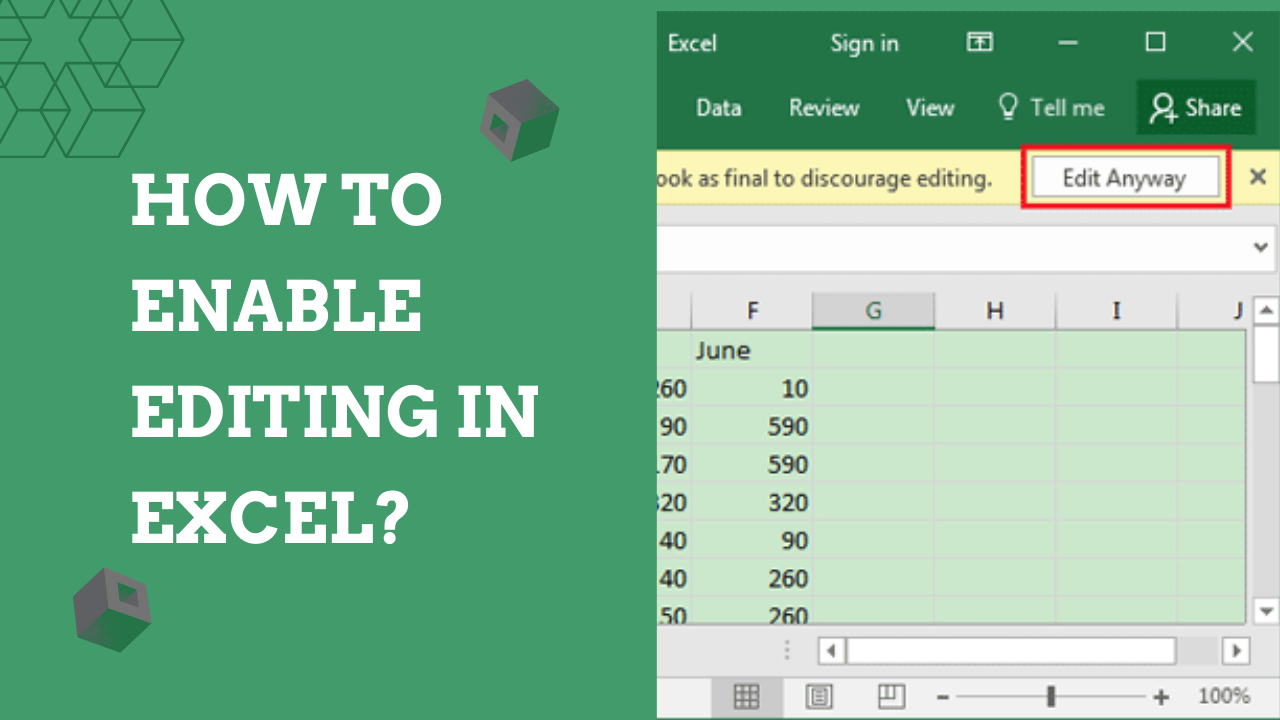
To begin editing formulas in Excel, follow these steps:
- Click on the cell containing the formula you want to edit.
- Press F2 on your keyboard or double-click the cell. This action will enter you into Edit mode, where you can alter the formula.
- Alternatively, you can click directly in the Formula Bar, where the formula appears at the top of the Excel window.
Editing Techniques
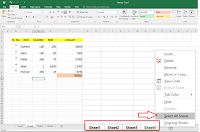
Changing Cell References
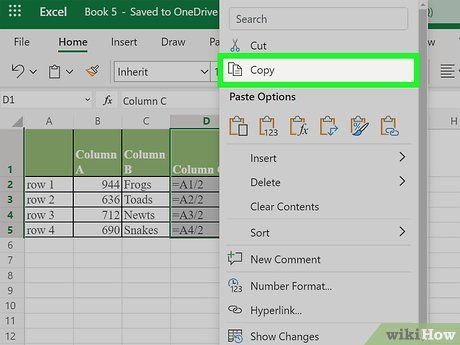
Cell references within a formula can be modified for better control over your calculations:
- To replace a cell reference, select the reference in the Formula Bar or in Edit mode and type the new cell or range you want to use.
- Use the mouse to click on a different cell while editing to automatically change the reference.
Adjusting Formula Structure
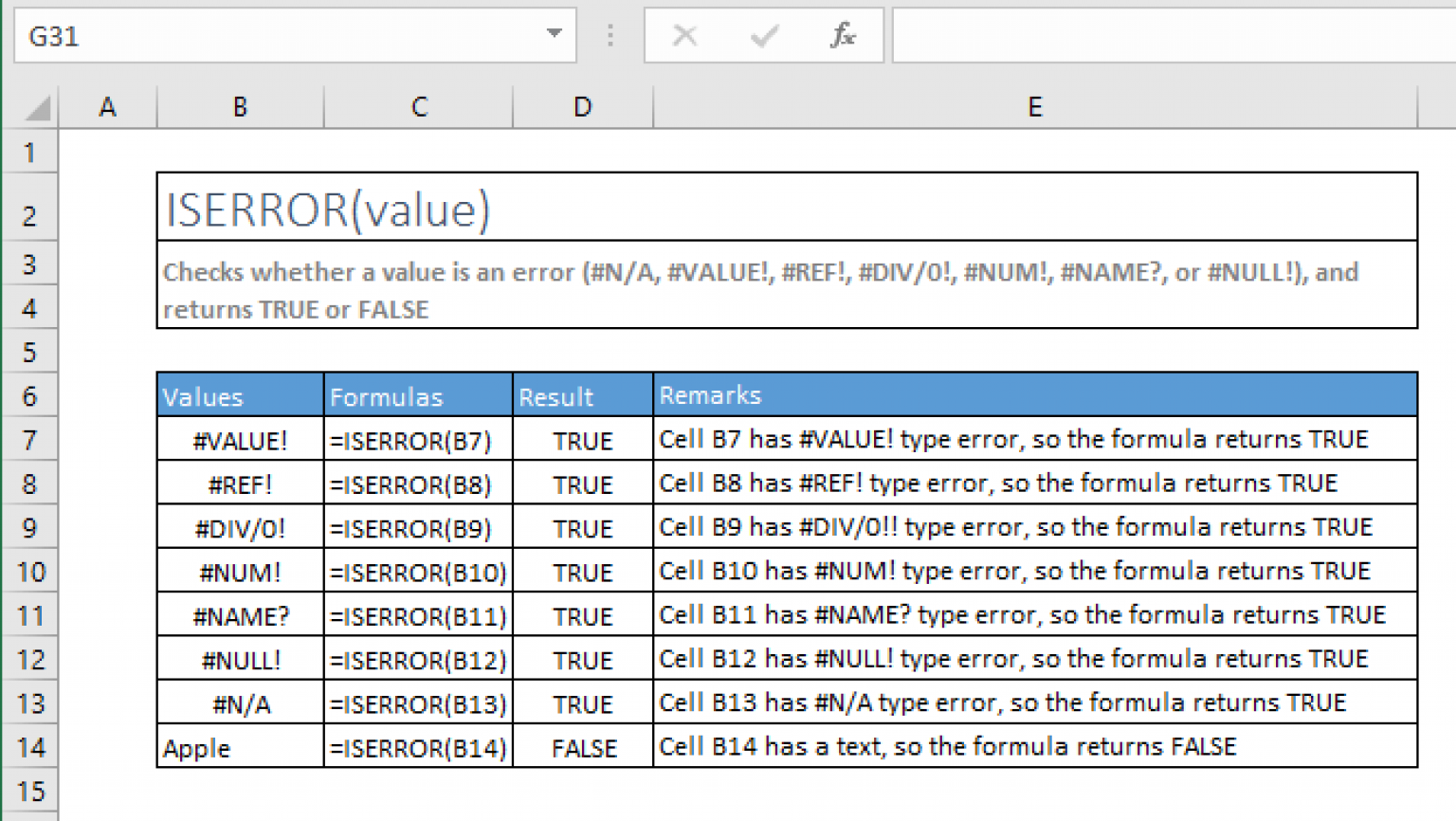
You might need to add, remove, or modify the structure of the formula:
- Add: Insert additional operators or functions into the formula.
- Remove: Delete parts of the formula no longer needed, making sure to balance parenthesis.
- Modify: Change operators or functions to alter the formula's output.
Using the AutoComplete Feature
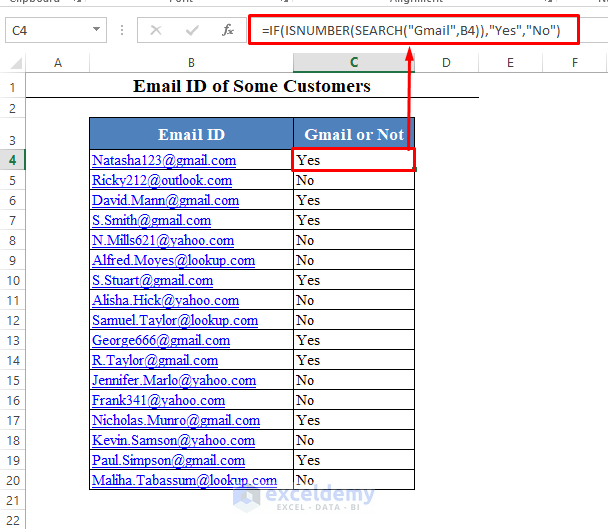
Excel's AutoComplete feature can be a timesaver when editing formulas:
- As you type function names, Excel will suggest completions, allowing you to select one with a simple press of the Tab key.
Handling Errors
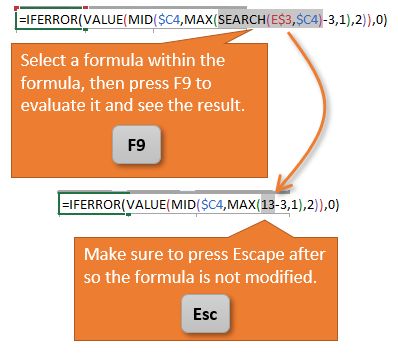
If your formula results in an error, here are some strategies to troubleshoot:
- Check for typos in function names, cell references, or incorrect syntax.
- Use the Trace Error button (green triangle at the top-left corner of a cell) to understand what went wrong.
Advanced Editing Tips
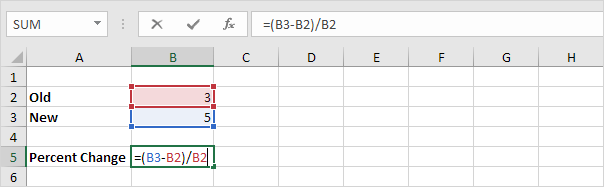
Here are some advanced techniques for editing formulas:
Using Keyboard Shortcuts

Keyboard shortcuts can streamline your editing process:
- Ctrl + Shift + U: Switches between absolute (A1), relative (A1), and mixed references (A1 or A1).
- Ctrl + ‘: Toggles between displaying formulas and results in the worksheet.
Named Ranges for Cleaner Formulas
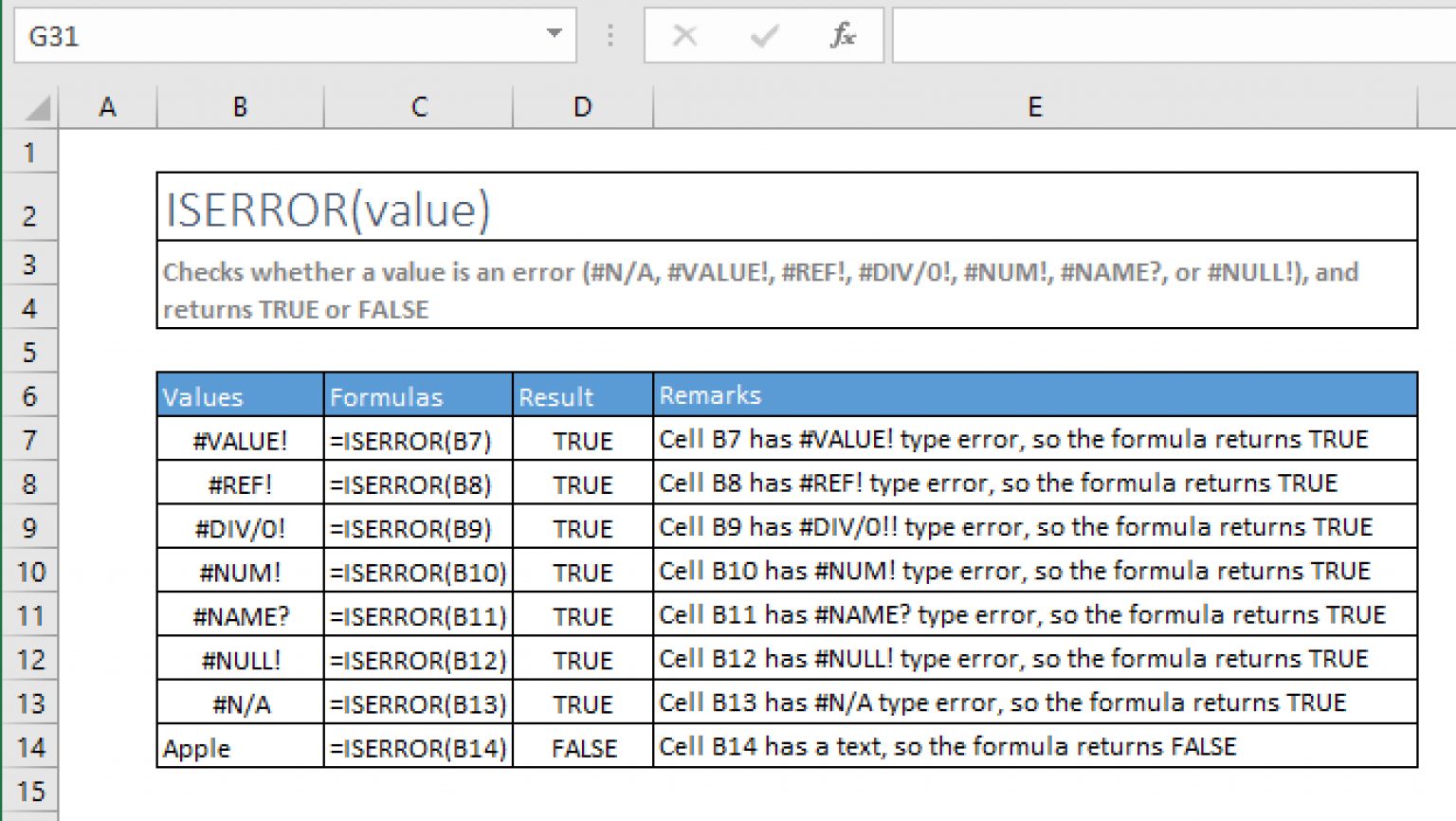
Named ranges make your formulas more readable and easier to manage:
- Create named ranges for commonly used cells or ranges via Formulas > Define Name.
- Edit or remove named ranges from the Name Manager.
Using the Formula Auditing Tools

Excel offers tools to trace formula dependencies:
- Use the Trace Precedents and Trace Dependents buttons to see which cells affect or are affected by the formula you’re editing.
💡 Note: Remember that changing a formula in one cell can impact other cells that rely on it. Always check the results after editing to ensure everything updates correctly.
Troubleshooting Common Issues
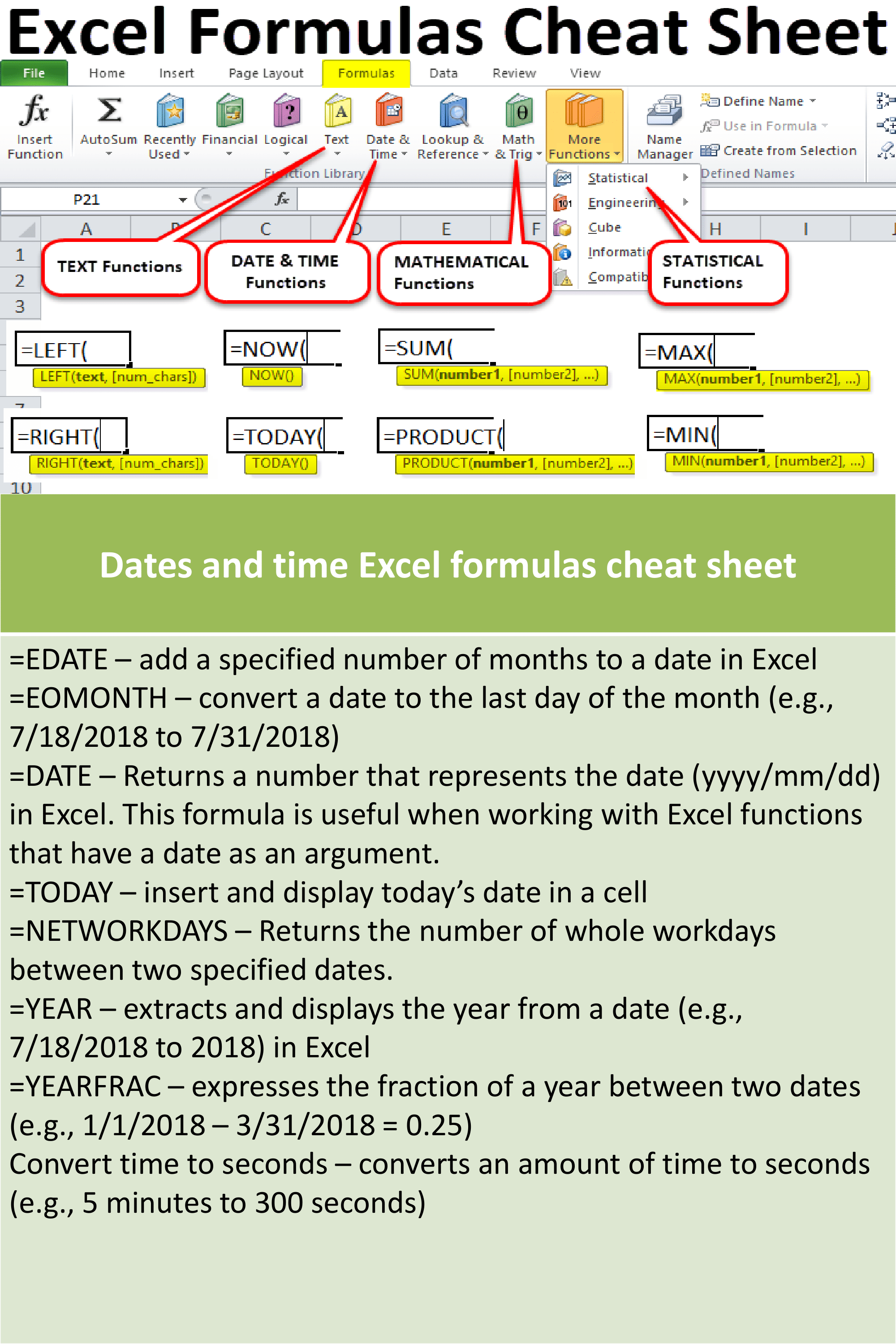
Here are common issues you might encounter and their solutions:
#VALUE! Error
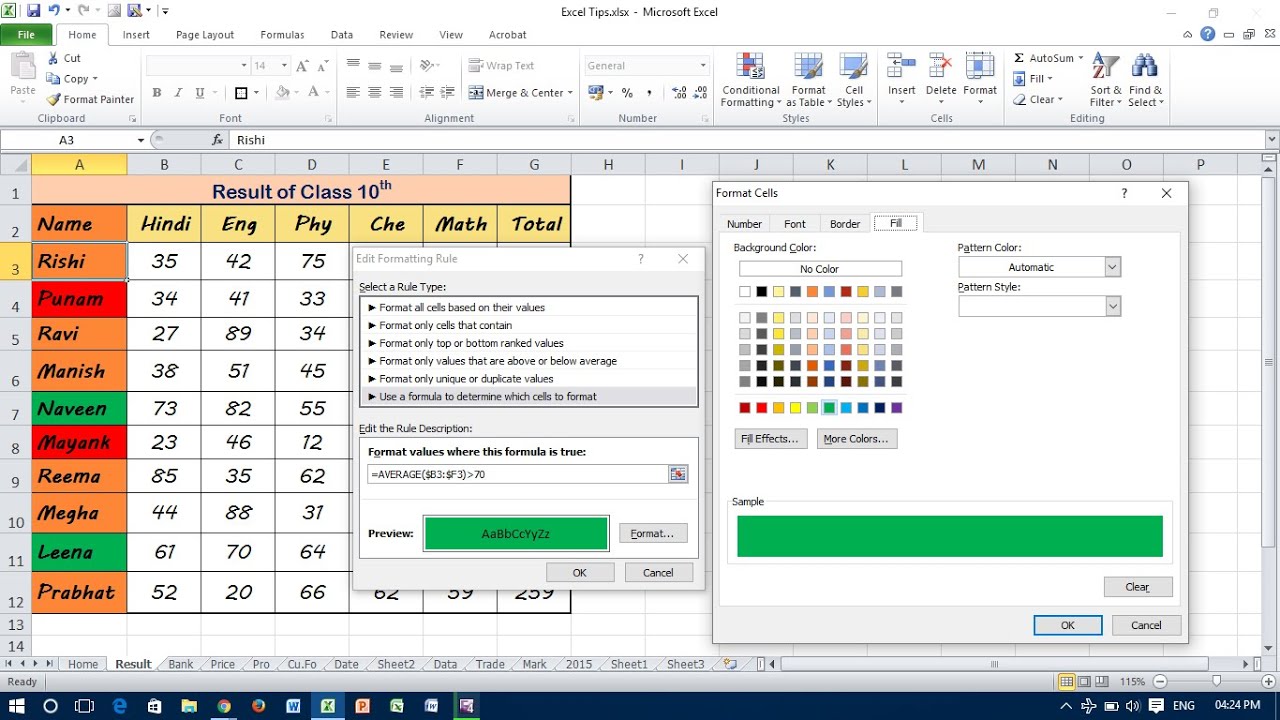
This error often appears due to incompatible data types or incorrect range selections:
- Check for mismatched data types in referenced cells.
- Ensure cells referenced in the formula contain compatible data.
#DIV/0! Error
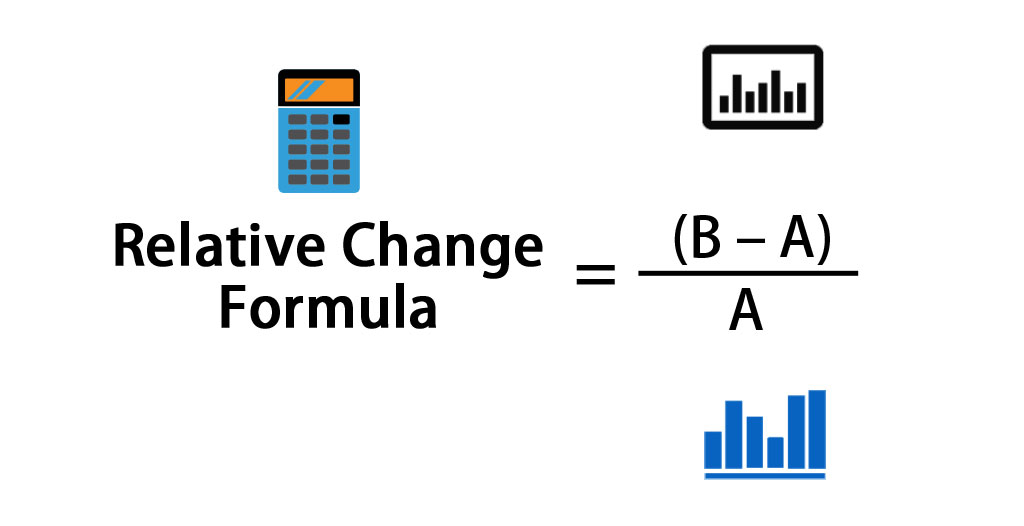
This error occurs when attempting to divide by zero:
- Use IFERROR() or IF() functions to manage potential division by zero errors.
Formula Doesn’t Update
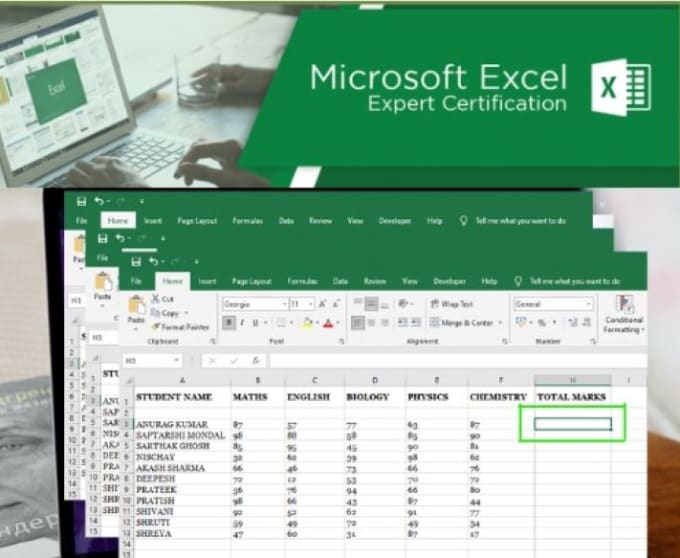
If changes are not reflected in dependent formulas:
- Recalculate the worksheet manually with F9 or ensure automatic recalculation is set under Formulas > Calculation Options > Automatic.
Summary and Best Practices
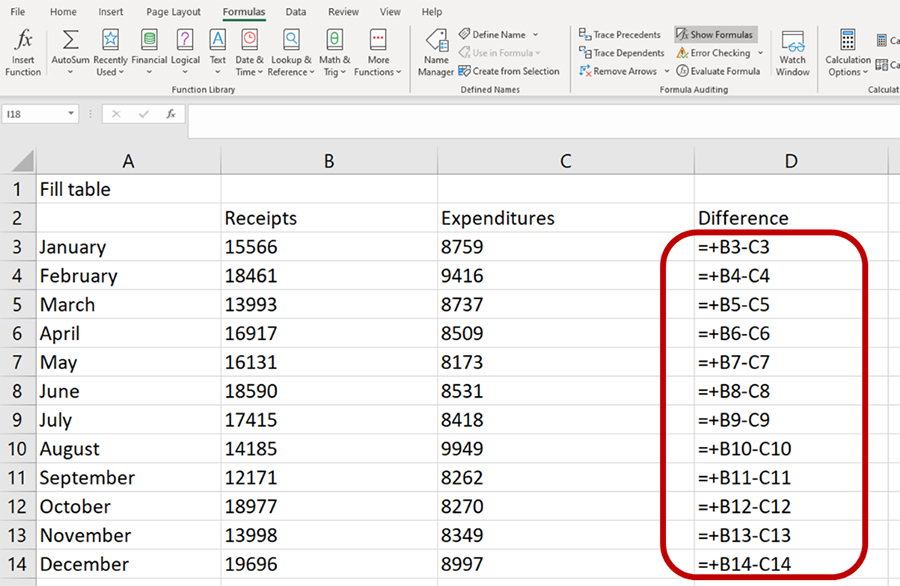
Editing formulas in Excel can seem daunting at first, but with practice and understanding of these techniques, it becomes intuitive. Here are some best practices to keep in mind:
- Always double-check your work after editing formulas. Use the Evaluate Formula feature for step-by-step calculation visibility.
- Understand cell reference types to control how formulas behave when copied or moved.
- Use keyboard shortcuts to save time and reduce errors from repetitive manual entries.
- Keep your formulas clean and organized using named ranges and comments where necessary.
Editing formulas efficiently can transform your Excel experience from one of frustration to one of empowerment. By mastering these skills, you not only ensure data integrity but also significantly speed up your analytical processes. Remember, Excel is not just about entering data; it's about manipulating and understanding it to make informed decisions or streamline your workflow.
How do I know if I’ve changed a formula correctly?
+After editing a formula, Excel will display the updated result in the cell. Additionally, you can use the Formula Auditing Tools to trace precedents and dependents to check for dependencies. If you’re unsure, the Evaluate Formula tool can step you through the calculation process to confirm correctness.
What should I do if my formula still shows an error after editing?
+First, ensure you have entered the formula correctly by checking for typos, correct cell references, and balanced parentheses. Use Excel’s Error Checking feature to diagnose issues, or revisit the formula for logical errors or incompatible data types.
Can I use the mouse to edit formulas in Excel?
+Yes, you can click directly into the Formula Bar or double-click the cell to edit the formula with your mouse. You can also click on cell references within the formula to change them automatically.