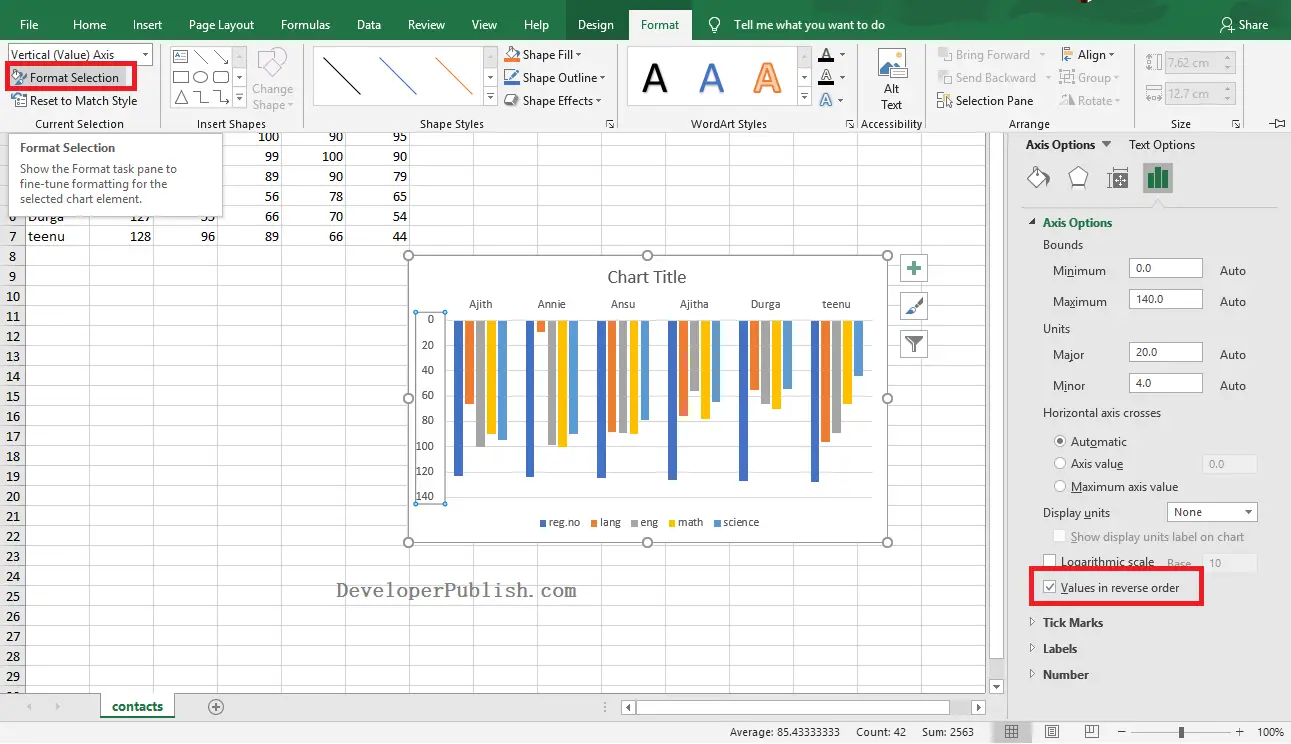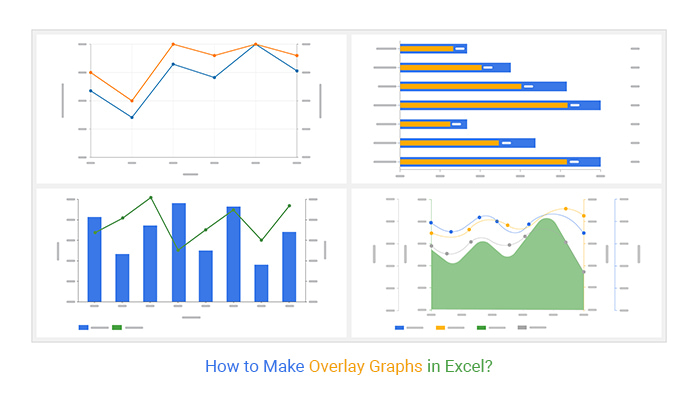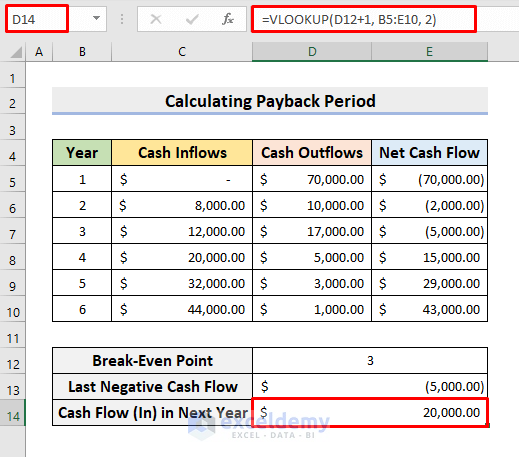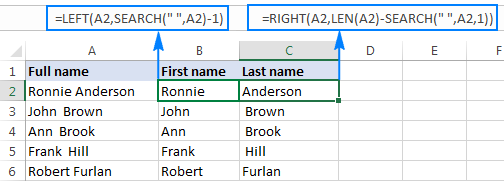Mastering Excel: Simple Data Summarization Techniques
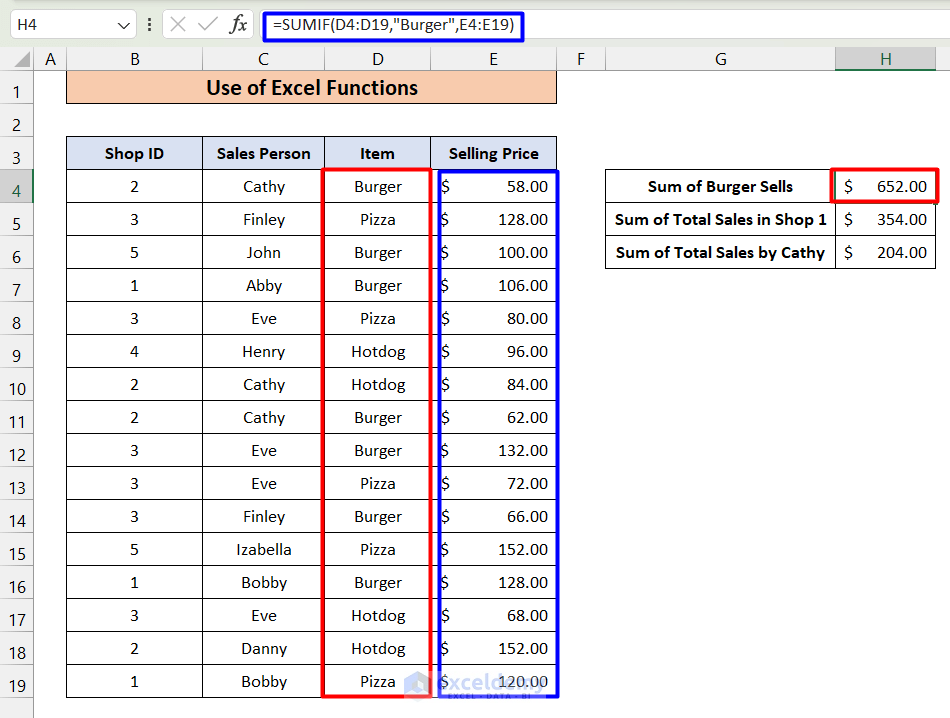
Microsoft Excel has become an indispensable tool for businesses and professionals across the globe, enabling the management of large sets of data with efficiency and precision. Whether you're analyzing financial statements, tracking project progress, or summarizing vast datasets, Excel's capabilities are vast and empowering. This blog post delves into several straightforward yet effective methods to summarize data in Excel, helping users to derive meaningful insights from their information with ease.
Introduction to Data Summarization in Excel

Data summarization involves transforming large datasets into concise, manageable insights. Excel provides several built-in features to help users perform this task efficiently:
- AutoSum: Quickly sum up numbers in a column or row.
- Subtotals: Group and summarize data by categories.
- Pivot Tables: Perhaps the most powerful tool for detailed data analysis.
- Conditional Formatting: Highlight data based on specific conditions to make trends more visible.
Using AutoSum for Quick Summary
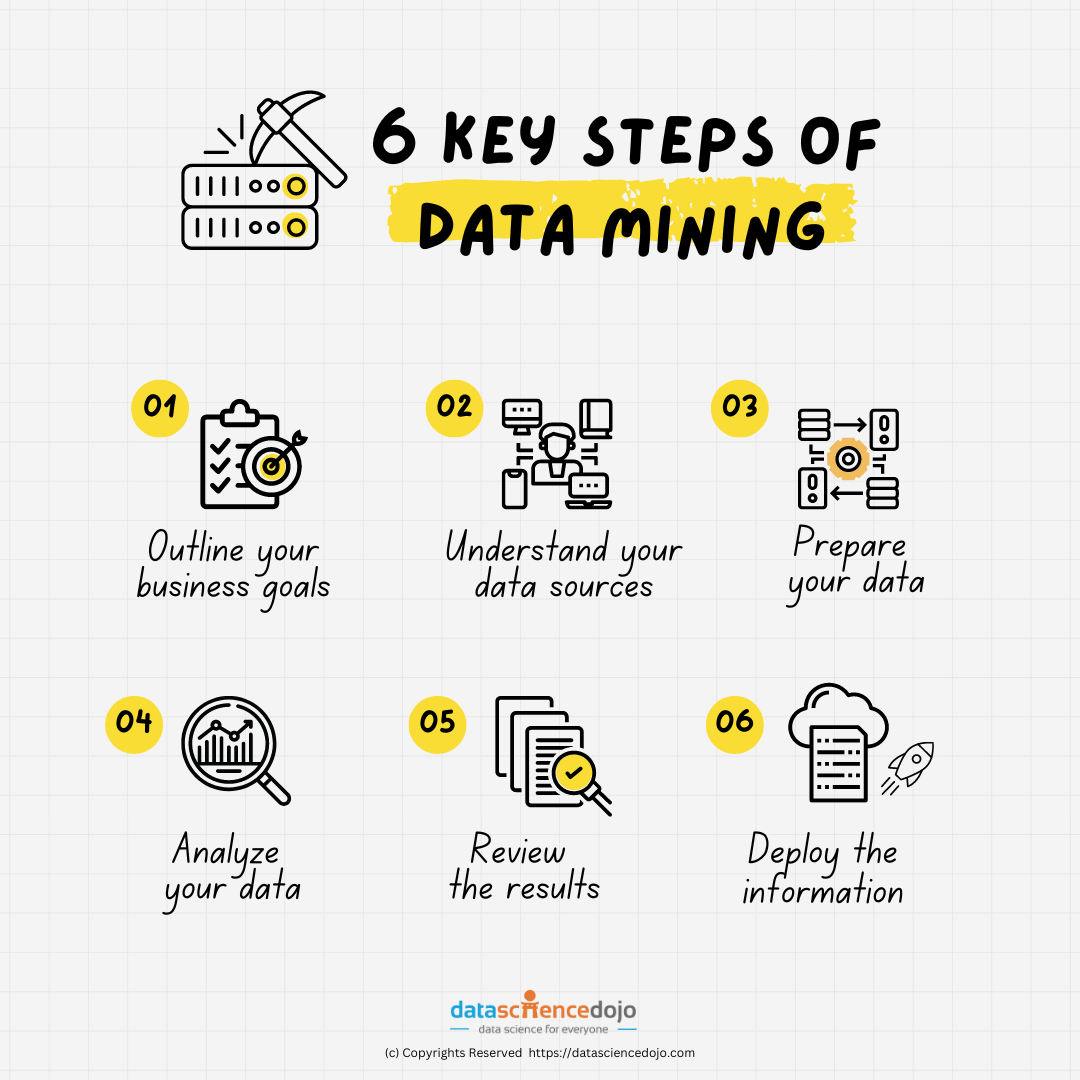
The AutoSum feature is one of the simplest ways to summarize data:
- Select the cell where you want the sum to appear.
- Click the ‘AutoSum’ button on the Home tab or press Alt + =.
- Excel will automatically detect the range to sum. Press Enter if correct, or adjust the range manually.
💡 Note: Remember that AutoSum works best with continuous data ranges; non-continuous ranges require manual selection.

Creating Subtotals

Subtotals can organize your data into groups, making it easier to understand:
- Sort your data by the column you want to group by.
- Go to the Data tab, then click on ‘Subtotal’.
- Choose the column to group by, the function to apply (like Sum), and what to apply the subtotal to.
📋 Note: Subtotals are temporary and can be removed without altering the original dataset.
Powerful Insights with Pivot Tables

Pivot Tables offer a dynamic way to view and analyze data from different perspectives:
- Select any cell within your data range.
- Go to Insert > PivotTable, and decide where to place the table.
- Drag fields into the ‘Rows’, ‘Columns’, ‘Values’, and ‘Filters’ areas to structure your summary.
| Field | Area | What it Does |
|---|---|---|
| Region | Row | Groups data by region |
| Sales | Value | Sums up sales data |
| Product | Column | Breaks down data by product |
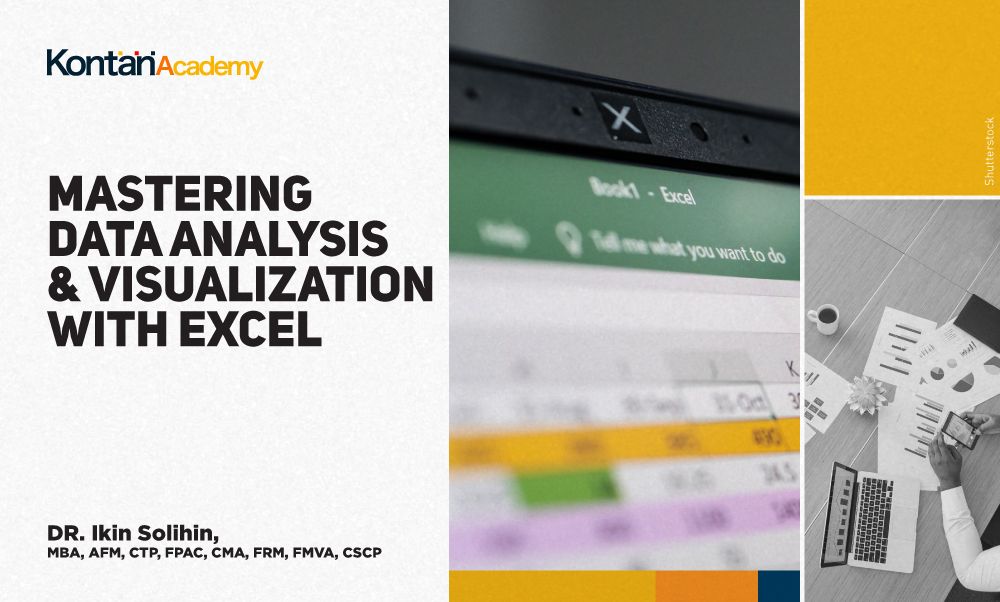
🔍 Note: Pivot Tables refresh automatically when you update the source data, providing live insights.
Highlighting Data with Conditional Formatting

Conditional Formatting helps in visualizing data trends:
- Select the range of cells you want to format.
- Go to Home > Conditional Formatting > Highlight Cell Rules > More Rules to set custom conditions.
- Choose the formatting based on conditions like ‘Greater Than’, ‘Top 10%’, etc.
🎨 Note: Use conditional formatting judiciously to avoid overcomplicating your data presentation.
Final Thoughts on Data Summarization
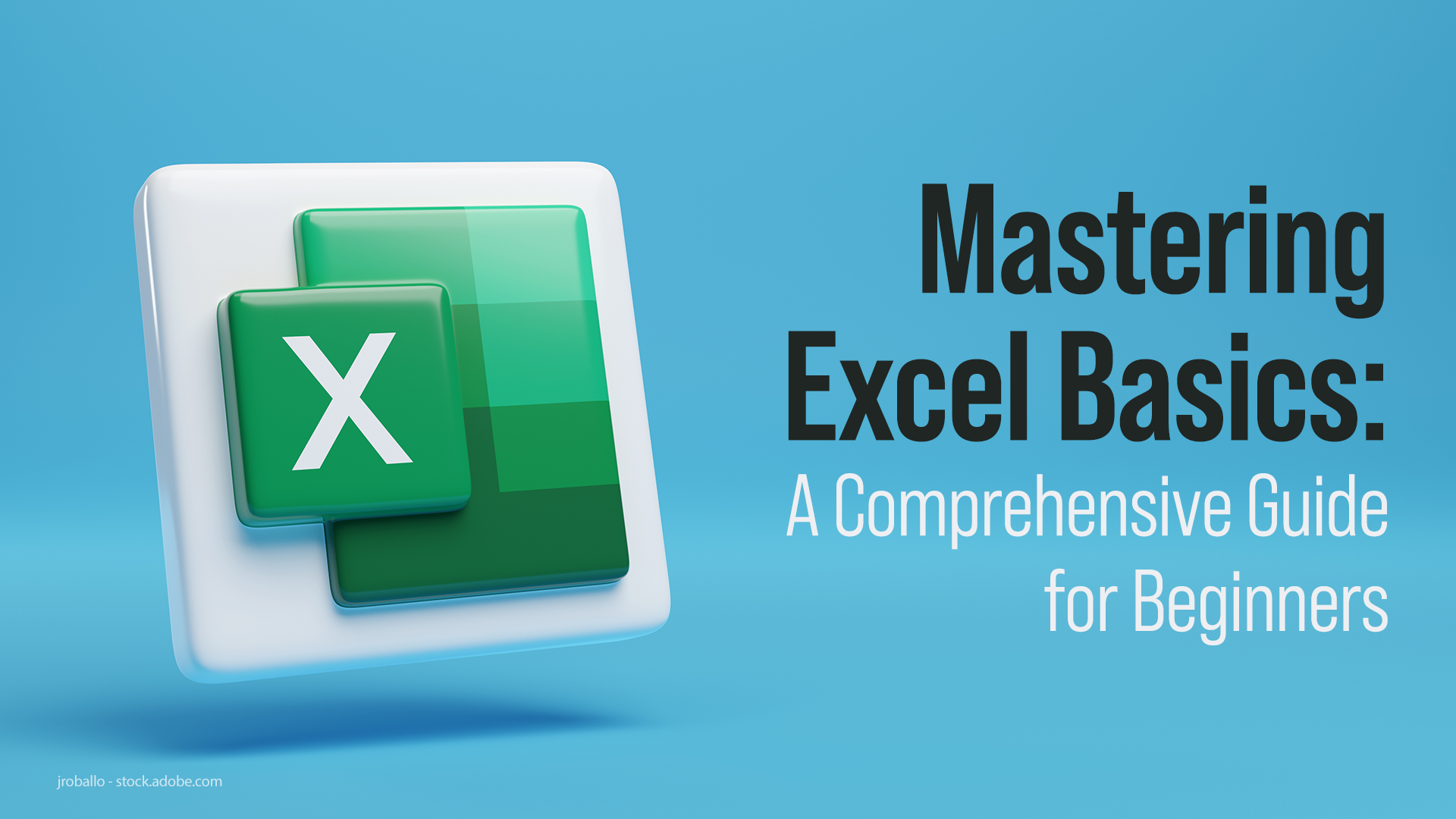
Summarizing data in Excel can transform complex datasets into actionable insights. From the simplicity of AutoSum to the dynamic capabilities of Pivot Tables, Excel equips users with the tools needed to analyze data effectively. By utilizing these methods, you can quickly gain insights into trends, performance metrics, or any other key data points that matter to your business or project.
What if my data has blank cells when using AutoSum?
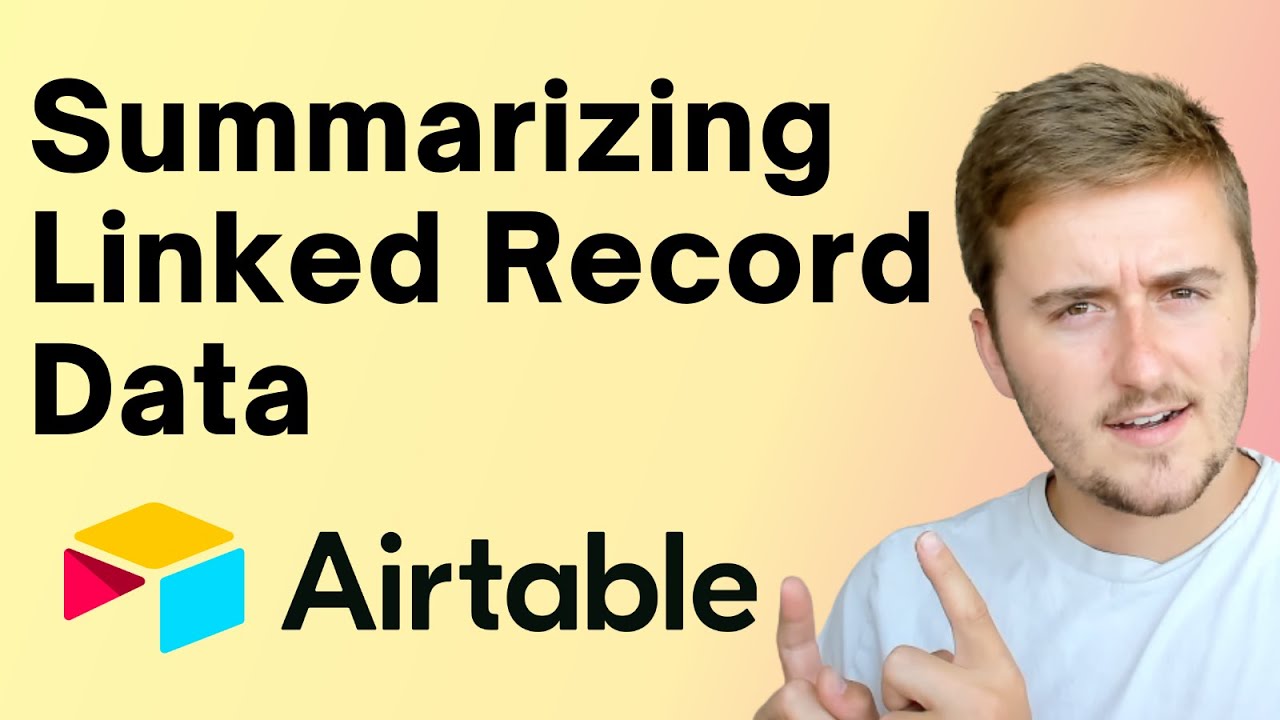
+
AutoSum skips blank cells and only sums up the values. If you need to count blank cells or treat them differently, you might need to use a formula like COUNTBLANK or a custom function.
Can I undo a Pivot Table?
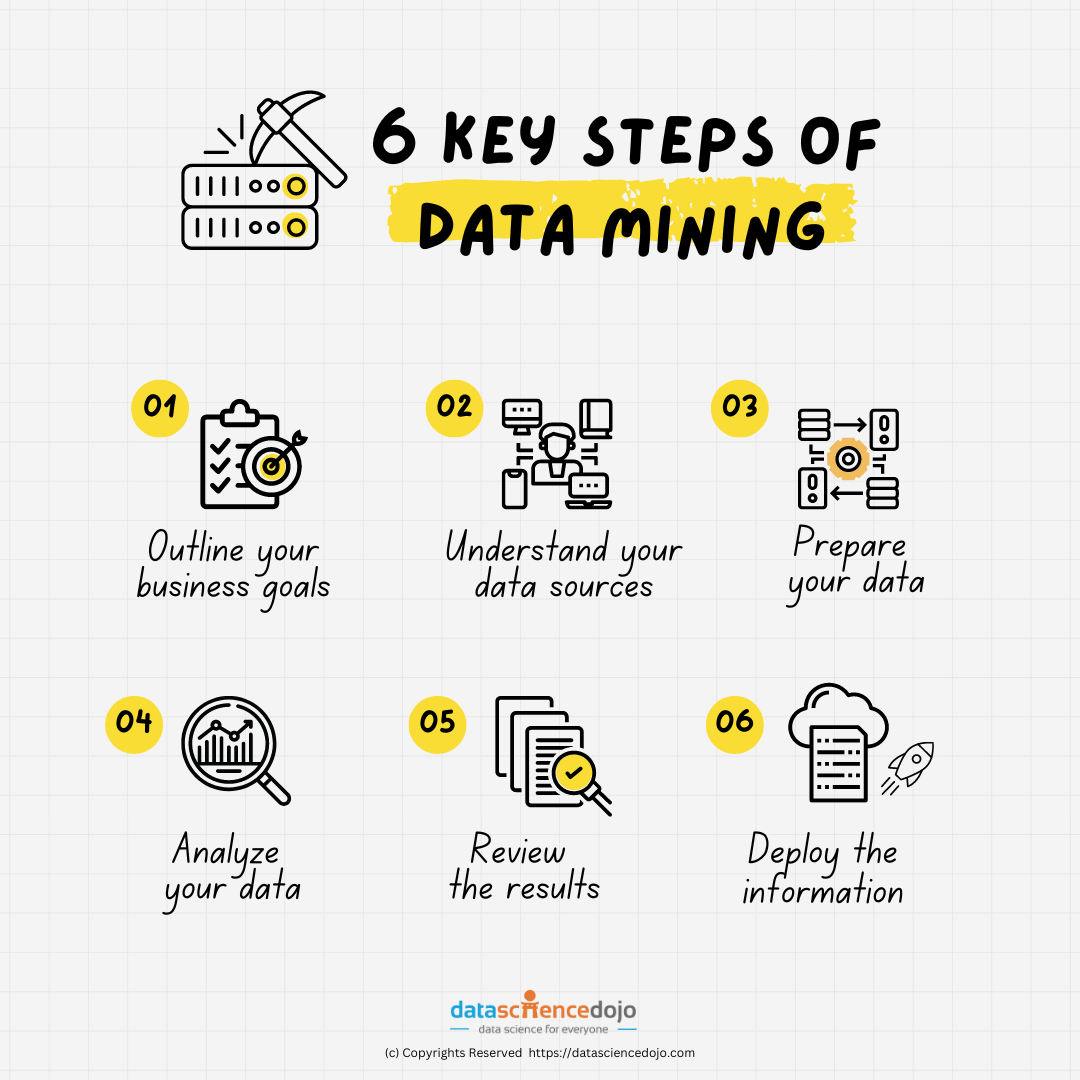
+
Yes, you can remove a Pivot Table by selecting the entire table and pressing Delete. However, the original data source remains intact.
How do I save time when frequently creating Pivot Tables?
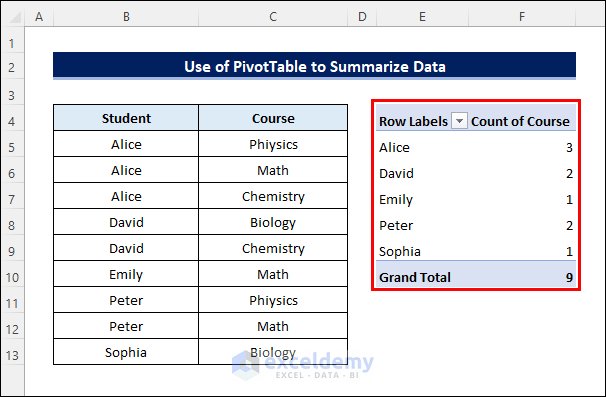
+
Create a template with your preferred layout and save it. You can then copy this template and paste special as values when you need to update the Pivot Table with new data.