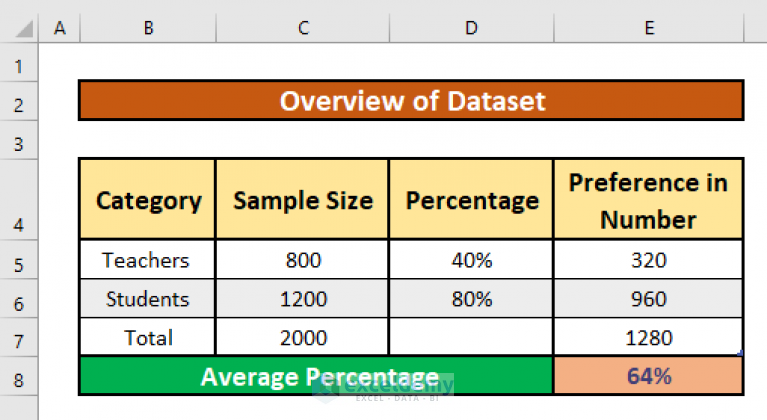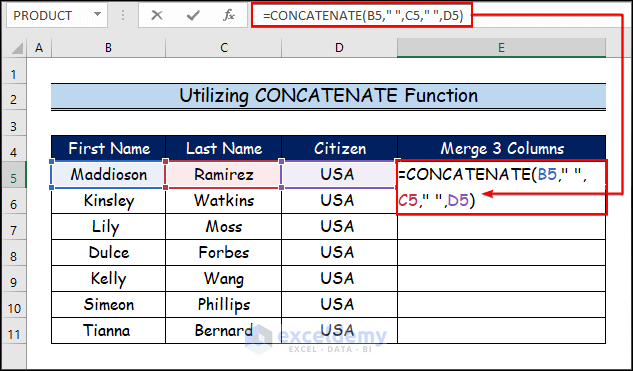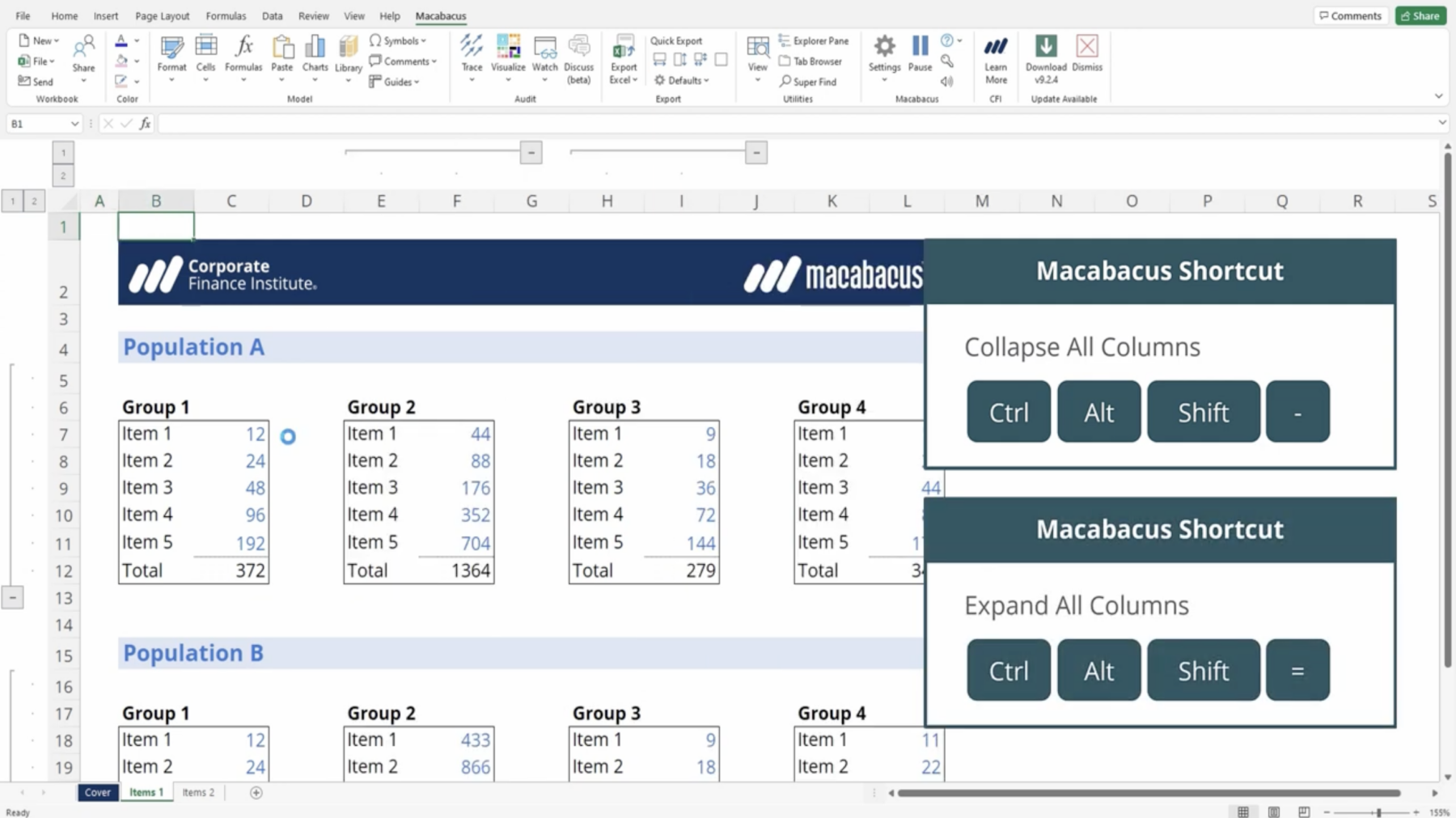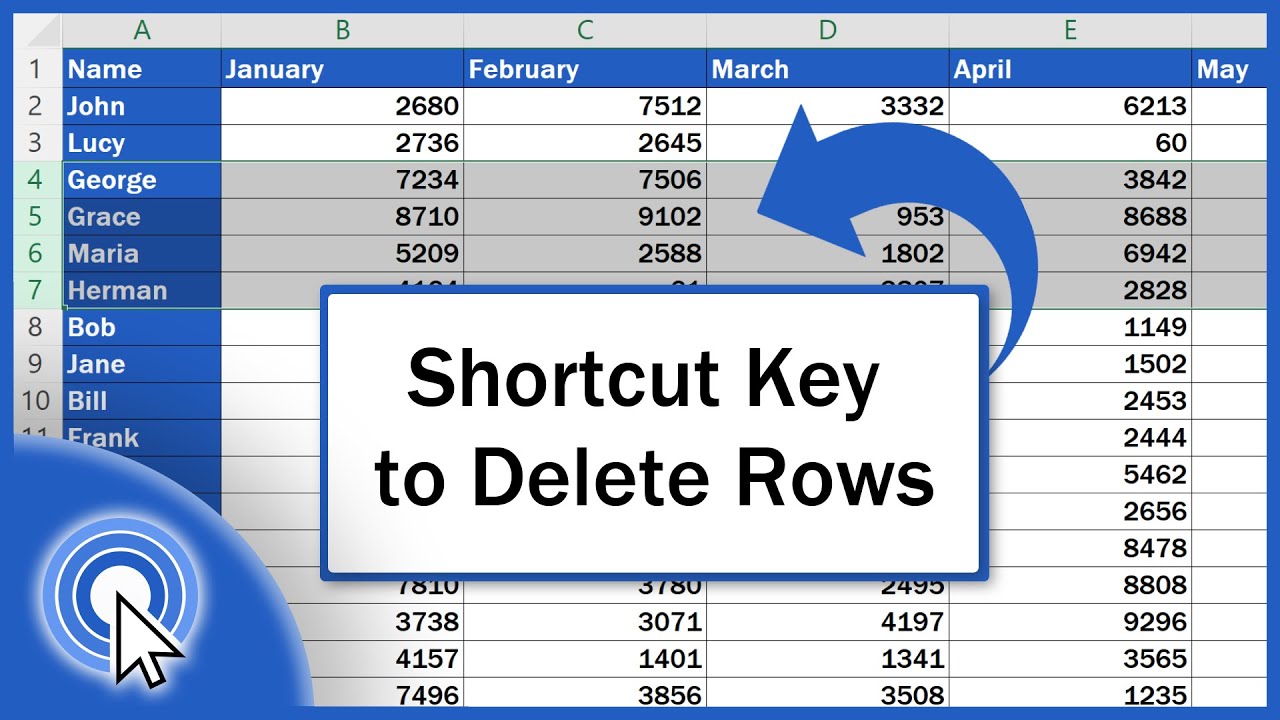Draw Perfect Arrows in Excel Easily: A Step-by-Step Guide
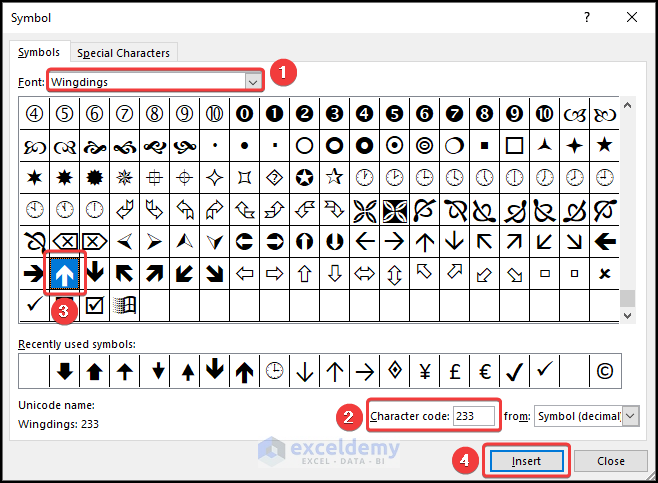
In today's data-driven world, Excel remains a powerhouse for presenting information effectively. Whether you're compiling reports, tracking inventory, or presenting data visually, Excel offers tools that can enhance your work's clarity and impact. One such visually appealing feature is the ability to draw perfect arrows which can significantly improve how your audience interprets your data. Let's dive into the process of creating these arrows in Excel step-by-step.
Preparation for Drawing Arrows
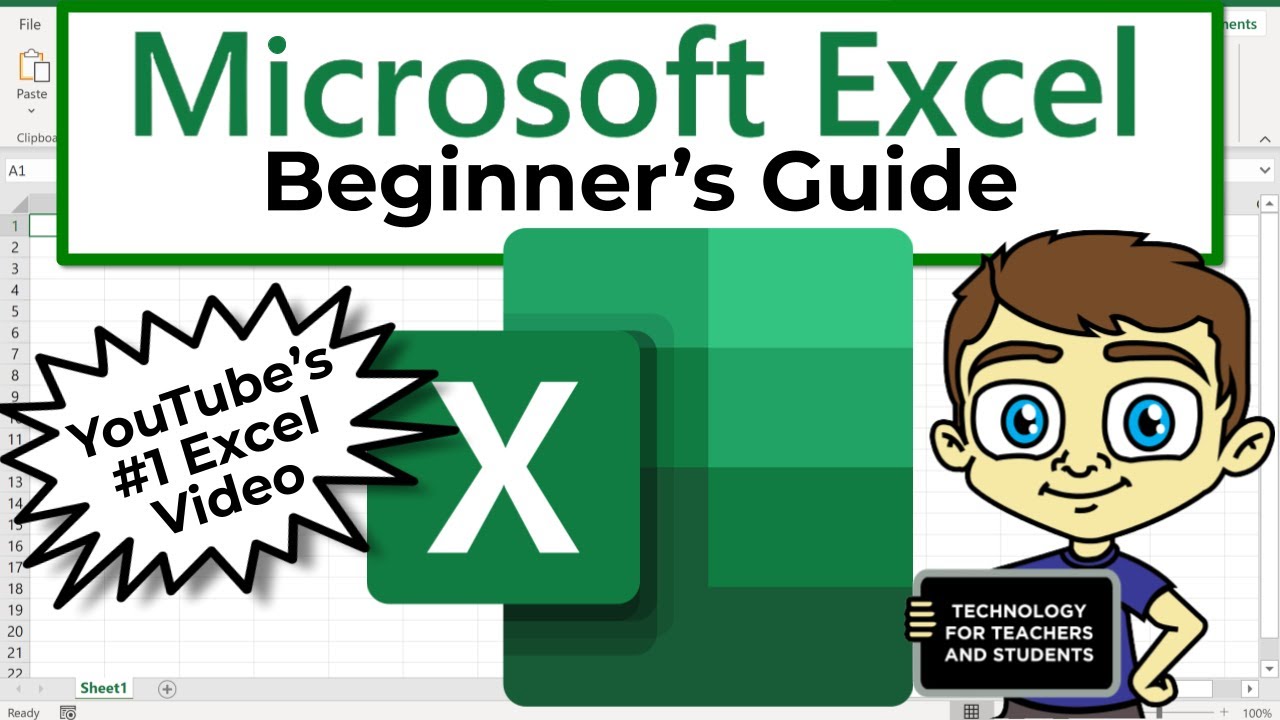
Before you start drawing arrows in Excel, ensure you’re well-prepared:
- Open your Excel workbook where you want to add arrows.
- Select the worksheet where you need to insert arrows.
- It’s a good idea to clean your worksheet from any unnecessary clutter for better visibility.
Inserting Shapes
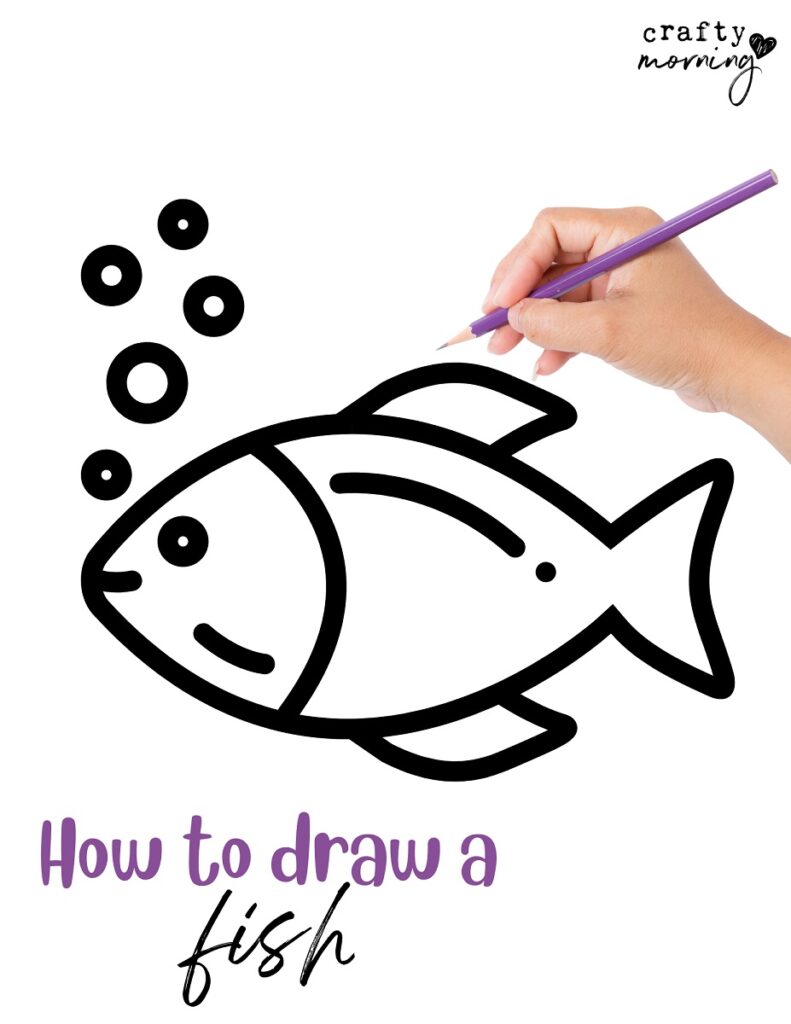
Excel provides an intuitive set of tools to draw shapes including arrows:
- Go to the ‘Insert’ tab in the Excel ribbon.
- Click on ‘Shapes’ to open the drop-down menu.
- Select the arrow shape you want to use. There are multiple options like straight arrows, block arrows, curved arrows, and more.
📝 Note: The shape of the arrow can significantly alter its meaning, so choose wisely based on what you’re aiming to illustrate in your data.
Drawing Arrows
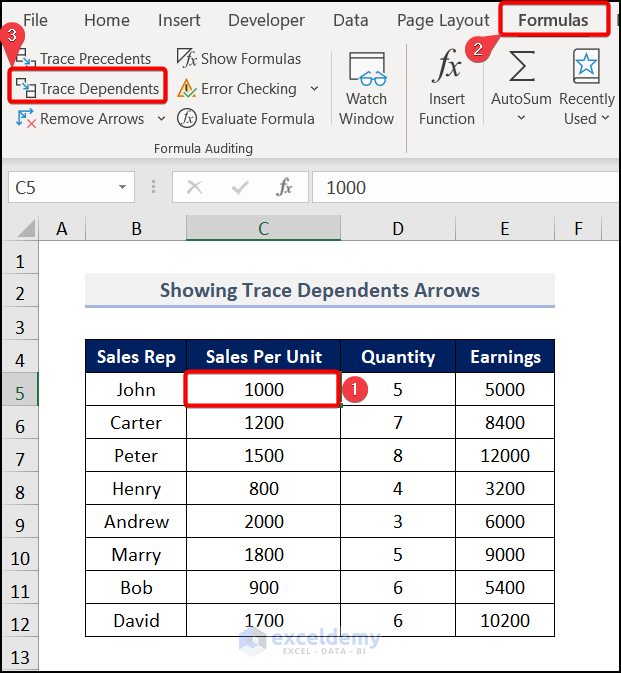
Once you’ve chosen your arrow:
- Click and drag your mouse across the worksheet to draw the arrow. The direction you drag will determine the arrow’s direction.
- Adjust the size by dragging the corners or the yellow diamond handles for shape-specific adjustments like curvature.
Customizing Arrows
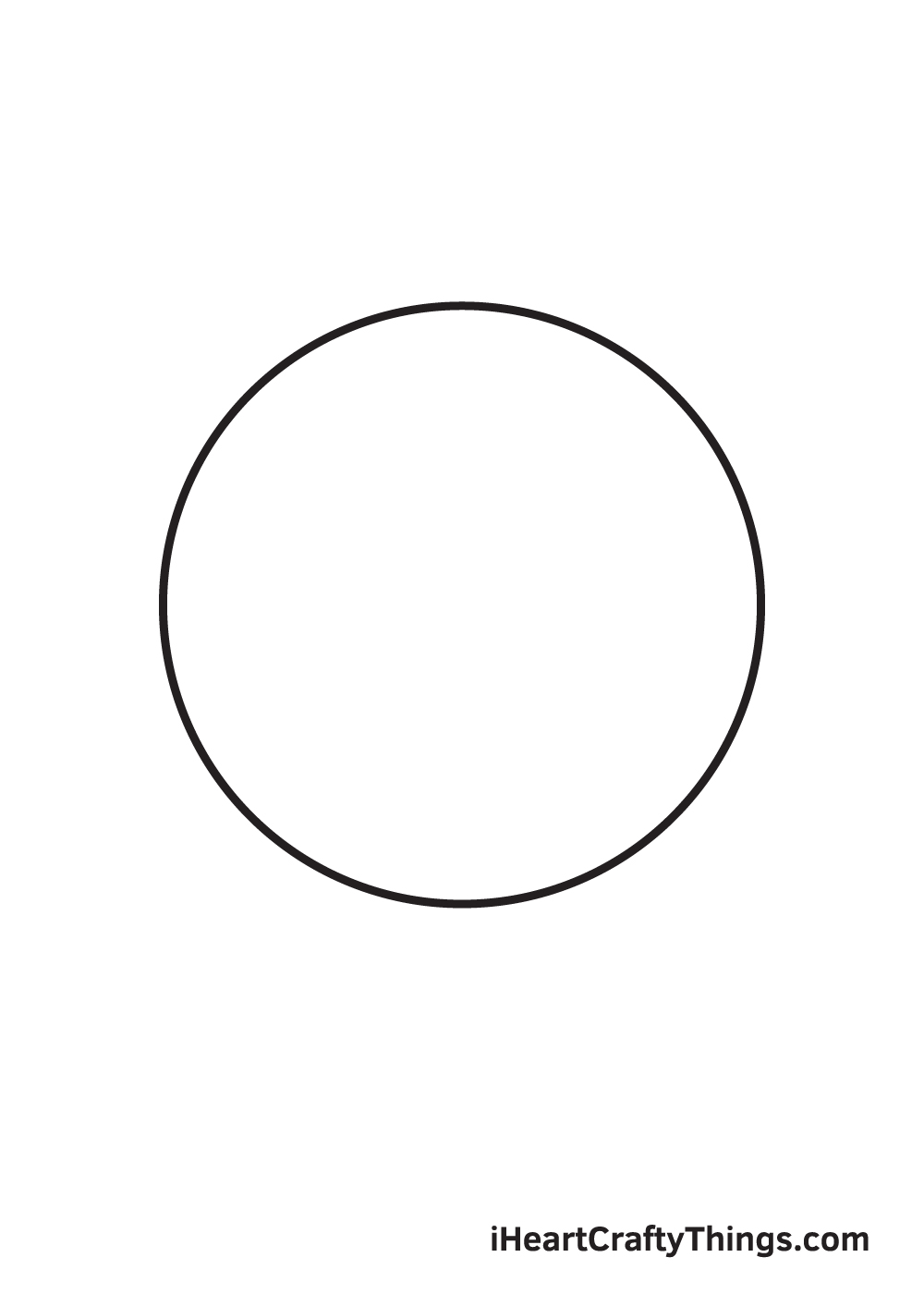
After drawing your arrow, Excel allows for comprehensive customization:
Formatting Tools
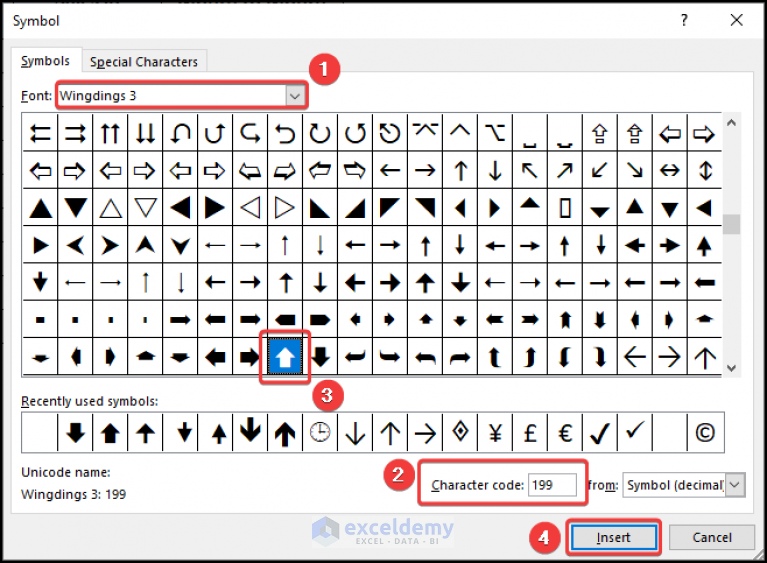
- Select the arrow, then navigate to the ‘Format’ tab for detailed control over appearance.
- Change the arrow’s line color, style, and width for better visibility or aesthetic.
- Use arrowheads and tails from the shape styles to define the arrow’s directionality or to add decorative elements.
- Add a fill color if you want your arrows to stand out more or if you’re marking areas rather than just pointing.
Aligning and Positioning
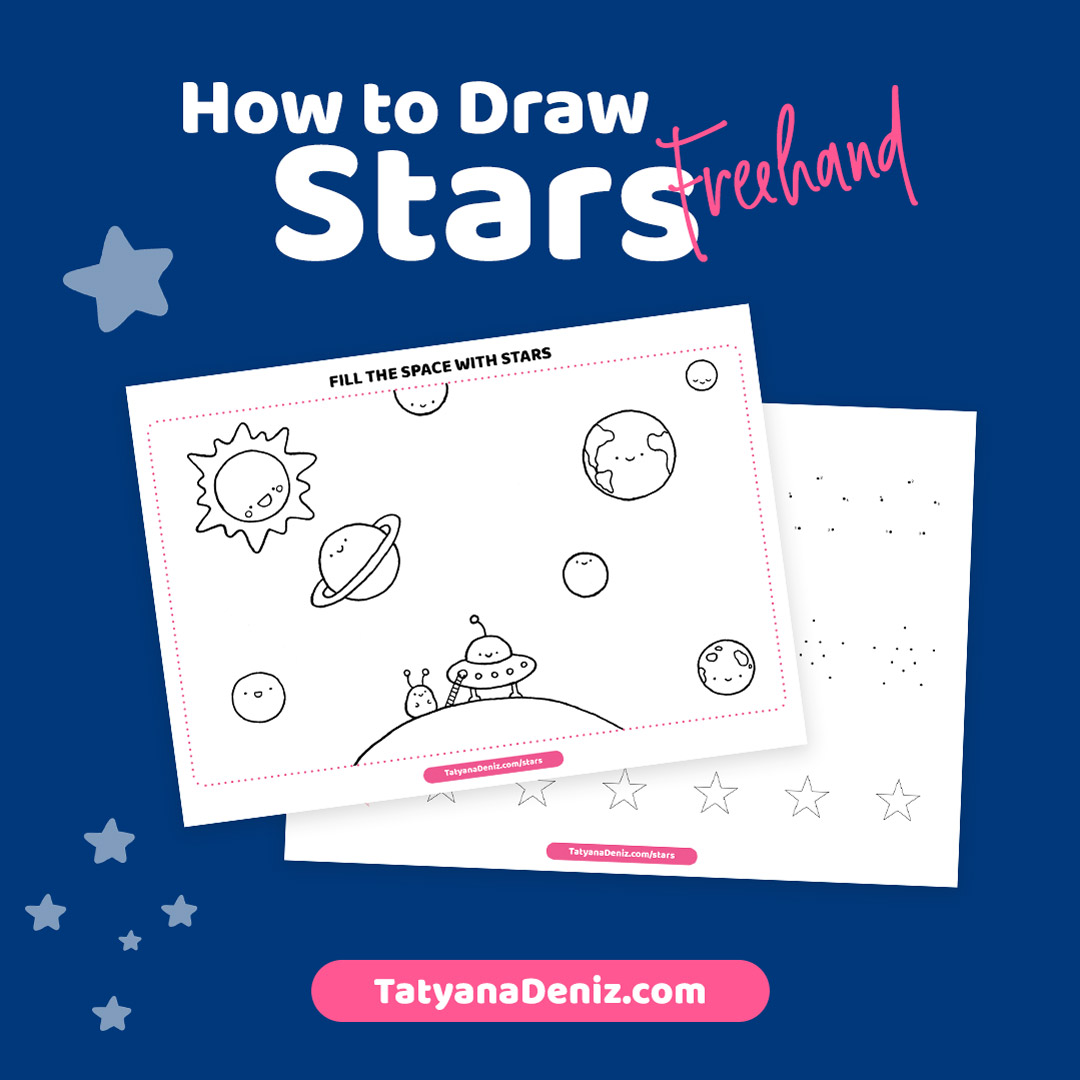
Proper placement is crucial:
- Use the ‘Alignment’ tools to align arrows with your data or other shapes.
- Excel’s ‘Snap to Grid’ feature can help with precision placement.
- Manually adjust arrows by dragging or nudging with arrow keys for fine positioning.
🌟 Note: Using ‘Arrange’ options can help manage multiple arrows or other shapes to prevent overlap or clutter.
Advanced Arrow Techniques

Unlock more potential with these advanced techniques:
Connect Data Points
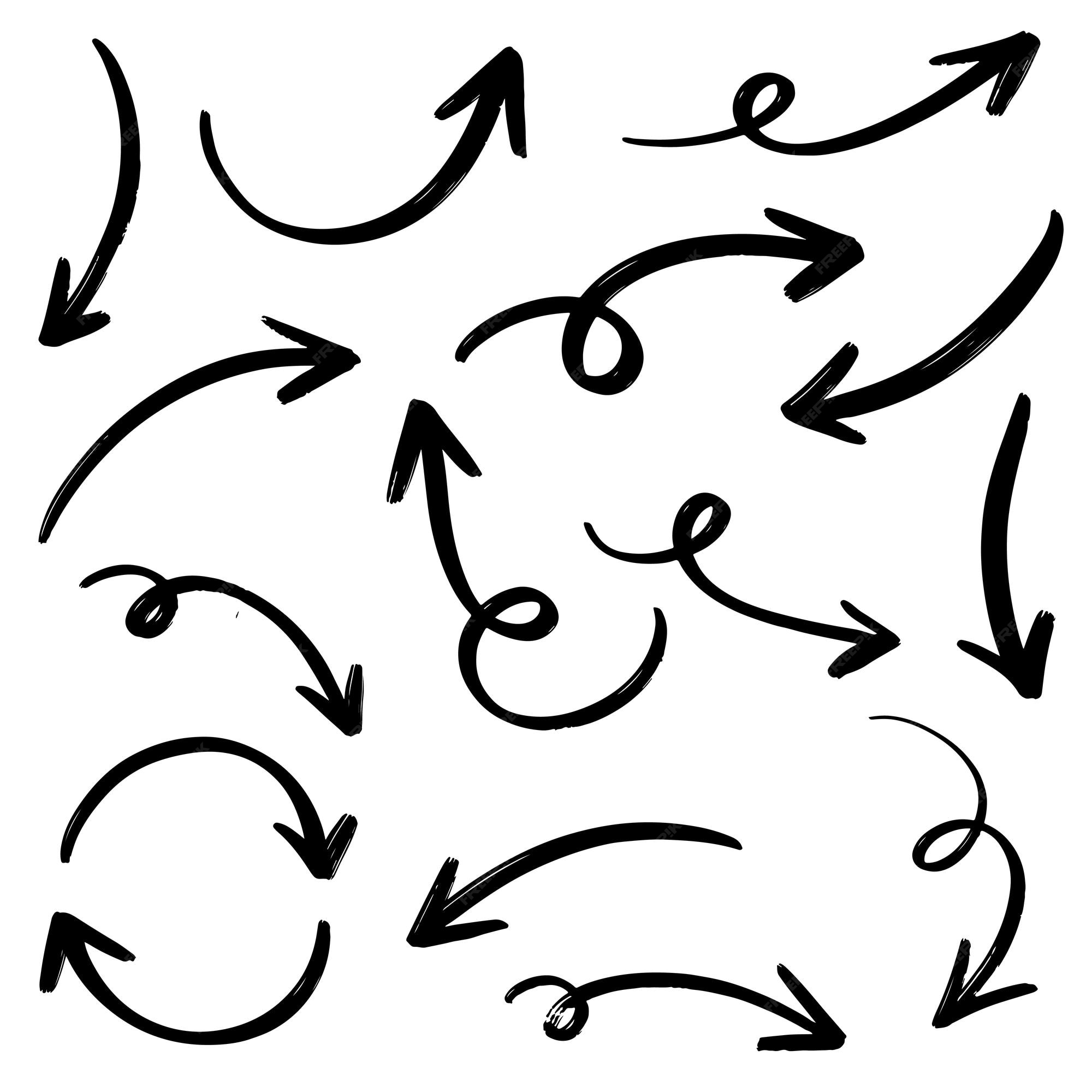
- Link arrows to cells, charts, or other objects to show connections or flows in data.
- Using the ‘Drawing Tools’ you can link arrows to specific points, making your data visually dynamic.
Animation for Presentation
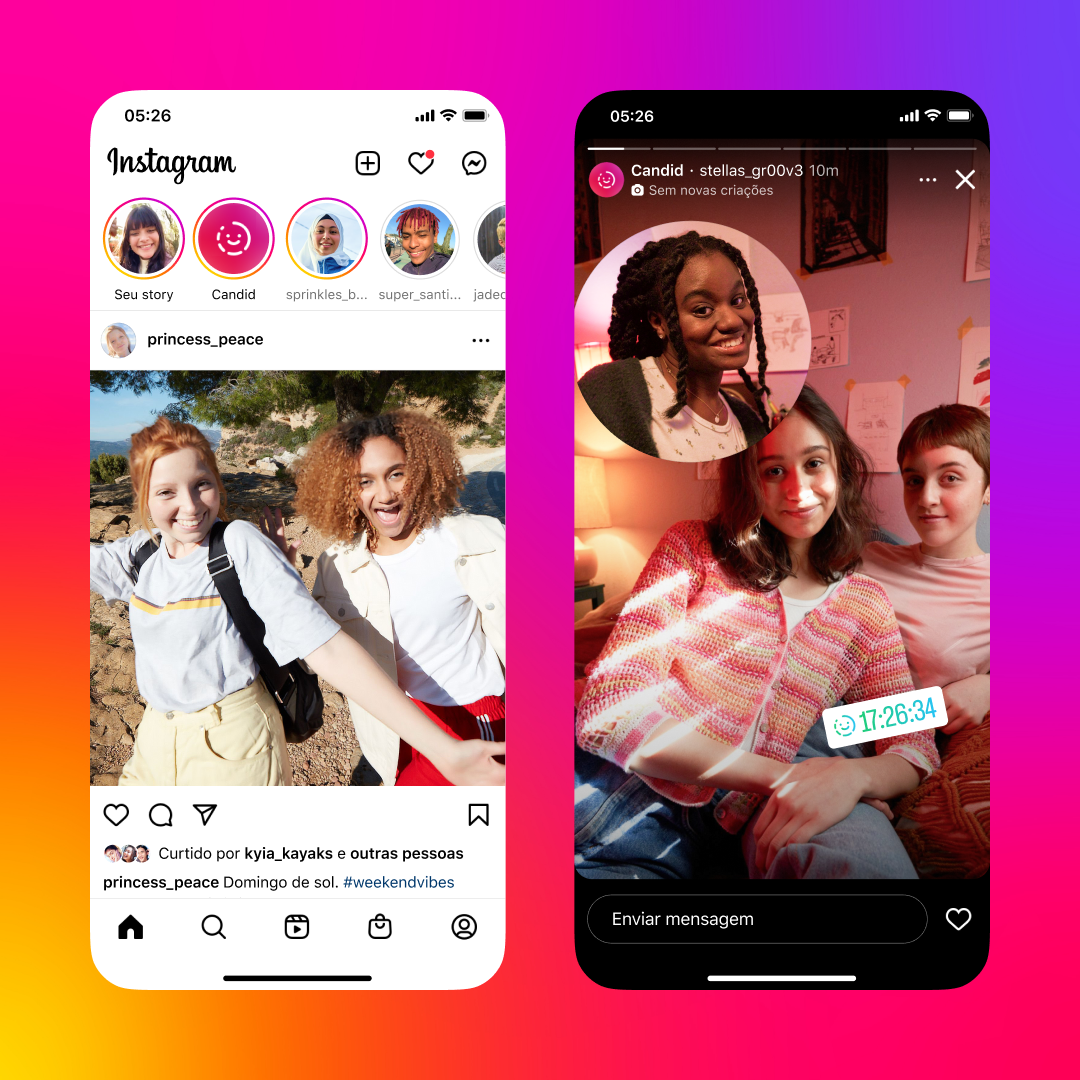
- While Excel doesn’t natively support animated arrows, you can simulate movement:
- Create a series of static arrows, then use Excel’s features like macros or VBA to sequentially show and hide arrows to create a sense of animation.
💡 Note: For a more advanced presentation, consider linking arrows to cell values to create dynamic updates.
Tips for Using Arrows Effectively

Arrows can significantly enhance your Excel documents, but they should be used strategically:
- Keep it Simple: Don’t overuse arrows. Too many can confuse rather than clarify.
- Consistency is Key: Use uniform arrow styles to maintain a clean look.
- Relevance: Only use arrows when they add value to understanding the data.
Alternative Tools for Drawing Arrows
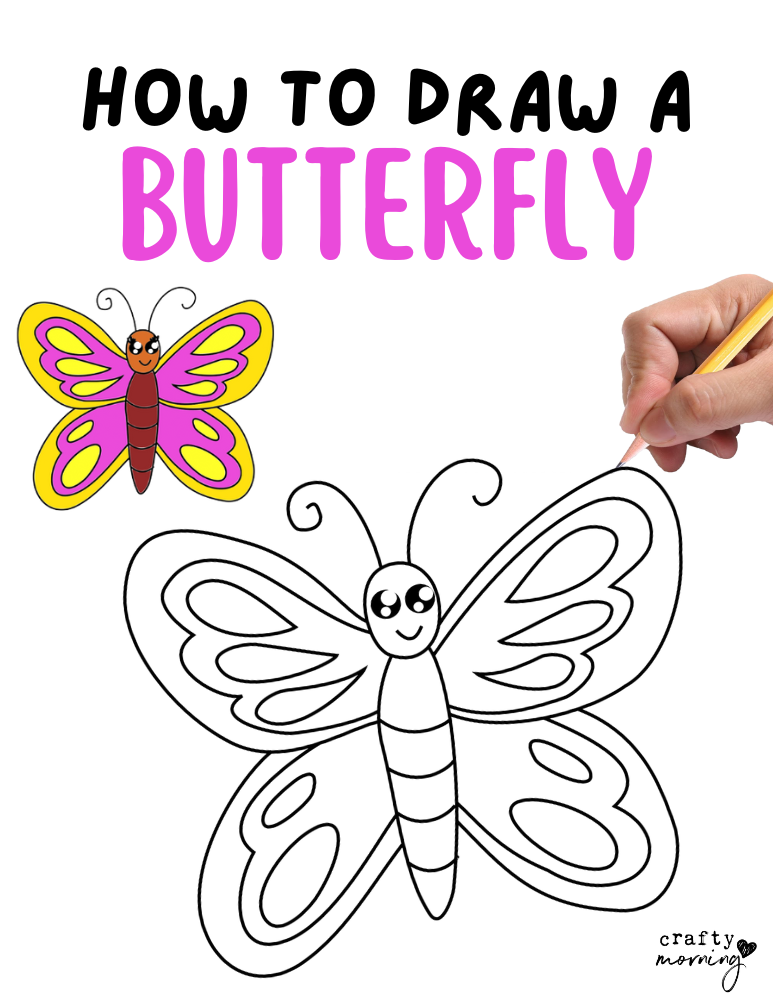
While Excel provides good functionality:
- Consider using graphic design software like Adobe Illustrator for more precise arrows or for integrating into your Excel workbooks.
- PowerPoint, part of the Microsoft Office suite, offers more robust animation and formatting options for arrows which can then be exported to Excel.
The ability to draw perfect arrows in Excel opens up numerous possibilities for enhancing your data presentations. From simple directional indicators to complex data flow diagrams, mastering these tools can make your work more engaging and comprehensible. Remember, the key is not just to draw arrows but to use them in a way that communicates effectively, ensuring your data is not only seen but understood in the context you intend.
How can I align arrows with my data in Excel?
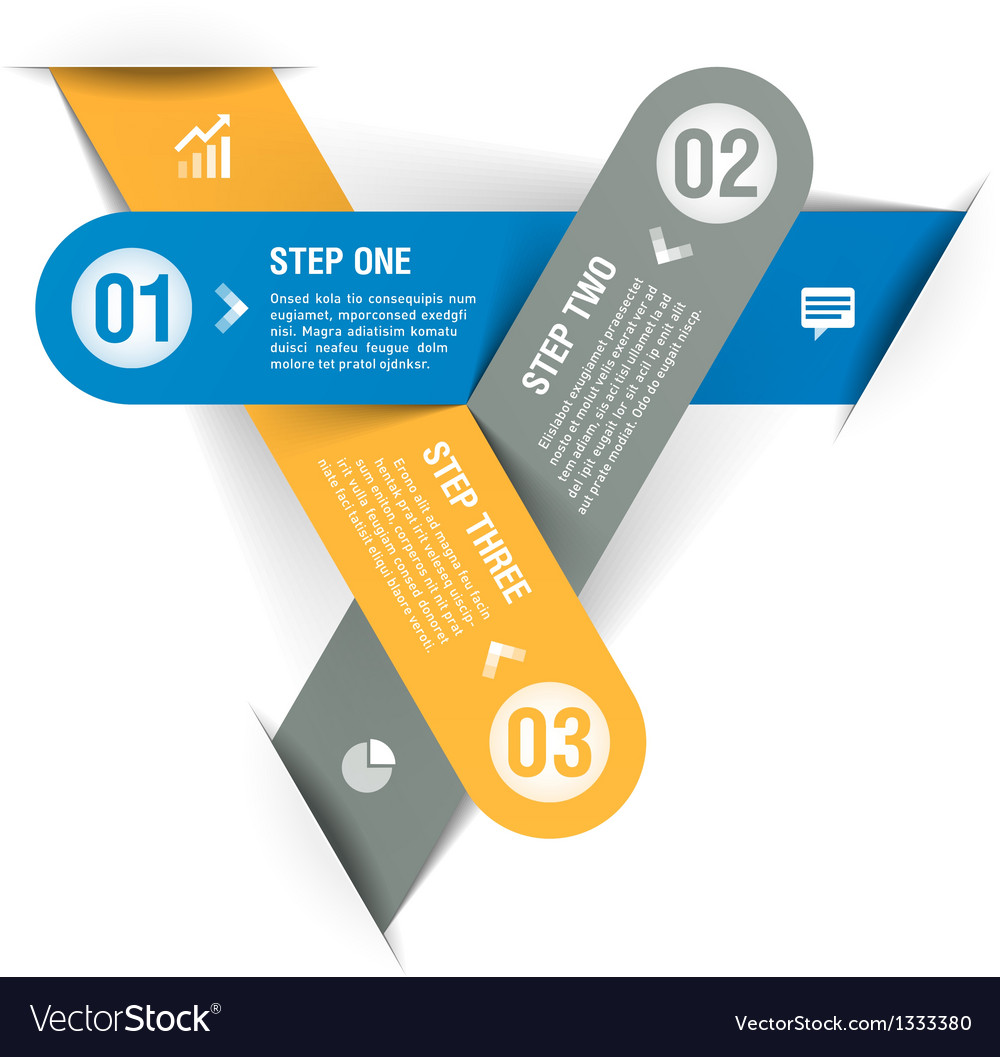
+
You can use Excel’s alignment tools found under the ‘Format’ tab. Snap to Grid helps with precision placement, and you can also use the ‘Arrange’ options to ensure your arrows are aligned correctly.
Can arrows in Excel be animated?
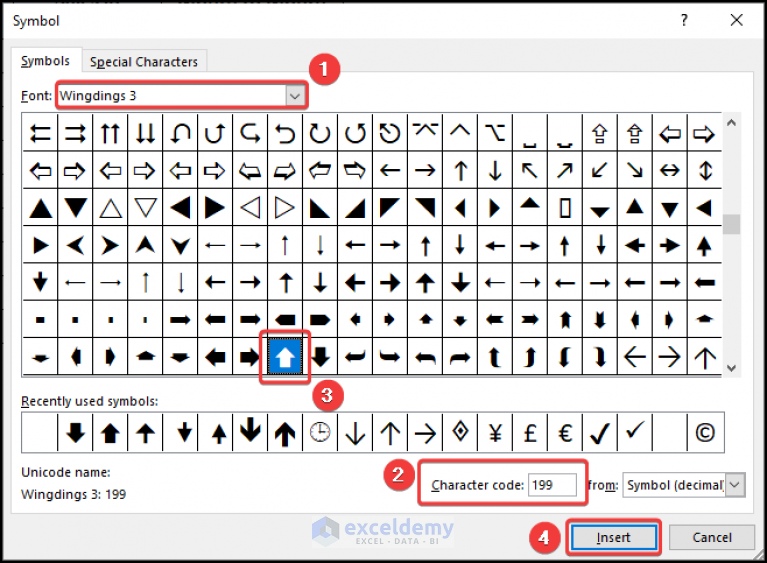
+
Excel doesn’t support animation in the traditional sense, but you can simulate movement using macros or VBA to sequentially show and hide arrows, creating an effect of animation.
What if I need to change the shape of my arrow after drawing it?
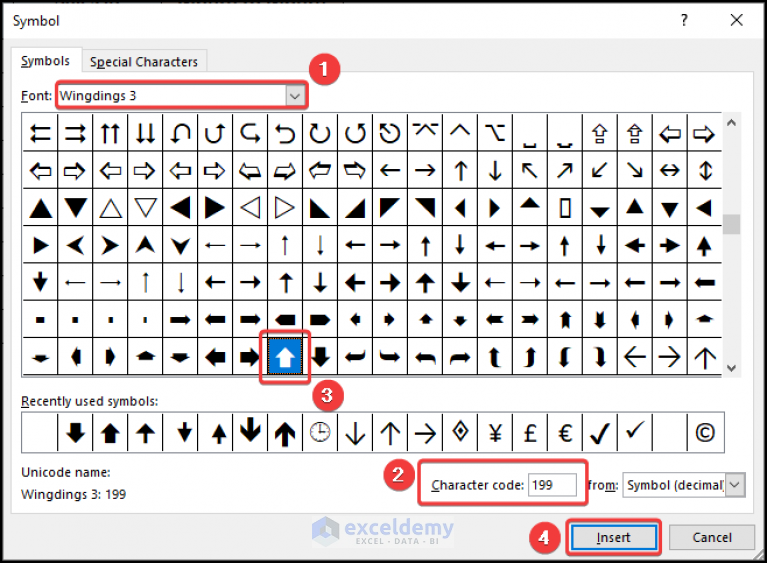
+
You can reshape arrows using the yellow diamond handles or by adjusting the arrow’s size and rotation from the ‘Format’ tab, allowing for varied visual representations.