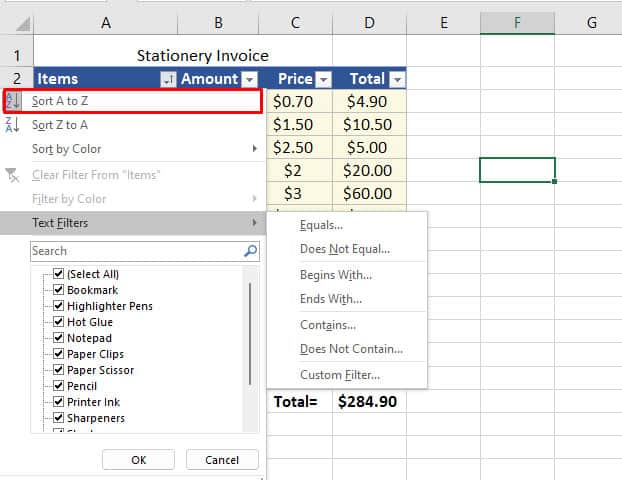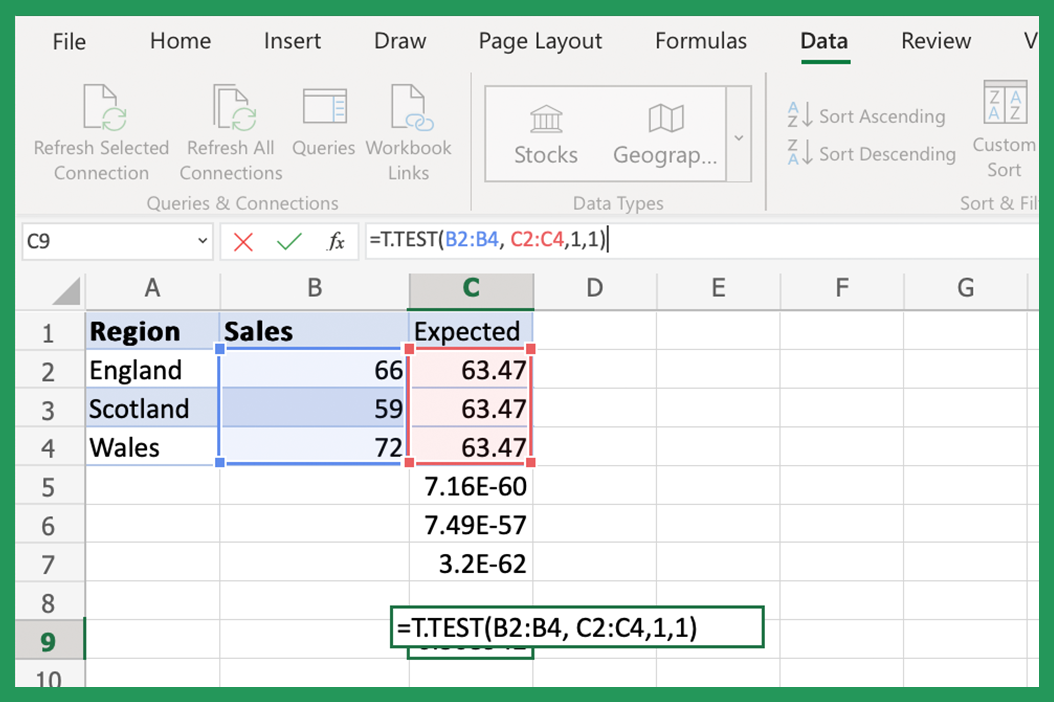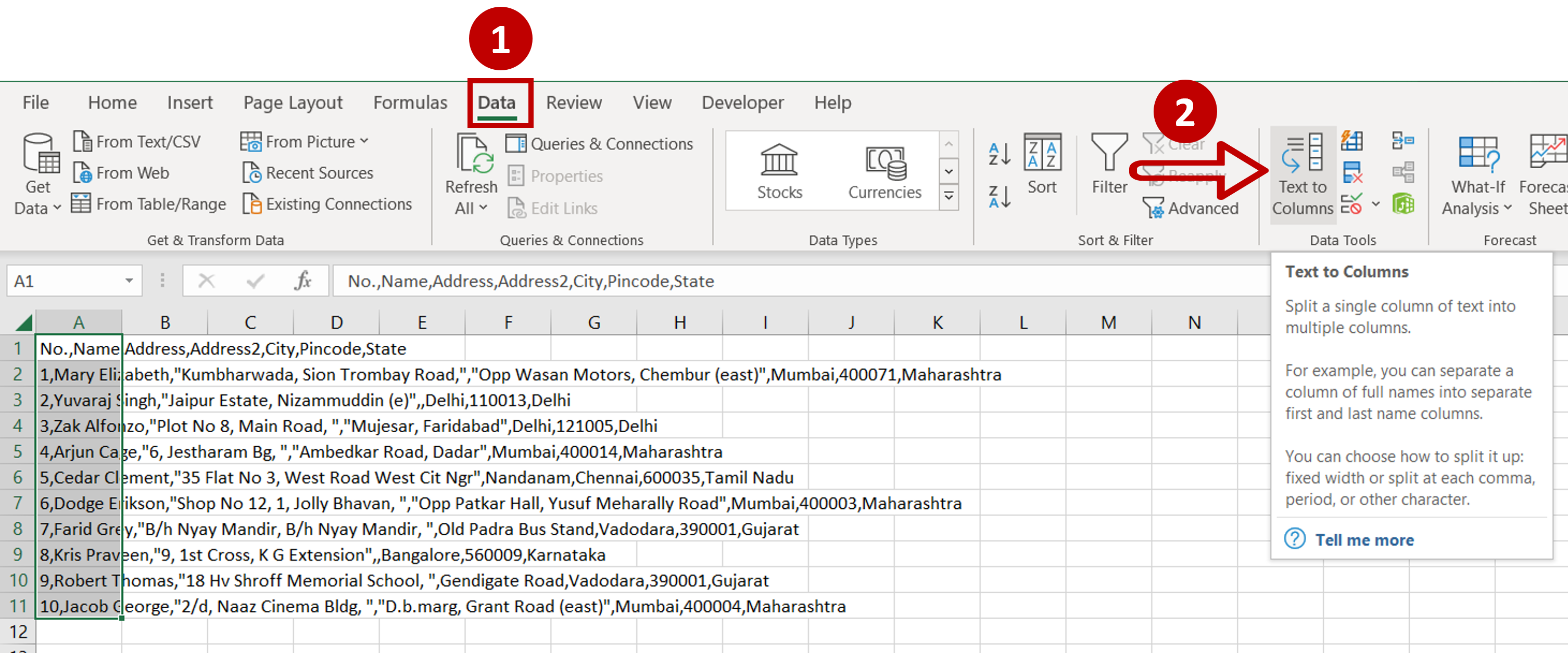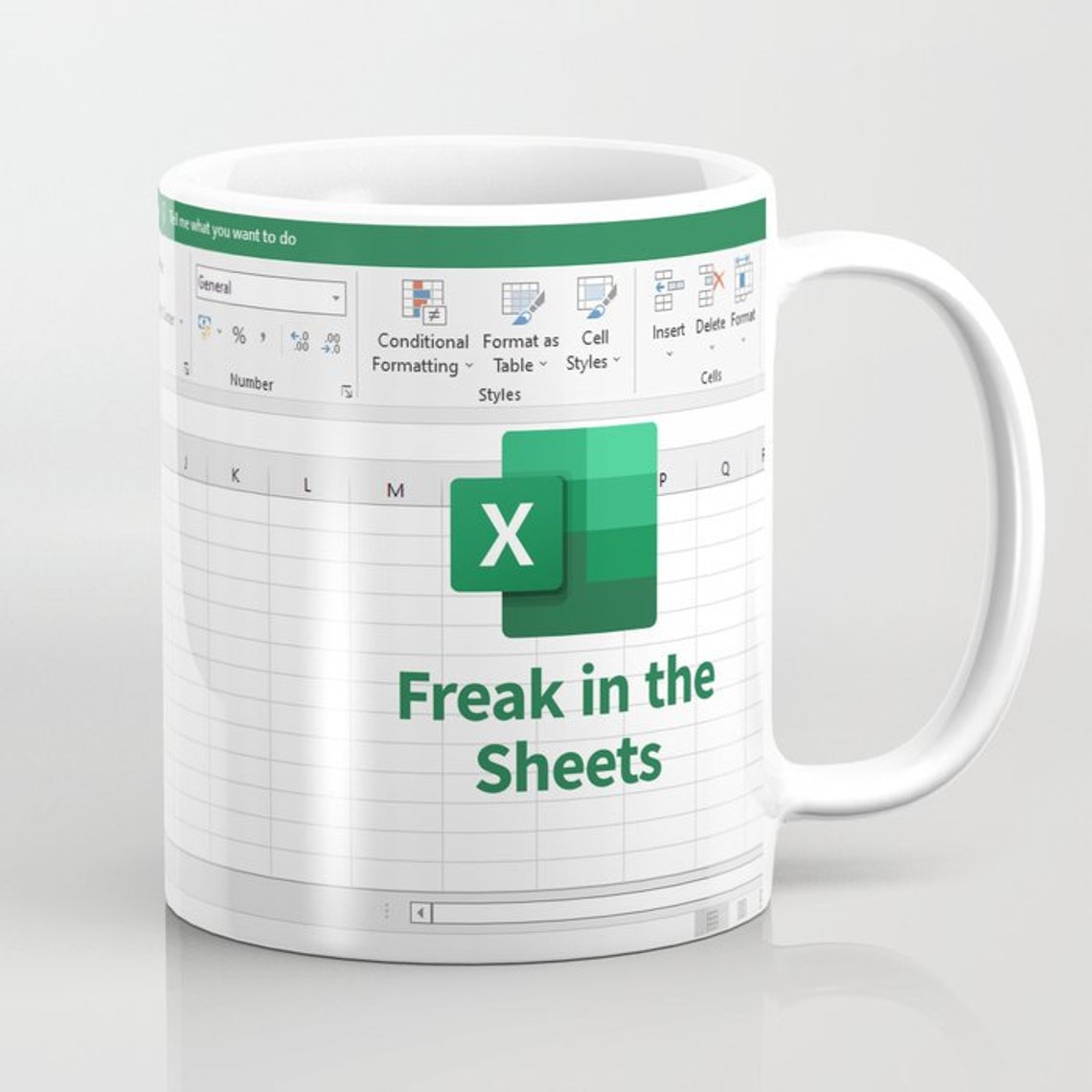5 Simple Ways to Calculate Percentage Averages in Excel
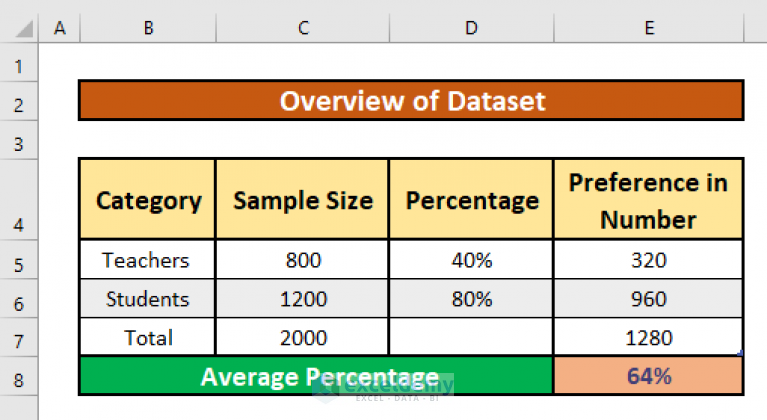
Calculating percentage averages is a fundamental skill in Excel that can be incredibly useful for a range of applications, from tracking financial performance, analyzing data trends, to evaluating student grades. Understanding how to manipulate percentages effectively can help you gain insights from data with ease. Here, we'll explore five simple yet powerful ways to calculate percentage averages in Excel, ensuring your data analysis is both accurate and efficient.
Understanding Percentages
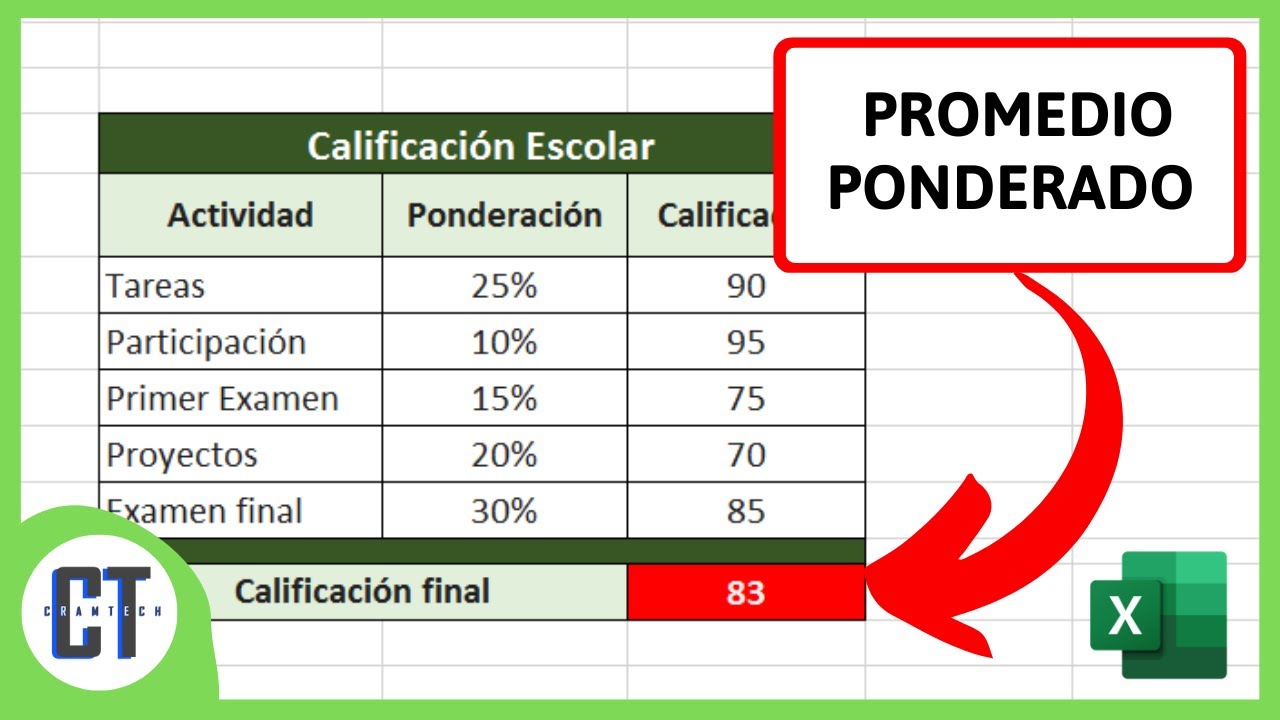
Before diving into the methods, let’s briefly understand what percentages are:
- A percentage is a fraction or ratio expressed as part per hundred, denoted by the symbol “%”.
- For example, if you score 75 out of 100 in an exam, your score can be expressed as 75%.
Method 1: Calculating Basic Percentage
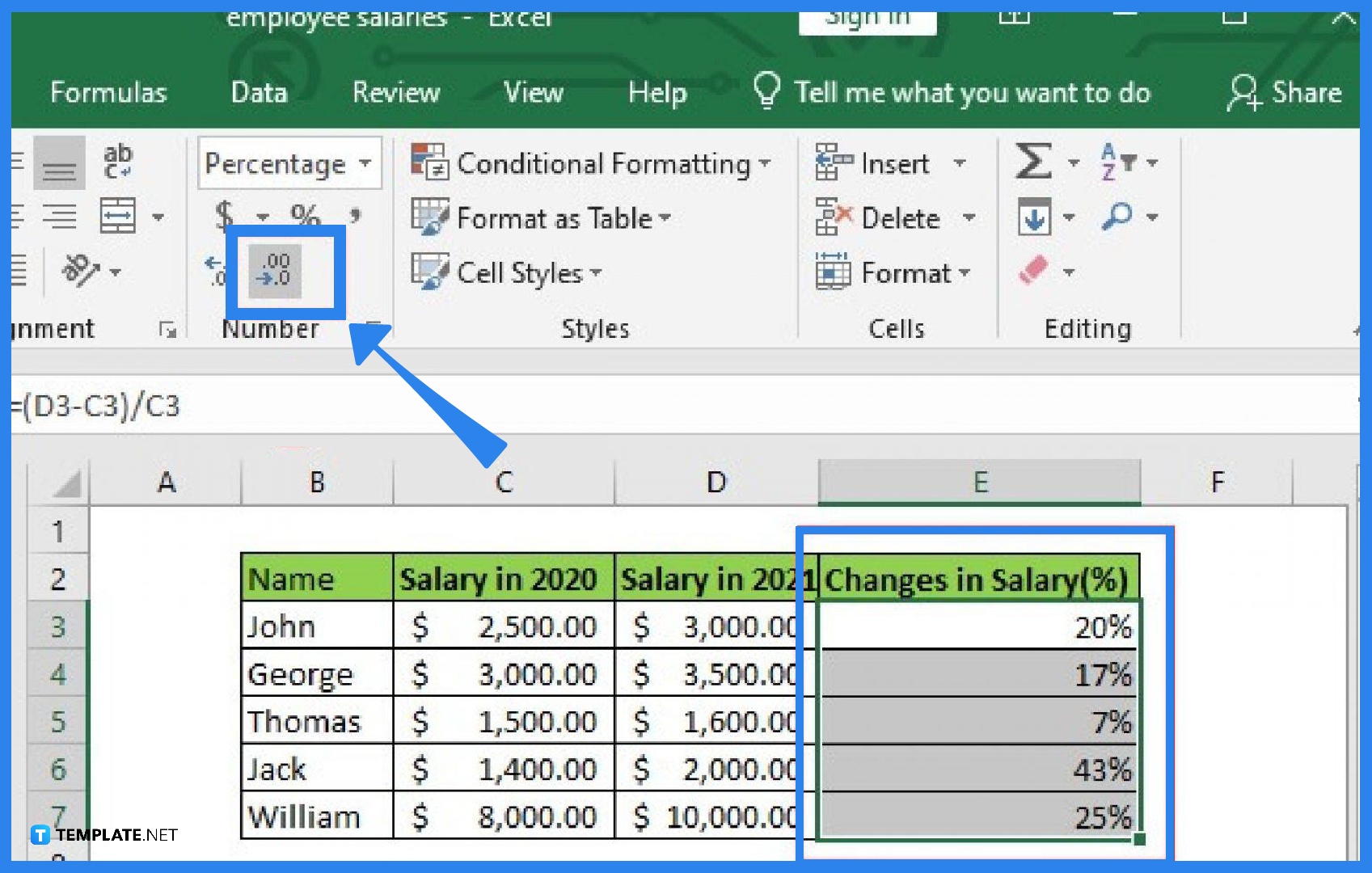
The simplest way to calculate a percentage in Excel involves a straightforward formula:
=(Number/Total)*100- Number is the part you want to find the percentage for.
- Total is the whole.
📝 Note: Ensure your cells contain numeric values, as Excel will return an error if you try to calculate a percentage with text or non-numeric characters.
Method 2: AVERAGE with Percentages
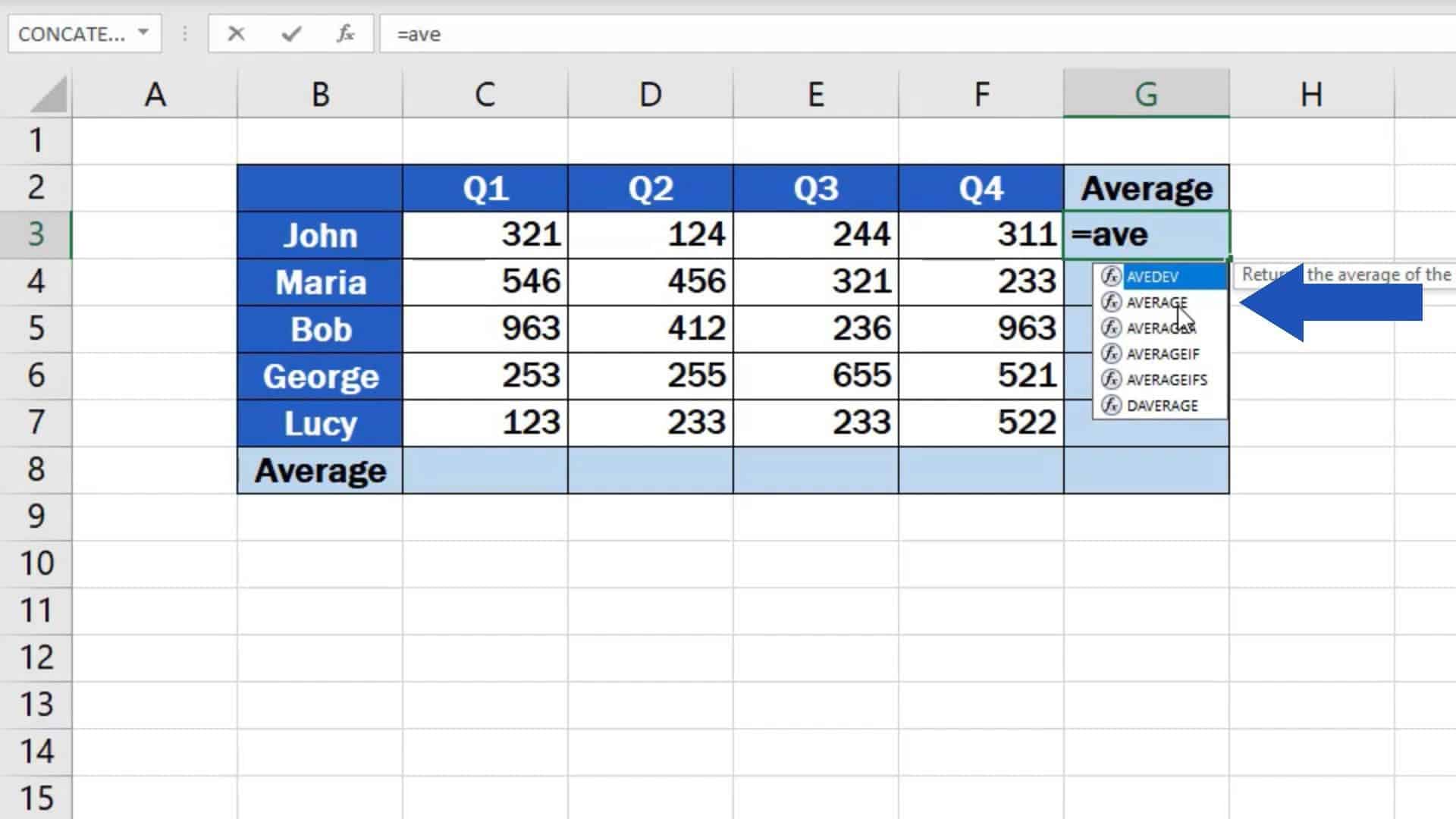
If you have a series of numbers already in percentage format, you can use Excel’s AVERAGE function:
=AVERAGE(A2:A10)- Replace A2:A10 with the range of your percentage cells.
Method 3: Percentage Increase/Decrease
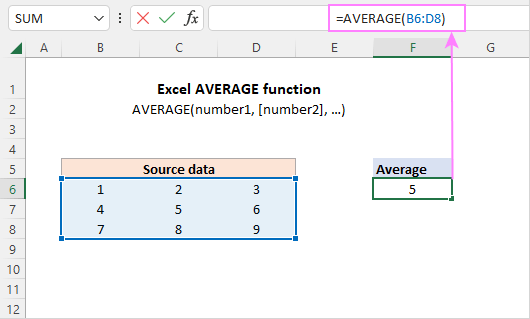
To calculate the percentage increase or decrease between two numbers:
=((New Value - Original Value)/Original Value)*100- This method helps understand changes in values over time or between datasets.
Method 4: Weighted Averages
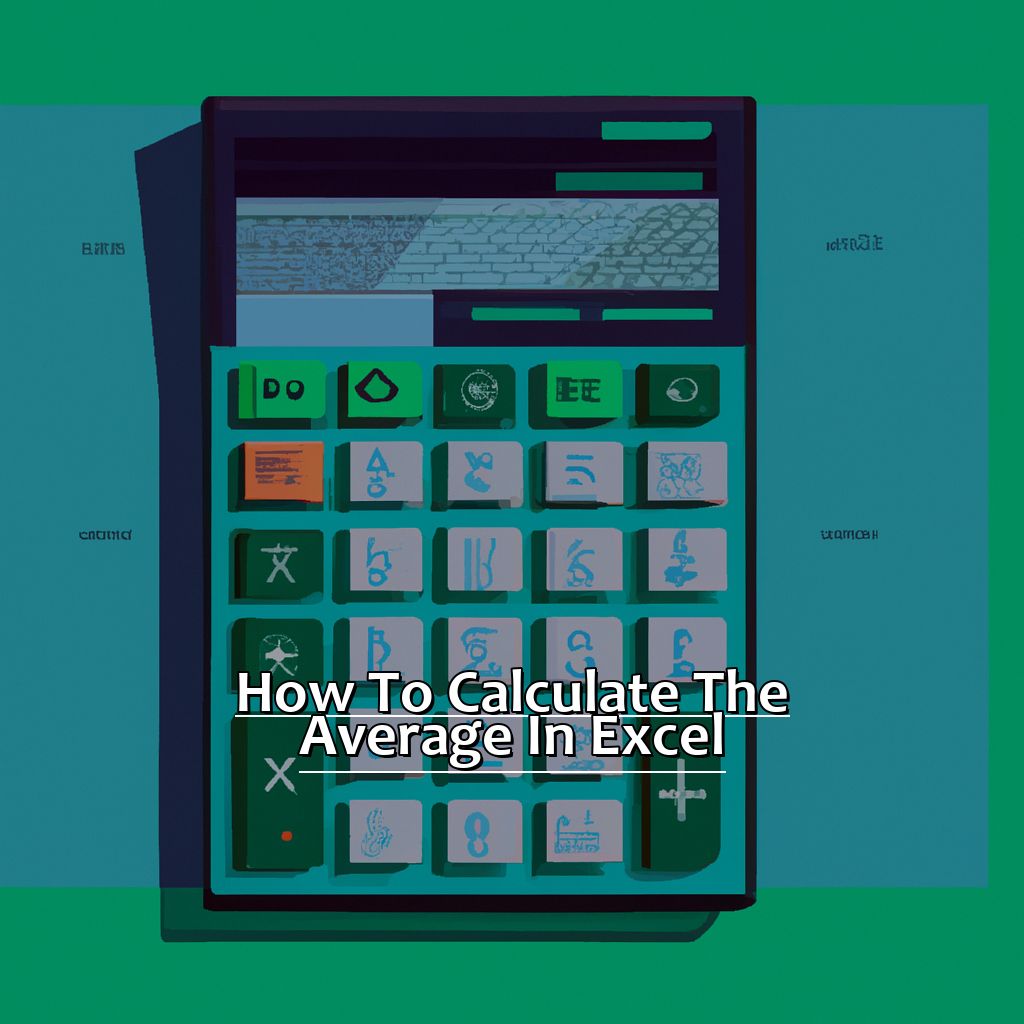
| Student | Score | Weight |
|---|---|---|
| John | 85% | 25% |
| Sara | 90% | 35% |
| Mike | 78% | 40% |
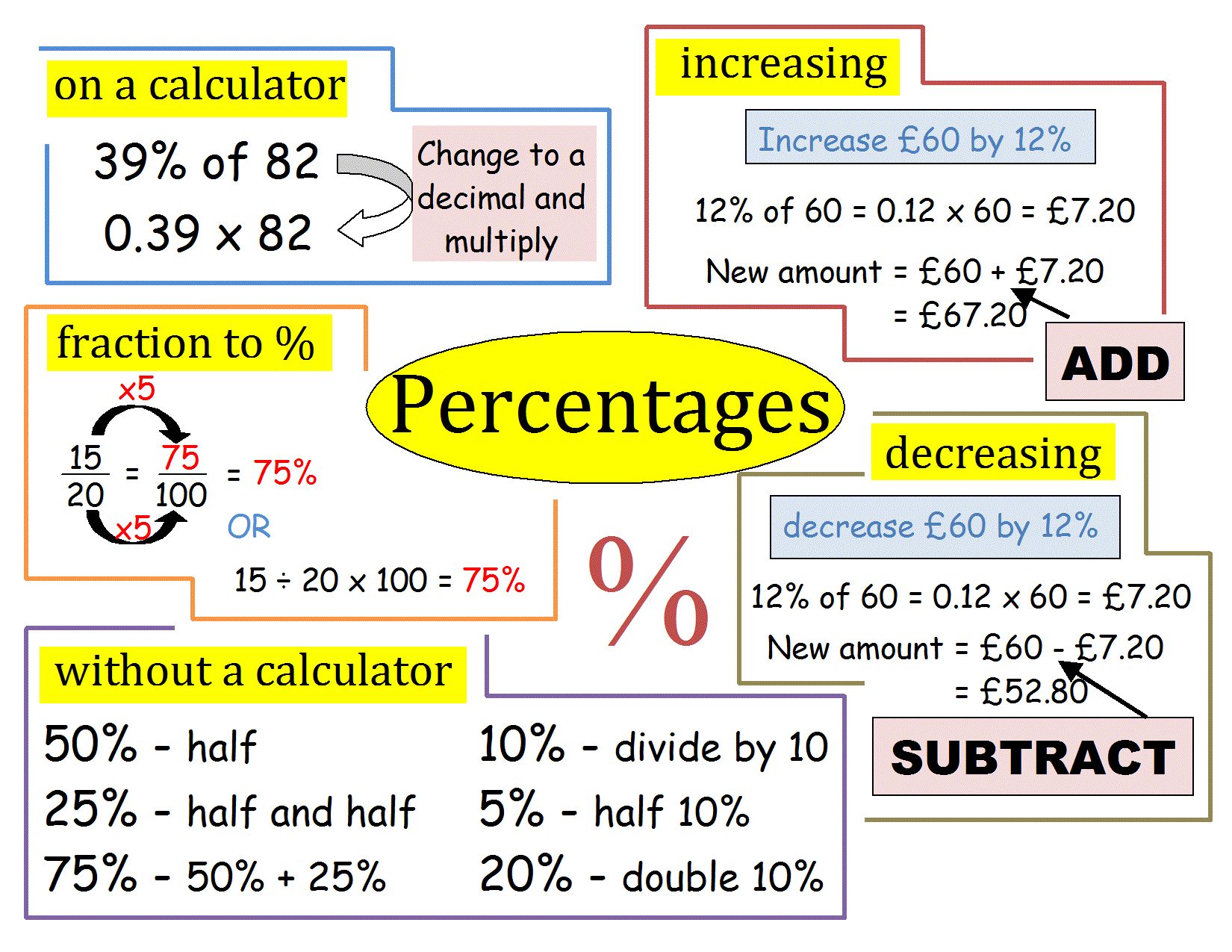
When your data needs different weights for each percentage:
=SUMPRODUCT(Weights, Percentages)/SUM(Weights)- Weights is the range of cells containing the weights.
- Percentages is the range with the percentage values.
📝 Note: The weights and percentages should sum up to 100% for accurate results.
Method 5: Using Custom Number Formats

Sometimes, you might want to display percentages directly in cells without altering the data:
- Select the cell or range.
- Right-click and choose “Format Cells.”
- Under the “Number” tab, select “Percentage.”
- Choose the number of decimal places.
📝 Note: Custom formatting does not change the underlying value but how it's displayed.
In this guide, we've covered a variety of methods to calculate percentage averages in Excel. From basic percentage calculations to more complex weighted averages, these methods provide flexibility for different analytical needs. Excel's versatility makes it an excellent tool for quick and precise data analysis, allowing you to streamline your workflow and gain deeper insights into your data. Whether you're a student, a finance professional, or just someone looking to make sense of percentages, mastering these techniques can significantly enhance your data handling capabilities.
How do I convert a number to a percentage in Excel?
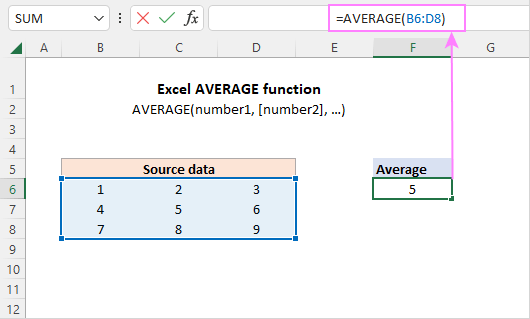
+
To convert a number to a percentage, simply multiply the number by 100 and format the cell to display as a percentage. You can do this manually or by using the formula =(Number/Total)*100 if it’s part of a larger calculation.
What if my percentages don’t add up to 100% in a weighted average calculation?

+
If the weights or percentages do not add up to 100%, your weighted average might be skewed. You’ll need to adjust the weights to ensure they sum up to 100% or account for the remaining percentage in your calculation.
Can Excel calculate percentages of cells containing formulas?

+
Yes, Excel can calculate percentages even if the cells contain formulas. Ensure that the cell’s result is numeric, and then apply the percentage formula or formatting as needed.