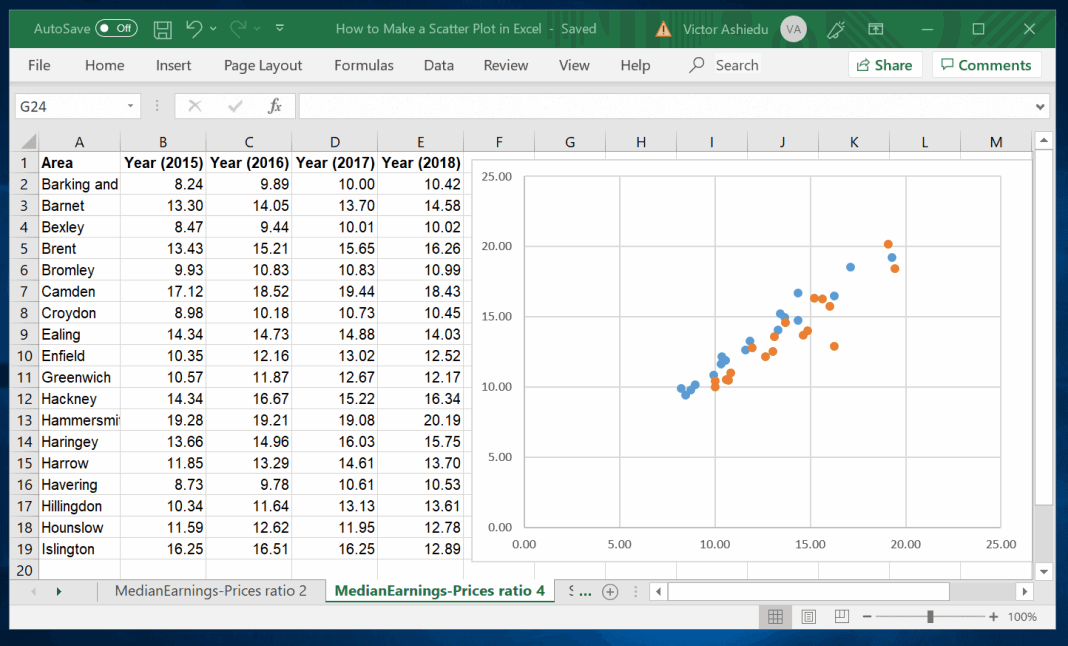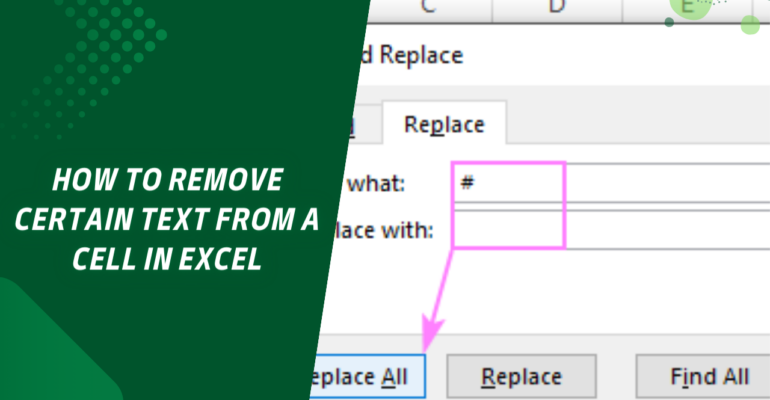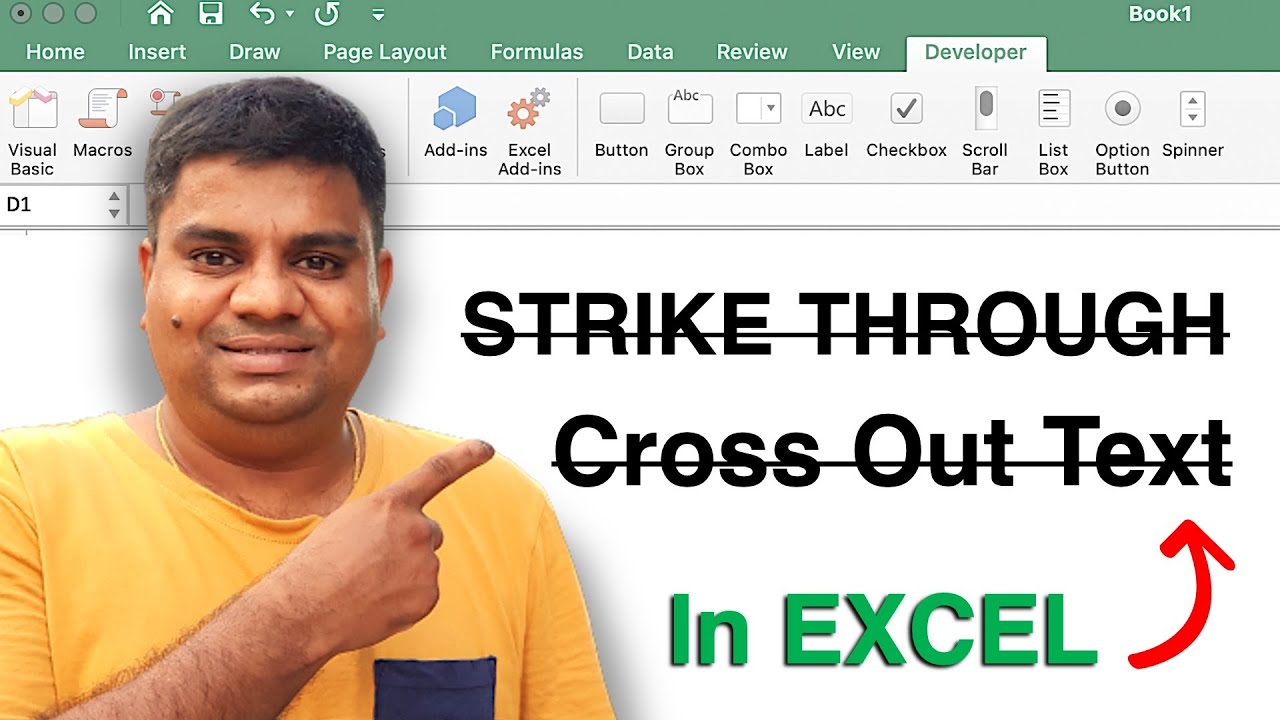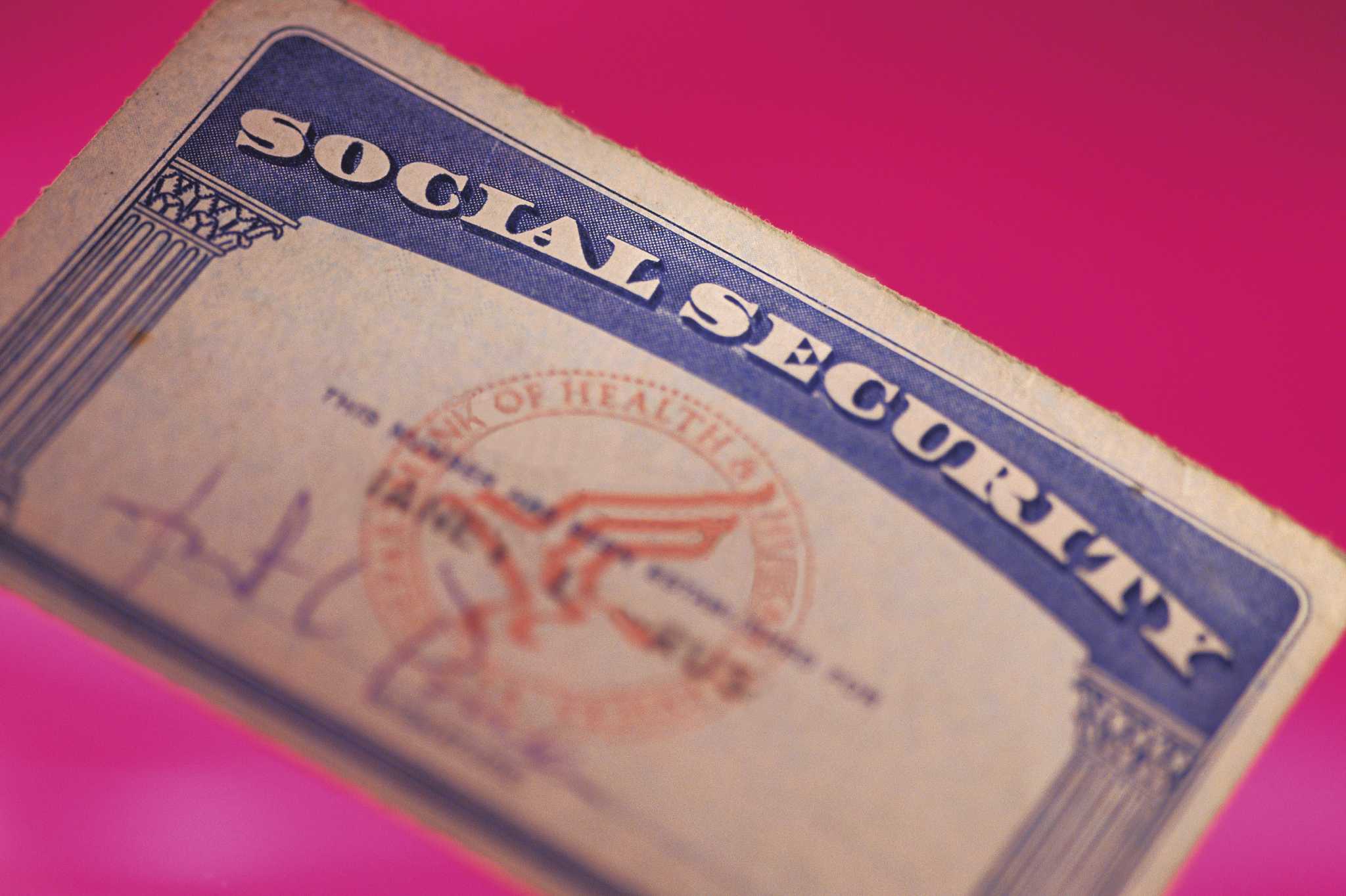3 Shortcuts to Delete Rows in Excel Fast
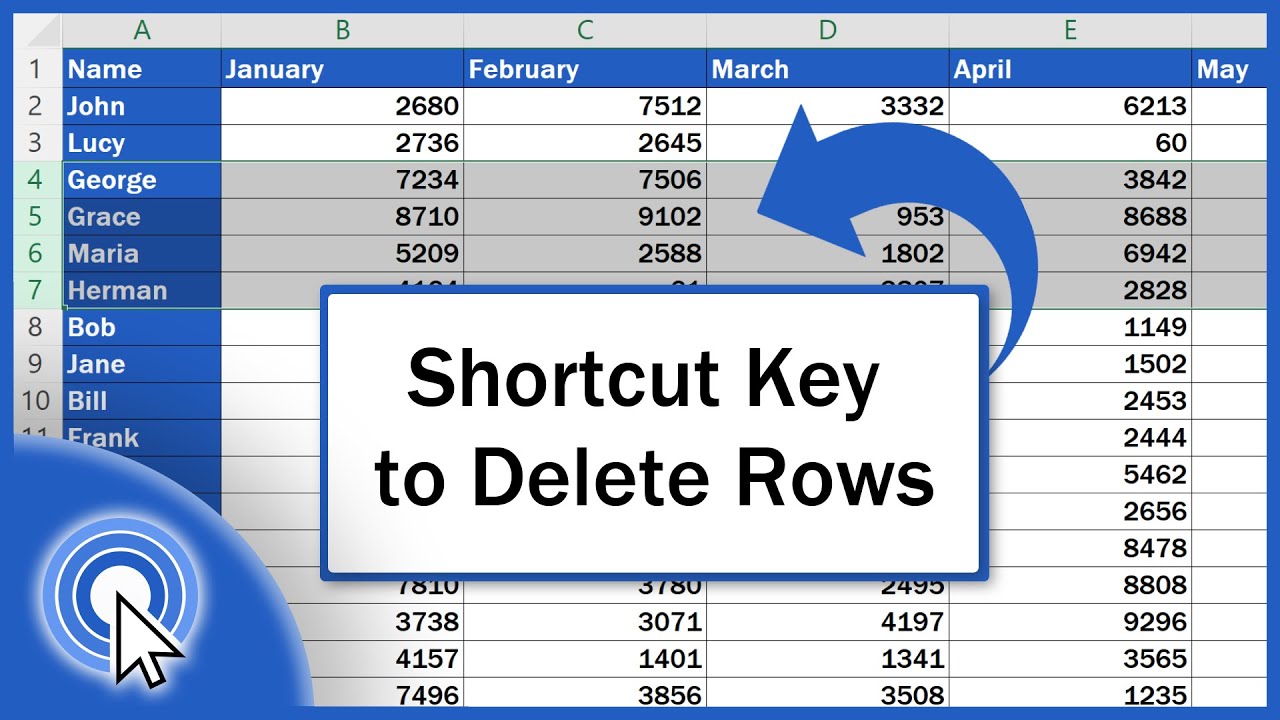
Mastering Excel can significantly boost productivity, especially when it comes to managing large datasets. One common task in data management is deleting rows. While this might seem straightforward, doing it efficiently can save you hours if not days over time. Here, we'll explore three shortcuts to delete rows in Excel fast, enhancing your workflow and efficiency.
Using Keyboard Shortcuts
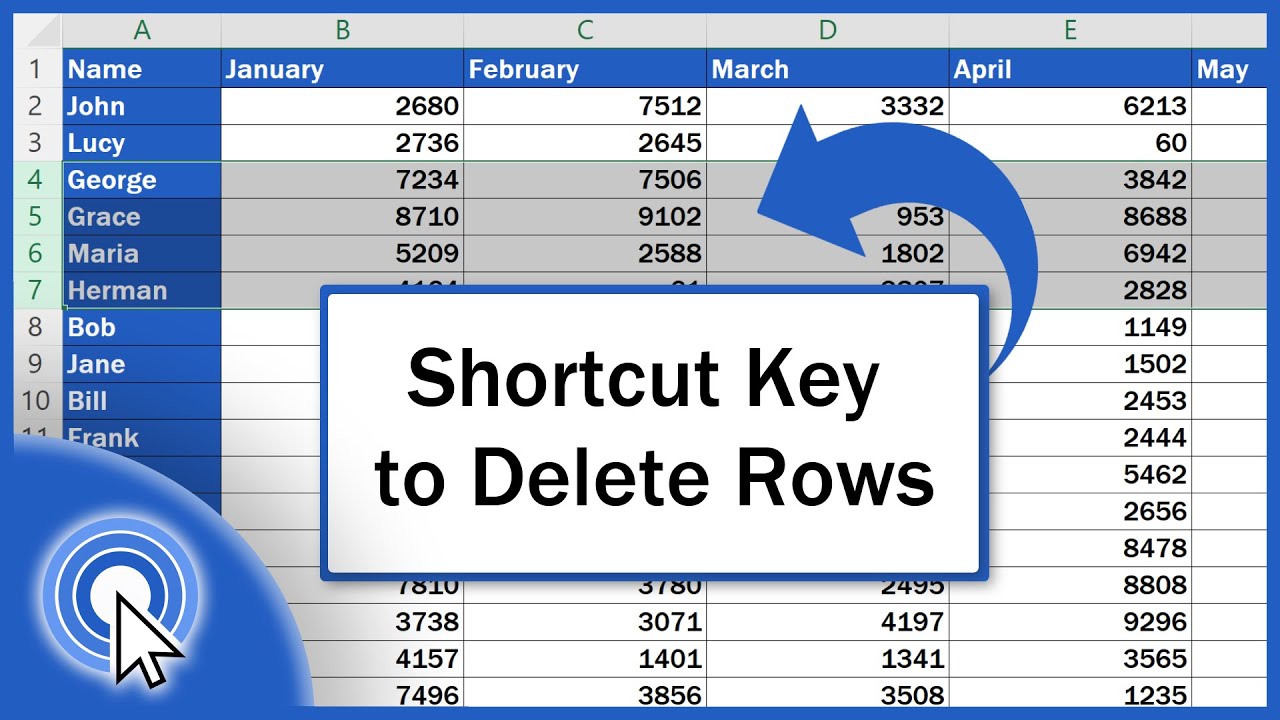
Excel provides several keyboard shortcuts that can make row deletion an almost instantaneous process:
- Select Rows: Click on the row number or drag across multiple row numbers to select them.
- Delete Shortcut: Press Ctrl + - (Control and Minus sign). This brings up the “Delete” dialog box where you can choose to:
- Shift Cells Up: Deletes the rows and moves the cells below them up to fill the space.
- Shift Cells Left: If you’re only deleting a cell in a row, this shifts the cells to the left.
- Entire Row: This will delete the entire selected row(s).
💡 Note: Remember that these shortcuts work only when the cells are selected. Ensure your active cell or range is within the rows you wish to delete.
Right Click Method
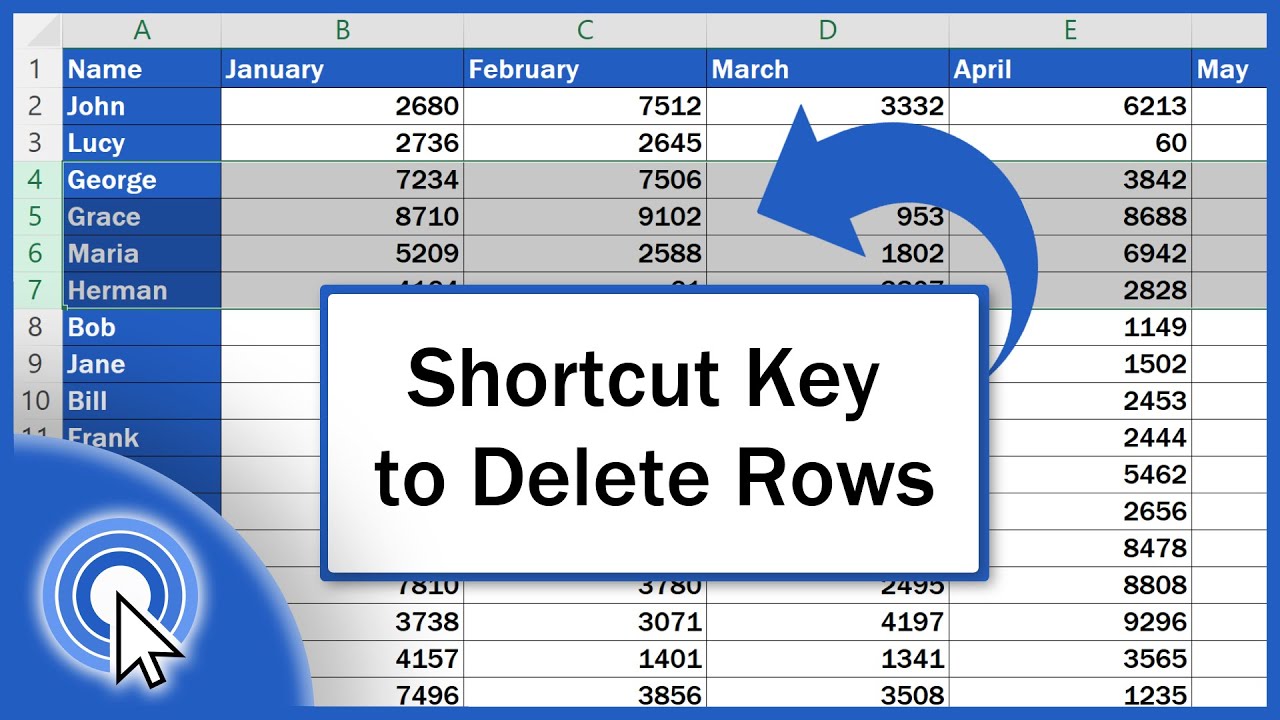
Another quick way to delete rows is by using the right-click context menu:
- Select Rows: As before, click the row numbers to select.
- Right Click: Once selected, right-click within the selection to open the context menu.
- Choose “Delete”: From the options, select ‘Delete’, which will open the same dialog box as the keyboard shortcut.
💡 Note: The right-click method provides a visual confirmation before deletion, making it slightly safer than the keyboard shortcut if you’re prone to accidental deletions.
VBA Macro for Advanced Deletion

For those who deal with more complex datasets or repetitive tasks, VBA macros can automate row deletion:
- Open VBA Editor: Press Alt + F11 to open the VBA editor.
- Insert Module: In the editor, go to “Insert” > “Module” to create a new module.
- Write the Macro: Copy and paste the following macro into the module:
Sub DeleteSelectedRows()
Dim rng As Range
Set rng = Selection
rng.EntireRow.Delete
End Sub
- Run the Macro: Close the VBA editor, select your rows, then go to the “Developer” tab (enable if not visible), click “Macros”, select “DeleteSelectedRows”, and run it.
💡 Note: This VBA solution provides precision and can be adapted for various conditions, like deleting rows based on specific criteria or formatting.
Recap of Row Deletion Methods

To wrap up, here is a simple comparison in a table format of the three methods:
| Method | Speed | Precision | Control |
|---|---|---|---|
| Keyboard Shortcuts | Fastest | Medium | Medium (Dialog Box) |
| Right Click | Fast | High | High (Dialog Box) |
| VBA Macro | Variable | Very High | Highest |
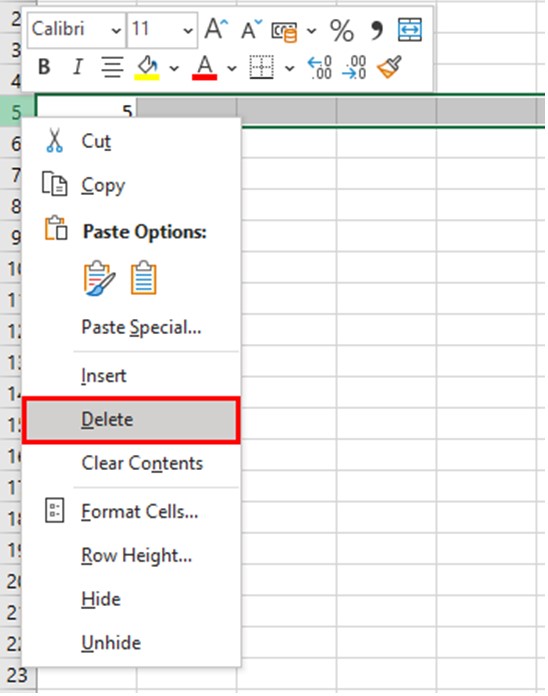
Each method has its place in Excel productivity. The key is to choose the one that best fits your workflow:
- Keyboard shortcuts for quick, repetitive deletions.
- Right-click for precision with visual confirmation.
- VBA macros for complex, conditional row deletions or automating large-scale deletions.
Understanding and incorporating these shortcuts into your daily Excel work will not only speed up your data management tasks but also reduce the risk of errors, making you more efficient in your spreadsheet manipulations.
Can I undo the deletion of rows in Excel?
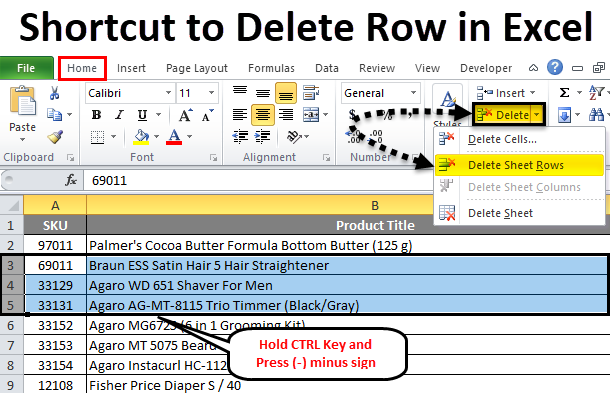
+
Yes, you can undo the deletion of rows in Excel by pressing Ctrl + Z immediately after the action. This works for most operations in Excel, provided you haven’t performed another action since the deletion.
Is there a limit to how many rows I can delete at once in Excel?
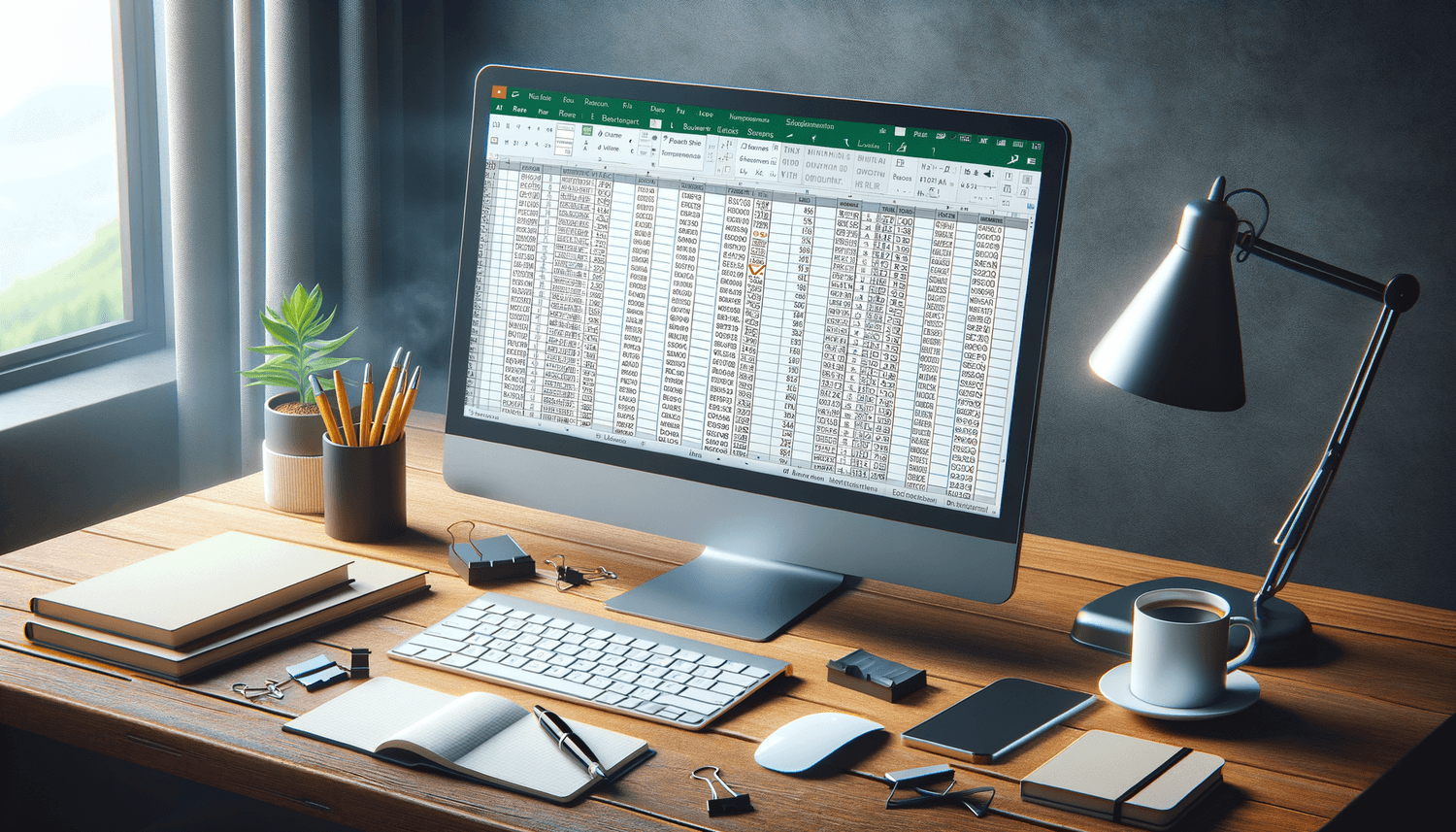
+
No, there is no explicit limit on the number of rows you can delete at once, but large deletions might affect performance due to the amount of data Excel has to manage.
What if I accidentally delete important data in Excel?
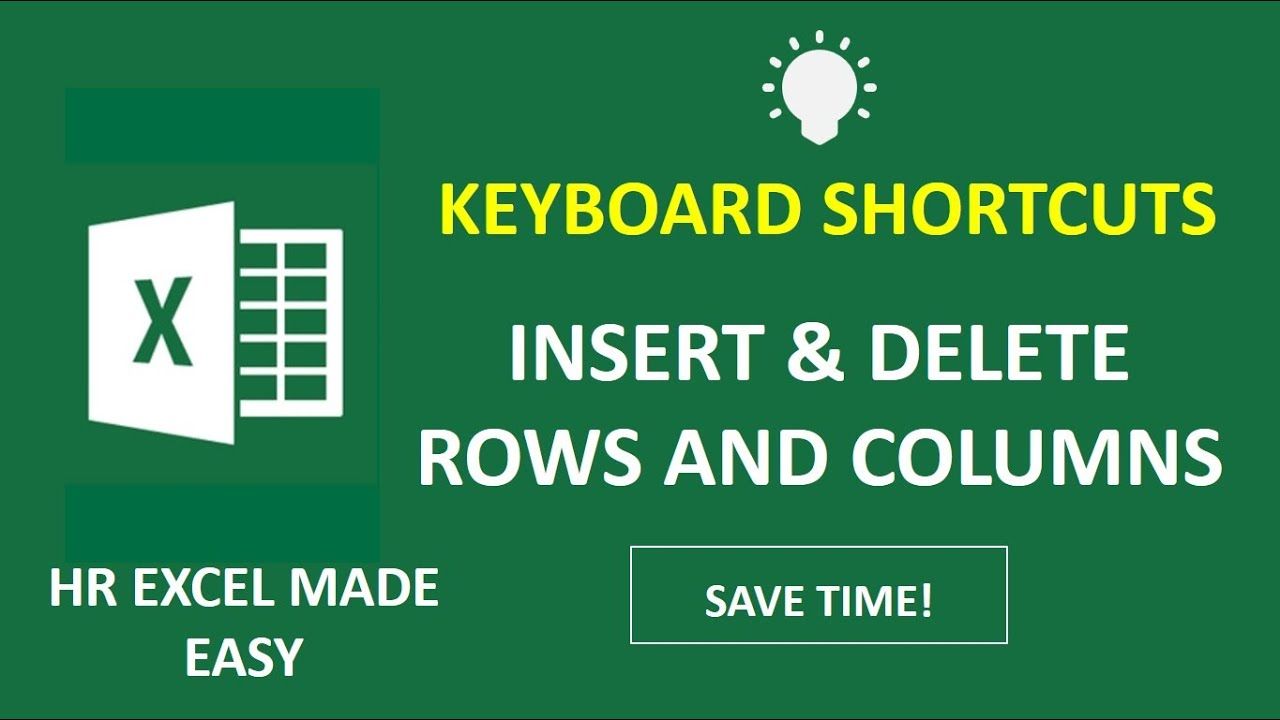
+
If you accidentally delete data and can’t undo it, Excel does not have an automatic recovery option like email trash. However, if autosave or versioning is enabled, you might be able to recover previous versions of your file from File > Info > Manage Versions > Recover Unsaved Workbooks.