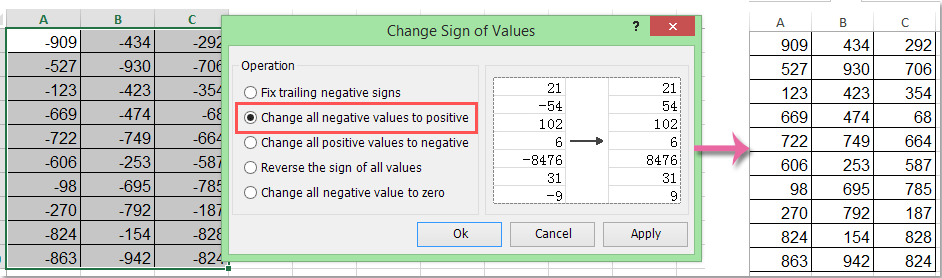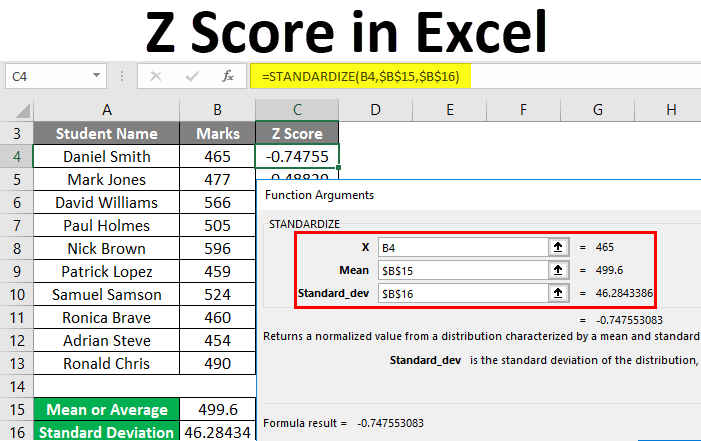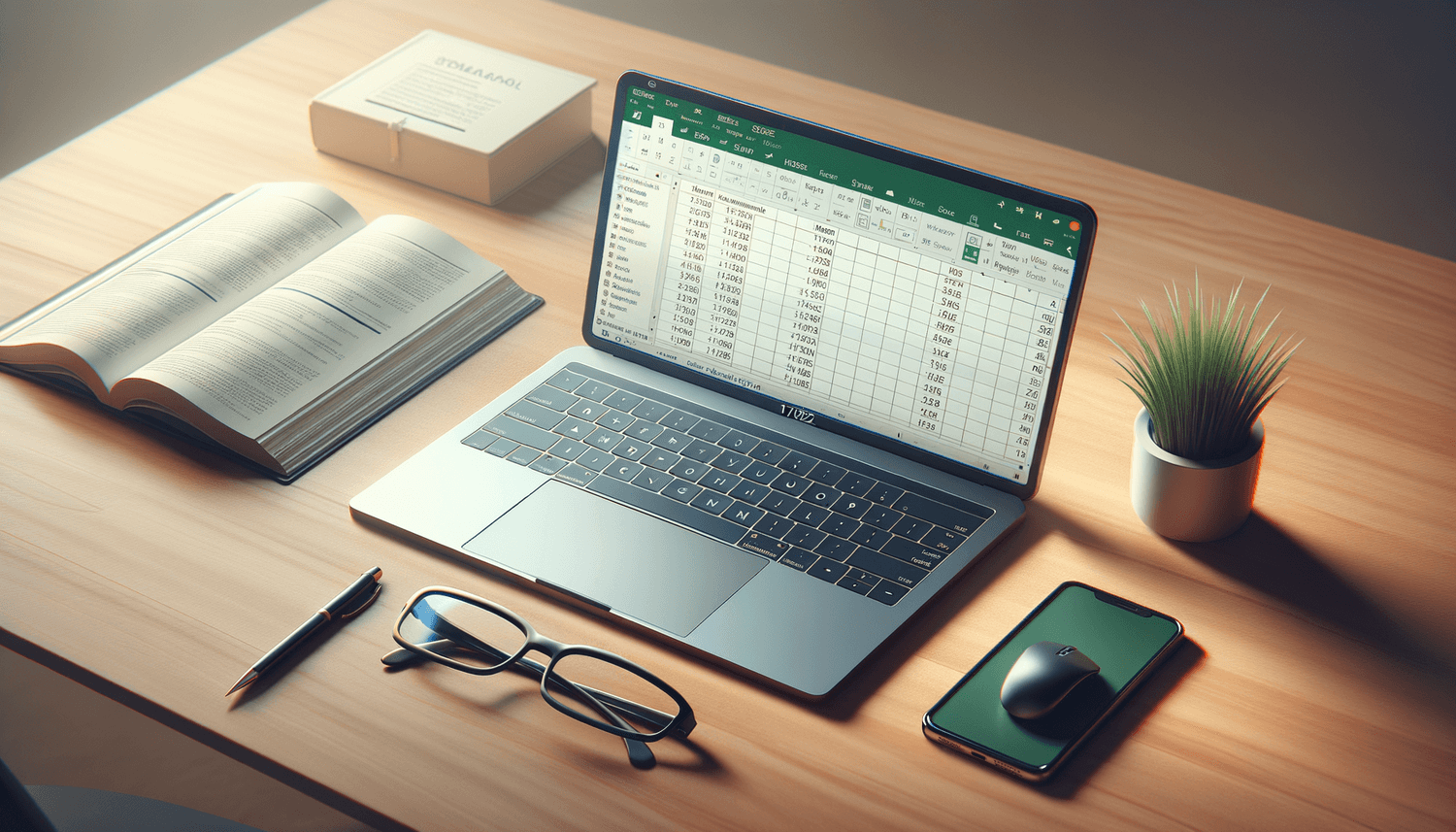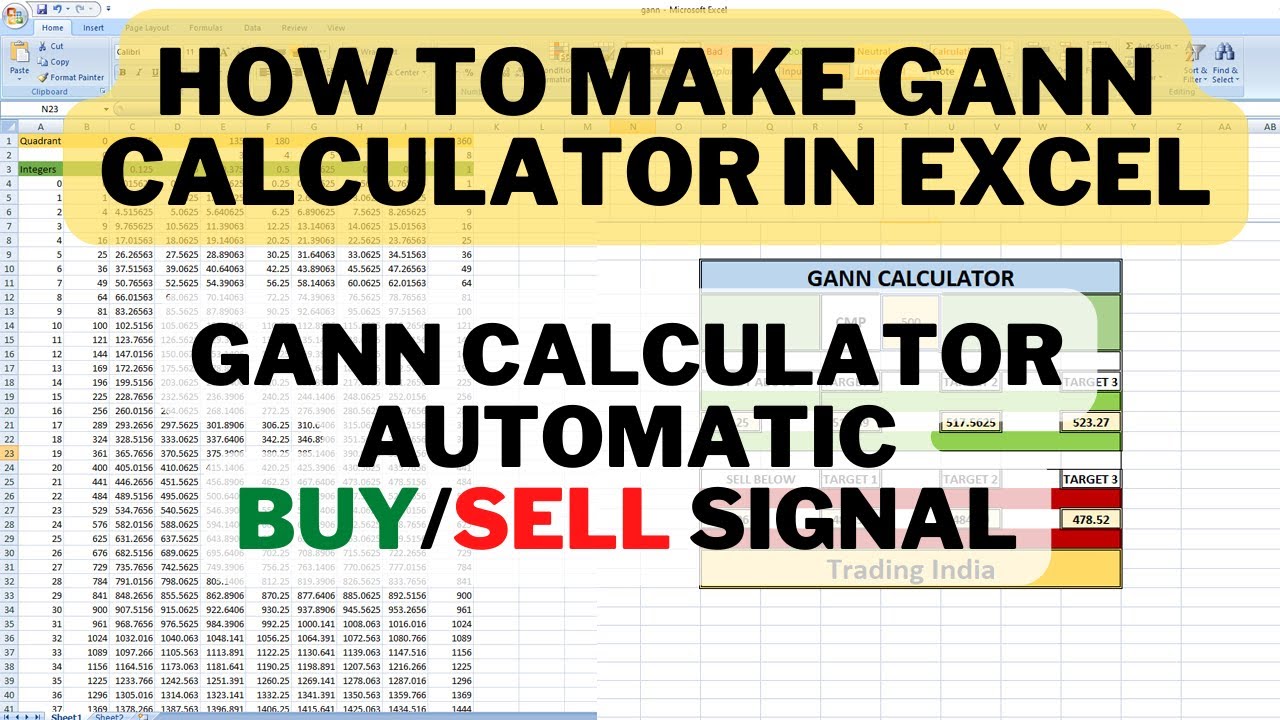Master Scatter Plots in Excel: Quick Guide
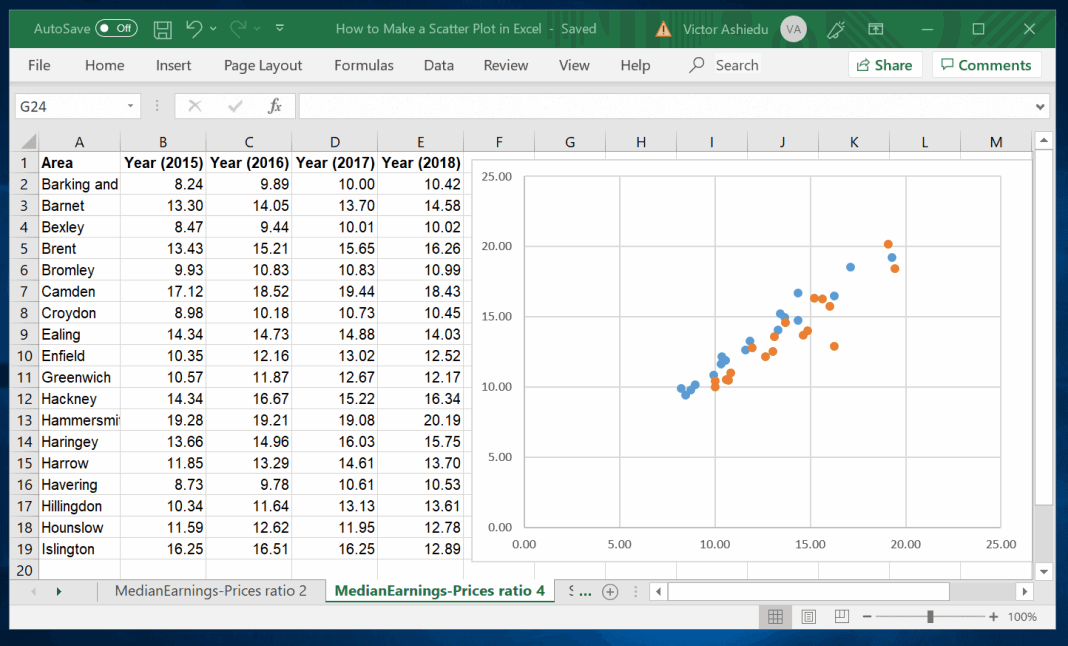
The world of data visualization in Excel can be vast and overwhelming, yet mastering certain chart types like scatter plots can provide immense value in data analysis. Scatter plots are particularly useful for showing the relationship between two different variables. Whether you're a data analyst, researcher, or a student, understanding how to effectively create and customize scatter plots in Excel can significantly enhance your data presentation skills.
Understanding Scatter Plots
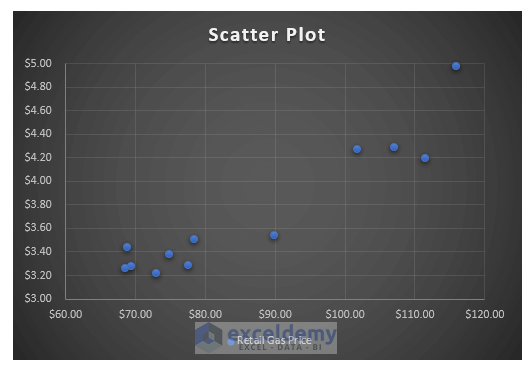
Scatter plots, or XY plots, are powerful tools to visualize and assess relationships or trends between sets of data:
- Identifying Correlation: They help in identifying positive, negative, or no correlation between variables.
- Showing Spread: Scatter plots can show the dispersion of data points, allowing you to see outliers or clusters.
- Highlighting Trends: Through trend lines, you can visualize the overall direction or trend of the data.
Creating Your First Scatter Plot in Excel

Here’s how you can create a scatter plot in Excel:
- Open Your Excel Spreadsheet: Ensure your data is organized with each variable in separate columns.
- Select Your Data: Click and drag to highlight the data sets you want to plot.
- Insert Chart: Navigate to the Insert tab, then choose Scatter under the Chart group.
- Choose a Scatter Plot Type: You have options like Simple Scatter, Scatter with Straight Lines, or Smooth Lines. Select the one that best represents your data.
- Customize Your Plot: Right-click on your chart to access options for formatting axes, adding trend lines, or changing colors.
💡 Note: Make sure your X-axis data are in numerical format to accurately represent your data. Text labels can cause unexpected issues.
Customizing Your Scatter Plot
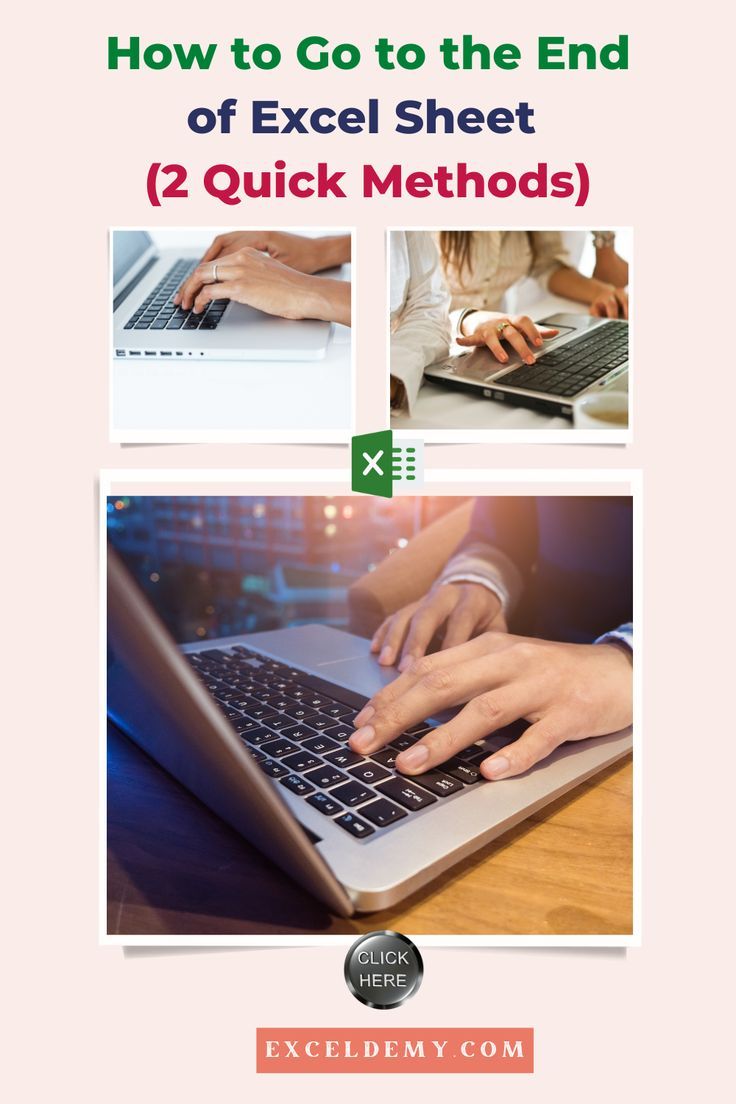
Once you’ve created your scatter plot, here are some customization options to consider:
- Add Axis Labels: Clearly label your axes to avoid confusion and enhance the chart’s informative value.
- Change Colors: Modify point colors for different data sets or to emphasize specific clusters.
- Format Data Points: Adjust the size or shape of points for visual differentiation.
- Trend Lines: Add trend lines to illustrate trends or patterns within your data.
Adding Trend Lines
Trend lines can help you visualize:
- Linear: Best for linear relationships.
- Exponential: For data sets with exponential growth or decay.
- Polynomial: Useful for curved data sets.
💡 Note: When adding a trend line, you can also choose to display the equation of the trend line directly on the chart.
Advanced Features
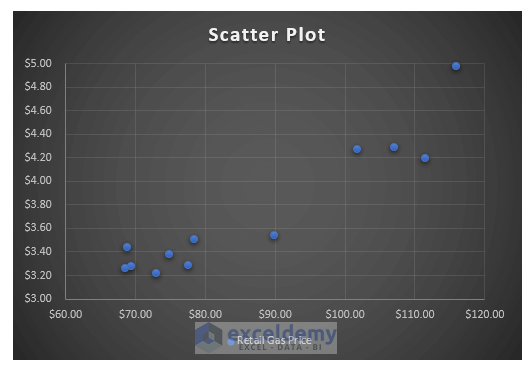
Excel offers several advanced features for scatter plots:
- Error Bars: Add these to represent the variability of your data or measurement errors.
- Bubble Charts: A variation of scatter plots where the size of the bubble represents a third variable.
- Data Labels: Show additional data points directly on the chart for clarity.
Analyzing Data with Scatter Plots
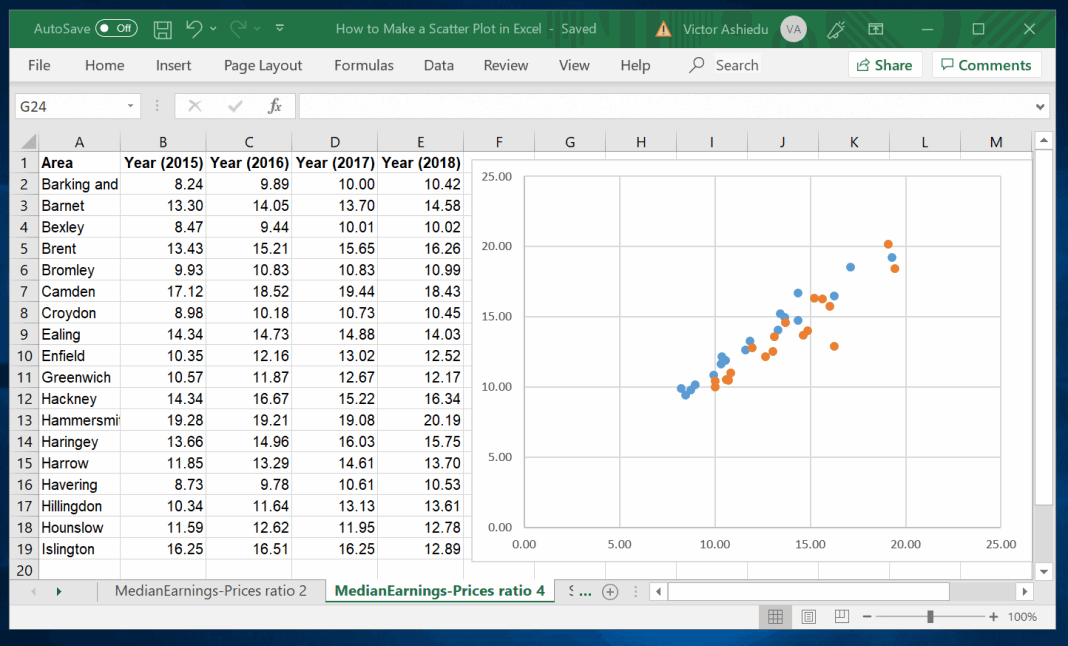
Scatter plots are more than just visual representations; they are analytical tools:
- Detecting Outliers: Look for points that significantly deviate from the general pattern.
- Understanding Distribution: Are the points scattered evenly, or are there clusters?
- Exploring Relationships: Does the data suggest a relationship, and if so, what type?
When crafting a scatter plot, consider the following:
- The scale of your axes should be appropriate to your data range.
- Use different shapes, colors, or labels for multiple data series if you're comparing variables.
- Consider the implications of outliers and whether they are errors or legitimate data points.
In summary, scatter plots in Excel can transform raw data into visual insights, helping to reveal trends, patterns, and anomalies that might not be apparent through numerical analysis alone. By mastering these charts, you not only enhance your Excel proficiency but also your ability to communicate complex data effectively. Whether you're looking at market research, scientific data, or academic statistics, the ability to present data visually through scatter plots is invaluable.
What is the main purpose of using a scatter plot in Excel?
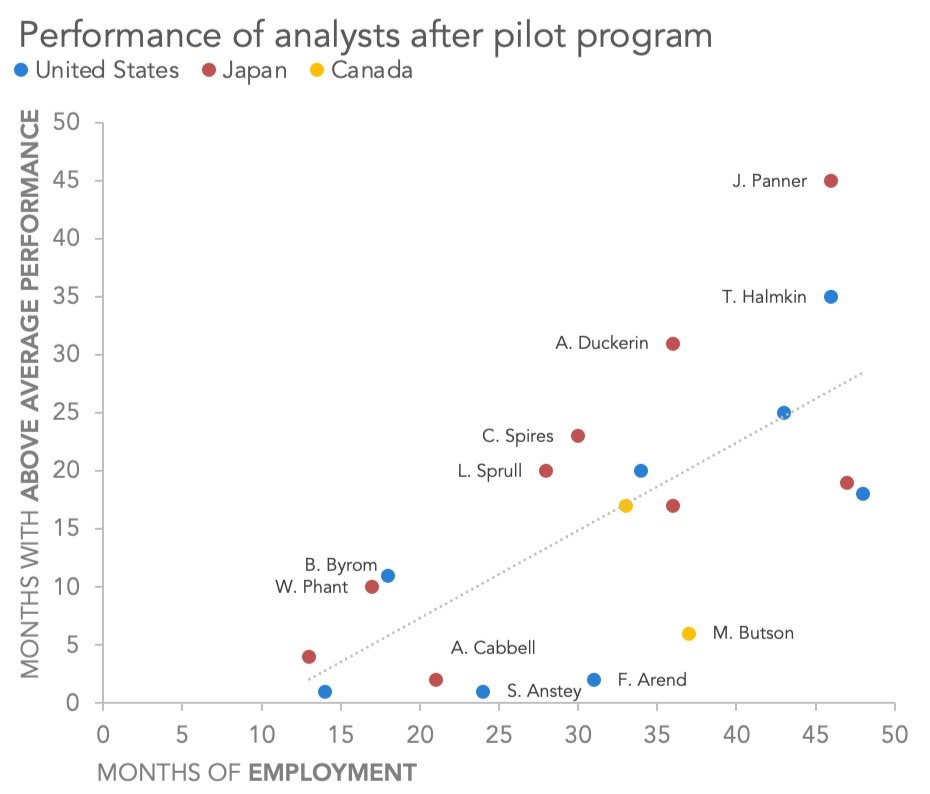
+
Scatter plots are used in Excel to show the relationship or correlation between two numerical variables. They are particularly helpful for identifying trends, patterns, and outliers in datasets.
How do I add a trendline to my scatter plot?
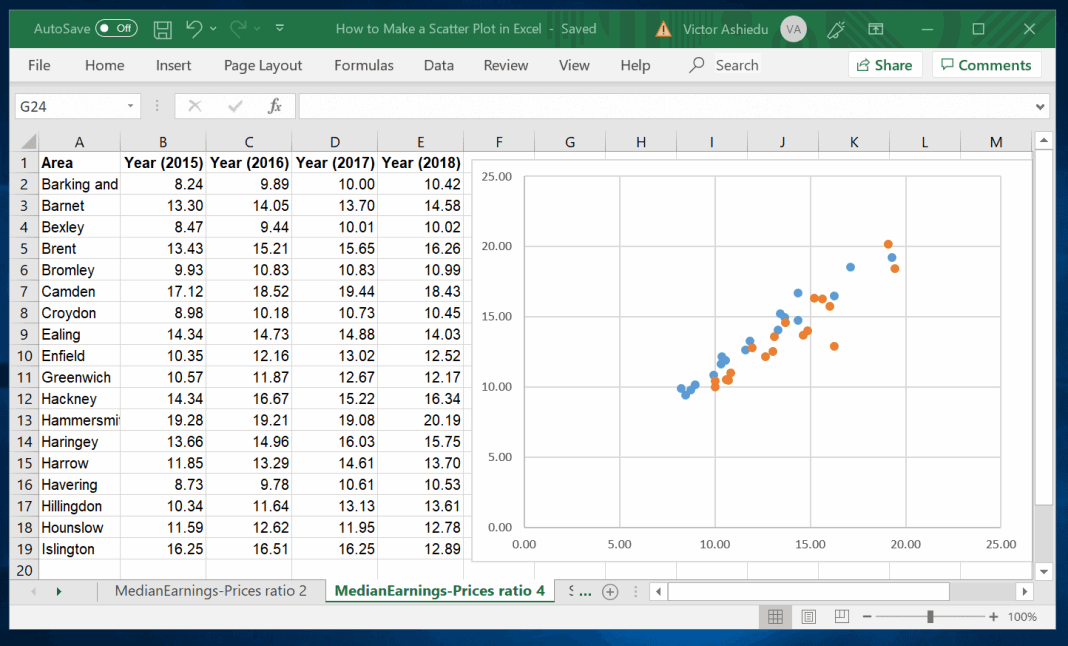
+
To add a trendline, right-click on any data point in your scatter plot, choose ‘Add Trendline’, and then select the type of trendline you want to use, like linear, exponential, or polynomial.
Can I use different shapes for data points in Excel scatter plots?
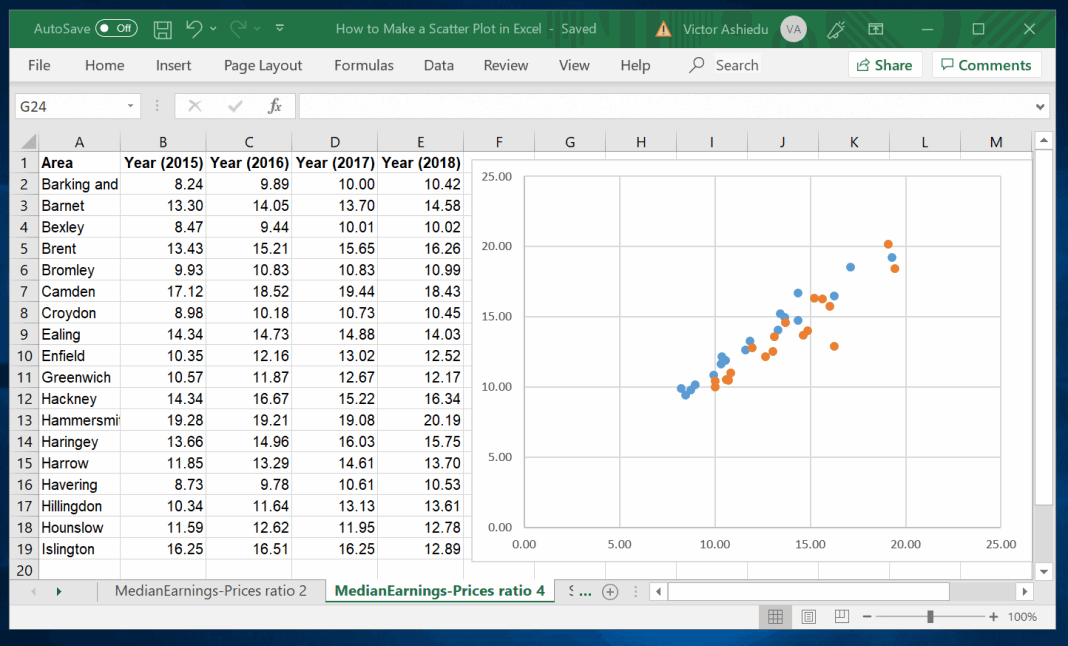
+
Yes, you can. After selecting your data series, right-click on a data point and go to the ‘Format Data Series’ pane. Here, you can change the marker options including shape, size, and color.