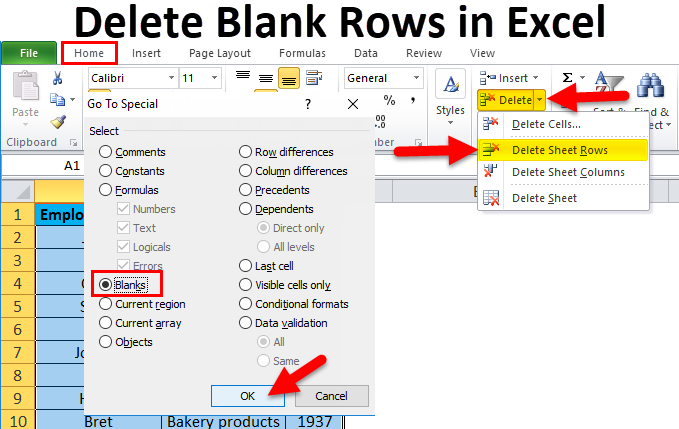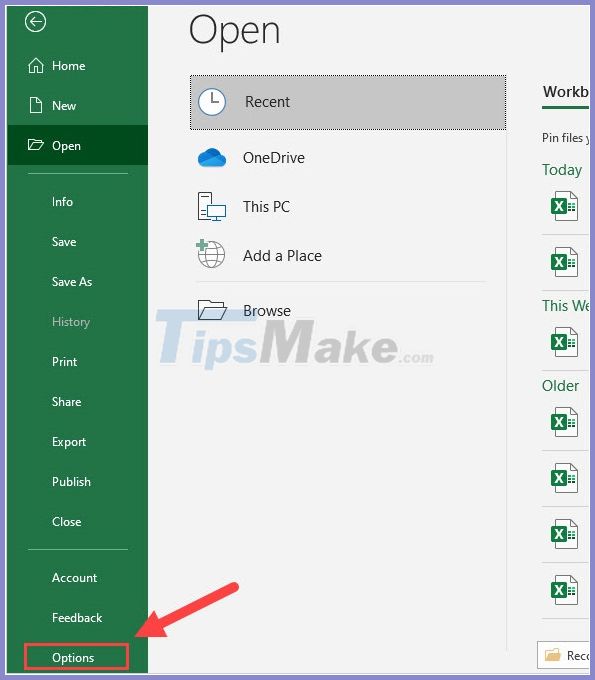5 Ways to Easily Add Prefixes in Excel
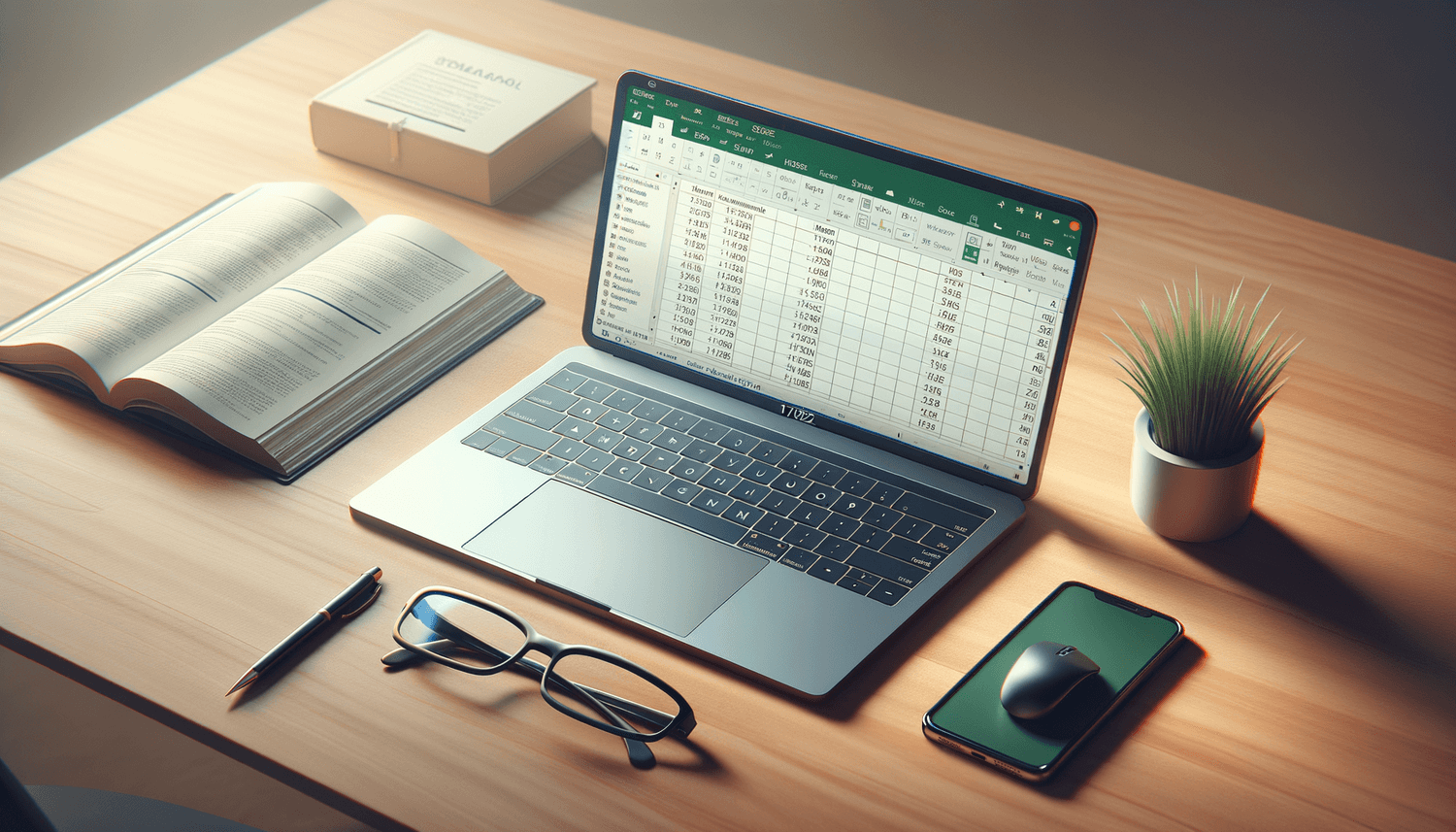
Prefixes can be a fantastic tool in Excel for organizing and categorizing your data. Whether you're tagging inventory items, sorting dates, or managing project codes, adding prefixes in Excel can significantly enhance your spreadsheet's functionality. Here, we'll explore five effective methods to easily add prefixes to cells in Microsoft Excel.
Using Concatenate Function
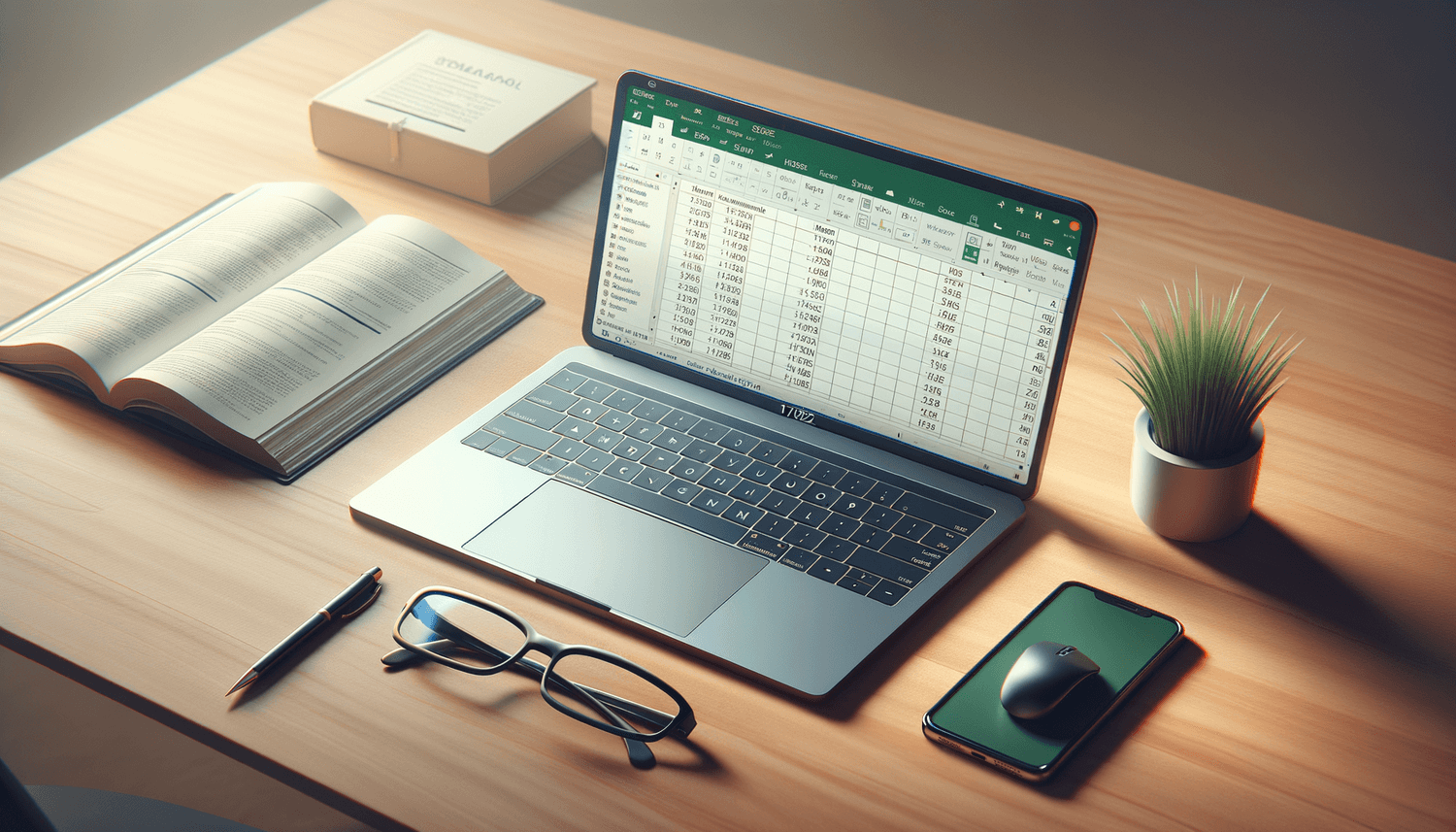
The CONCATENATE function or its modern equivalent, CONCAT, is one of the simplest ways to add a prefix to cells:
- Open Excel.
- Select an empty cell where you want the prefixed content to appear.
- Type
=CONCAT(“Prefix”,A1), replacing “Prefix” with your desired prefix and A1 with the cell you’re referencing. - Press Enter.
The function will combine your prefix with the contents of the referenced cell. If you're using Excel 2016 or later, you can also use the simpler CONCAT function:
- Type
=CONCAT(A1,"_",B1)where A1 has your prefix, _ is a separator, and B1 contains the rest of the content.
Using Text Formula
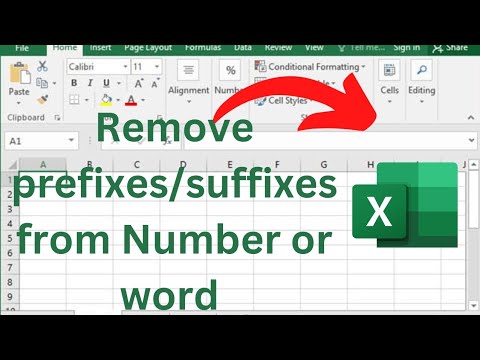
Another common method involves using the TEXT formula to format or combine text with numbers or dates:
- Select a cell for the result.
- Enter
=TEXT(A1,"000")if you want to turn the content of A1 into a three-digit number with leading zeros, where A1 could be a number or date.
If you want to add a specific prefix:
- Use
=A1&"-"&TEXT(B1,"000")to combine a prefix from A1 with a formatted number or date from B1.
Using Ampersand (&) Operator
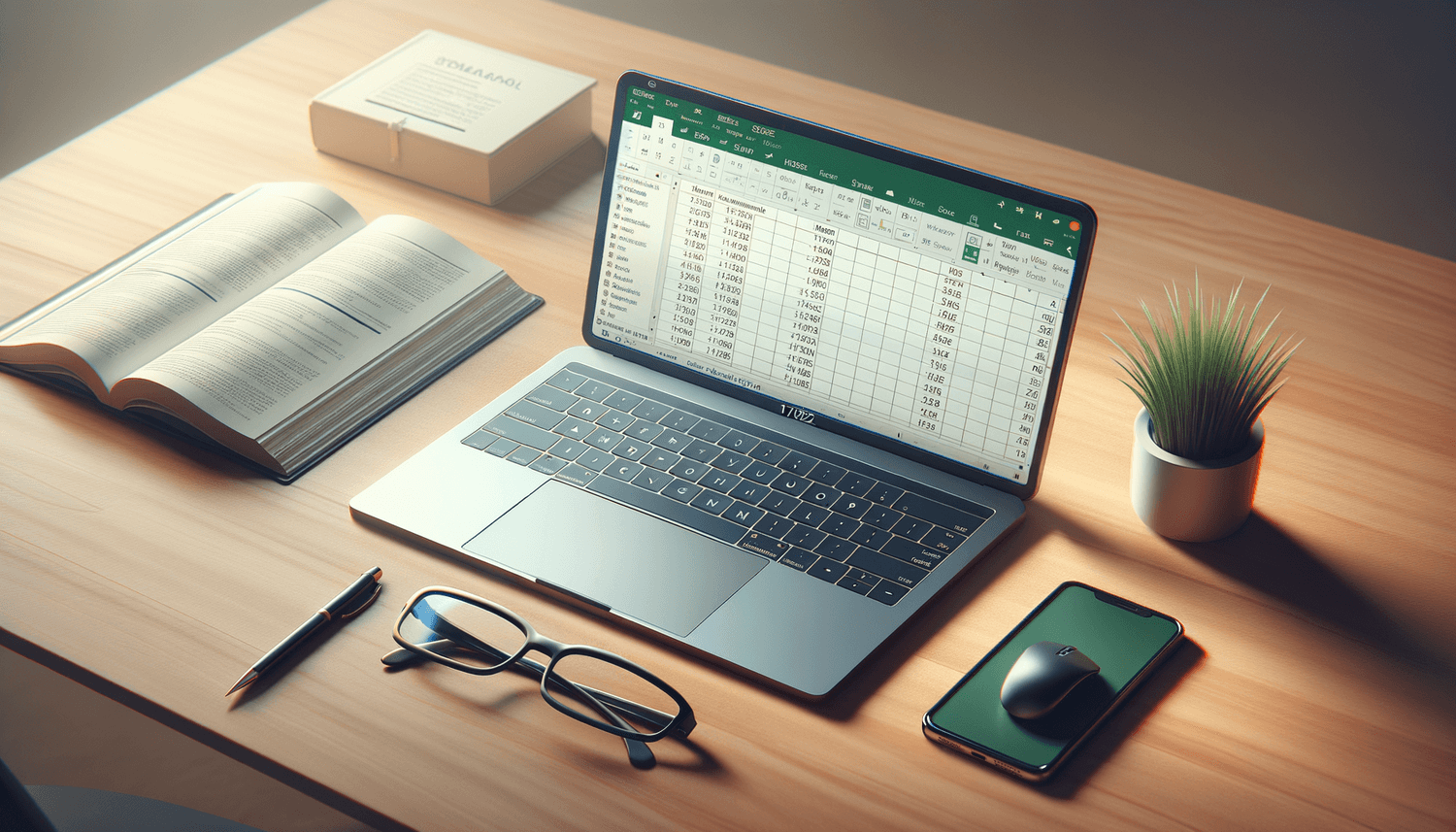
The ampersand (&) operator is another quick way to add prefixes:
- Choose an empty cell.
- Type
=A1 & "-prefix"where A1 contains the original value and "-prefix" is your desired prefix.
This method is straightforward and doesn't require the use of a specific function, making it intuitive for beginners.
Using Flash Fill Feature
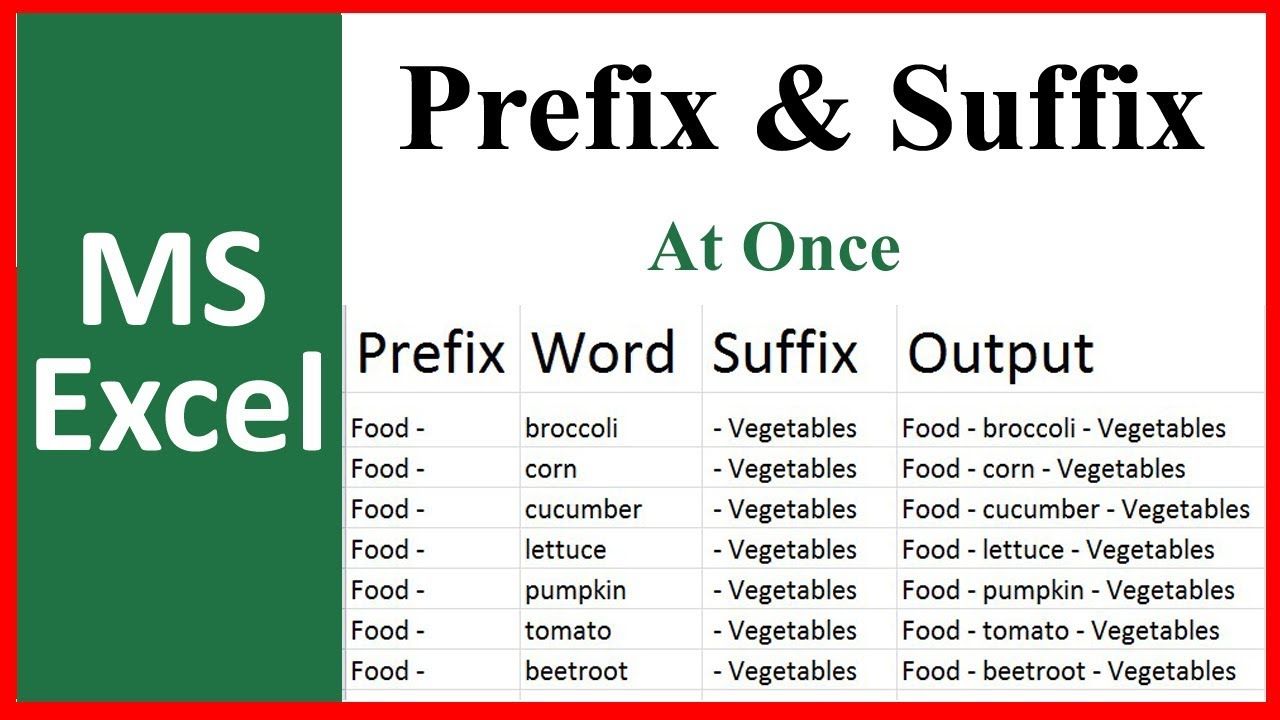
Excel’s Flash Fill feature can automatically recognize and apply prefixes if it detects a pattern:
- Enter the desired prefix and original content in the first cell manually to establish the pattern.
- Move to the next cell and start typing the next value with the prefix. Excel will display a preview of the suggested fill.
- Press Enter or click on the Flash Fill icon that appears on the right side of the cell.
Flash Fill is excellent for quick, one-off data transformations.
Using VBA Macro
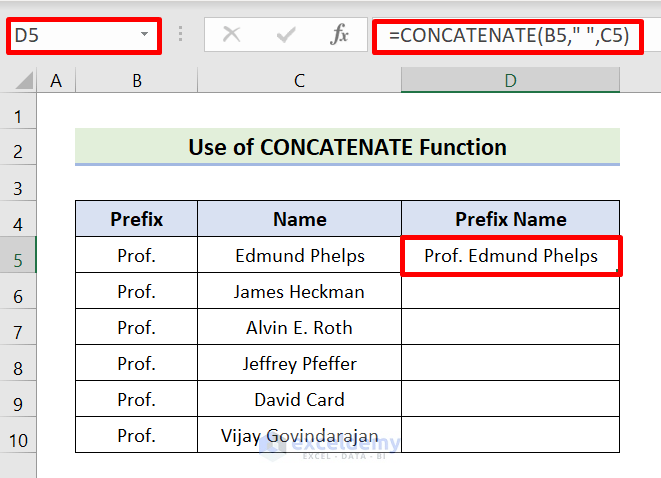
For more complex or repetitive tasks, using a VBA macro can automate the process:
- Open the VBA Editor by pressing Alt + F11.
- Insert a new module.
- Enter the following code:
Sub AddPrefix() Dim Cell As Range Dim Prefix As StringPrefix = "PRJ-" For Each Cell In Selection If Not IsEmpty(Cell) Then Cell.Value = Prefix & Cell.Value End If Next Cell
End Sub
- Run the macro to add the prefix to each selected cell.
VBA macros provide flexibility and can be adjusted to meet various needs, making them suitable for advanced users.
💡 Note: While VBA macros are powerful, they need to be enabled in your Excel settings for security reasons. Only use macros from trusted sources.
The methods described above provide different approaches to adding prefixes in Excel, catering to various needs and user expertise levels. Knowing how to utilize these tools not only improves your efficiency but also enhances the organization and clarity of your data. Remember, the most suitable method depends on your specific use case, the complexity of your data, and how frequently you need to perform this task.
What are the benefits of using prefixes in Excel?
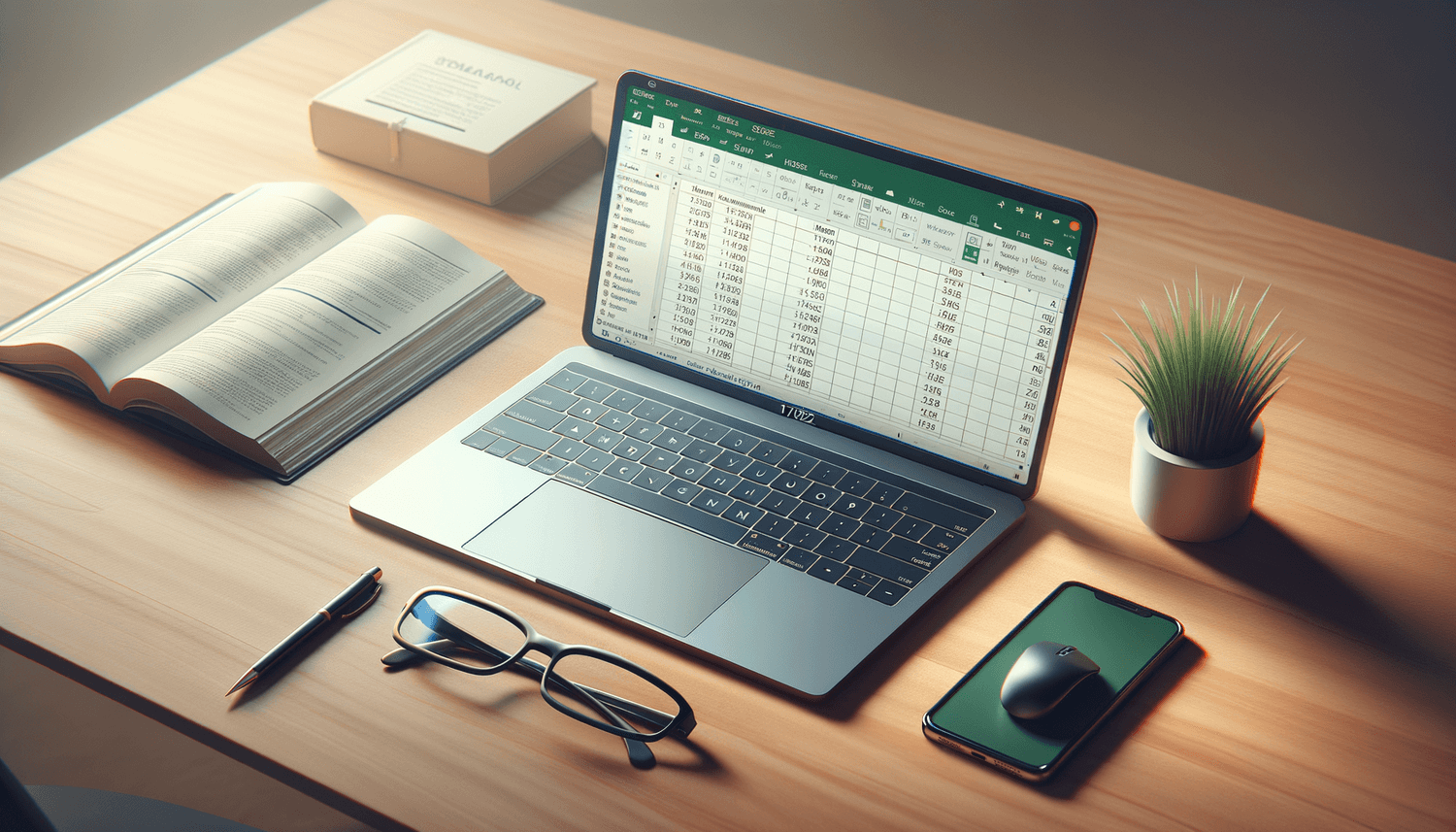
+
Prefixes can categorize, organize, and make data more manageable. They help in sorting, filtering, and quickly identifying the nature or origin of the data.
Can I use Flash Fill for adding prefixes to numbers?
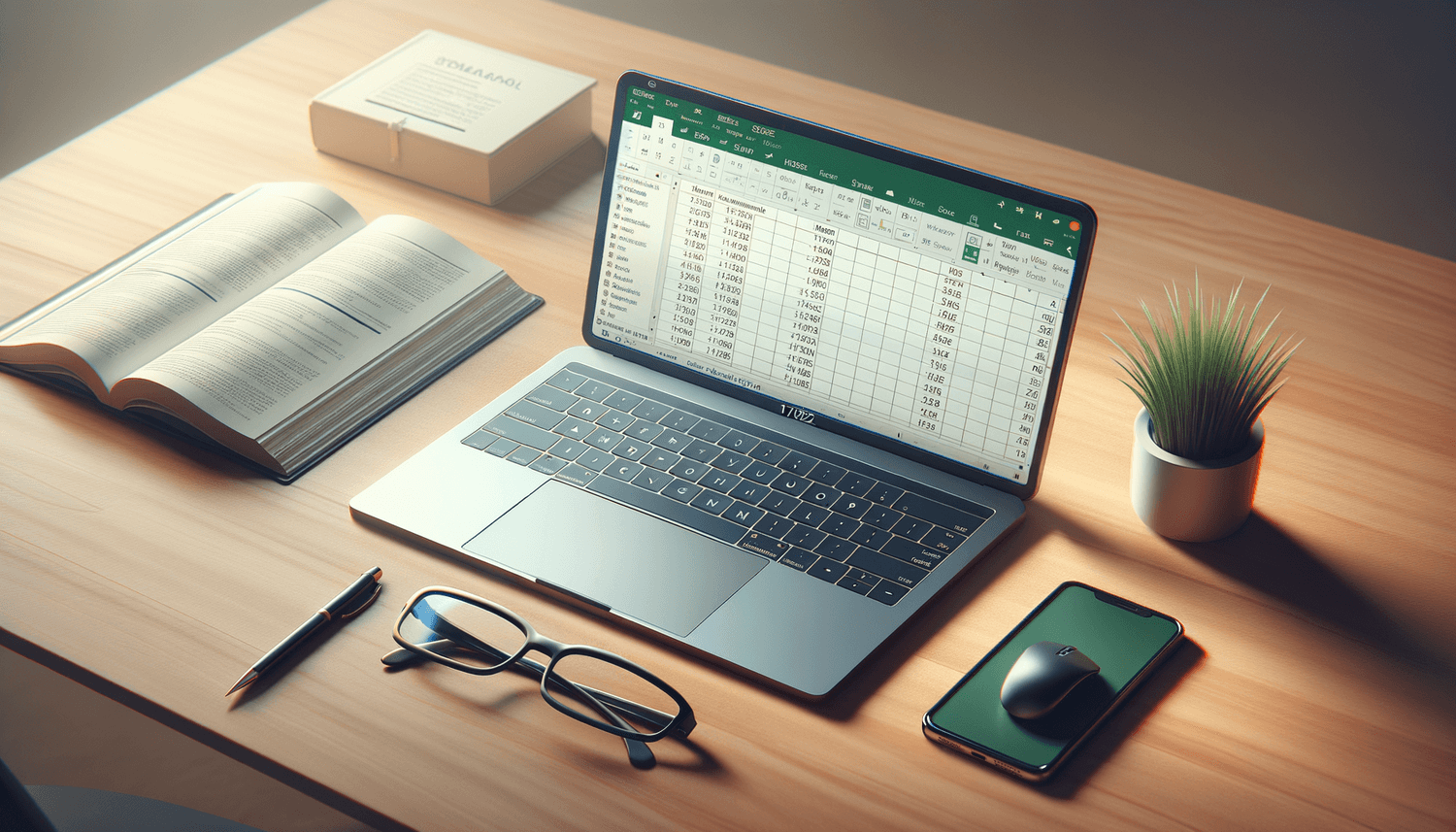
+
Absolutely. Flash Fill can recognize patterns and apply them to numbers, dates, or text. However, ensure your pattern is consistent and recognizable by Excel.
How can I undo the addition of prefixes in Excel?
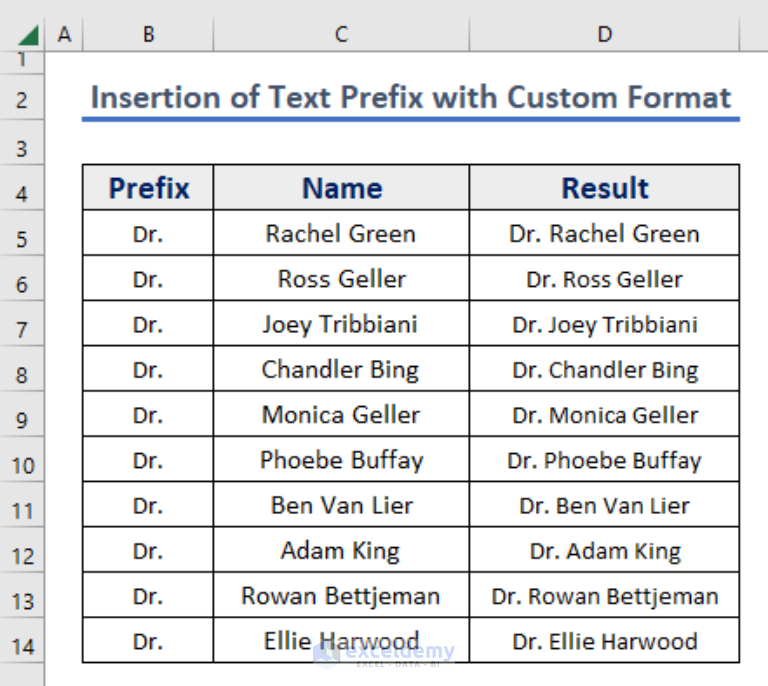
+
If you’ve used a function, you can simply delete or replace the function with the original cell reference. For macros, you might need to manually remove the prefix or write another macro to remove it.