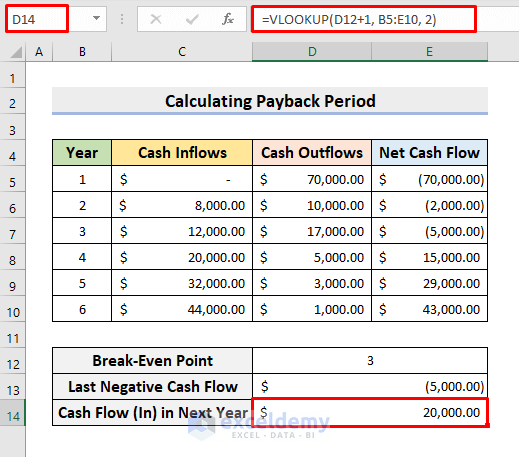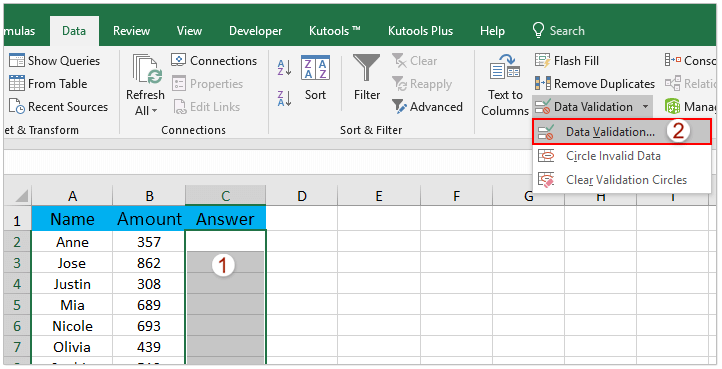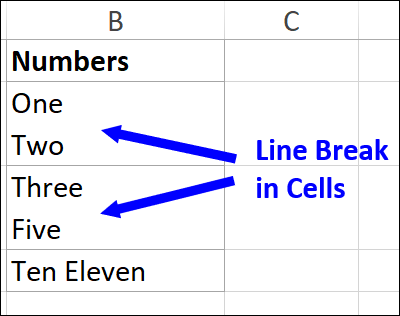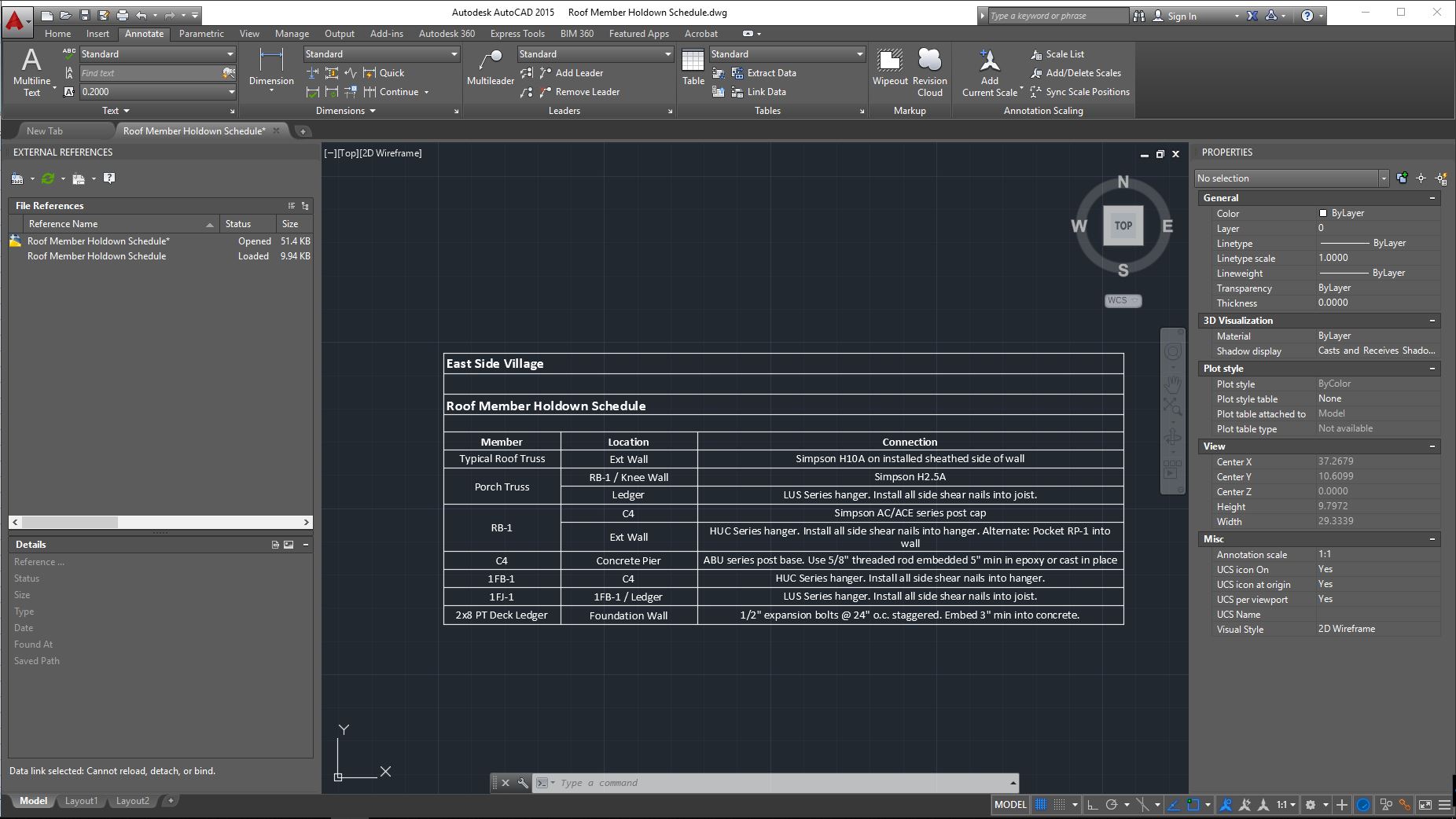Effortlessly Turn Negative Numbers Positive in Excel
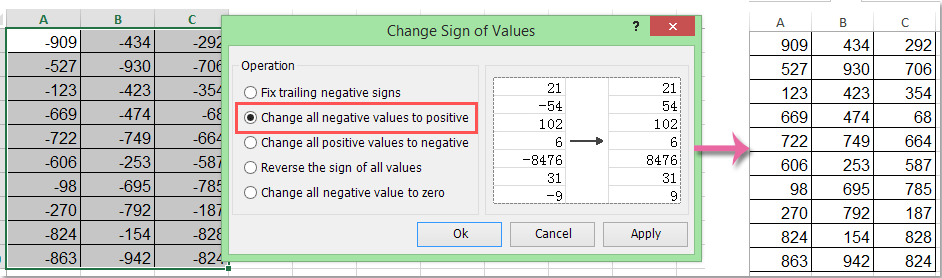
Managing numbers in Excel often involves making quick conversions from negative to positive values. Whether you're handling financial data, analyzing survey results, or just performing basic data cleaning, knowing how to turn negative numbers positive can save you time and reduce errors. Here's how you can do it effortlessly.
Why Convert Negative Numbers to Positive?
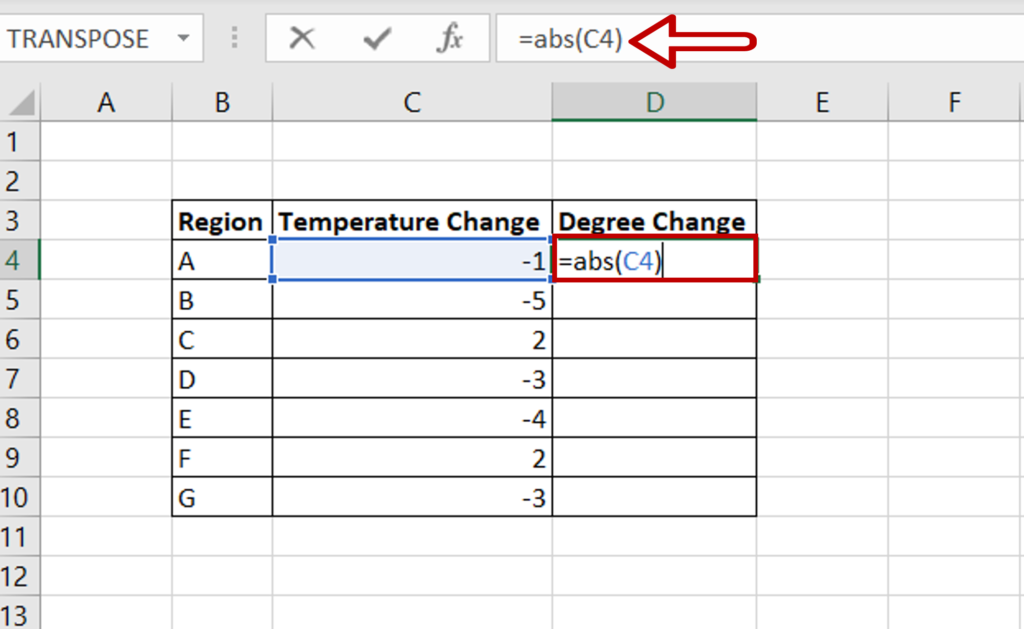
Before diving into the techniques, understanding why you might need to convert negative numbers to positive can give context:
- Financial Reporting: To simplify readability, analysts might need to show only the absolute values of financial losses.
- Data Cleaning: To normalize data sets where negative values aren't meaningful or necessary.
- Formula Calculations: Sometimes formulas require positive inputs for accurate results.
Method 1: Using the ABS Function

Excel's ABS function is the simplest way to convert negative numbers to positive:
<td>Enter this formula:</td>
<td>=ABS(A1)</td>
where A1 is the cell with the negative number.
📚 Note: ABS stands for Absolute, which removes the sign from a number, making all numbers positive.
Method 2: Utilizing Paste Special

If you prefer a non-formula approach, Excel's Paste Special can be a handy tool:
- Copy an empty cell.
- Select the range of negative numbers.
- Right-click and choose Paste Special.
- In the dialog, select 'Values' and then click on 'Multiply'.
- Click OK to apply the multiplication by 1, which effectively makes all numbers positive.
Method 3: Using Conditional Formatting

While this method doesn't alter the value, it helps visually identify and work with negative numbers:
- Select the range with the numbers.
- Go to Home > Conditional Formatting > New Rule.
- Choose 'Use a formula to determine which cells to format'.
- Enter the formula:
=A1<0. - Set formatting to highlight negative numbers in a different color.
Method 4: VBA for Large Scale Conversion
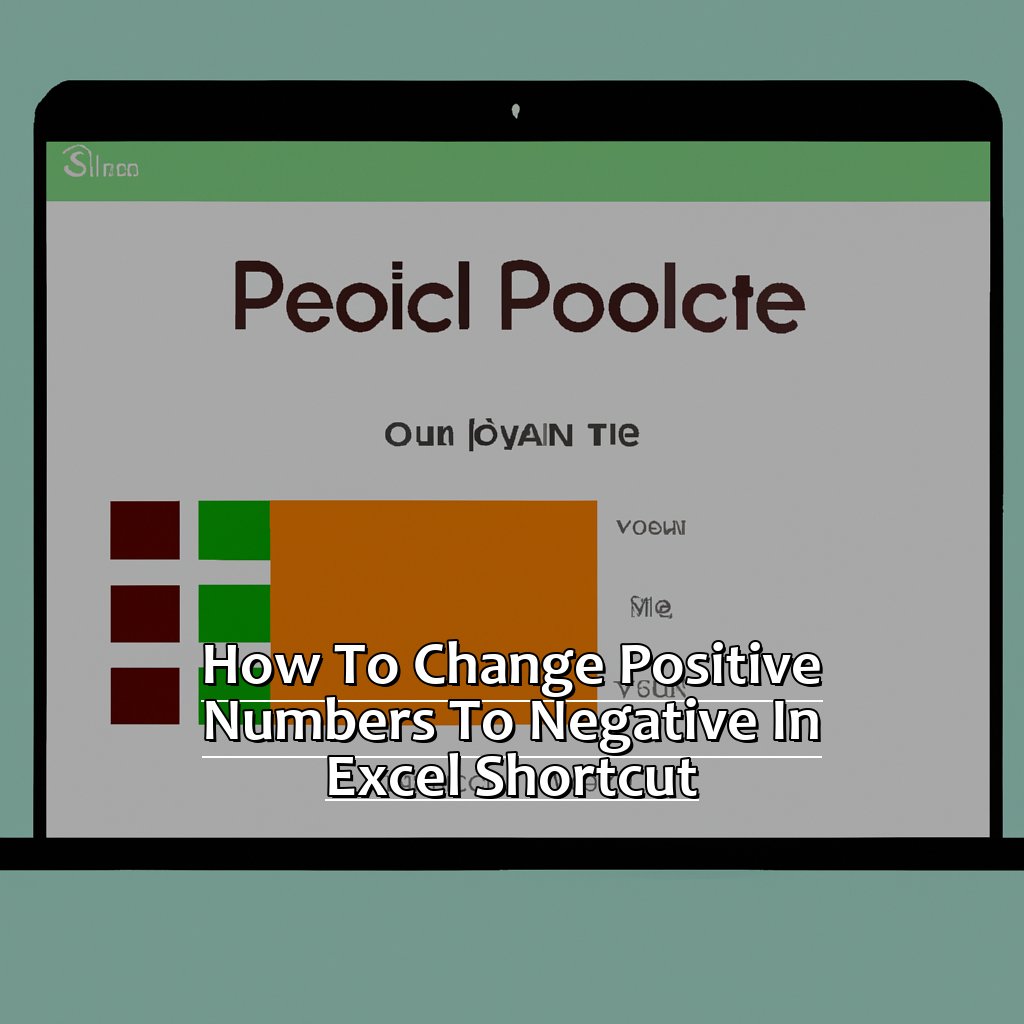
For extensive datasets, automating the process with VBA can be efficient:
<table>
<tr>
<td>Open the VBA editor:</td>
<td>Alt + F11</td>
</tr>
<tr>
<td>Insert a module:</td>
<td>Insert > Module</td>
</tr>
<tr>
<td>Paste the following code:</td>
<td>
<pre>
Sub ConvertToPositive()
Dim rng As Range
Set rng = Selection
For Each Cell In rng
If Cell.Value < 0 Then
Cell.Value = Abs(Cell.Value)
End If
Next Cell
End Sub
</pre>
</td>
</tr>
<tr>
<td>Run the macro:</td>
<td>F5</td>
</tr>
</table>
💻 Note: This VBA method modifies cell values directly, ensuring all selected negative numbers become positive.
Each method has its place in data management, from quick fixes to large-scale automation. Here are some final thoughts:
- The ABS function is ideal for immediate and one-off conversions.
- Paste Special is great for quick, non-formulaic changes.
- Conditional Formatting helps in identifying negative numbers without altering the data.
- VBA scripts are perfect for routine or extensive data manipulations where efficiency is key.
Now, understanding and applying these techniques will streamline your work with Excel, ensuring your datasets are more manageable and meaningful.
Can I apply these methods to a range of cells?

+
Yes, all the methods described can be applied to any range of cells, not just single cells. Just select the range before applying the technique.
Will converting negative numbers to positive affect the data integrity?
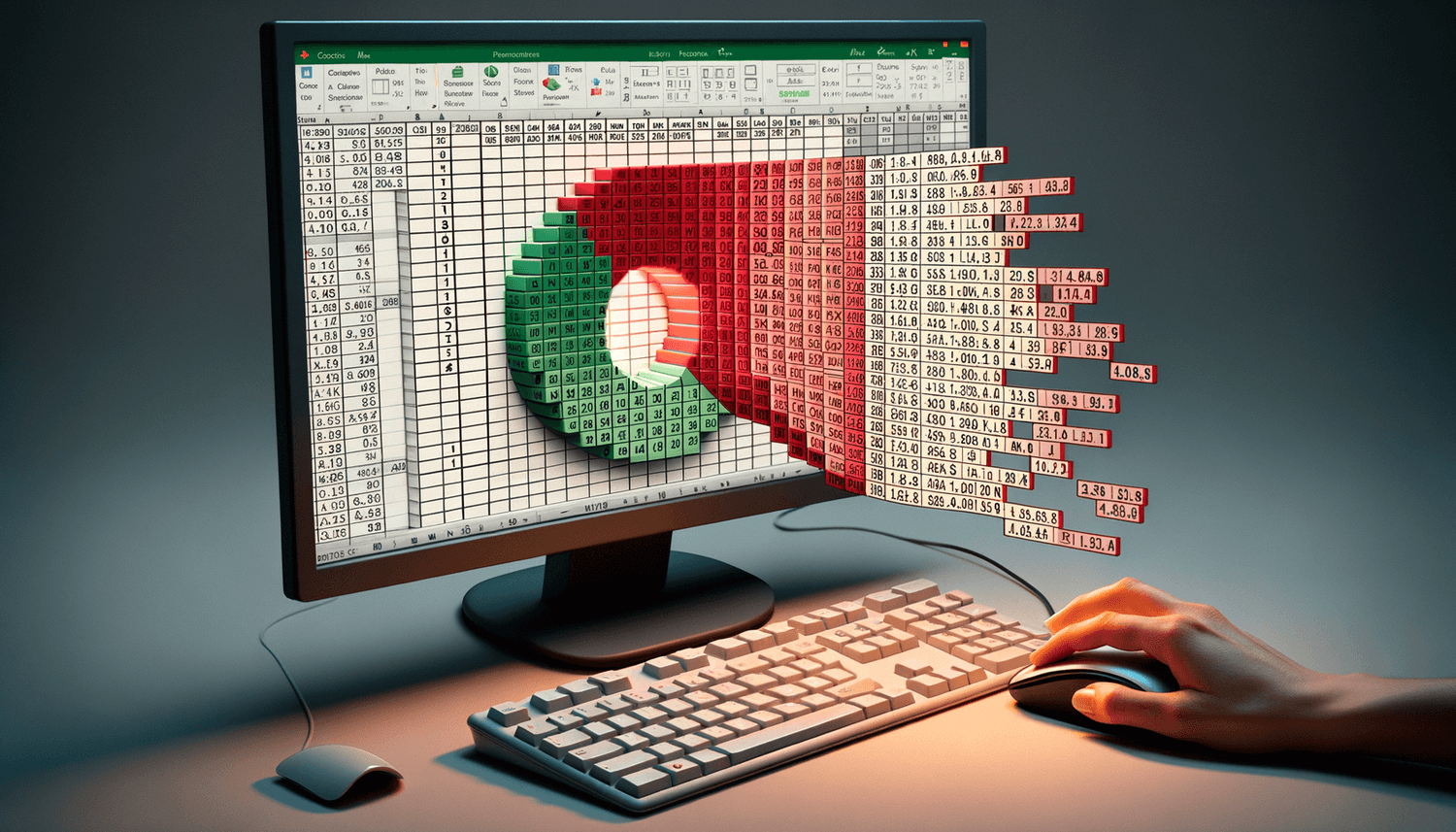
+
Converting negative numbers to positive using ABS or Paste Special modifies the data. Ensure this change aligns with your data analysis goals. For critical financial data, it’s essential to maintain the original values or use an additional column for absolute values.
How can I quickly revert a large dataset back to its original values?
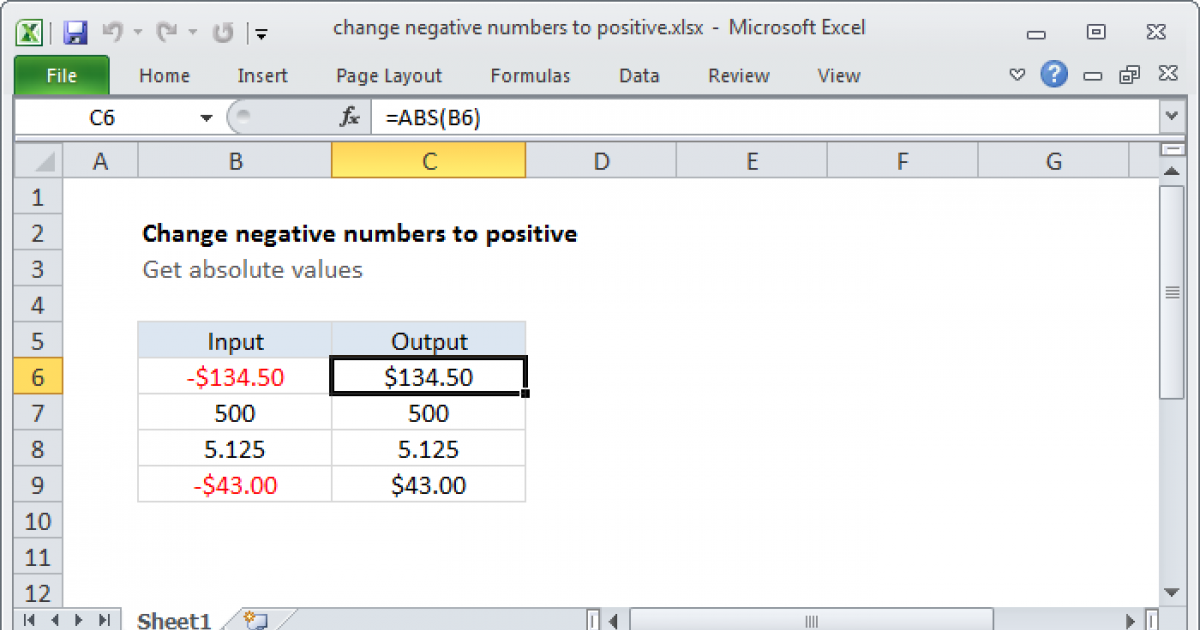
+
If you’ve used ABS or Paste Special, there’s no straightforward ‘undo’ in Excel, but you can manually replace or use VBA to revert changes. For tracking changes, consider using Excel’s Track Changes or maintain a separate backup of the original data.