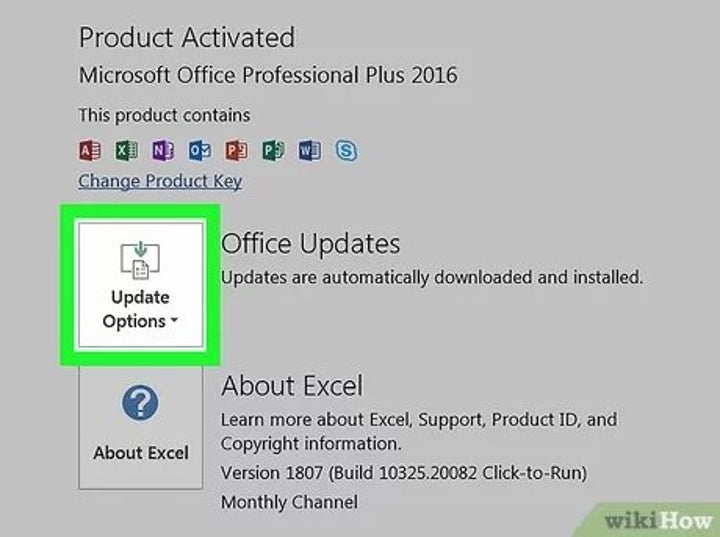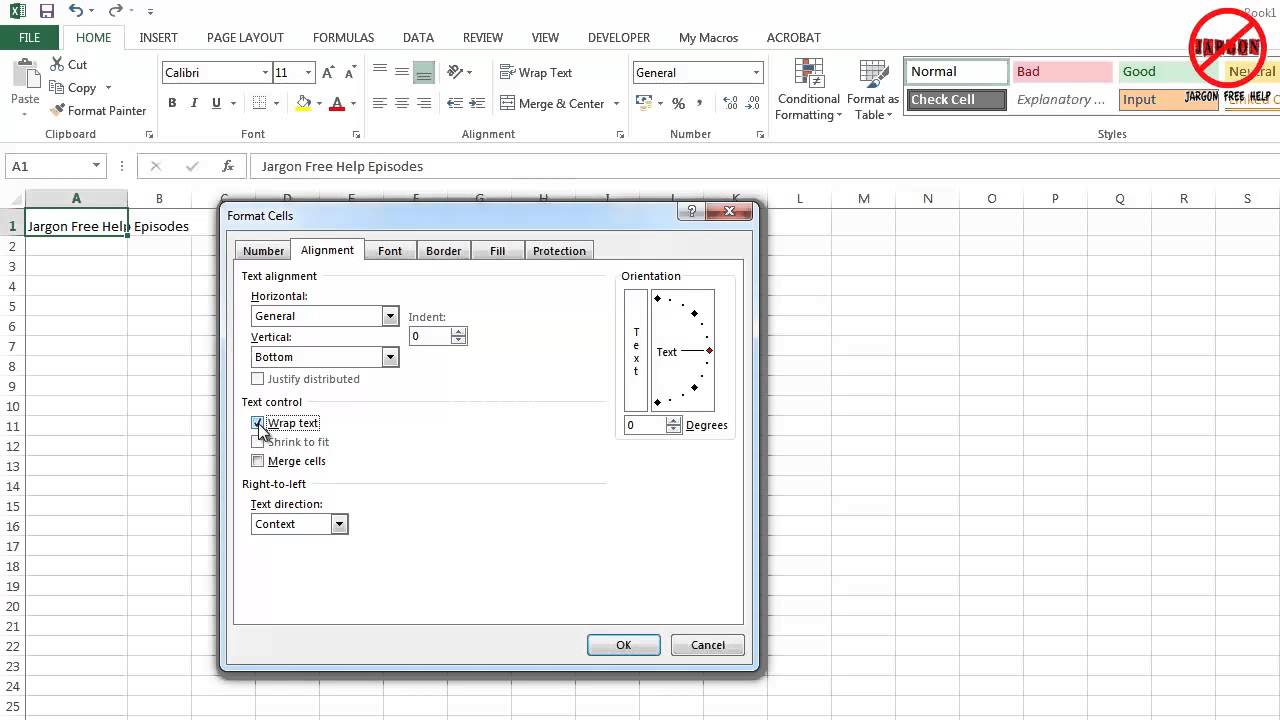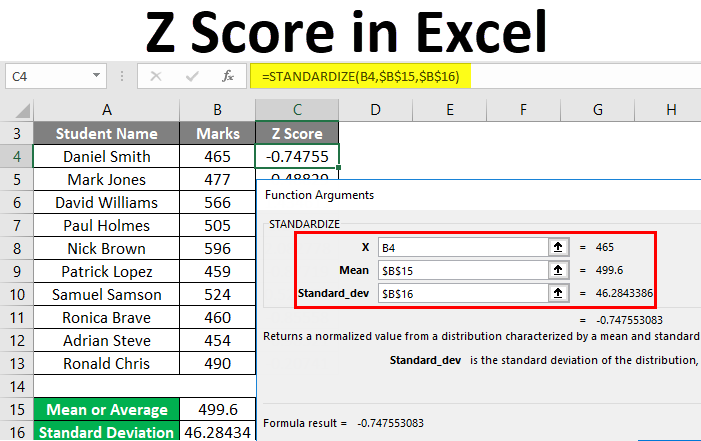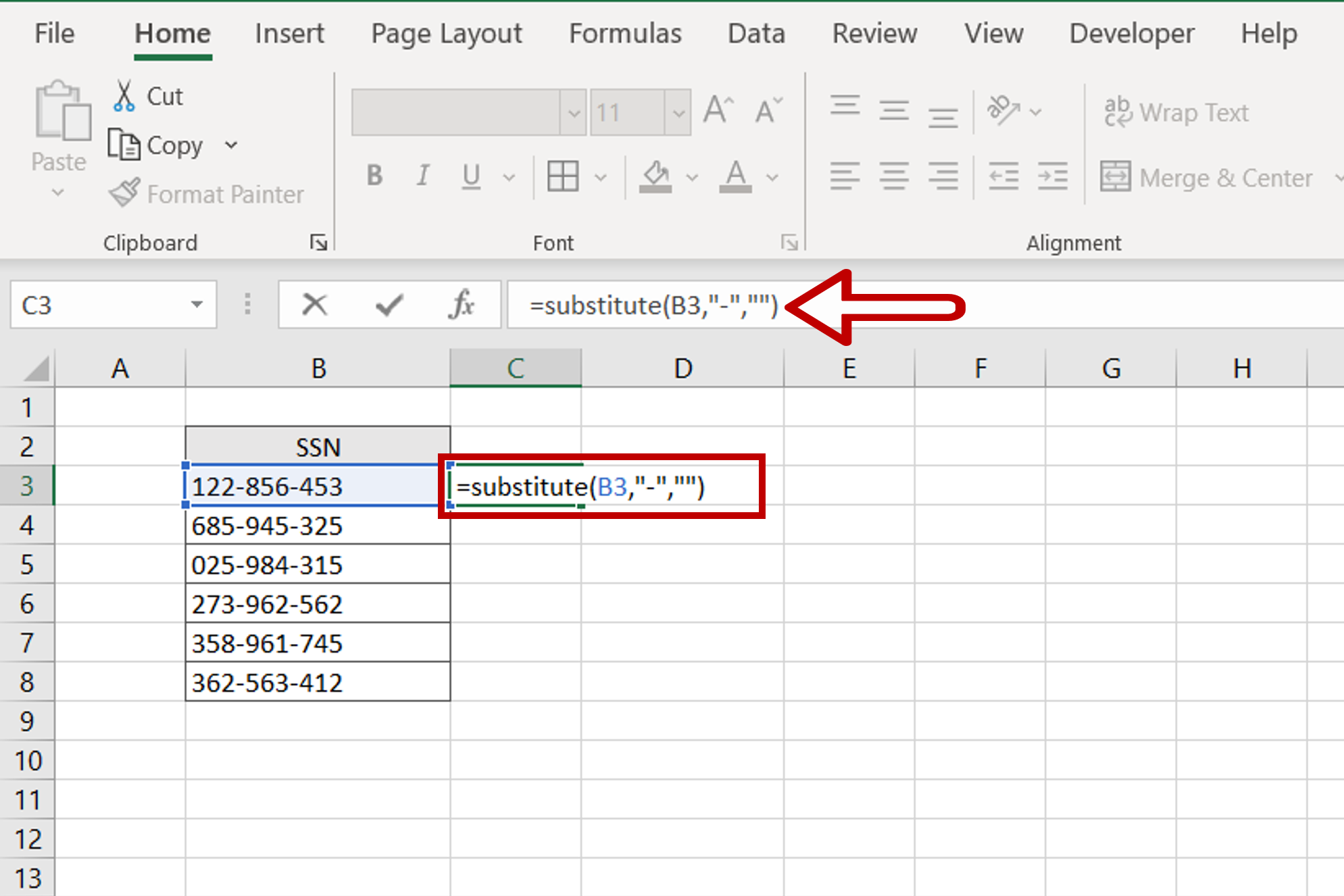Create a Yes/No Dropdown in Excel Easily
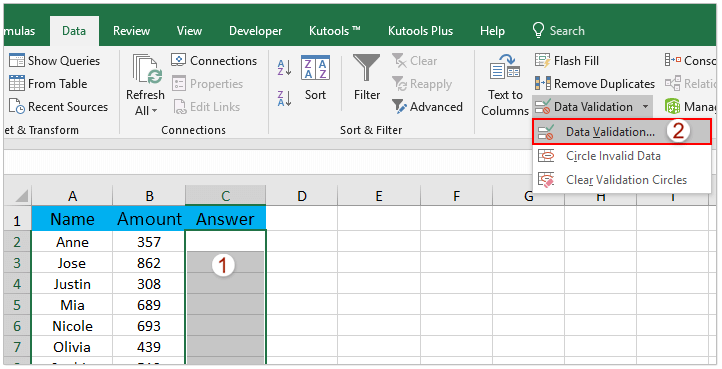
Creating a Yes/No dropdown in Excel is a simple yet powerful way to make data entry cleaner and more efficient. With a few straightforward steps, you can add a dropdown list to any cell, allowing only two choices: Yes or No. This can streamline forms, surveys, or any document requiring binary decisions. Let's delve into how to set up this useful feature in Excel.
Steps to Create a Yes/No Dropdown
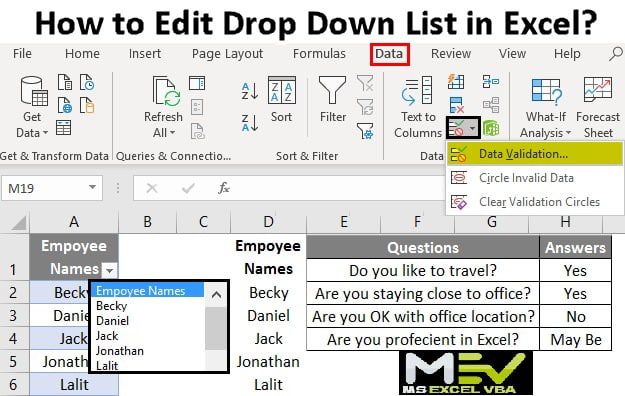
Here’s how to create a Yes/No dropdown in your Excel worksheet:
- Open Excel: Start by opening your Excel spreadsheet.
- Select the Cell: Choose the cell where you want to add the dropdown list. Let’s assume it’s A1.
- Go to Data Validation:
- Go to the ‘Data’ tab on the Ribbon.
- Click on ‘Data Validation’ from the ‘Data Tools’ group.
- Create the Dropdown List:
- In the Data Validation dialog box:
- Select ‘List’ from the ‘Allow’ dropdown.
- In the ‘Source’ field, type “Yes,No” separated by a comma.
- Ensure ‘In-cell dropdown’ is checked.
- Click ‘OK.’
Customizing the Dropdown
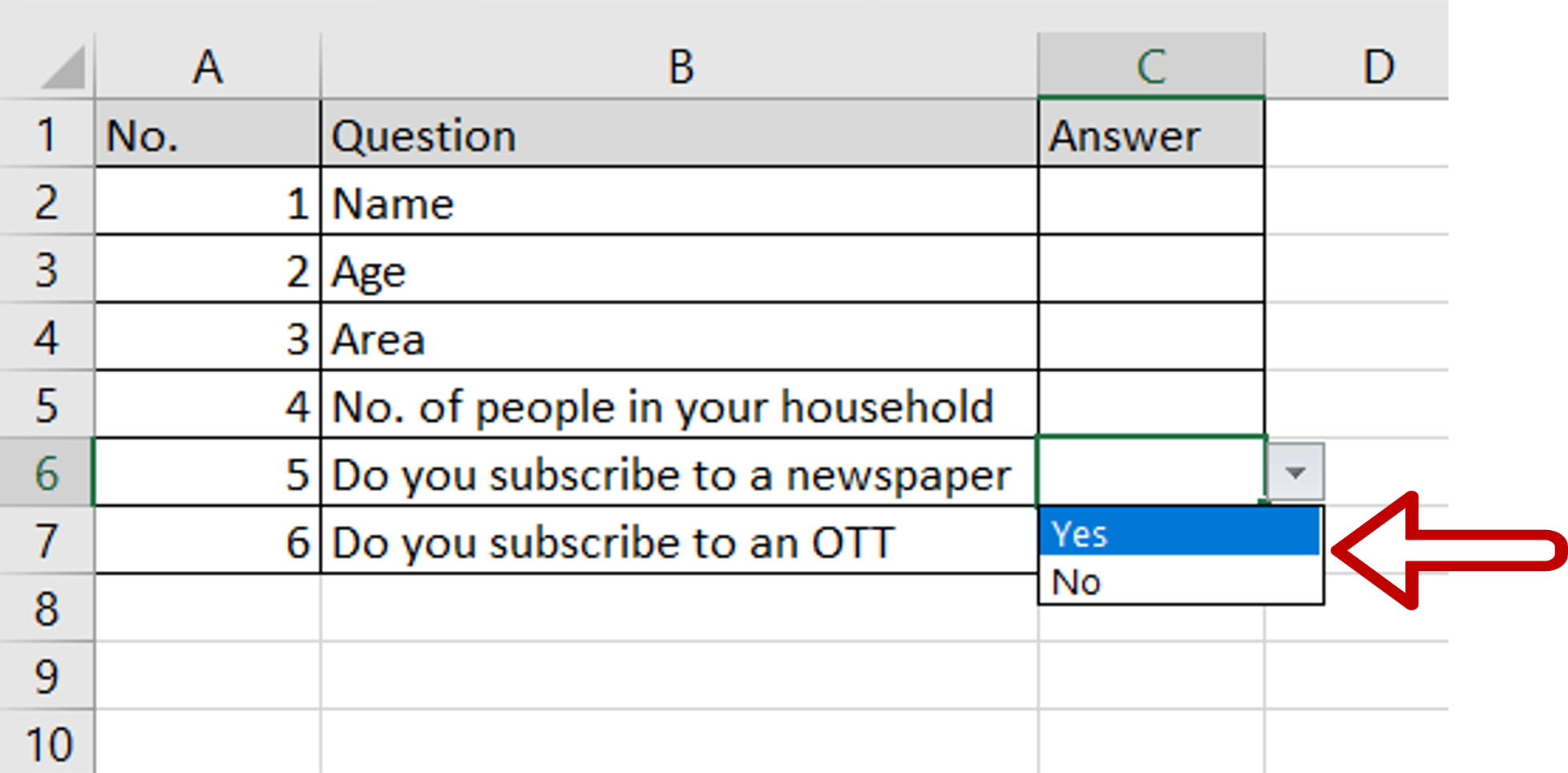
If you’d like to enhance or customize your dropdown:
- You can add a title or an input message by selecting the ‘Input Message’ tab in the Data Validation box. This will show a tooltip when the cell is selected.
- The ‘Error Alert’ tab allows you to set up an error message if users try to enter data other than Yes or No.
🎯 Note: The values in the Source field are case-sensitive, so make sure to enter them exactly as intended.
Applying to Multiple Cells
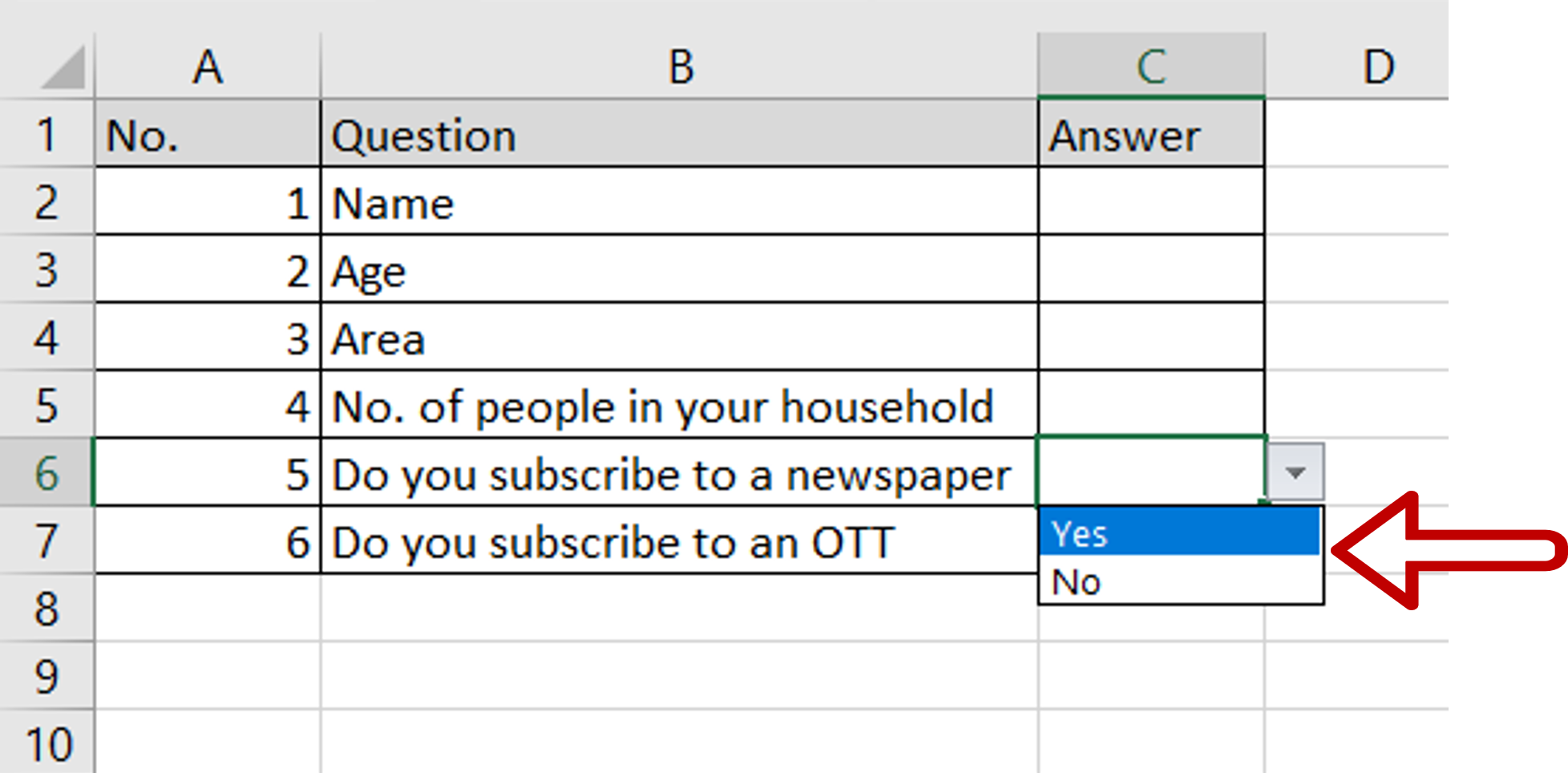
To apply the same Yes/No dropdown list to several cells:
- Select the range of cells where you want the dropdown.
- Follow the same steps as above to set up the Data Validation.
- Excel will apply the settings to the entire range.
Having a standardized method for data entry can be a lifesaver when dealing with large datasets, ensuring consistency and accuracy. With these steps, you've equipped your spreadsheet with an easy-to-use Yes/No dropdown, enhancing its functionality and user-friendliness.
Adding More Options
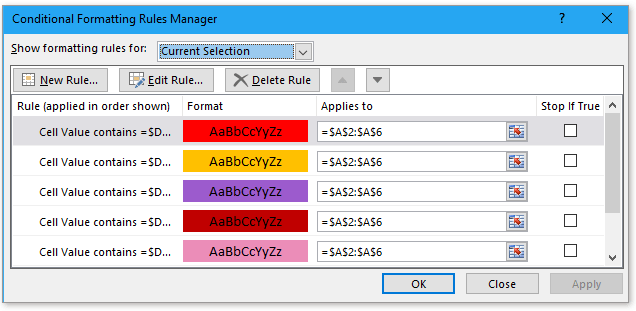
Sometimes, a simple Yes/No might not suffice. Here’s how to extend your dropdown list:
- In the Data Validation Source field, you can add more options separated by commas, like “Yes,No,Maybe” or any other relevant choices.
Personalizing your dropdown to meet various needs shows the versatility of Excel as a data management tool. Whether you're tracking project status, conducting surveys, or managing inventory, these techniques allow you to create a tailored user experience efficiently.
Advanced Dropdown Techniques
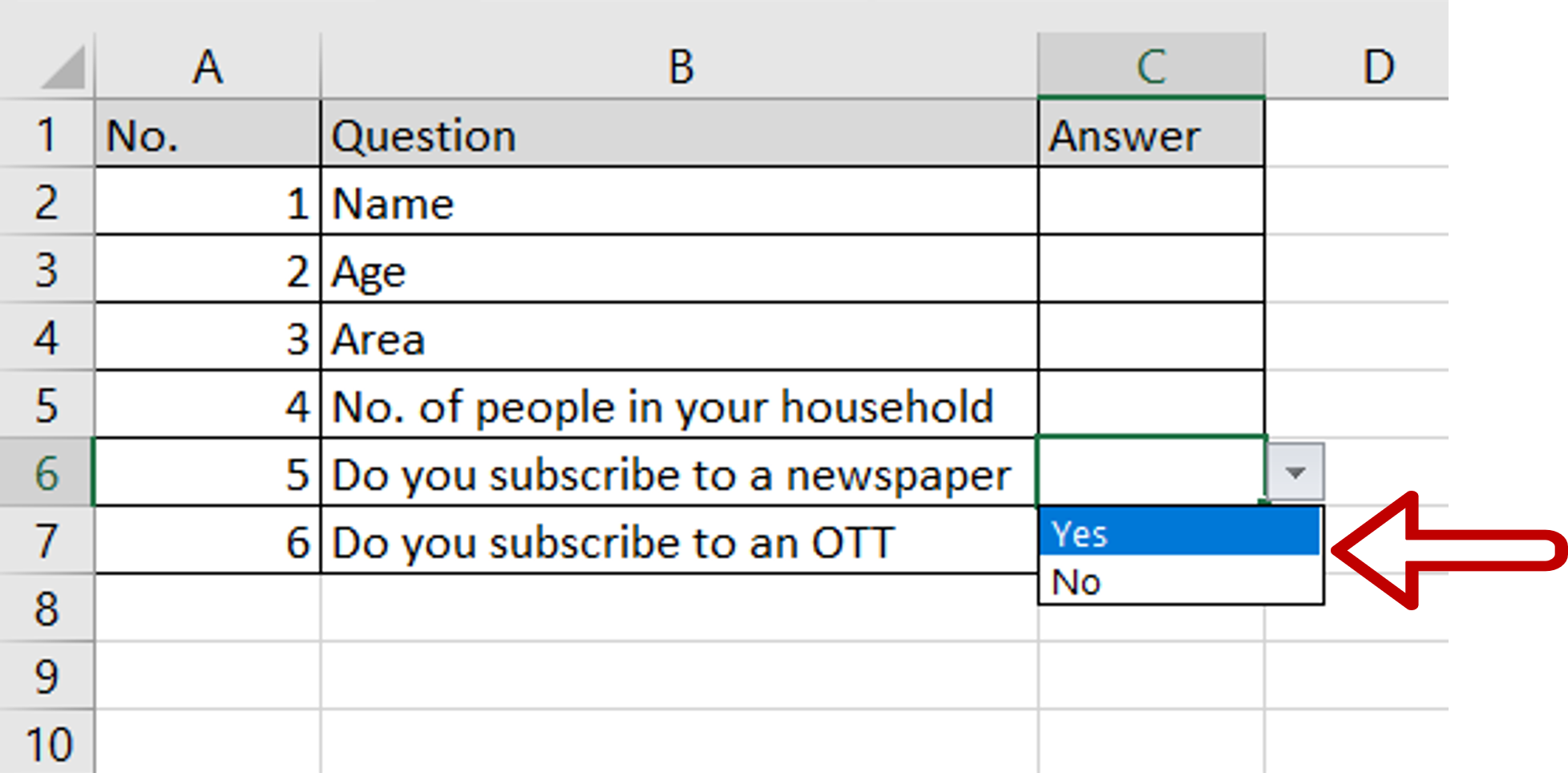
To further improve the functionality of your Excel dropdowns:
- Use Named Ranges for Dynamic Dropdowns: Instead of entering values directly into the Source field, you can define a named range that can be updated separately. This allows for easy management if you need to change or add options later.
- Create Dependent Dropdowns: By using the INDIRECT function, you can make secondary dropdowns depend on the choice made in the first dropdown, providing a more interactive and customized data entry experience.
The ability to customize and expand upon basic dropdown functionality demonstrates the power and flexibility of Excel. These advanced techniques can significantly boost productivity and ensure data accuracy for more complex tasks.
Creating a Table
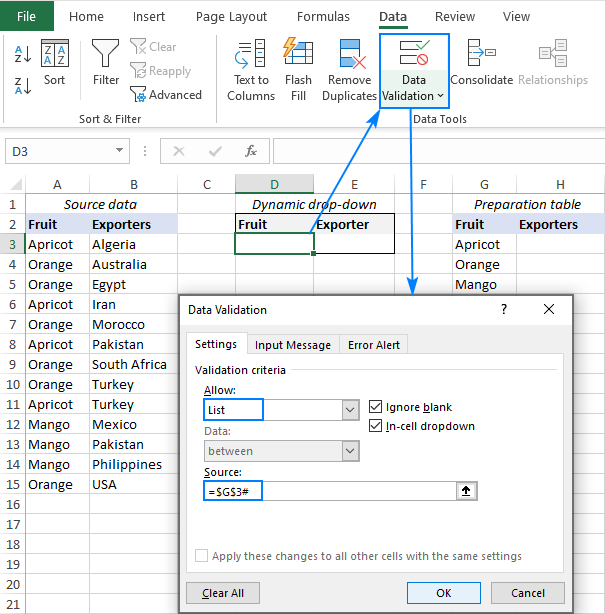
Let’s create a table that summarizes what we’ve learned so far:
| Step | Description |
|---|---|
| 1 | Open Excel |
| 2 | Select the cell for the dropdown |
| 3 | Go to Data Validation under the Data tab |
| 4 | Set up the dropdown list in the Data Validation dialog |
| 5 | Apply to multiple cells if needed |
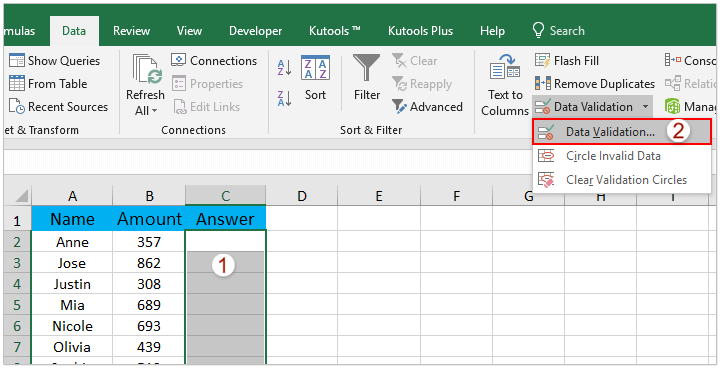
By following these steps, you can create a dynamic and efficient workflow tailored to your needs. Whether for simple Yes/No decisions or more complex data entry, Excel's dropdown capabilities offer a variety of possibilities to streamline your work.
To sum it up, Excel's Yes/No dropdown feature is not only easy to implement but also highly versatile. By understanding these basic and advanced techniques, you're now equipped to manage data input effectively, making your spreadsheets both user-friendly and robust against errors. With this knowledge, your Excel skills are sure to impress and streamline any task involving binary choices.
Can I use a different set of options for the dropdown list?
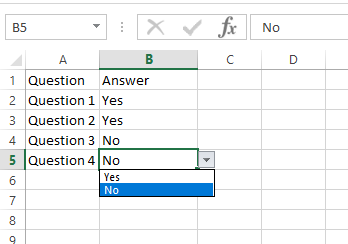
+
Yes, you can replace “Yes,No” with any comma-separated list of options you need.
How can I change the dropdown options after creation?
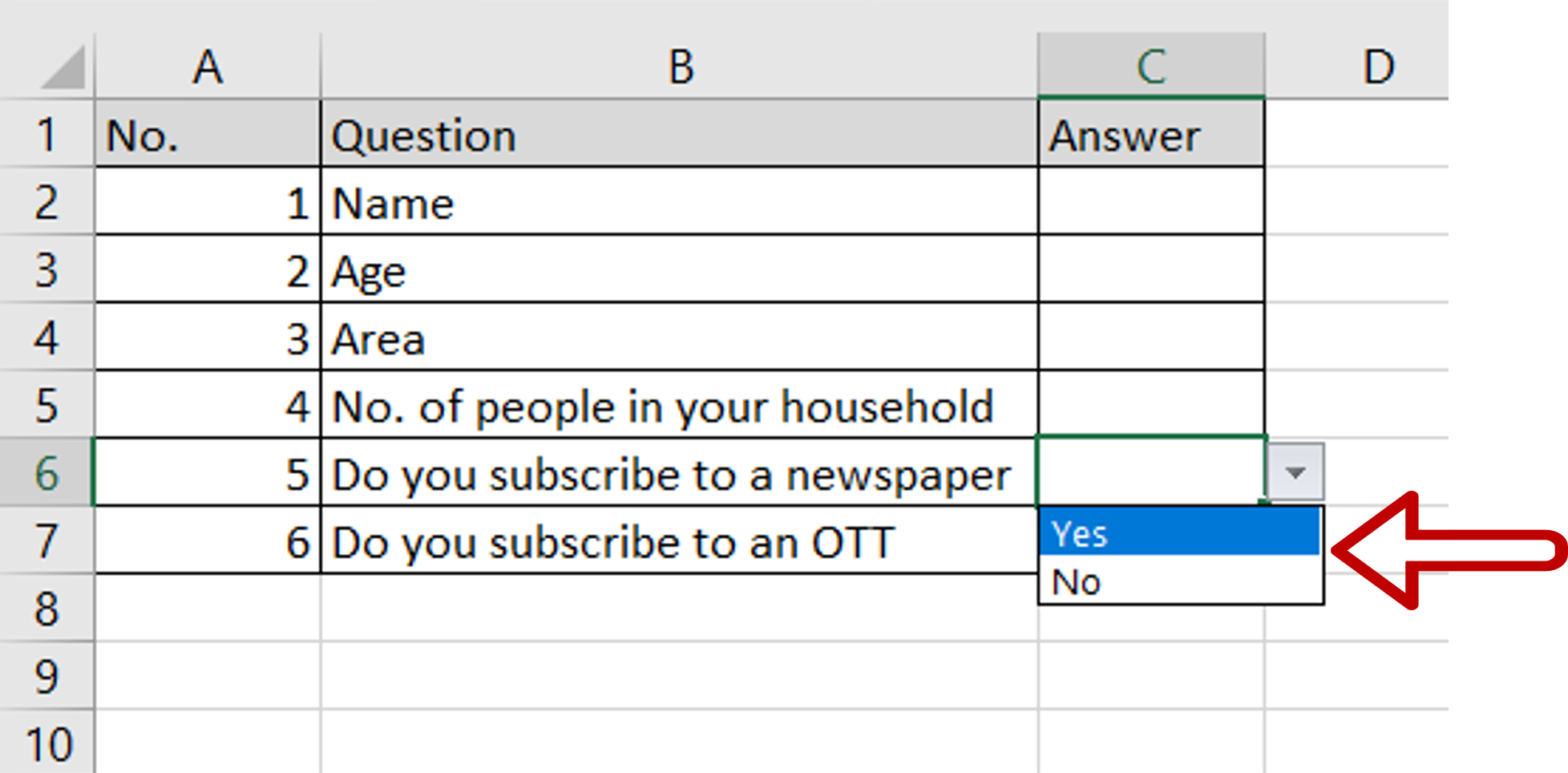
+
Return to the Data Validation settings for the cell or range, and update the Source field with new options.
What if my dropdown needs to be dependent on another cell’s value?
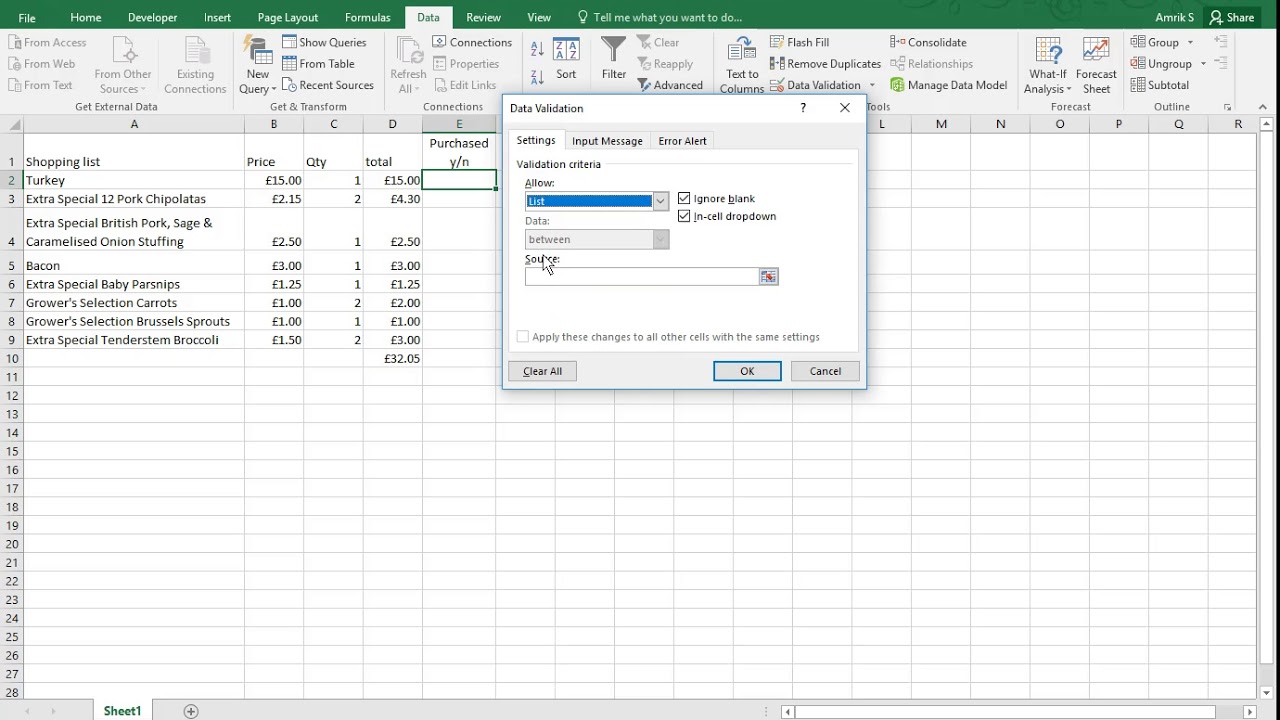
+
Use Excel’s INDIRECT function to create a formula that dynamically updates the dropdown options based on the value in another cell.