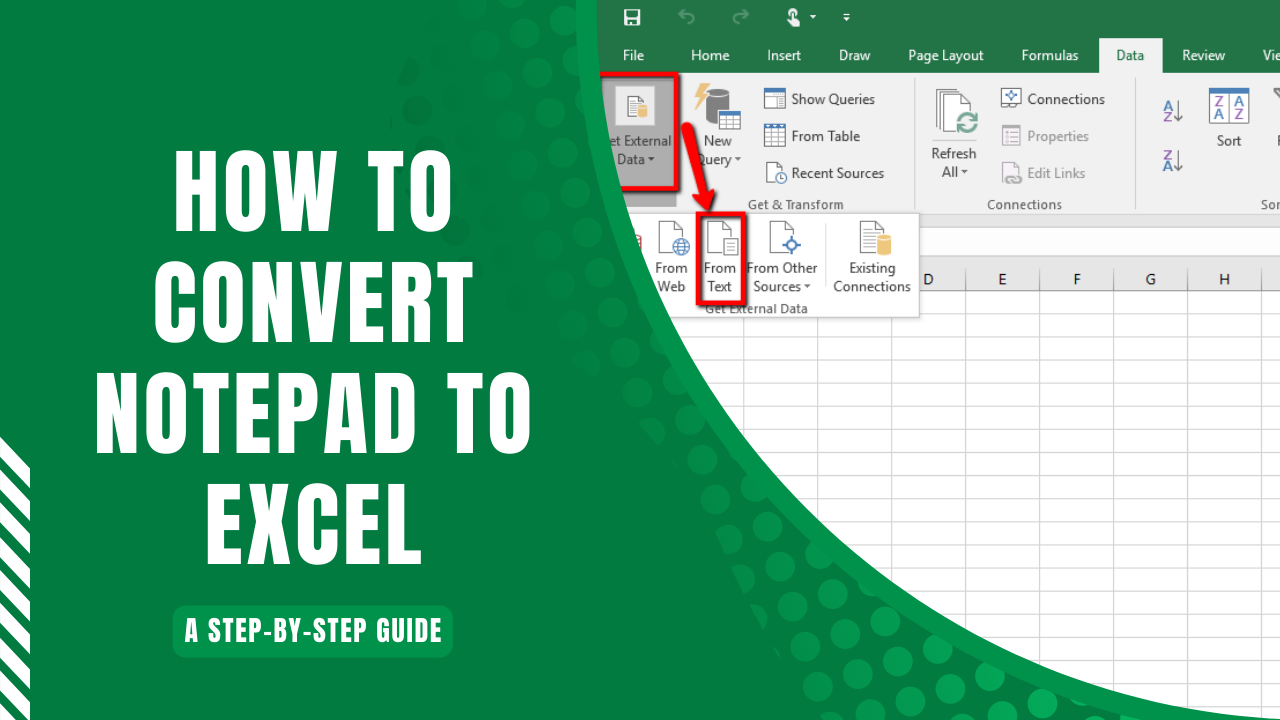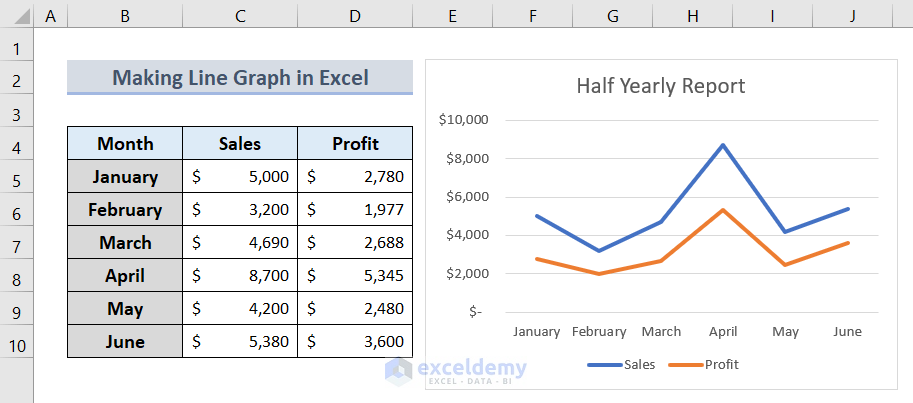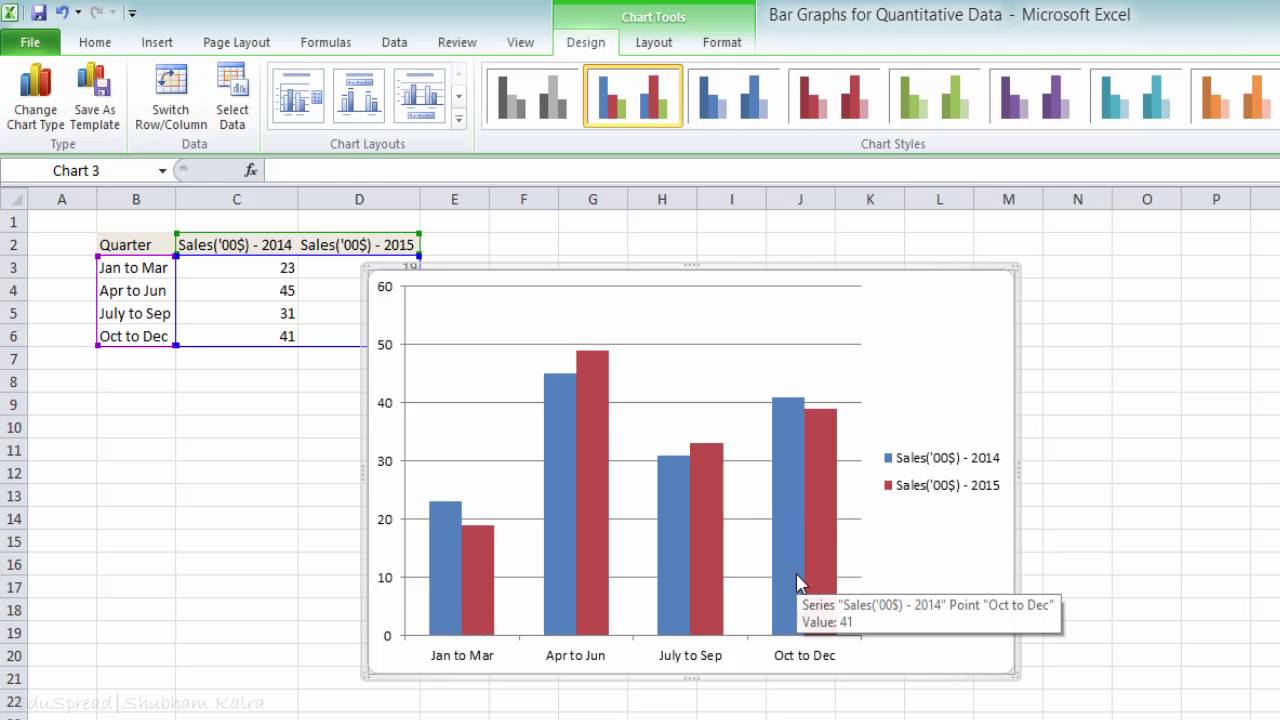5 Steps to Update Microsoft Excel Easily
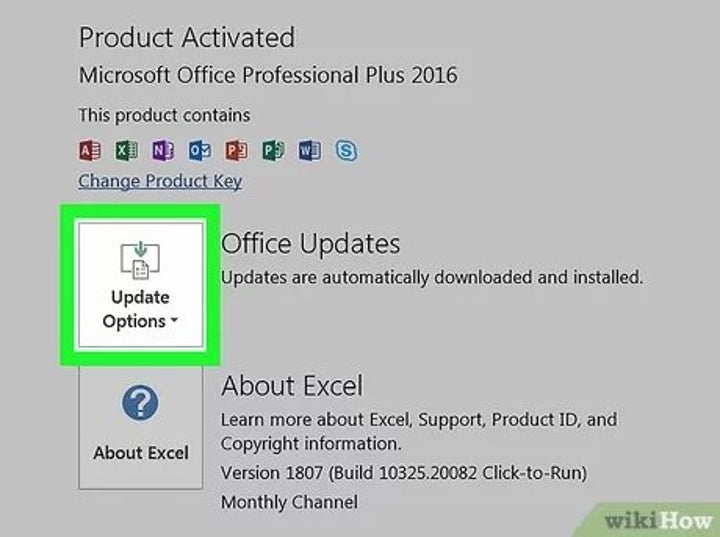
Updating Microsoft Excel is crucial for maintaining productivity and ensuring compatibility with the latest features and security enhancements. Here are the five straightforward steps you can follow to update Microsoft Excel seamlessly:
Step 1: Open Microsoft Excel
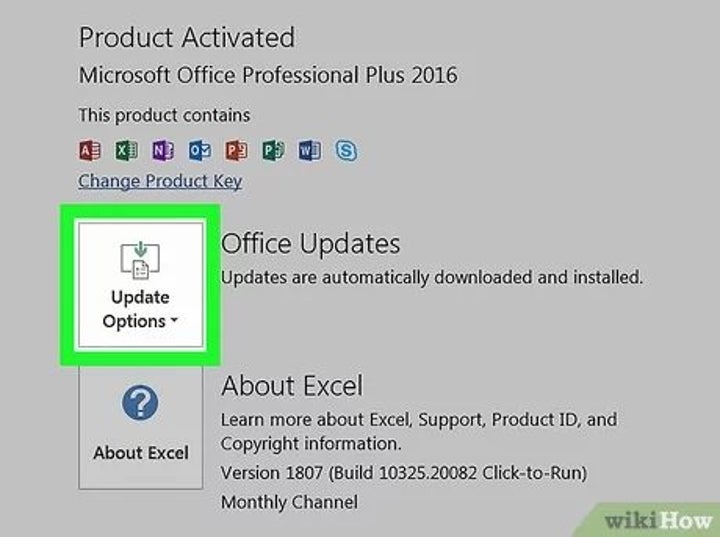
First, you need to open the Microsoft Excel application on your computer. You can do this either by clicking on the Excel icon on your desktop, searching for it in your Start menu, or using the search function on your PC.
Step 2: Check for Updates

To check for updates, follow these steps:
- Navigate to the File tab in the top left corner of Excel.
- Click on Account or Help (depending on your version of Office).
- Under Product Information, you’ll find an Update Options button. Click on it and select Update Now.
✅ Note: If you’re using a standalone installation of Microsoft Excel, the update options might be different.
Step 3: Install Updates
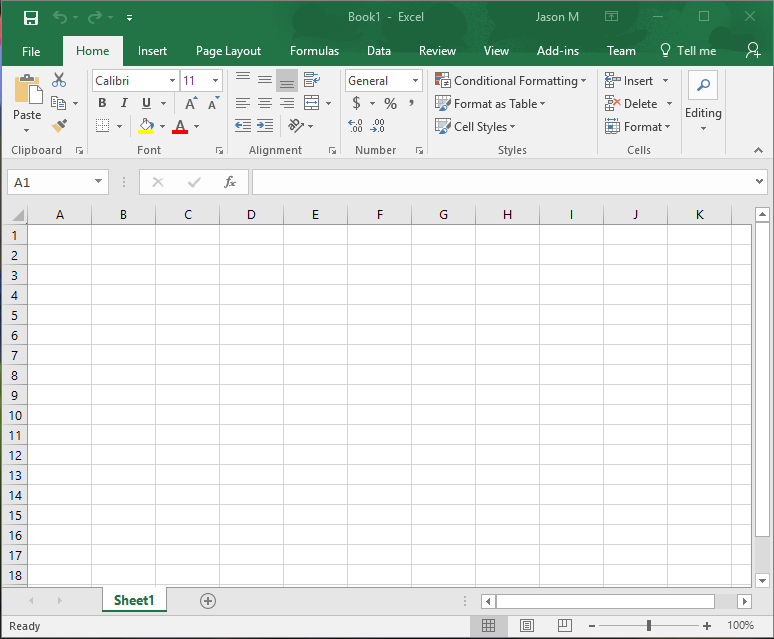
Once you initiate the update process, Microsoft Excel will start looking for available updates:
- The application might take some time to find the updates.
- If updates are found, they will begin to download automatically.
- Ensure you have a stable internet connection to avoid interruptions.
🚨 Note: Some updates might require restarting the application to be fully implemented.
Step 4: Monitor Update Progress
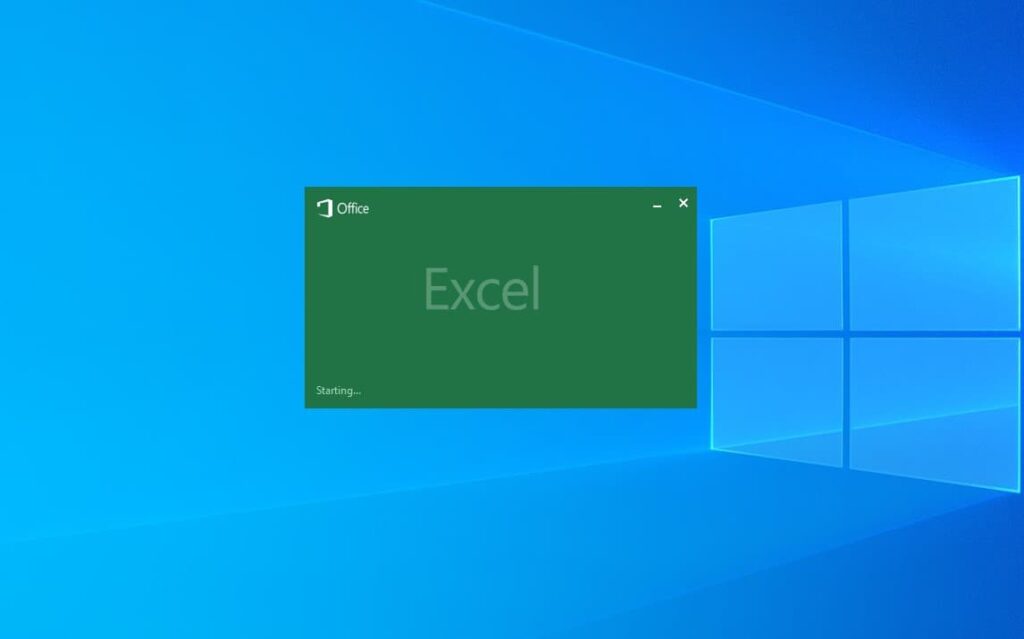
While the updates are being installed, you can monitor the progress:
- Excel will display a progress bar showing the update installation status.
- Ensure no other intensive tasks are running in the background.
Step 5: Restart Excel
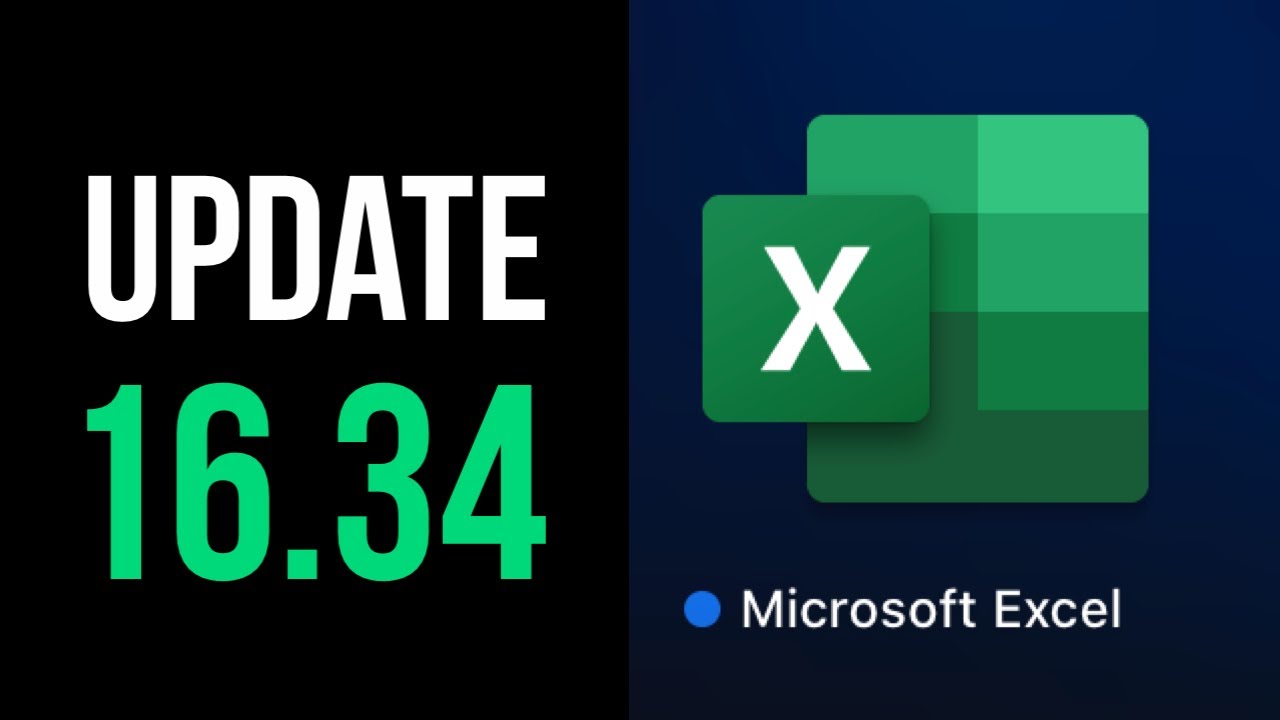
After the update installation:
- If prompted, restart Excel to complete the update process.
- After restarting, check your version number to confirm that the update was successful.
By following these steps, you've successfully updated Microsoft Excel to the latest version, ensuring you have access to the newest features and security patches. Remember, regular updates are essential to maintain the optimal performance and security of your software.
What should I do if Excel doesn’t find any updates?
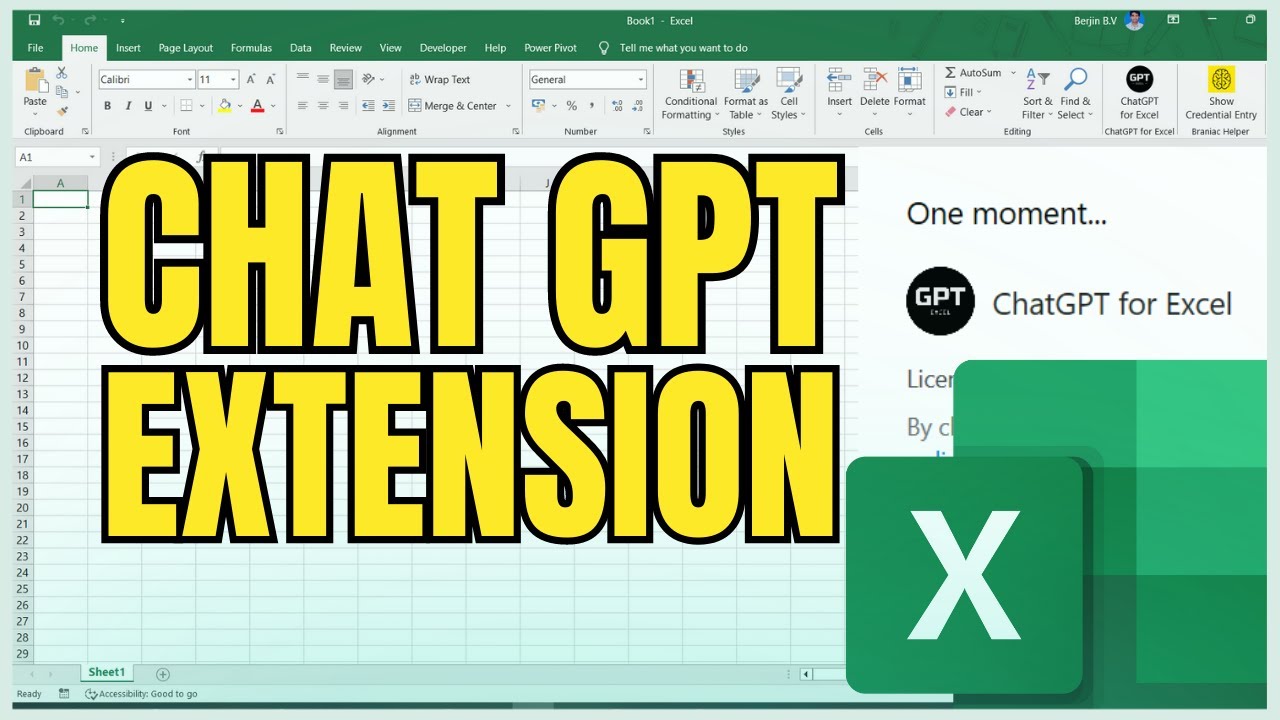
+
If Excel doesn’t find any updates, ensure that you are connected to the internet, then restart the application and try again. If the issue persists, consider updating Office from the Microsoft Update Catalog.
Can I revert to an older version of Excel after updating?

+
Yes, but it’s not recommended as it may lead to compatibility issues with newer files or features. You can manually uninstall and reinstall the desired version from an official source.
Is it safe to update Excel over a metered internet connection?
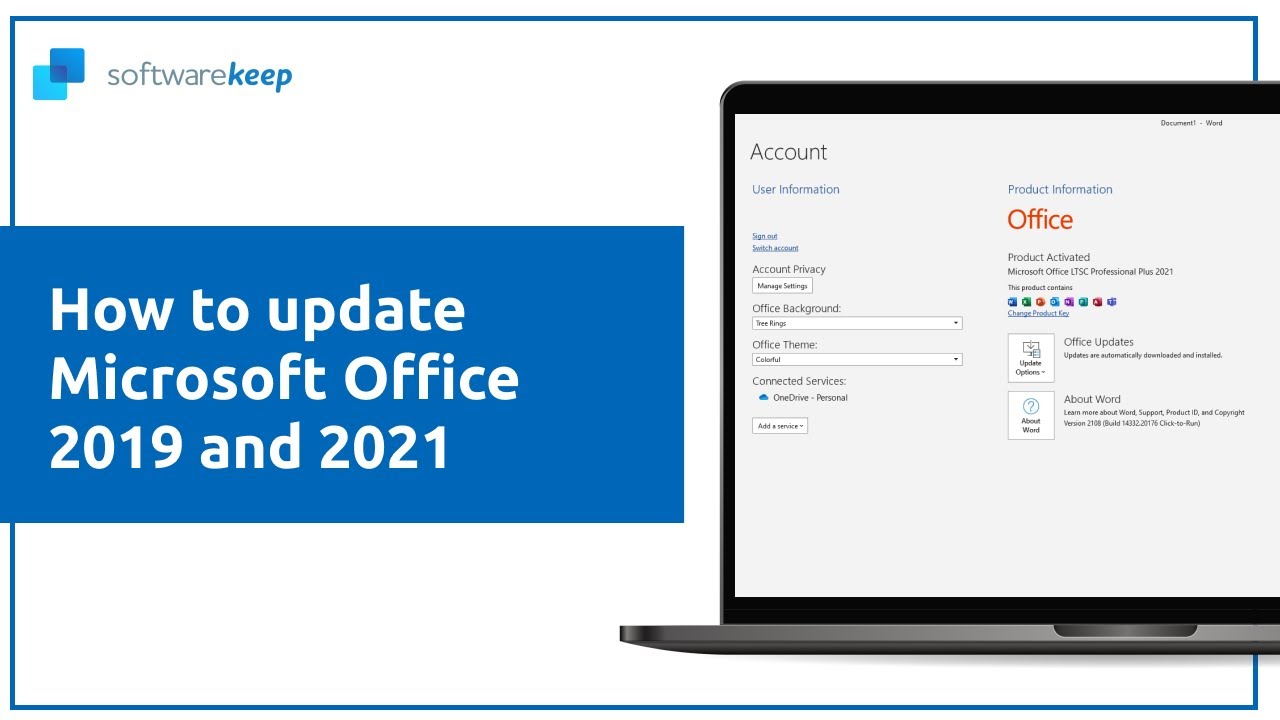
+
Updates for Microsoft Office, including Excel, can be quite large. It’s advisable to update when you have access to unlimited or unmetered internet to avoid excessive data usage.