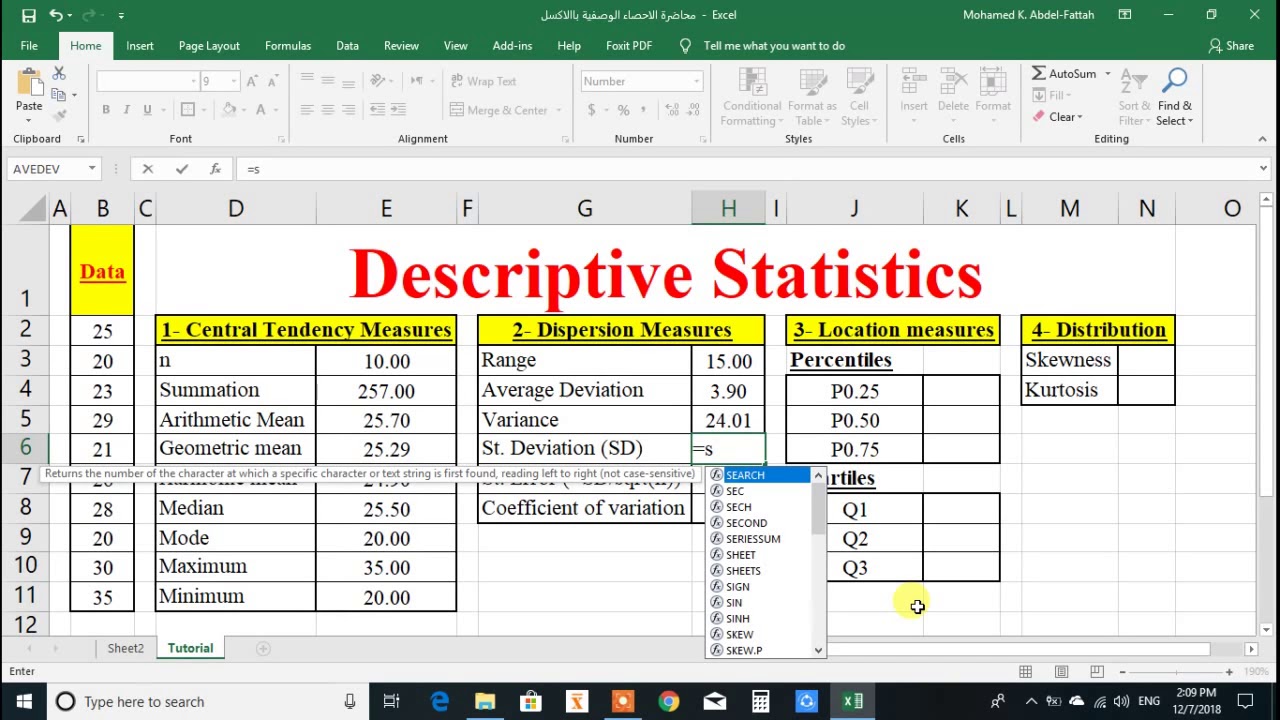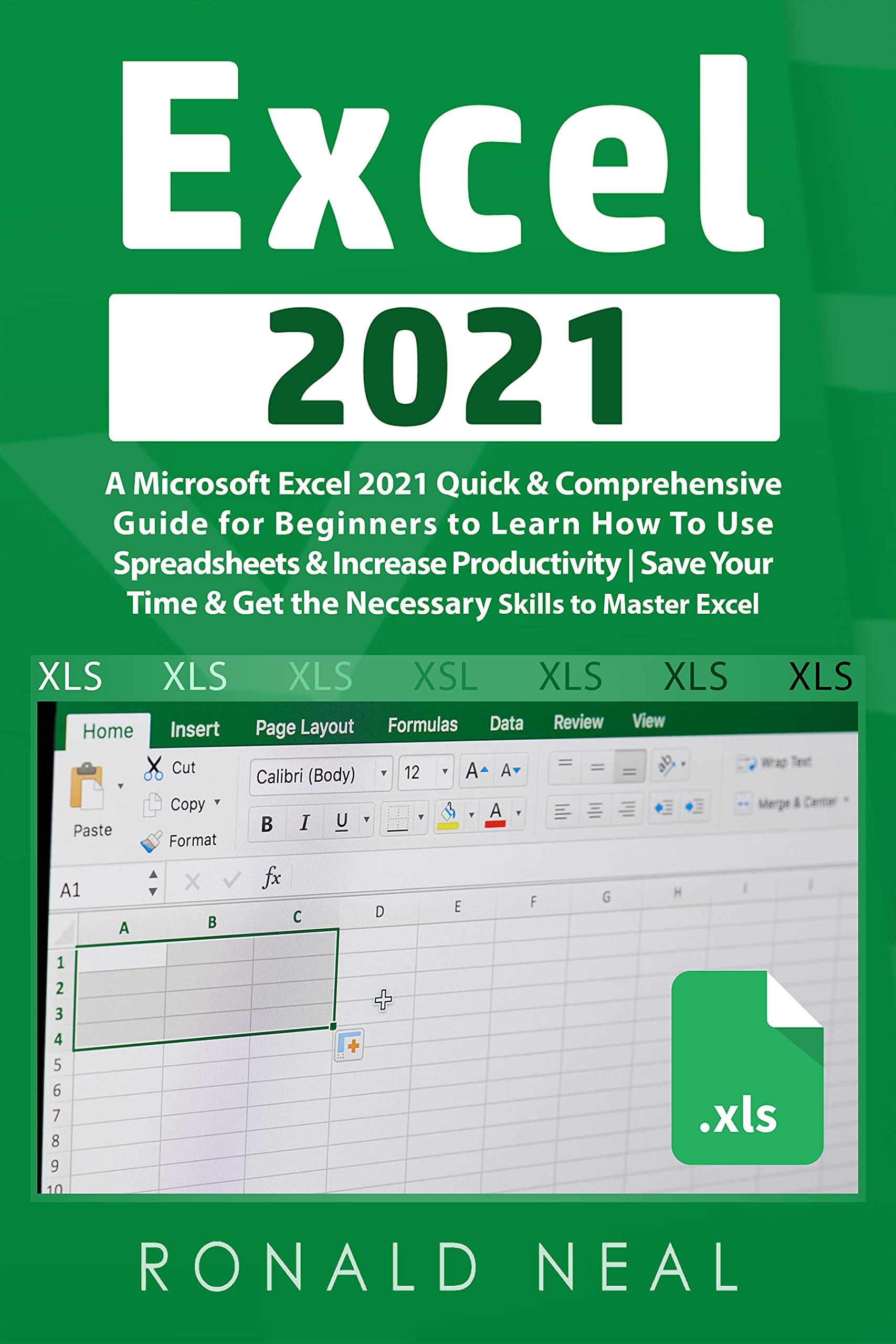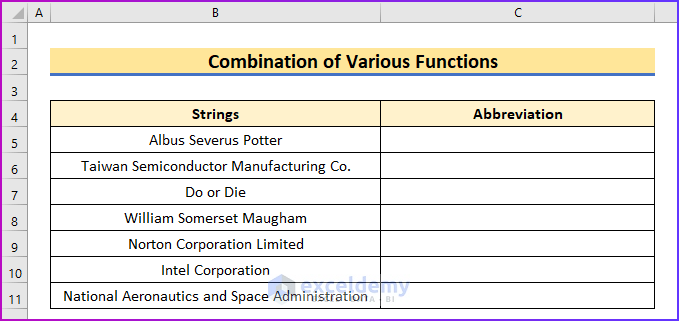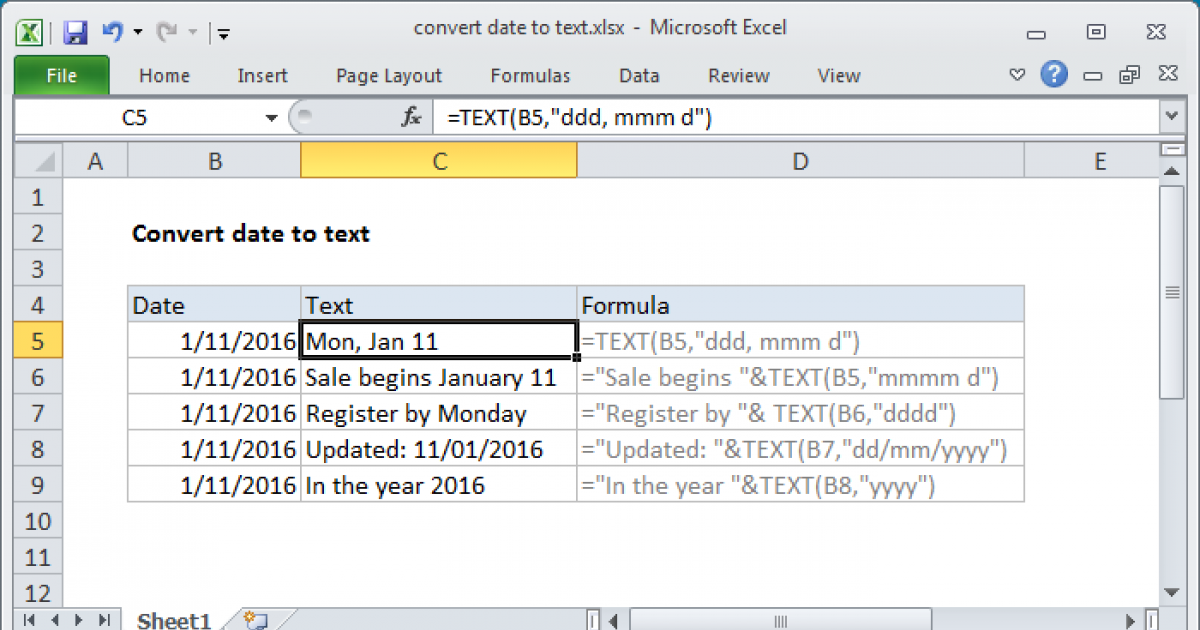Create a Double Bar Graph in Excel Easily
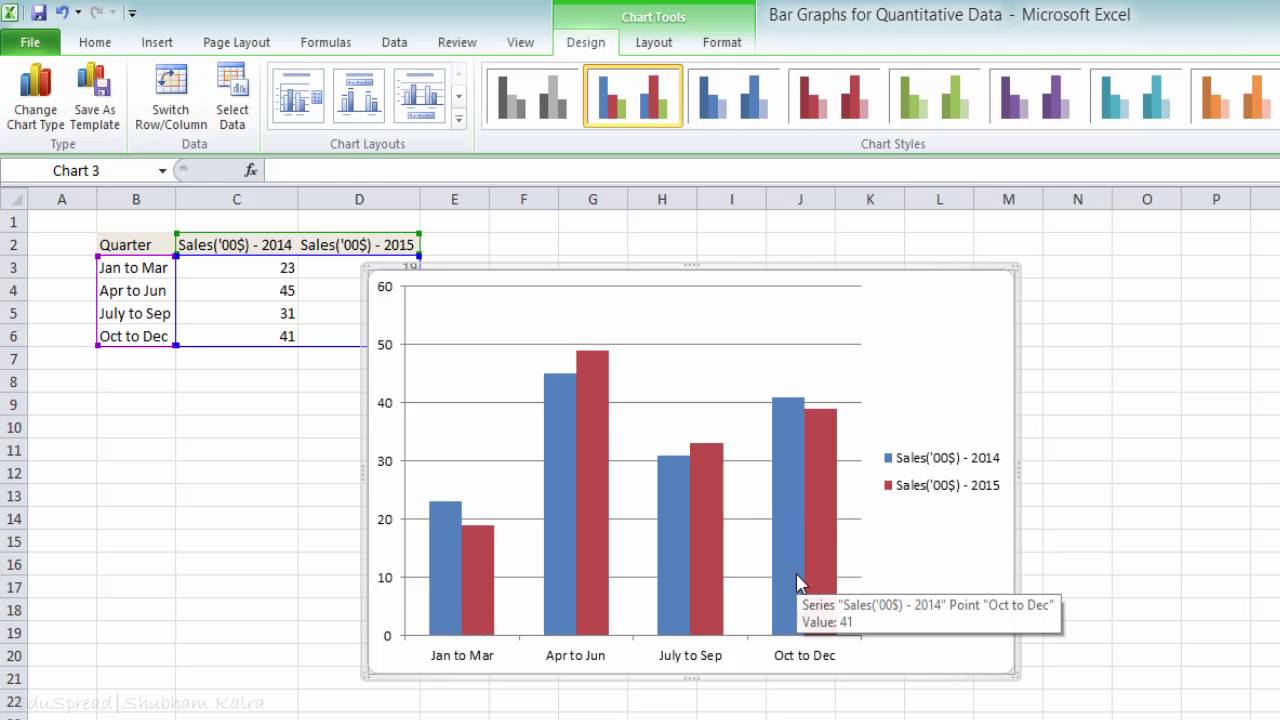
Creating a double bar graph in Microsoft Excel is an excellent way to visually compare two sets of data side by side. This tutorial will guide you through the process of setting up your data, choosing the right chart type, and customizing your graph for better presentation.
Preparing Your Data
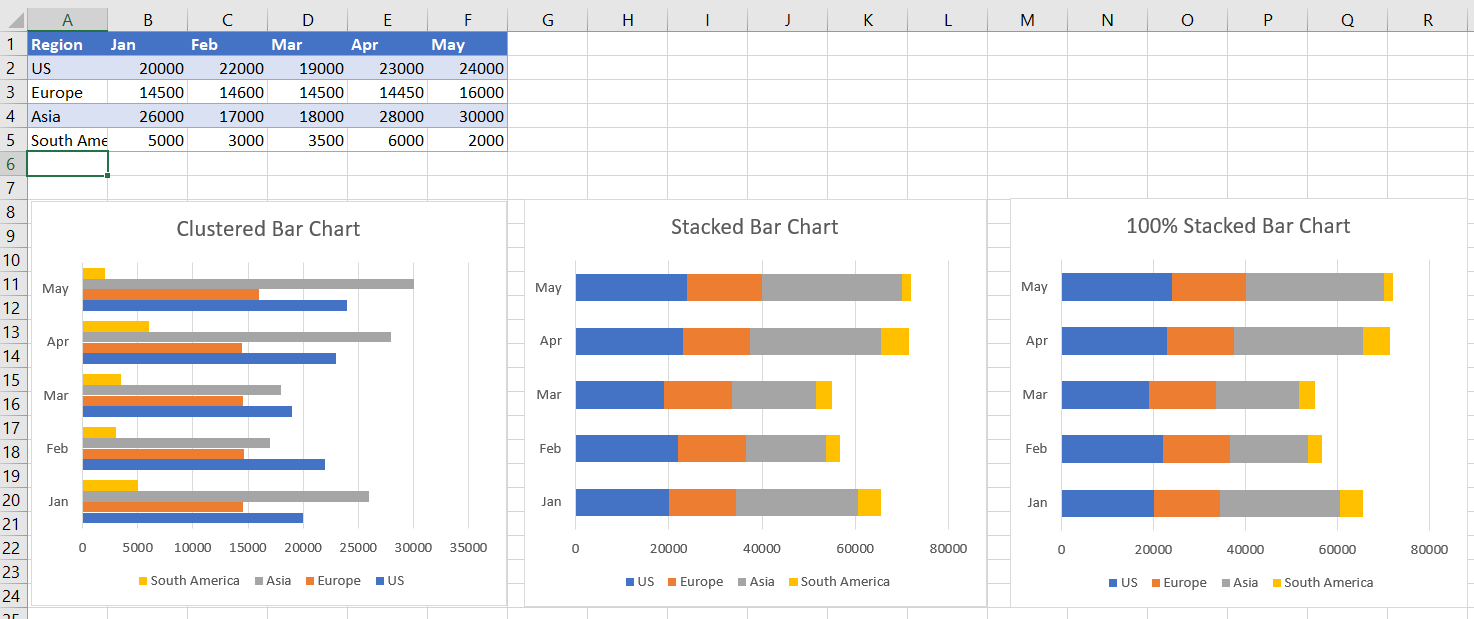
Before diving into Excel, ensure your data is well-organized:
- Have two columns of numeric data, where each column represents a different series.
- Include row headers to label your data points.
Data Example
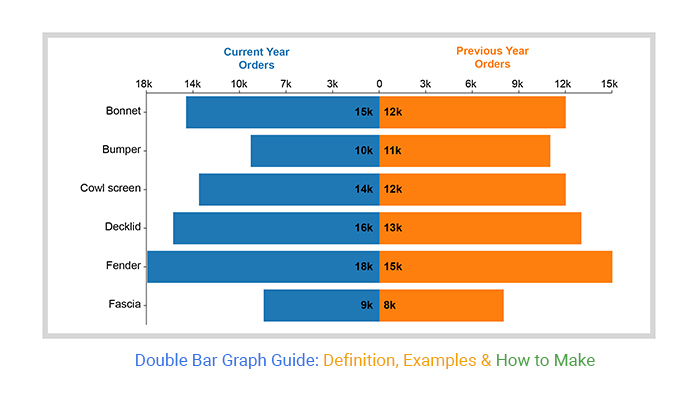
| Categories | Series A | Series B |
|---|---|---|
| Jan | 50 | 30 |
| Feb | 60 | 35 |
| Mar | 70 | 55 |
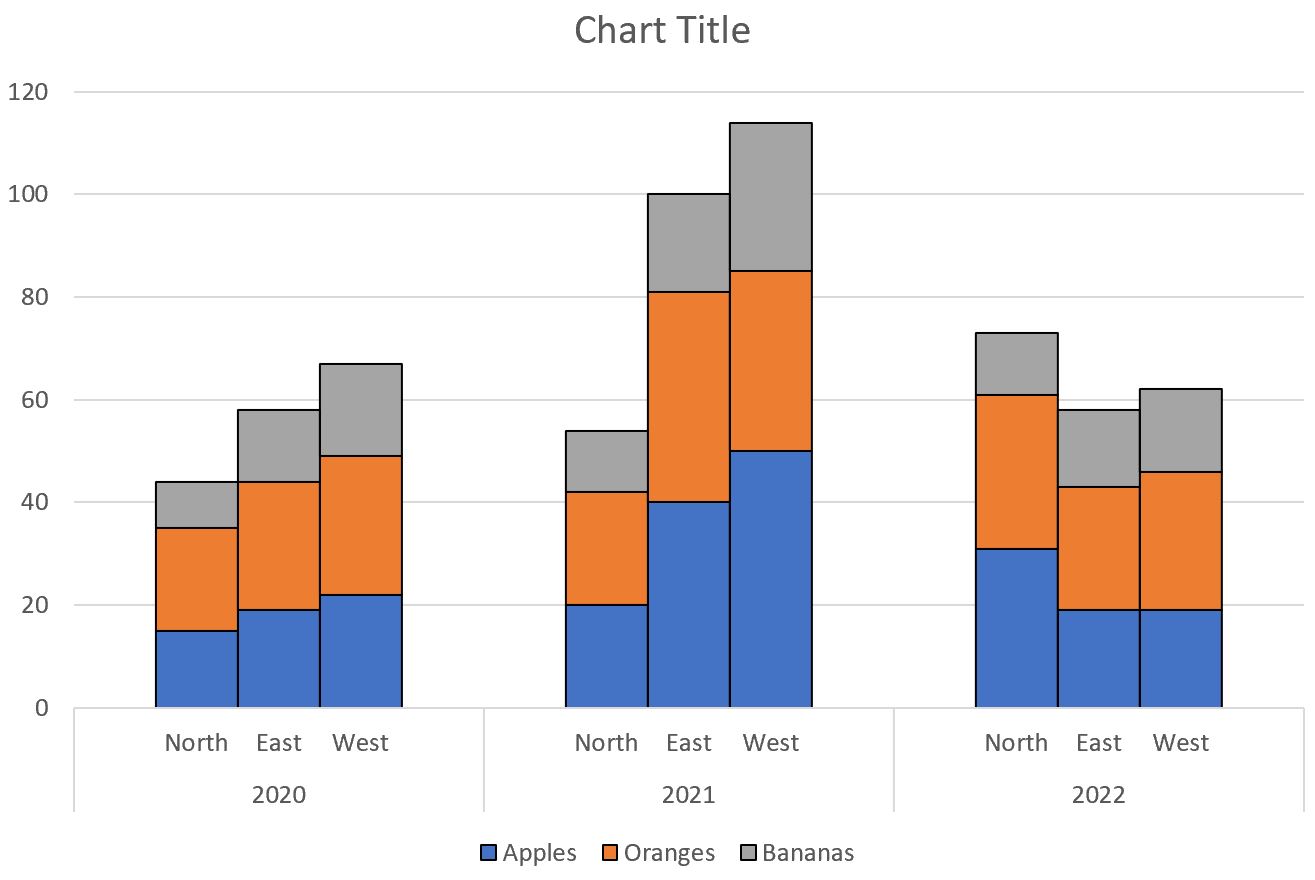
📌 Note: Ensure there are no empty cells in the range you're using for the chart.
Creating the Double Bar Graph
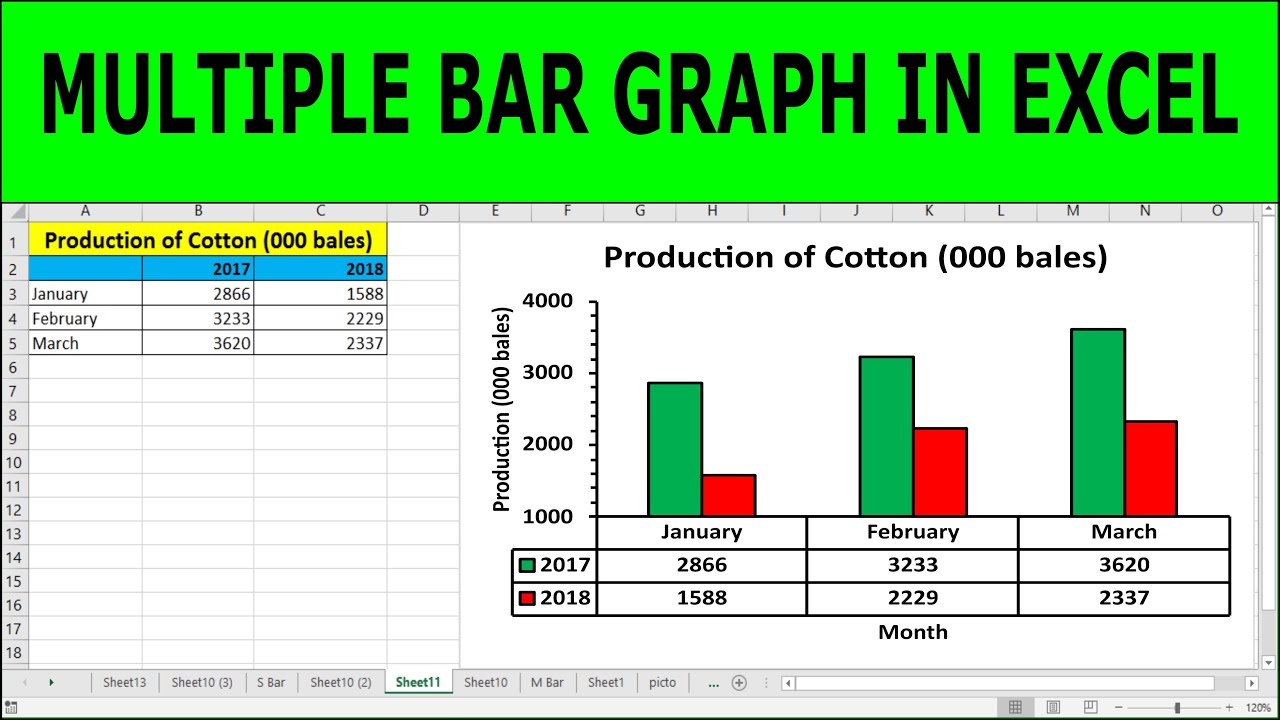
Follow these steps to create your double bar graph:
Step 1: Select Your Data
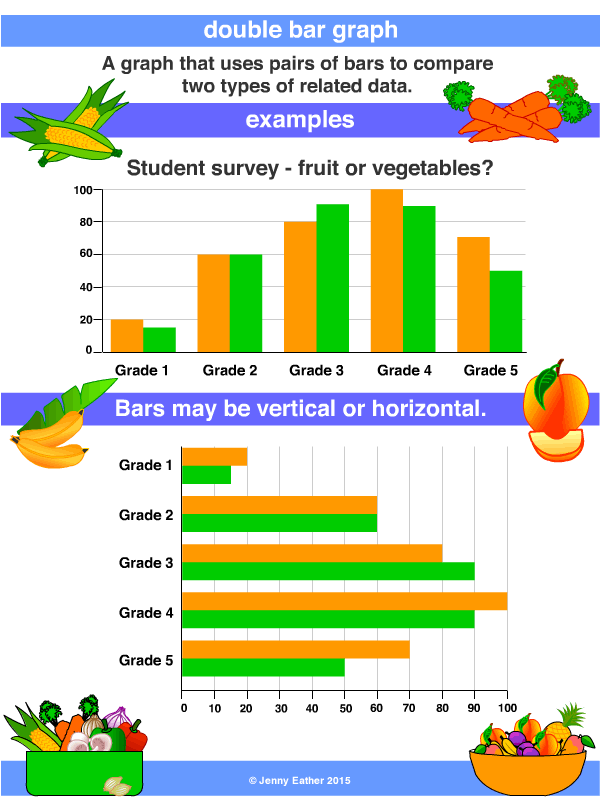
- Highlight the range of data, including headers.
- Include both columns of data along with their headers.
Step 2: Insert the Chart

- Go to the Insert tab on Excel’s Ribbon.
- Click on the drop-down arrow under Column or Bar chart icon.
- Select the chart type Clustered Bar under the 2-D Bar category.
Step 3: Customize Your Graph
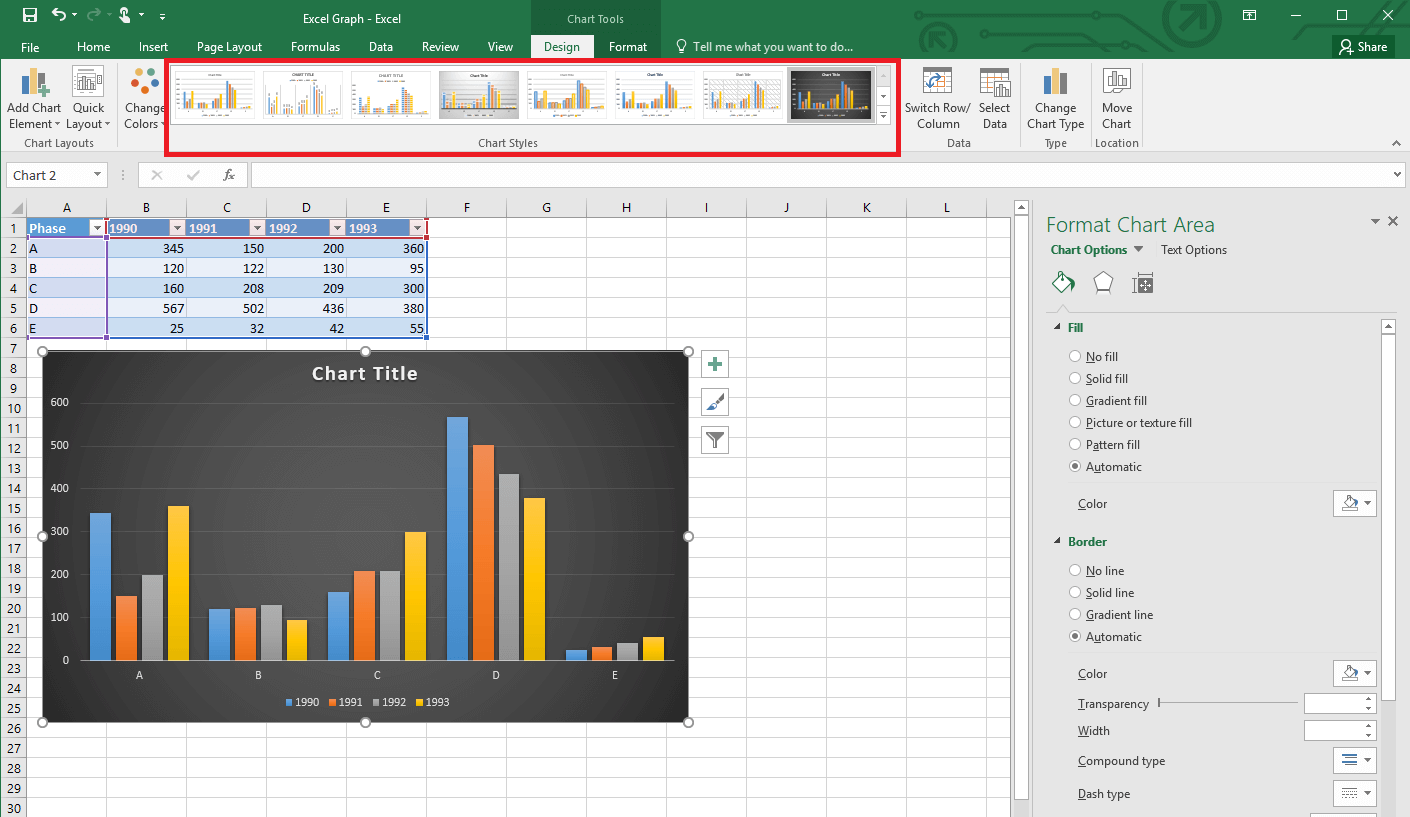
Customization is key to making your graph stand out and convey information effectively:
- Chart Elements: Add or remove elements like titles, legends, or data labels from the ‘+’ icon beside the chart.
- Colors and Styles: Click on the chart and navigate to the Chart Tools > Design tab for color and style options.
- Axis Titles: Ensure your axes are labeled clearly to avoid confusion.
✅ Note: Use contrasting colors for each series to distinguish them easily.
Improving Readability
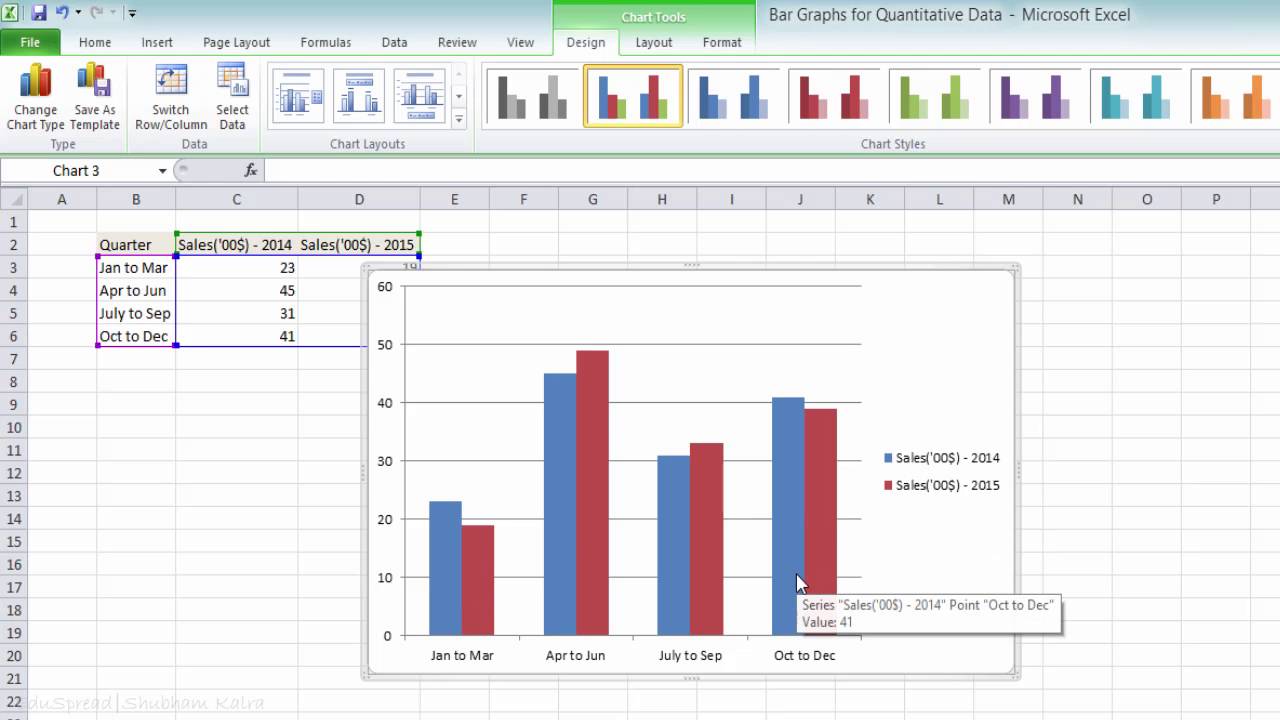
Here’s how you can enhance your graph:
- Data Labels: Show specific values by adding data labels from the ‘+’ icon.
- Legend Position: Move the legend to a position where it doesn’t obstruct the data bars.
- Gridlines: Decide whether to use gridlines to guide the eye, or remove them for a cleaner look.
Final Touches
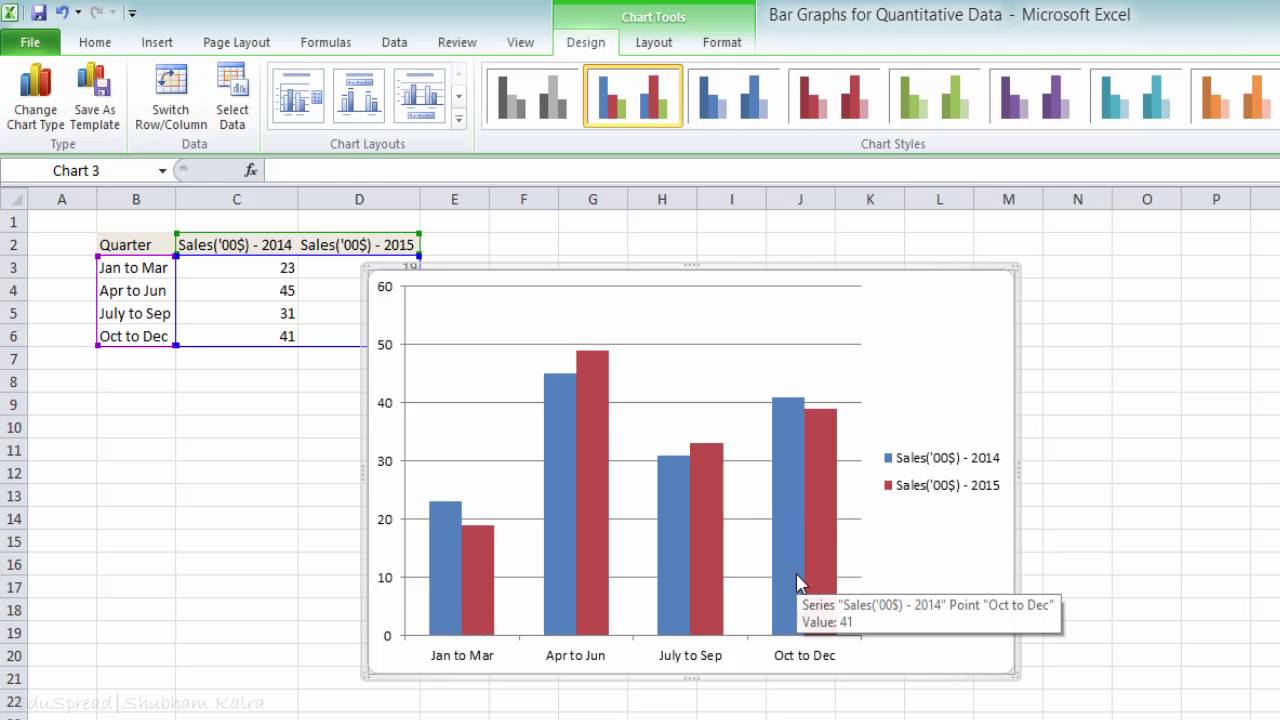
Your graph should now look informative and visually appealing. Here are some final enhancements:
- Chart Title: Insert a clear title to describe what the graph represents.
- Format: Fine-tune bar colors, widths, or text styles for a professional appearance.
🔍 Note: For a polished look, align your graph's formatting with any surrounding text or images.
In summary, constructing a double bar graph in Excel involves organizing your data, selecting the correct chart type, and then customizing it to fit your presentation’s needs. By following these steps, you can craft a graph that effectively compares data sets while still being easy to read and understand. This visualization tool will prove invaluable in various fields like marketing, finance, or project management where comparing sets of data side-by-side is essential.
Can I create a double bar graph with more than two data sets?
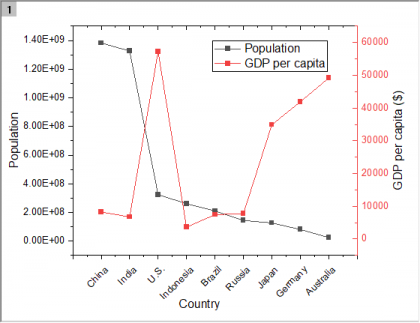
+
Yes, Excel allows you to include as many data sets as you need, though with more than two, you might prefer using a different type of chart like a stacked bar chart for better clarity.
What if my data is not properly aligned in Excel?
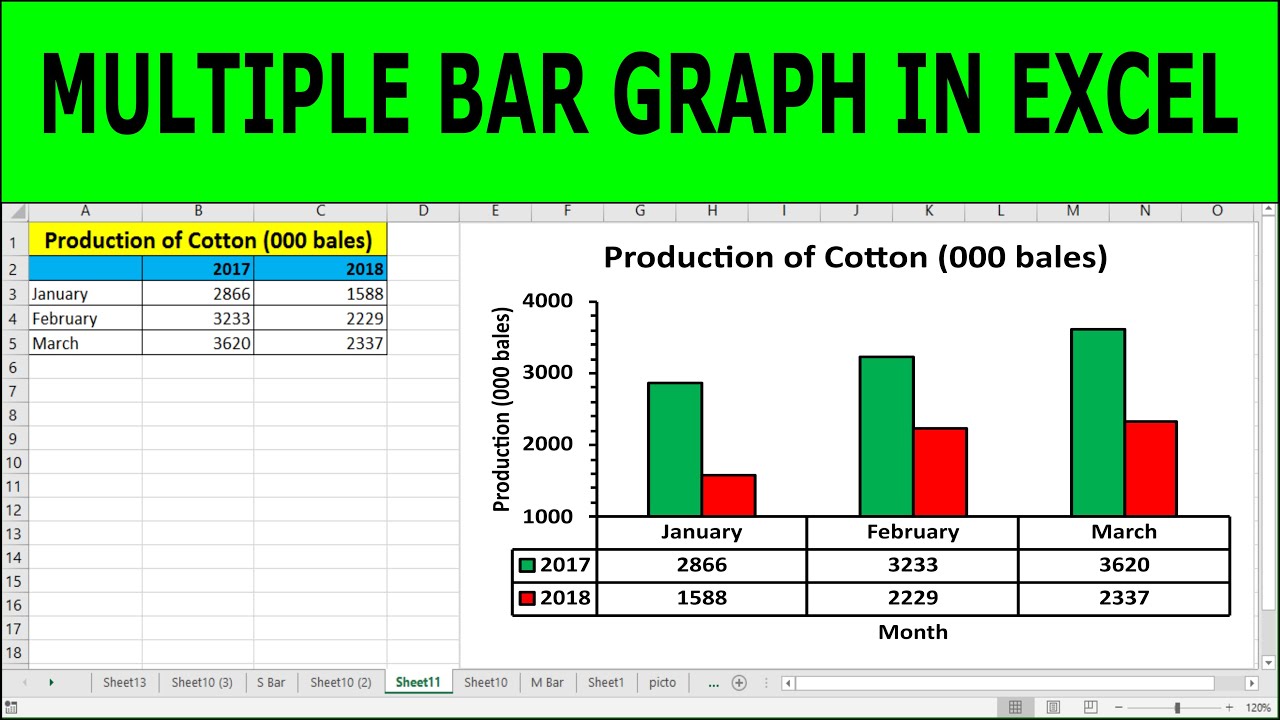
+
Ensure your data columns are adjacent, headers are in the same row, and there are no gaps. Excel requires this structure to create the chart accurately.
How can I make my graph interactive in Excel?
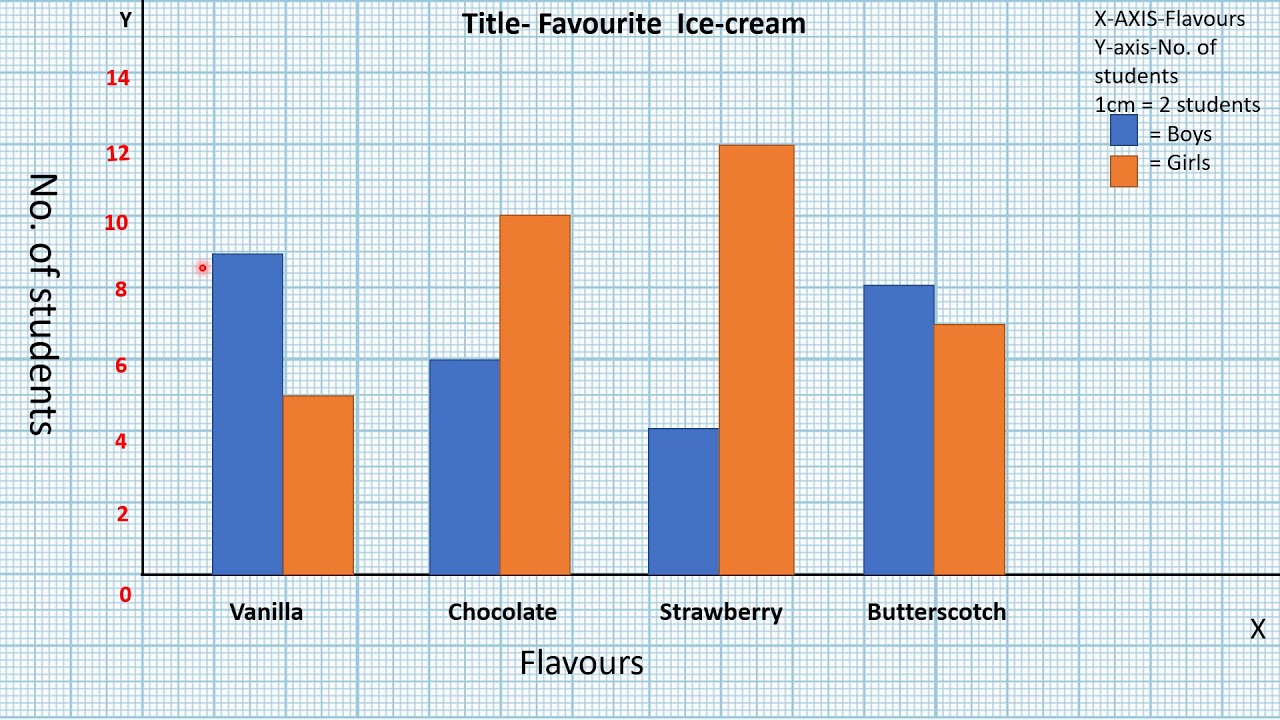
+
While Excel doesn’t provide extensive interactive features out-of-the-box, you can use data validation to create dropdowns that allow users to select which data to display on the graph or use macro-driven charts for a more dynamic experience.