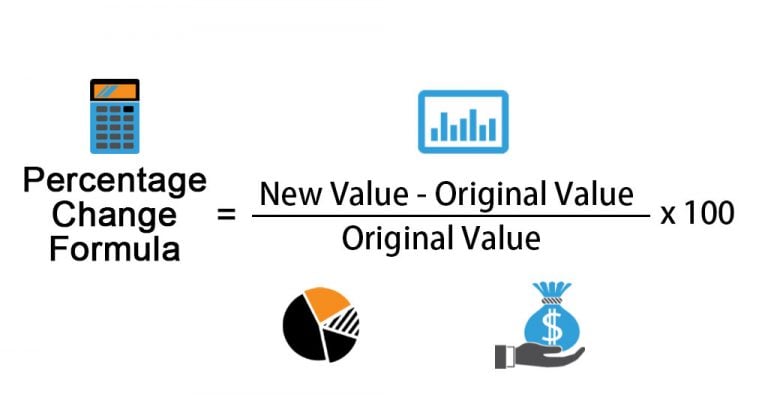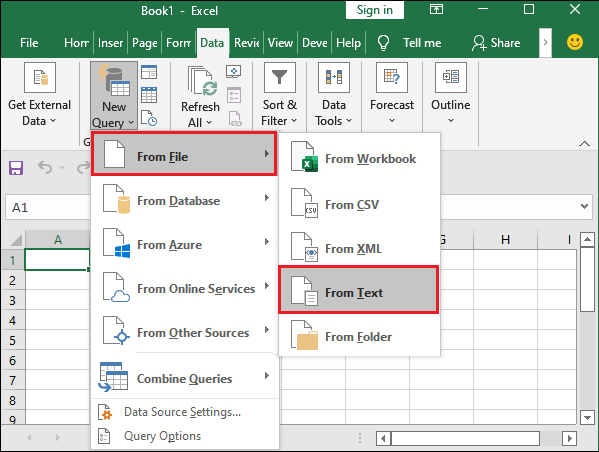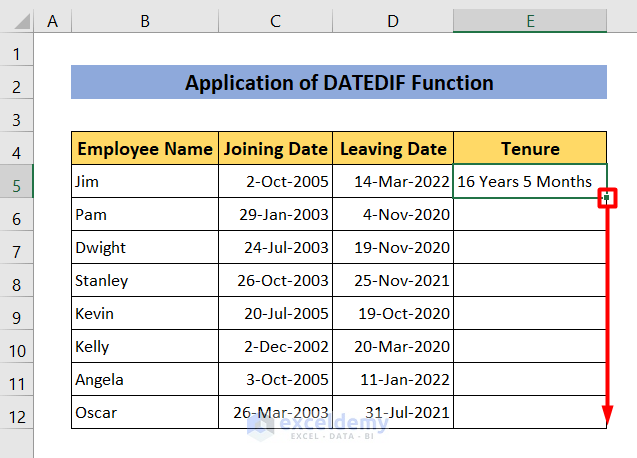Insert Arrows in Excel Easily: Step-by-Step Guide
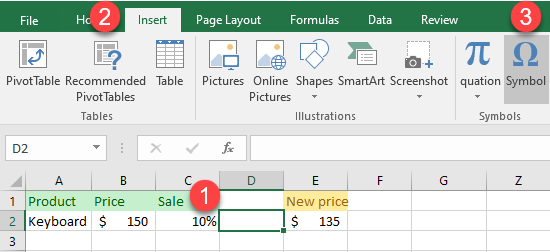
Inserting arrows into an Excel spreadsheet can significantly enhance the visual representation of your data or give your document a professional look when sharing insights or reporting progress. Whether you're directing viewers to important sections or indicating trends in your data, arrows are versatile tools for various purposes. Let's delve into a step-by-step guide on how to insert arrows in Excel.
Understanding Arrow Types in Excel

Before we dive into the methods, understanding the types of arrows available in Excel is crucial:
- Block Arrows: For a more modern and bold look.
- Curved Arrows: Useful for showing flow or connections.
- Callout Arrows: Highlighting specific information or guiding viewers to notes.

Method 1: Inserting Arrows via the Shapes Menu
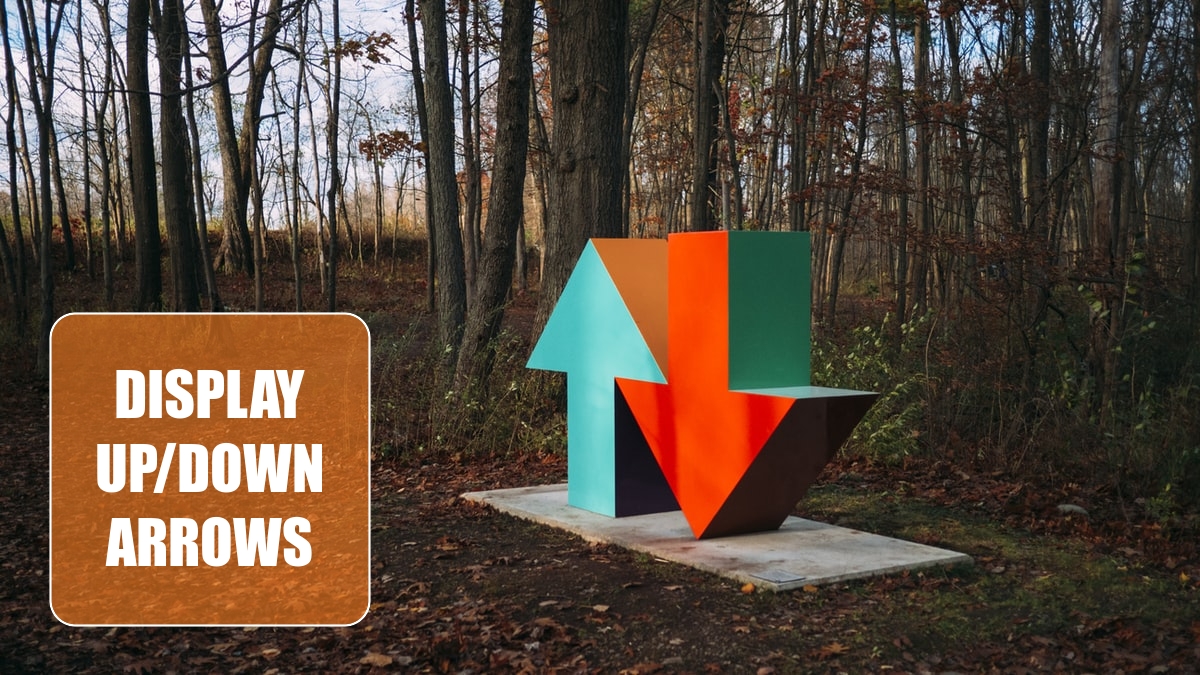
The most common way to add arrows in Excel is through the Shapes menu:
- Navigate to the Insert Tab: Go to the top menu bar and select “Insert.”
- Select Shapes: Click on “Shapes,” and then choose an arrow type under “Lines” or “Block Arrows.”
- Draw the Arrow: Click and drag on your spreadsheet to create the arrow. The arrow size and direction can be adjusted as needed.
Method 2: Using Autoshapes
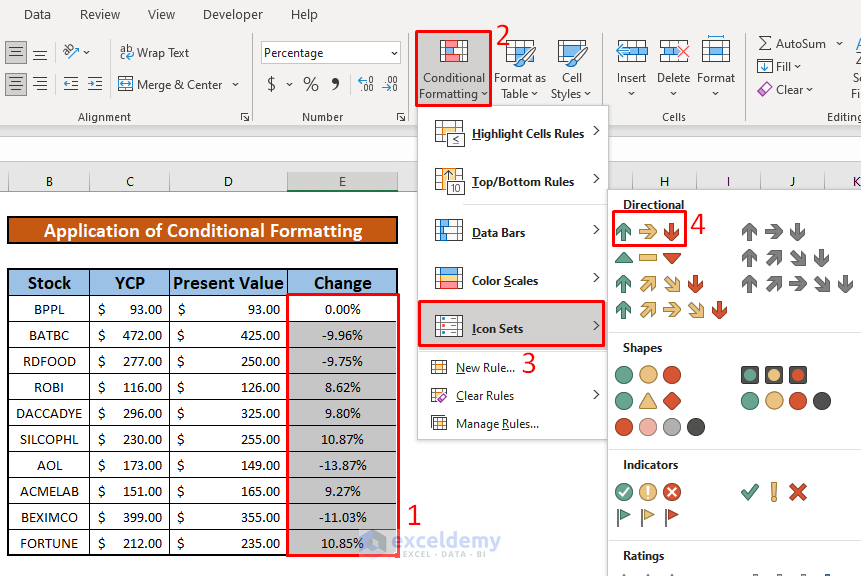
Autoshapes provide predefined shapes, including arrows, for quick insertion:
- Go to the Insert Tab: Find and click “Insert.”
- Choose “Shapes”: Look for “AutoShapes” and pick an arrow type.
- Insert Autoshape: Double-click to place the arrow or drag to adjust its size and position.
Method 3: Keyboard Shortcuts
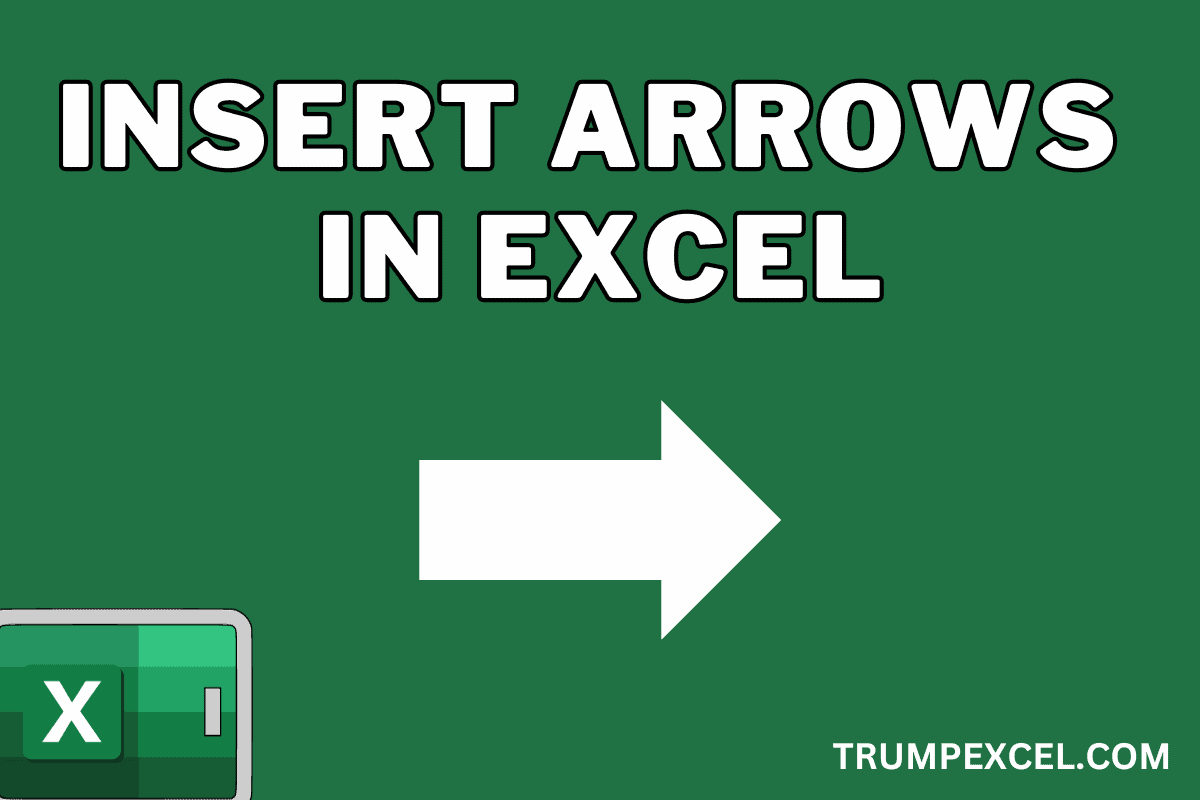
For those who prefer keyboard shortcuts, here’s how to quickly insert an arrow:
- Press Alt + N + SH to open the Shapes menu.
- Use arrow keys to navigate to your desired arrow shape.
- Press Enter to select and draw the arrow.
Customizing Arrows
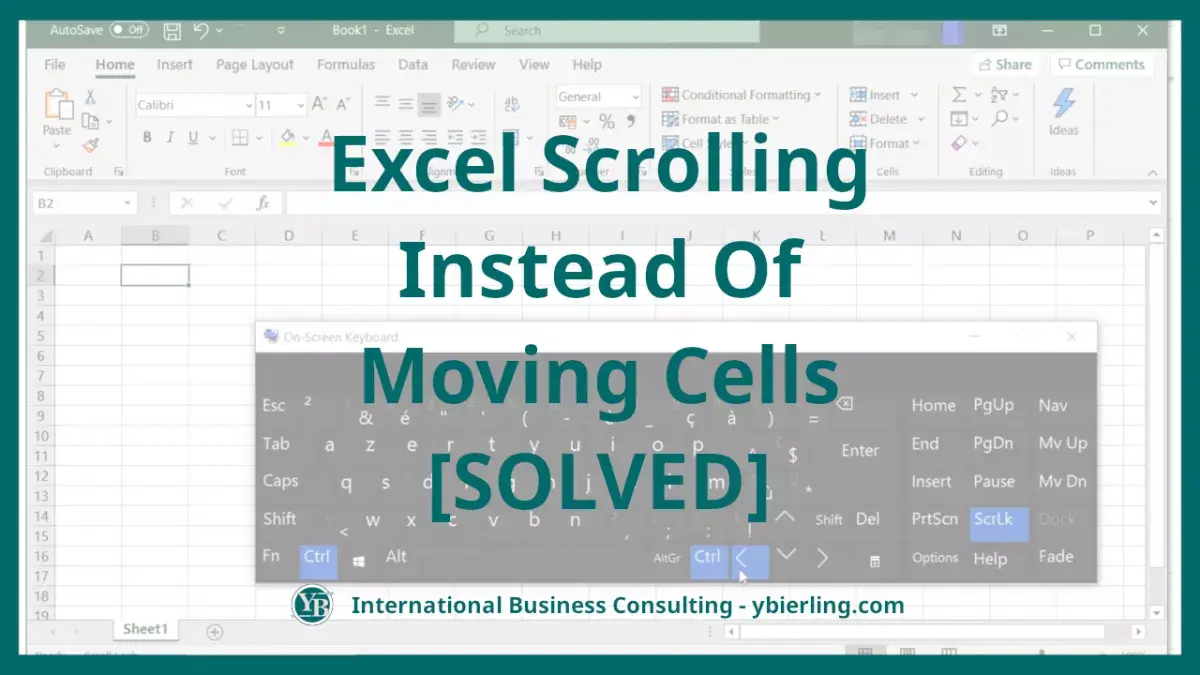
Customization allows you to tailor arrows to fit your data:
- Resizing: Click and drag the arrow’s handles to resize it.
- Color and Outline: Right-click the arrow, go to “Format Shape,” and adjust fill, line, and effects.
- Arrowhead Style: Alter the arrow’s end style for different looks or purposes.
Advanced Uses for Arrows
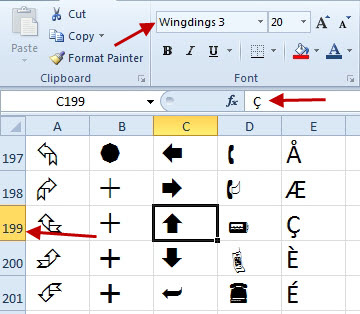
Arrows can do more than point or guide:
- Chart Annotations: Use arrows to explain peaks, troughs, or any significant data points in charts.
- Data Flow Visualization: Create flowcharts or diagrams to illustrate processes or workflows.
- Comparative Analysis: Arrows can highlight the relationship between data sets or trends.
Tips for Using Arrows Effectively
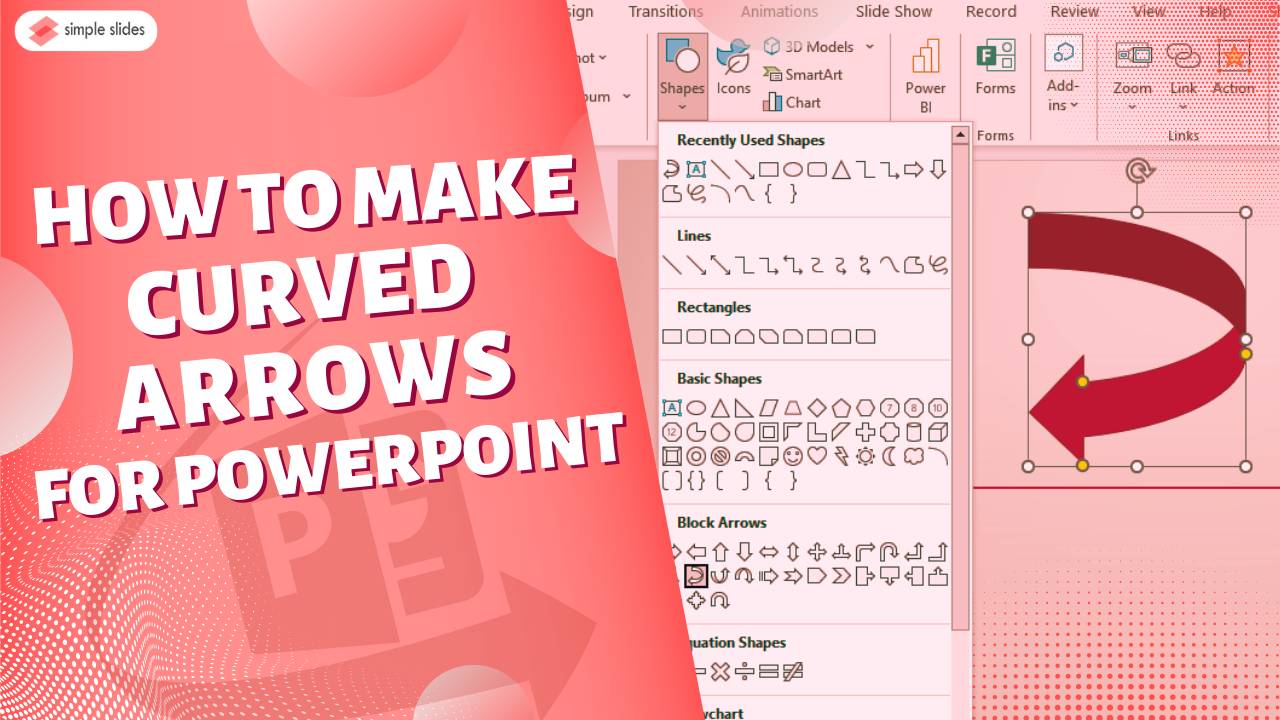
- Consistency: Use similar arrow styles or colors for the same type of information to avoid confusion.
- Minimalism: Too many arrows can clutter your sheet; use them judiciously.
- Integration with Data: Align arrows with relevant data points for clarity.
To conclude, mastering arrow insertion in Excel is not just about placing these symbols on your spreadsheet. It involves understanding how arrows can visually enhance your data presentation, making information more accessible and engaging. With the outlined methods, you're equipped to use arrows effectively in Excel, improving the clarity of your work and adding a layer of professionalism to your documents.
Can I insert arrows in Excel for charts and diagrams?
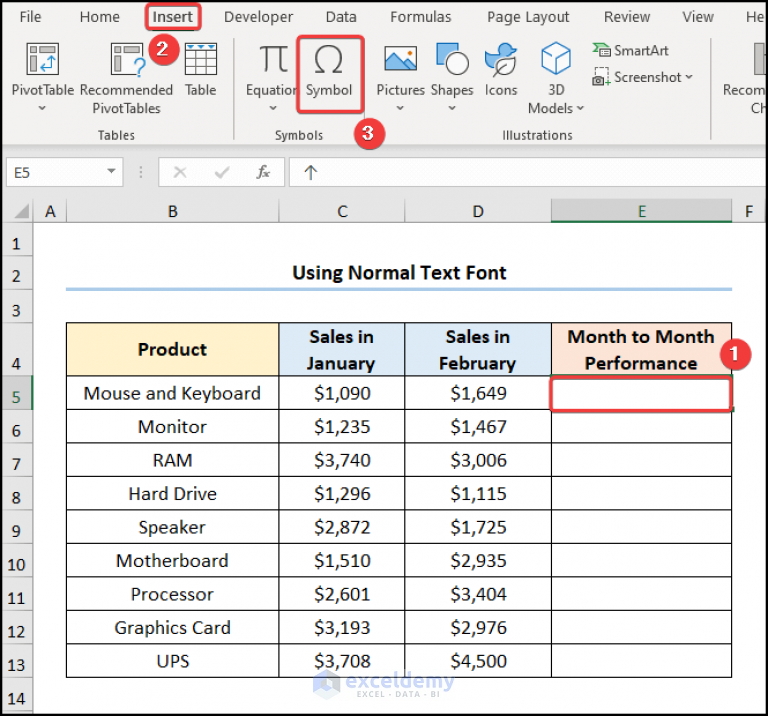
+
Yes, arrows are especially useful in charts and diagrams for illustrating relationships or highlighting key points. You can insert them similarly as shown in the methods above, adjusting size, color, and style to fit the chart’s theme.
How do I change the direction of an arrow in Excel?
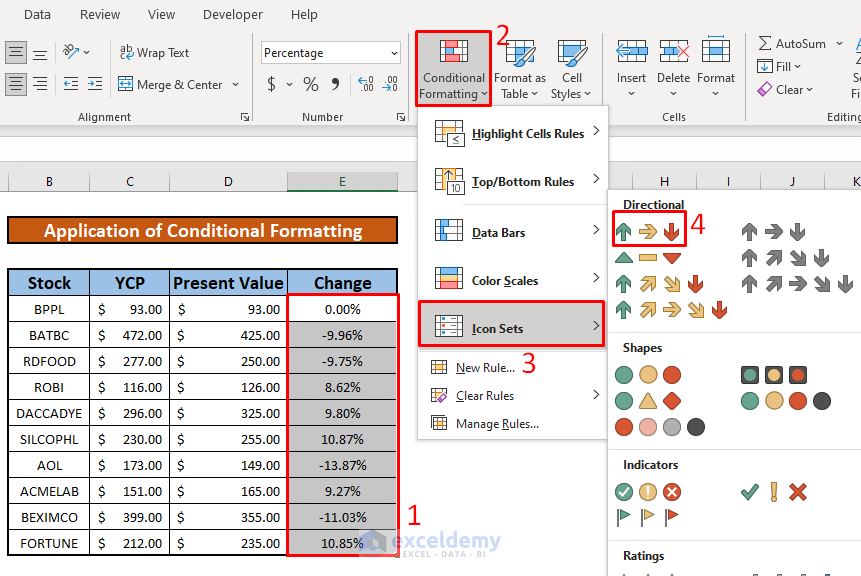
+
After inserting an arrow, click on it, and you’ll see the green rotation handle. Drag this handle to change the arrow’s direction. You can also right-click the arrow, select “Format Shape,” and adjust the rotation degree manually.
What’s the difference between the arrow shapes under Lines and Block Arrows in Excel?
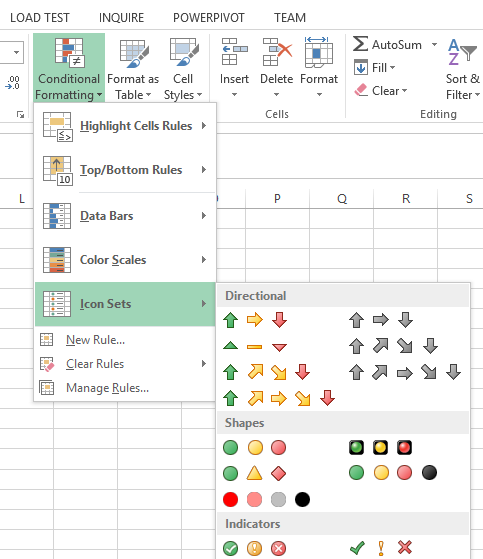
+
The “Lines” menu offers simpler, more traditional arrowheads, while “Block Arrows” give you thicker, more modern-looking arrow shapes. The choice depends on your presentation style and the complexity of the visual you’re aiming for.