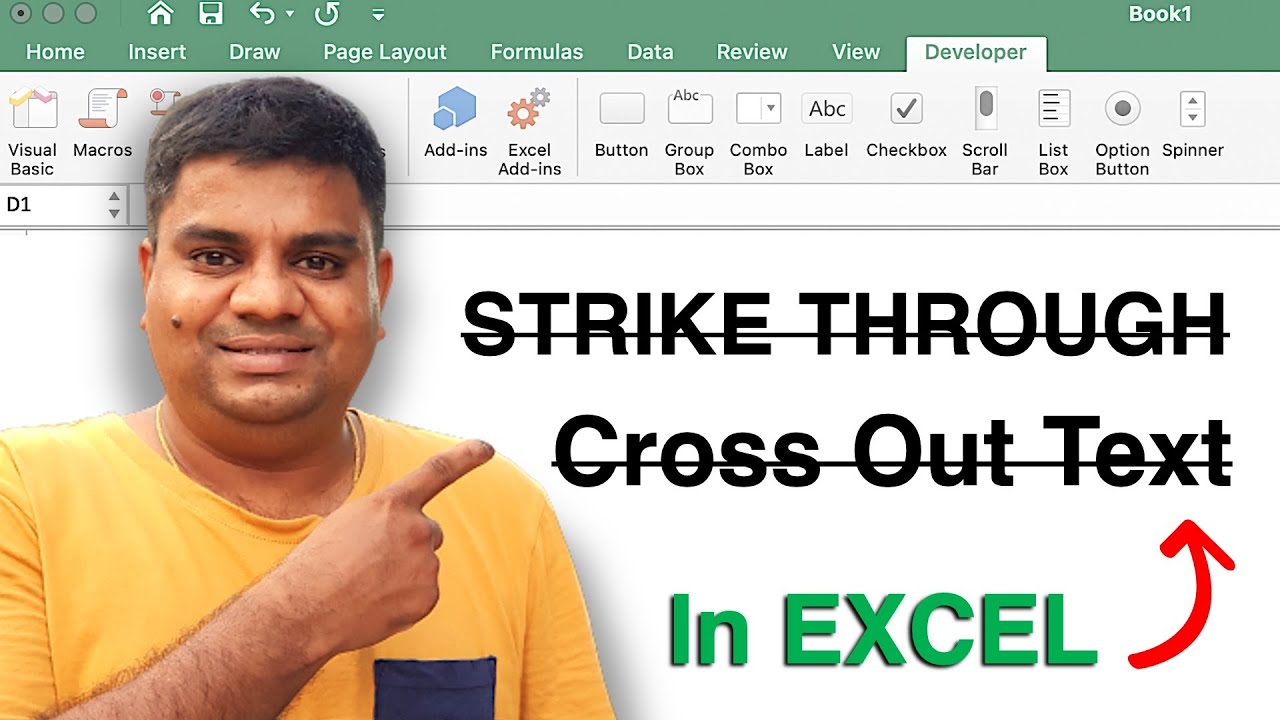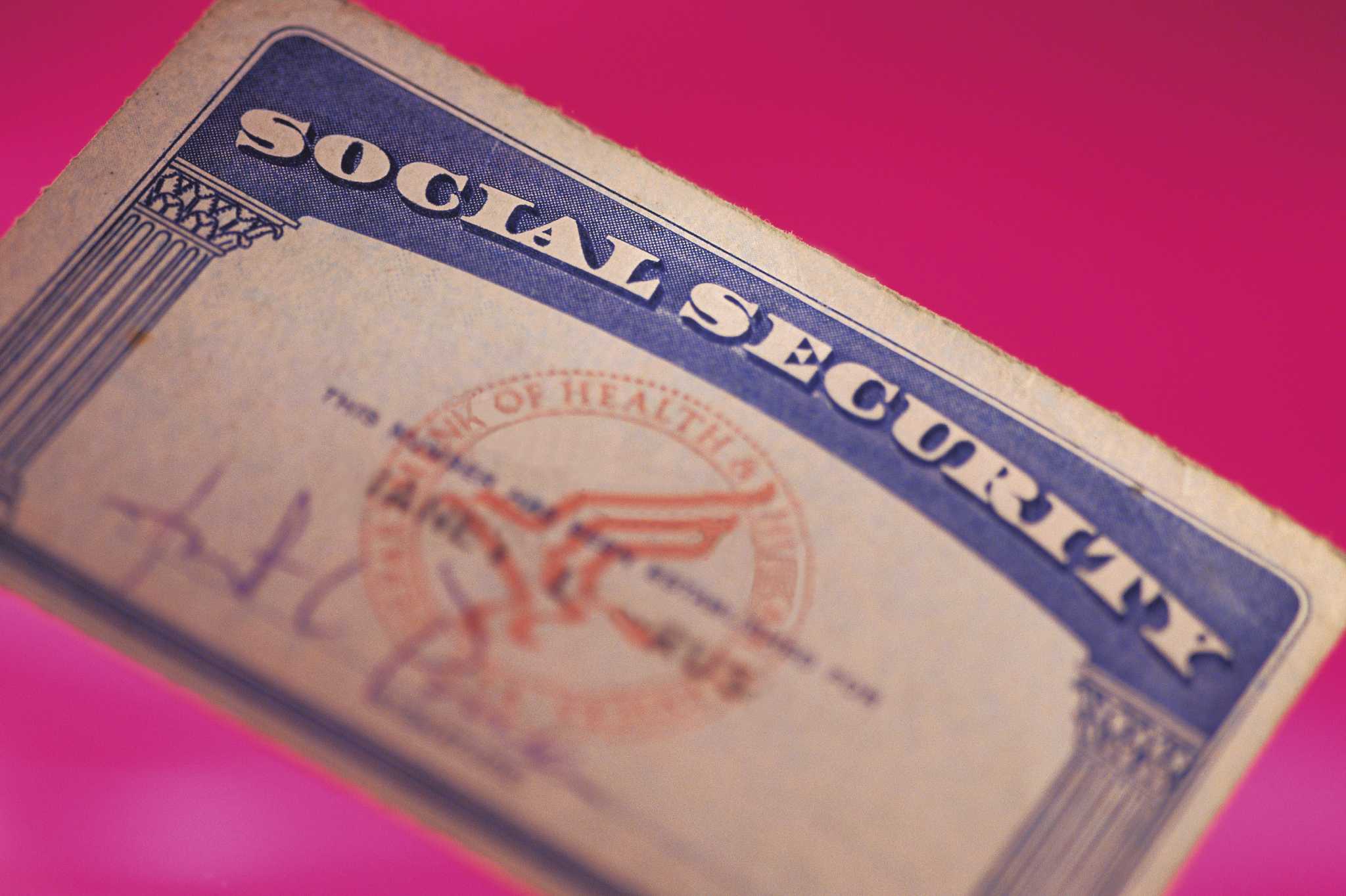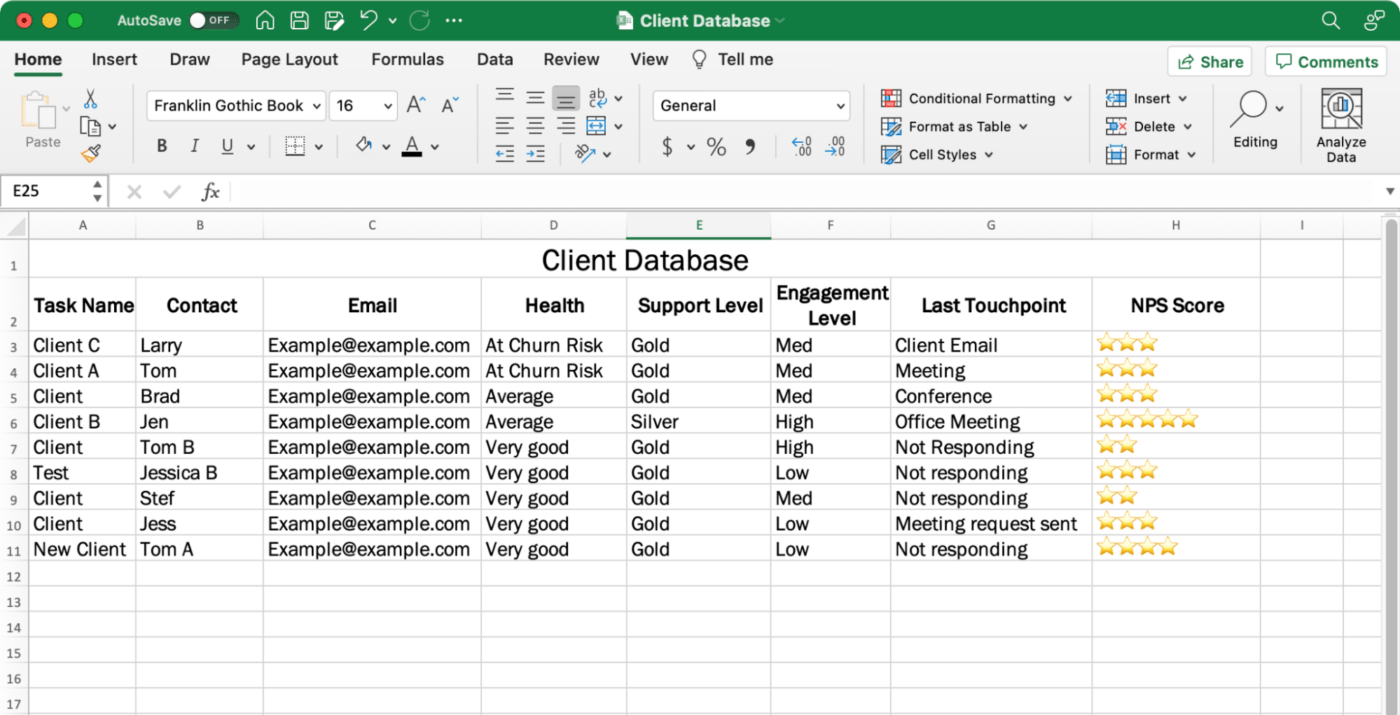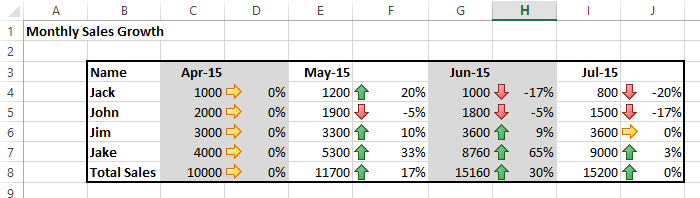Install Solver on Excel for Mac Easily

Microsoft Excel for Mac includes an add-in called Solver, which is invaluable for those working with linear and non-linear programming problems. This tool allows you to find the optimal solution to your equations by adjusting variables within your spreadsheet. While Solver might seem daunting at first, installing and using it on Mac is quite straightforward once you understand the process.
Why Use Solver in Excel for Mac?
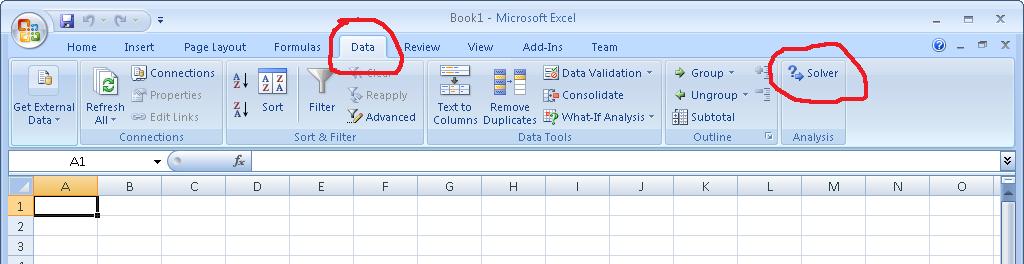

- Optimization: Solver can maximize or minimize a target cell by changing certain variables, which is perfect for operational research or management decisions.
- Scenario Analysis: It’s a potent tool for forecasting and budgeting, allowing you to run multiple “what-if” scenarios efficiently.
- Mathematical Modeling: Great for engineers, scientists, and analysts who need to perform calculations based on complex mathematical models.
Installing Solver on Excel for Mac
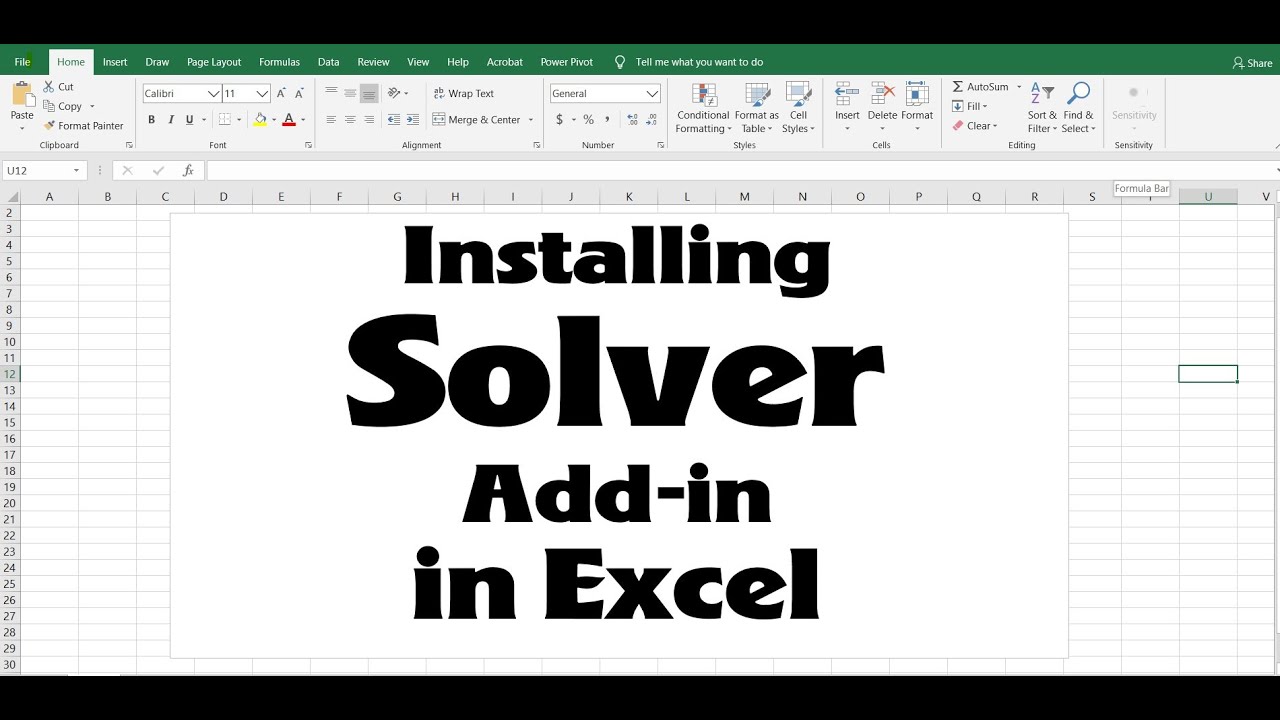

Here's how to install Solver:
- Open Excel on your Mac.
- Click on File in the menu bar.
- Go to Options.
- Navigate to Add-ins in the left sidebar.
- Select Go...next to Manage: dropdown, then choose Excel Add-ins from the list.
- In the Add-Ins window, check the box for Solver Add-in.
- Click OK. If Solver is not listed, you might need to enable it manually from Microsoft's website or through macOS Software Update.
Enabling Solver Manually
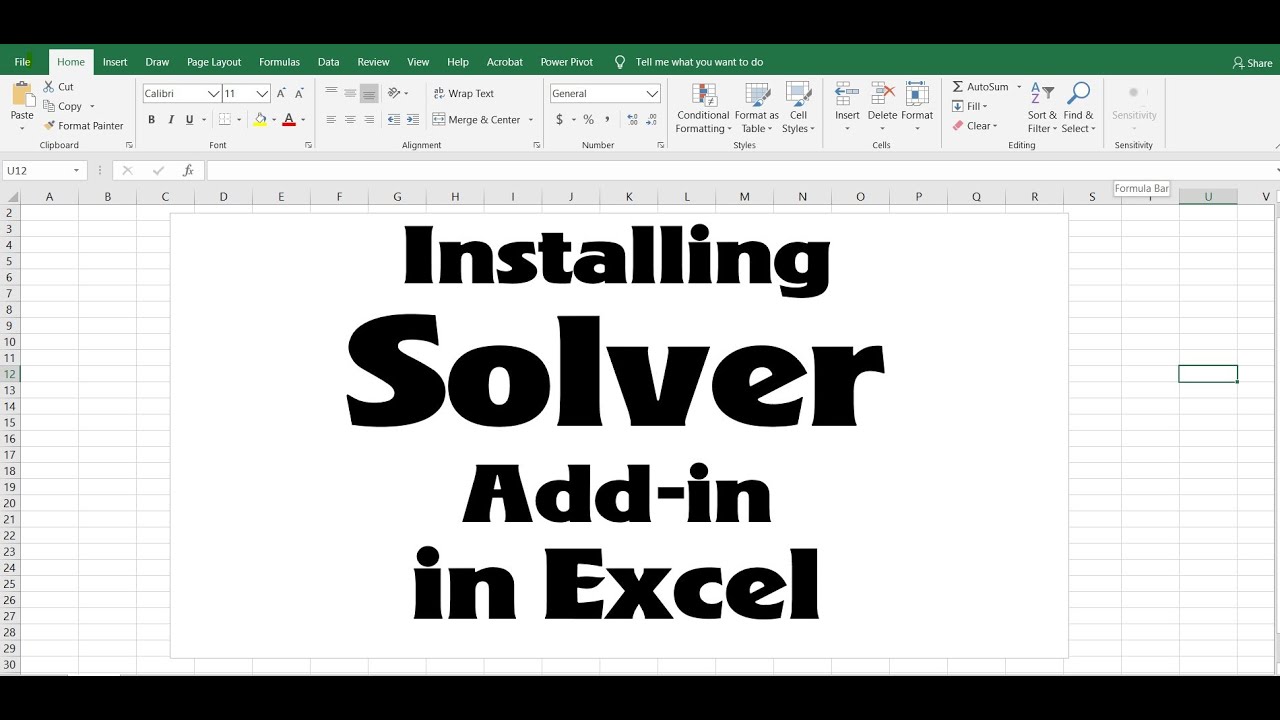
If Solver isn't available in the Add-Ins window:
- Click Store and search for Solver.
- Download and install from the Microsoft Office Add-Ins store or update your software via macOS Software Update.
✅ Note: You might need administrator privileges to install or enable the Solver add-in if your Mac is managed by an IT department.
Using Solver in Excel
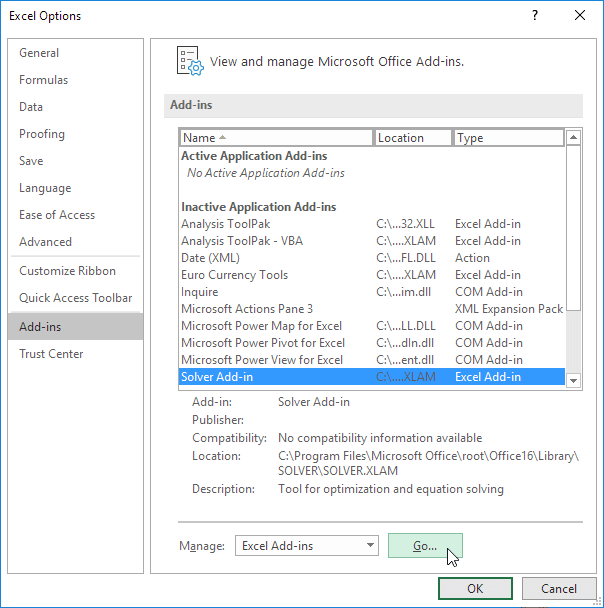

After installation, here’s how you can use Solver:
- Go to Data in the Excel menu bar.
- Click on Solver to open the Solver Parameters window.
- Set your objective, variables, constraints, and choose solving method (Linear, Non-Linear, or Evolutionary).
- Hit Solve to run the optimization.
Solver Parameters
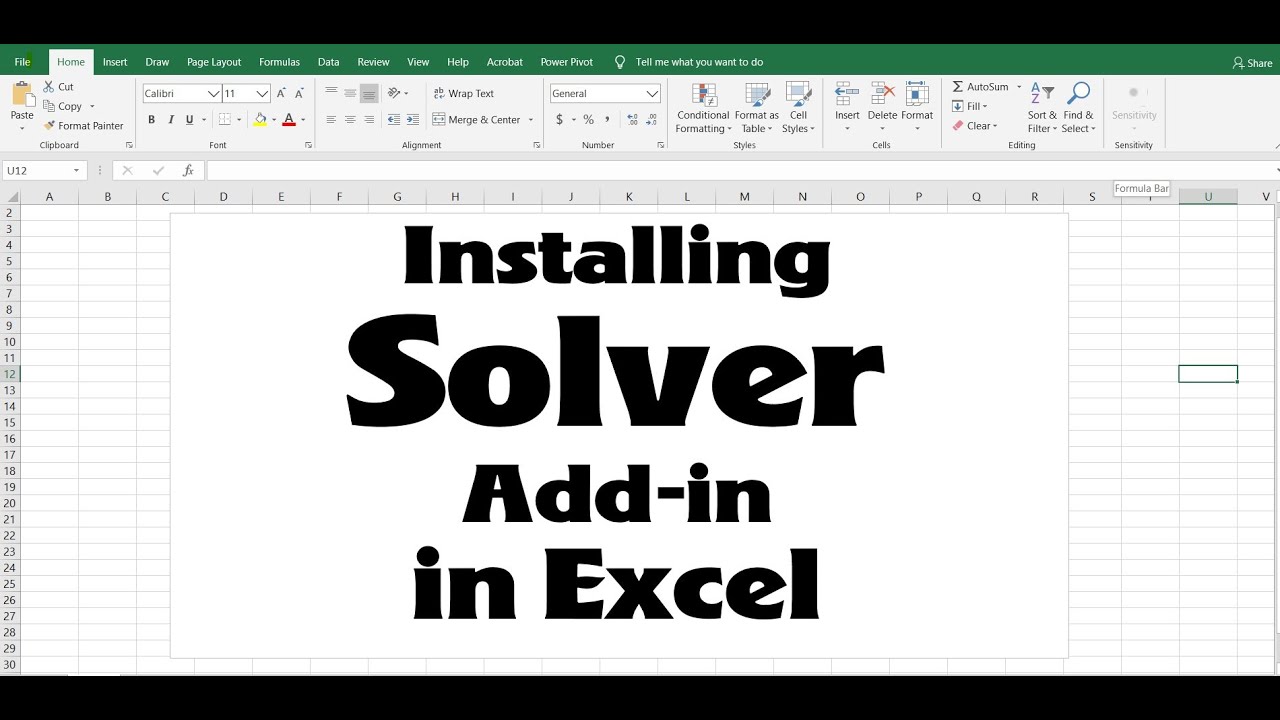
- Set Objective: The cell whose value you want to optimize.
- To: Choose whether to maximize, minimize, or set the objective to a specific value.
- By Changing Variable Cells: The cells Excel will change to find the optimal solution.
- Subject to the Constraints: Define constraints for the optimization.
Troubleshooting and Best Practices
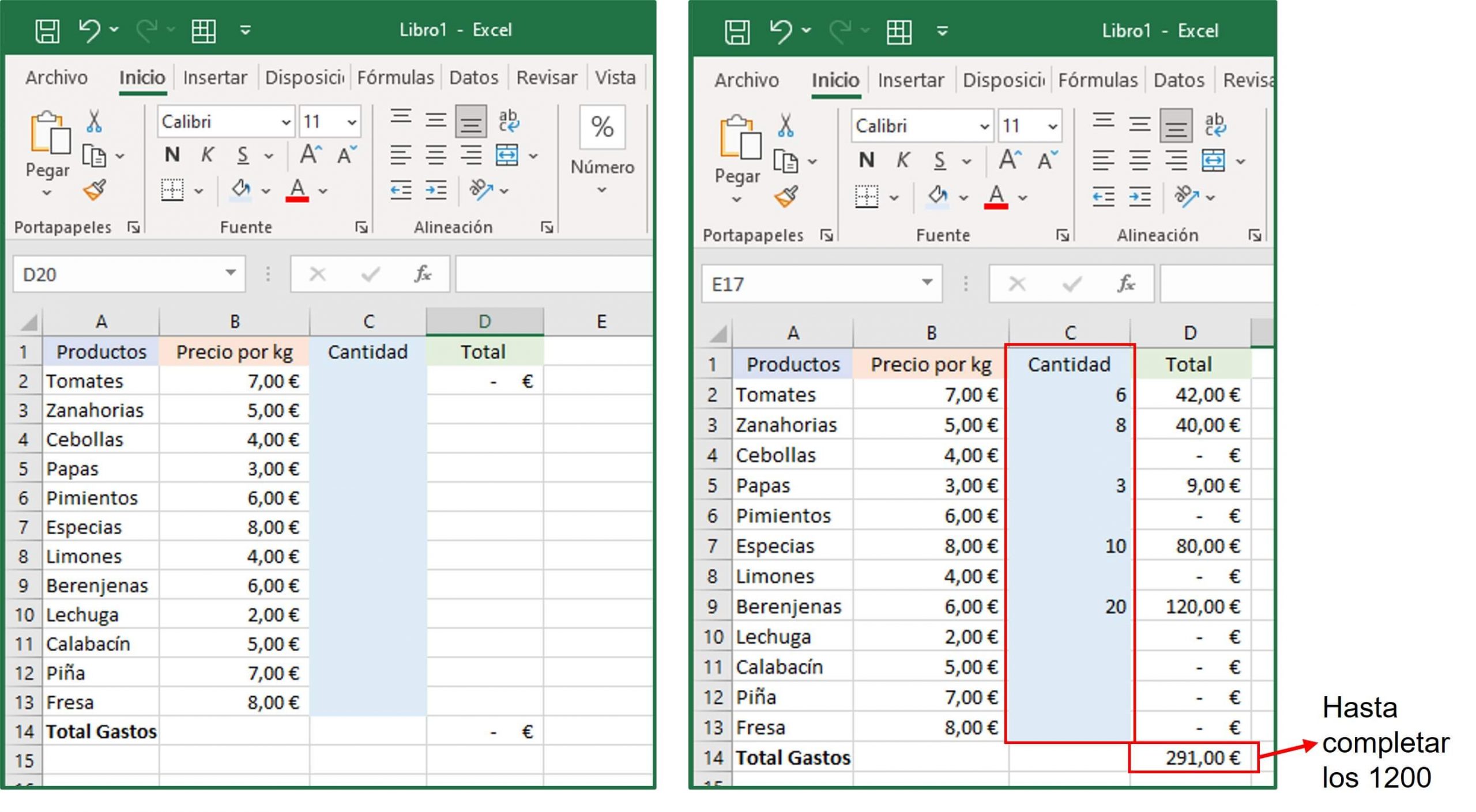

Here are some troubleshooting tips and best practices for using Solver:
- Error Messages: Common errors include non-numeric cells or circular references. Ensure your data is correct and properly formatted.
- Constraints: Be specific with constraints; incorrect constraints can lead to suboptimal solutions.
- Solution Time: Complex problems can take longer to solve. Keep your model as simple as possible for quicker results.
- Save Your Work: Always save your workbook before running Solver to prevent data loss if something goes wrong.
To summarize, installing and using Solver in Excel for Mac is straightforward, but it requires attention to detail for optimal results. By following the steps for installation and understanding how to set up and run Solver, you can unlock powerful optimization capabilities in your spreadsheets. Whether you're optimizing business processes, conducting scientific research, or solving complex mathematical problems, Solver on Excel for Mac can help you find the best solutions efficiently.
What can I do if Solver does not appear in Excel Add-ins?
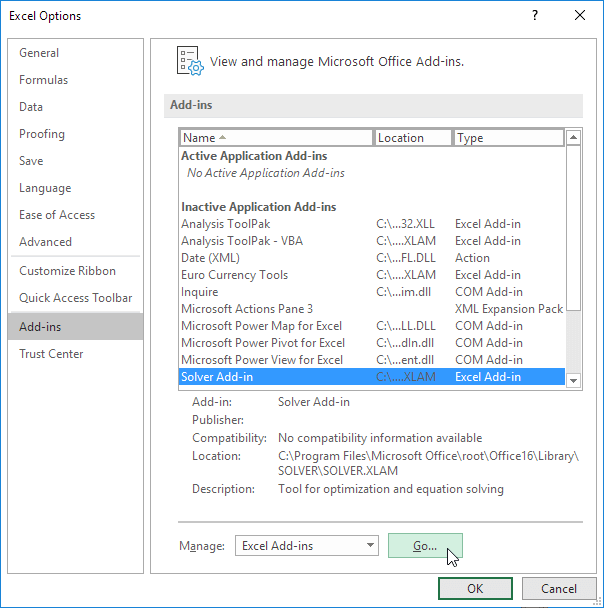
+
Ensure your Excel for Mac is up-to-date or check for Solver in the Microsoft Office Add-Ins store. Sometimes, you might need to enable it through the Mac App Store or download a separate package from Microsoft.
Can Solver handle non-linear problems on Excel for Mac?
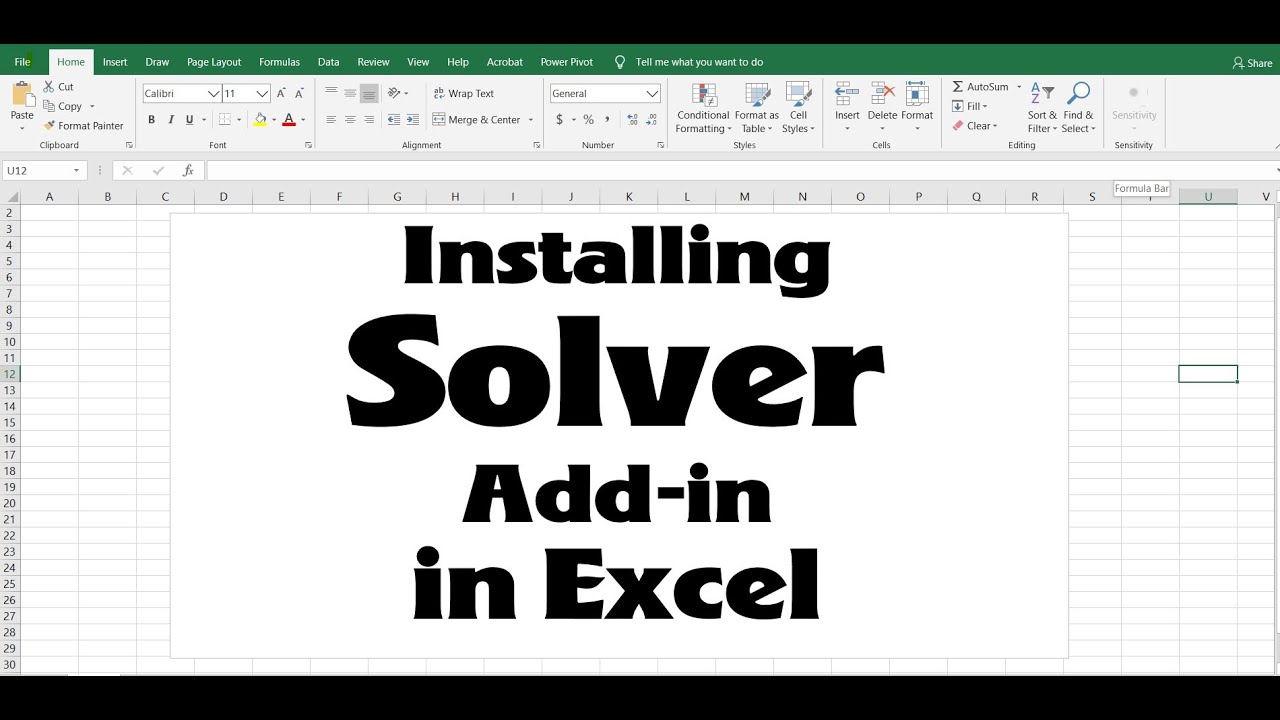
+
Yes, Solver can handle both linear and non-linear problems. You can choose the appropriate solving method under Solver Options, such as GRG Nonlinear or Evolutionary for non-linear optimization.
Is Solver available in all versions of Excel for Mac?

+
Not all versions include Solver by default. It’s generally included in Microsoft 365 subscriptions but might need to be manually enabled or installed in standalone versions or older versions of Excel for Mac.