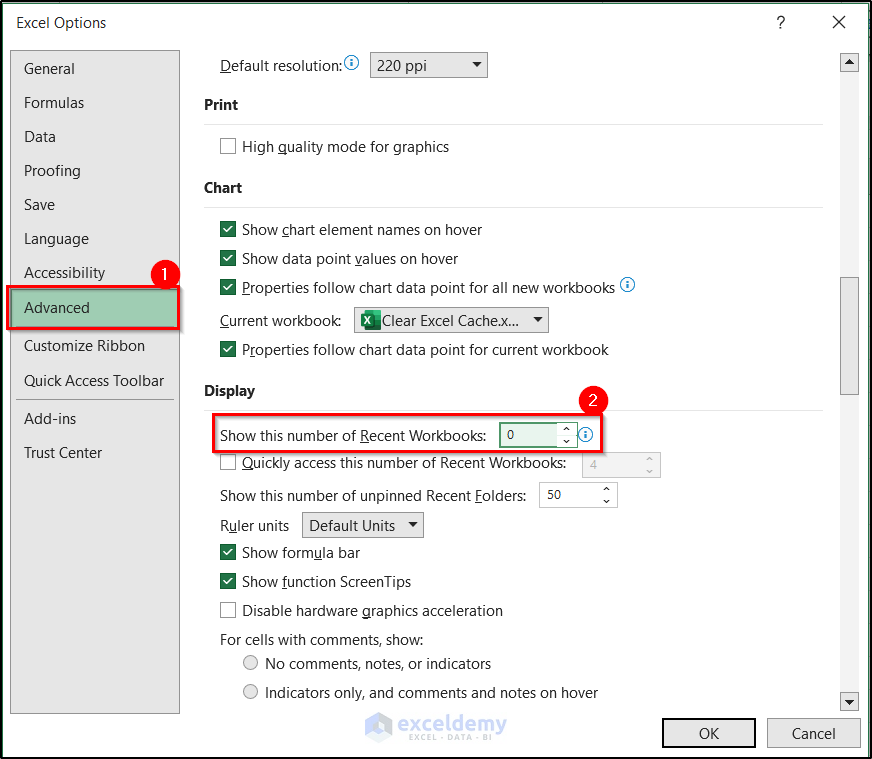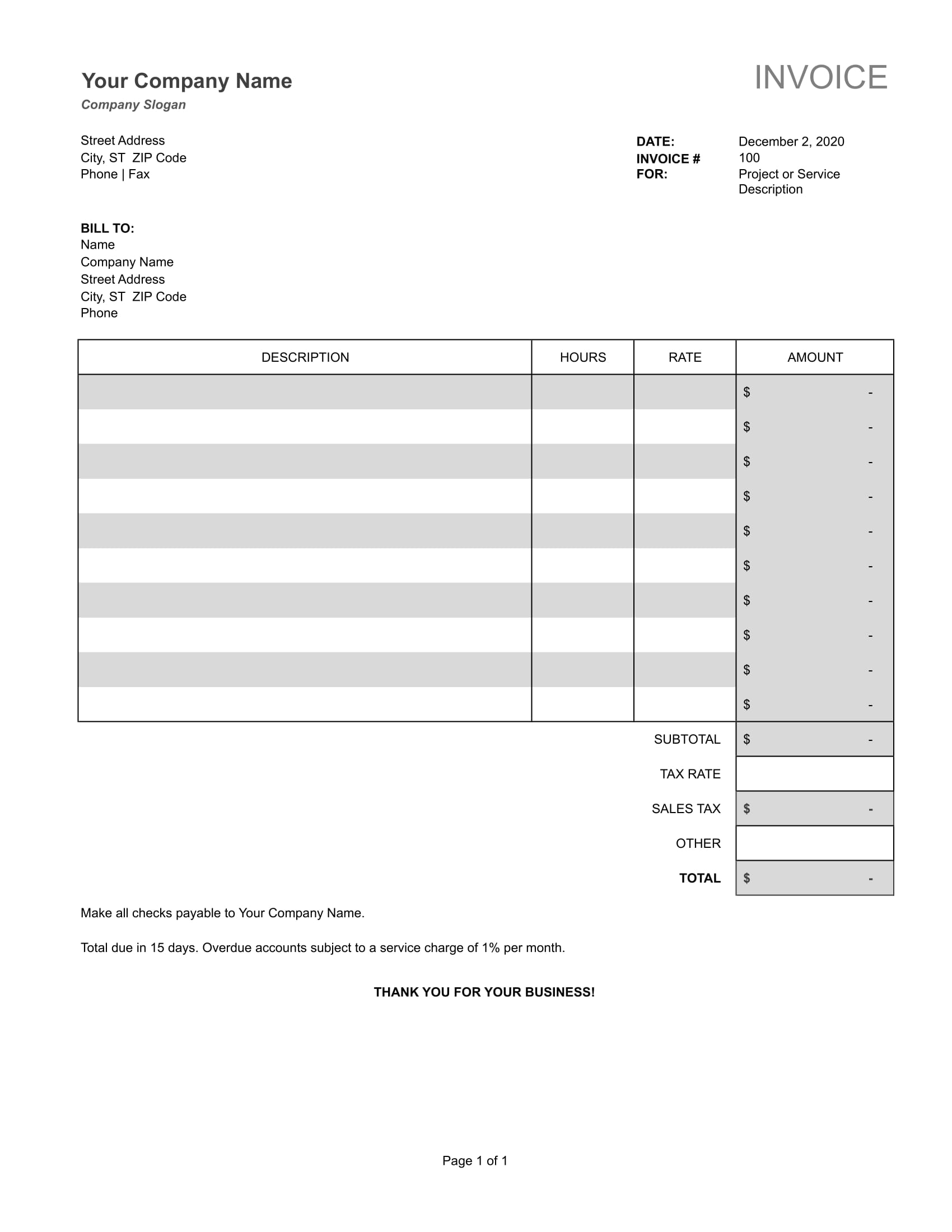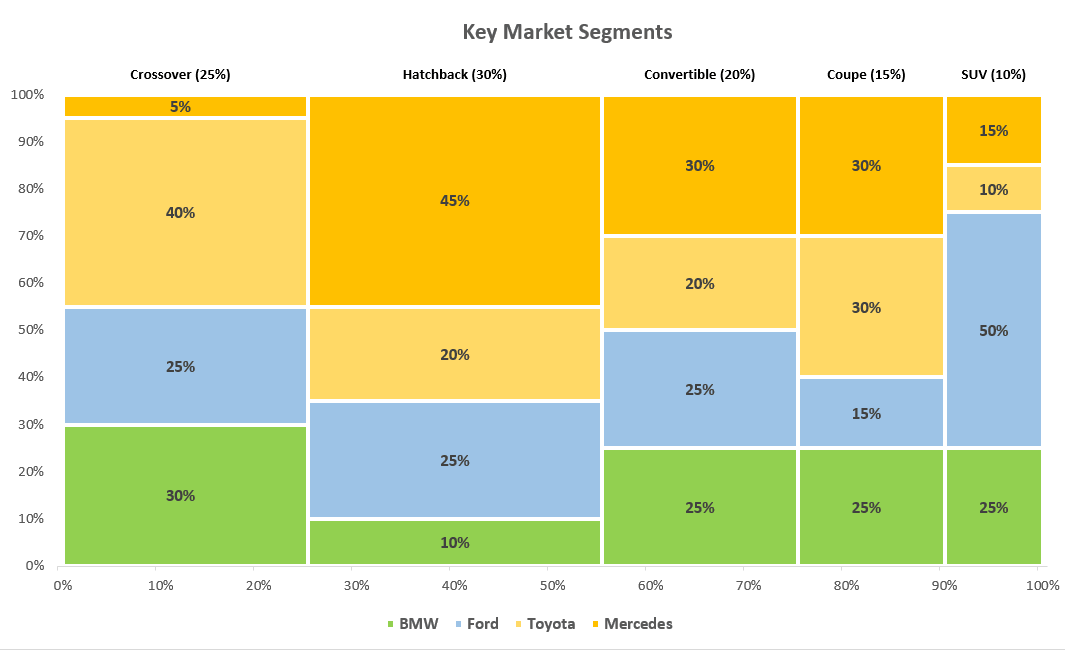Open Numbers Files in Excel Easily
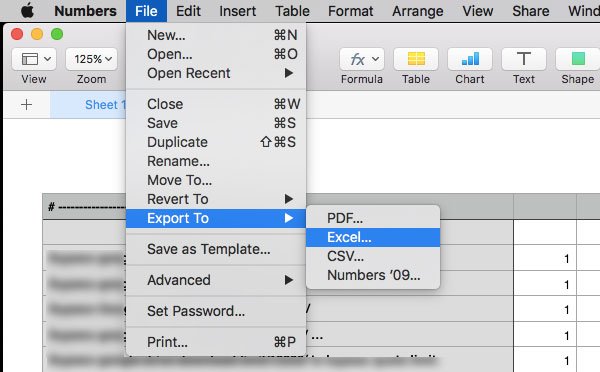
In an increasingly interconnected world, the ability to work seamlessly across different software platforms has become indispensable for productivity. While Apple's Numbers and Microsoft's Excel are both powerful spreadsheet applications, users often find themselves needing to move data from one format to another due to compatibility issues. Whether you're sharing financial reports with clients who use Excel or switching between a personal Mac and a work PC, understanding how to open Numbers files in Excel is an essential skill. This article will guide you through the various methods you can use to achieve this, ensuring you remain efficient and agile in your data management tasks.
Why You Might Need to Open Numbers Files in Excel
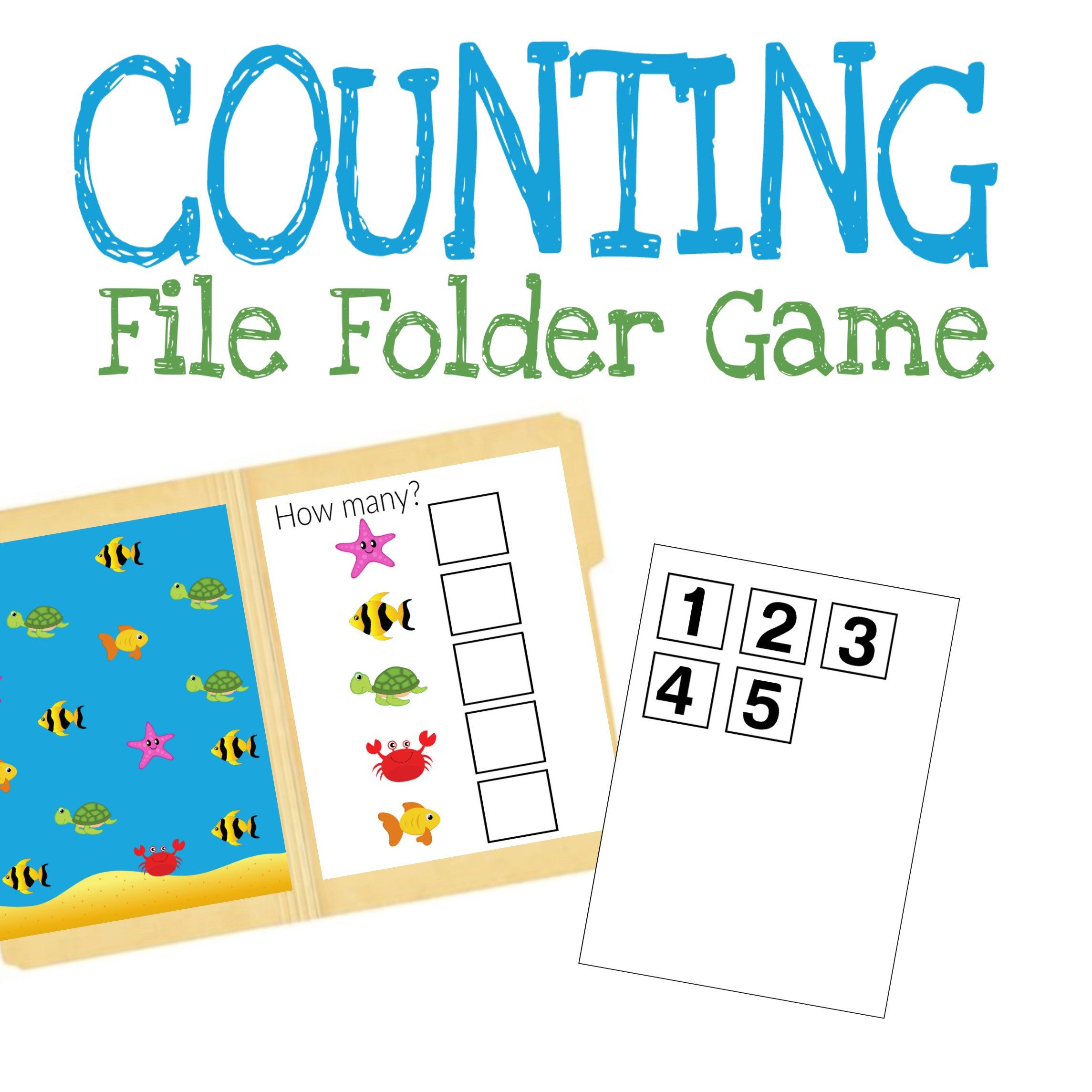
Before diving into the how, it’s useful to understand why one might need to perform this task:
- Compatibility Issues: Excel is a more universally used software, especially in the professional environment, making it imperative to have your Numbers spreadsheets accessible in this format.
- Collaboration: If your team or clients primarily use Excel, converting Numbers files ensures everyone is working with the same data.
- Data Integrity: Opening a Numbers file in Excel helps maintain the integrity of your data by eliminating potential errors from manual copy-paste.
Methods to Open Numbers Files in Excel

Here are the steps and methods you can use to open Numbers files in Excel:
Method 1: Using Numbers Export Feature
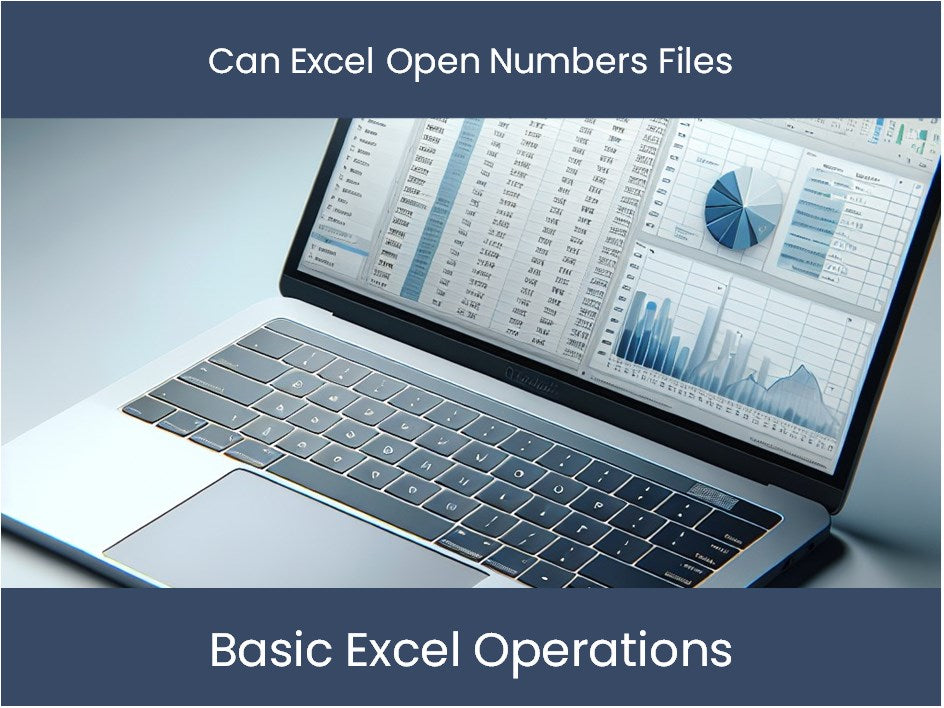
- Open the Numbers file in Numbers on your Mac.
- Select File > Export To > Excel from the menu bar.
- Choose where you want to save the file on your computer. Numbers will offer options to change settings like file formats, including .xlsx for compatibility with recent Excel versions.
- Click Next and then Export.
💡 Note: Make sure to choose the correct Excel format based on the recipient's Excel version for optimal compatibility.
Method 2: Online File Conversion Services
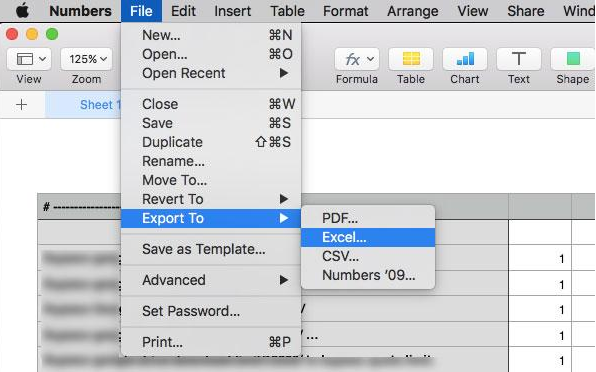
If you don’t have access to Numbers, you can use an online file converter:
- Go to a file conversion website that supports converting Numbers to Excel.
- Upload your Numbers file.
- Select Excel as the output format.
- Convert and download the resulting Excel file.
⚠️ Note: Be cautious when using online services as they may not preserve all data formatting and could pose security risks with sensitive information.
Method 3: iCloud Numbers
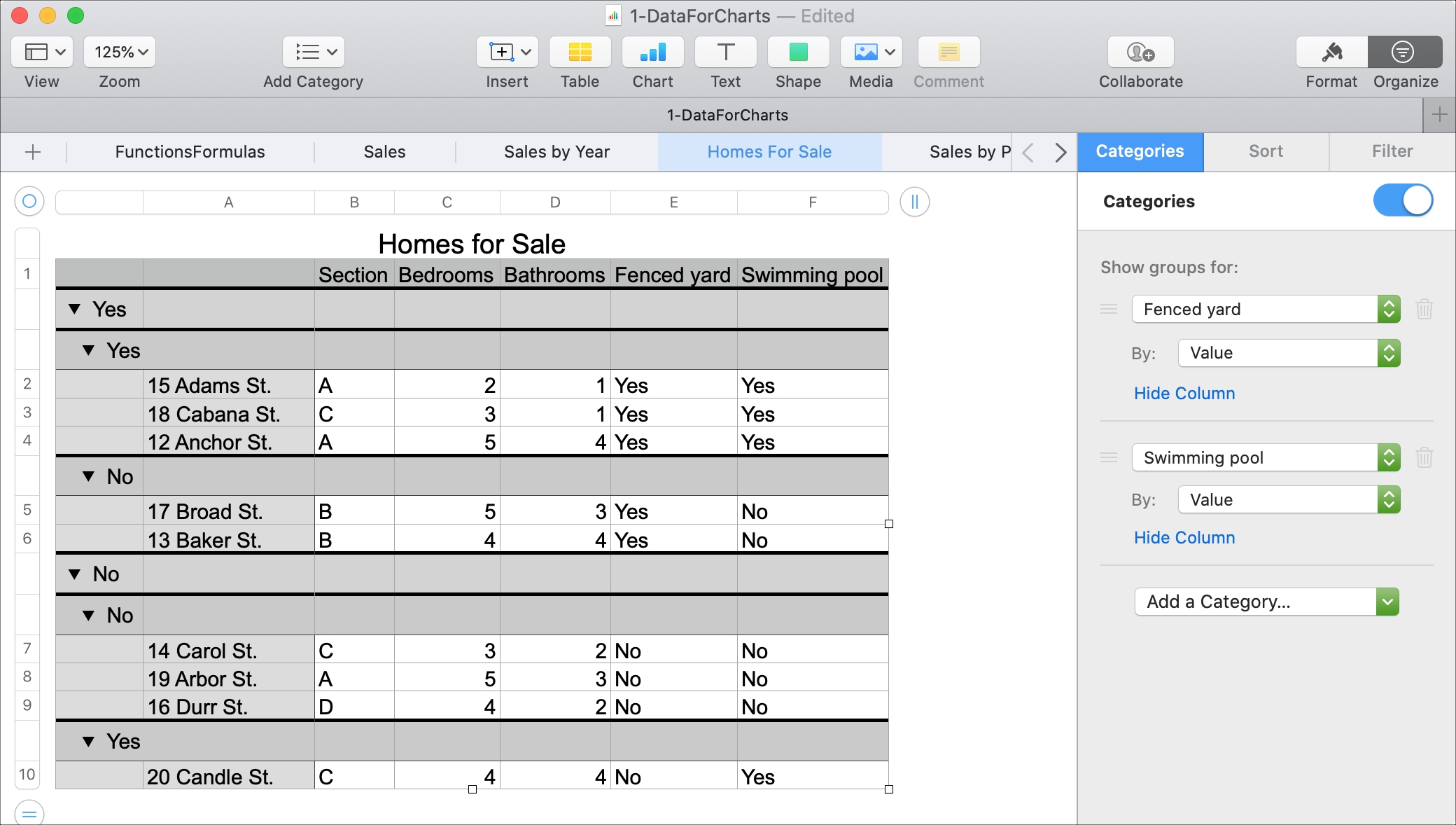
iCloud provides an easy way to convert your Numbers files to Excel:
- Log into iCloud.com with your Apple ID.
- Open Numbers through iCloud.
- Open your Numbers file, then click the Tools button (wrench icon).
- Select Download a Copy and choose Excel from the list.
- Download the Excel version to your device.
| Method | Software Requirements | Internet Dependency | Security Risk |
|---|---|---|---|
| Using Numbers Export Feature | Numbers (Mac) | None | Low |
| Online File Conversion Services | None | High | Medium (depends on service) |
| iCloud Numbers | iCloud | Yes | Low |
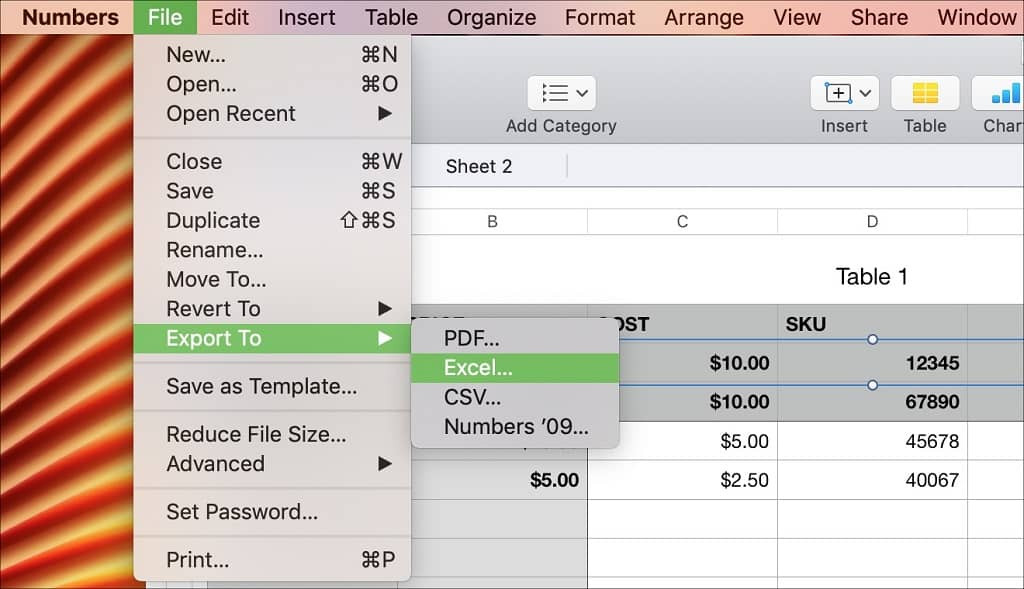
Key Considerations When Converting Numbers to Excel
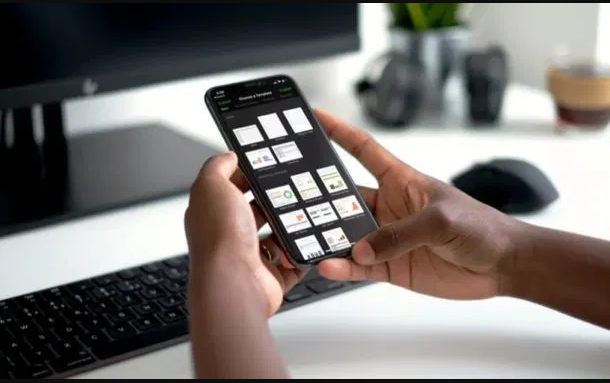
- Formatting: Numbers and Excel have different formatting capabilities, so expect some adjustments post-conversion.
- Formulas and Functions: Some formulas and functions might not convert perfectly, especially if they’re unique to Numbers.
- File Size and Speed: Larger files may take longer to convert and might lose some complex features or formatting.
- Backup: Always keep a backup of your original Numbers file before conversion in case something goes wrong.
👉 Note: Keeping your original Numbers file and a backup of the Excel file will help you recover any lost formatting or functions if needed.
How to Ensure Seamless Conversion
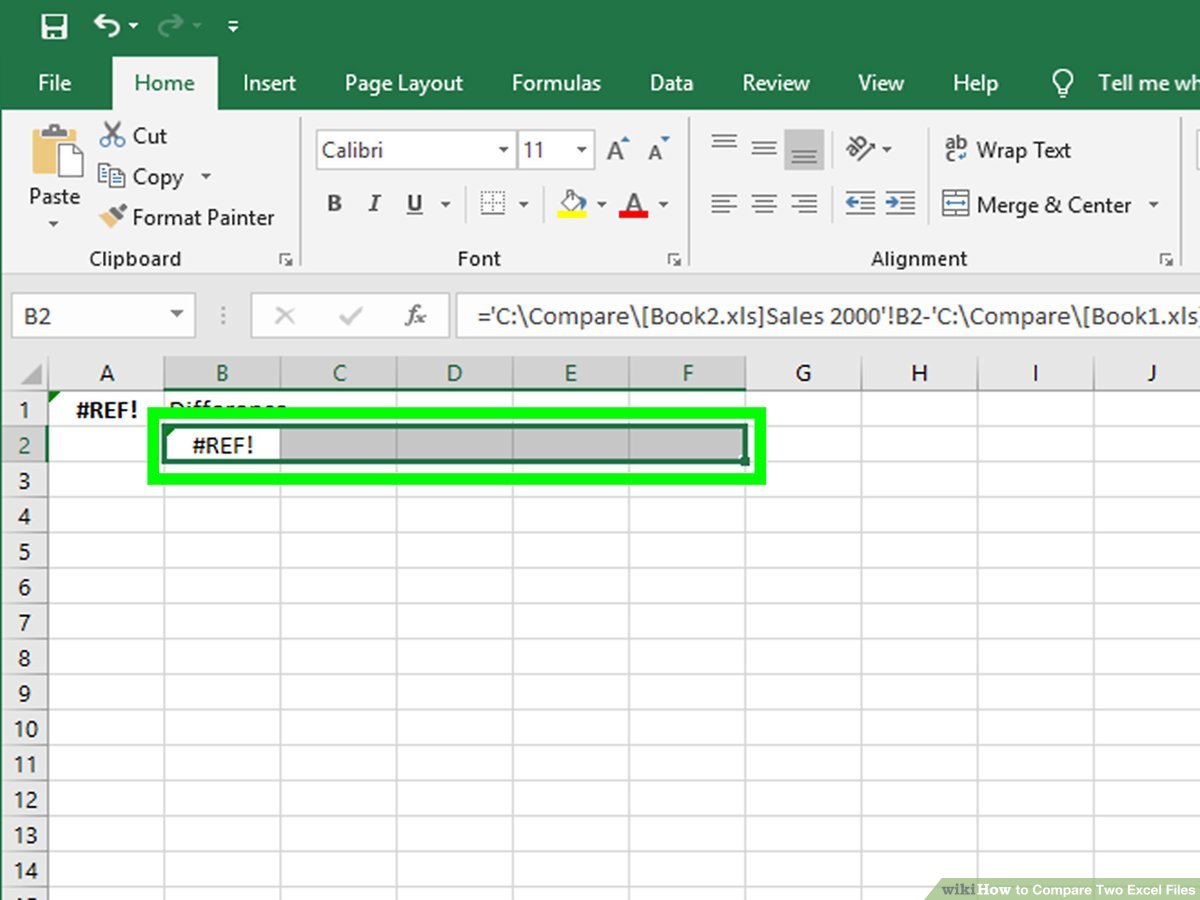
Here are some tips to help you through the conversion process:
- Verify formulas and conditional formatting after the conversion to ensure they work as intended.
- Check charts and graphs to make sure they retain their structure and labels.
- Review the entire file for any content errors or missing elements.
Final Thoughts
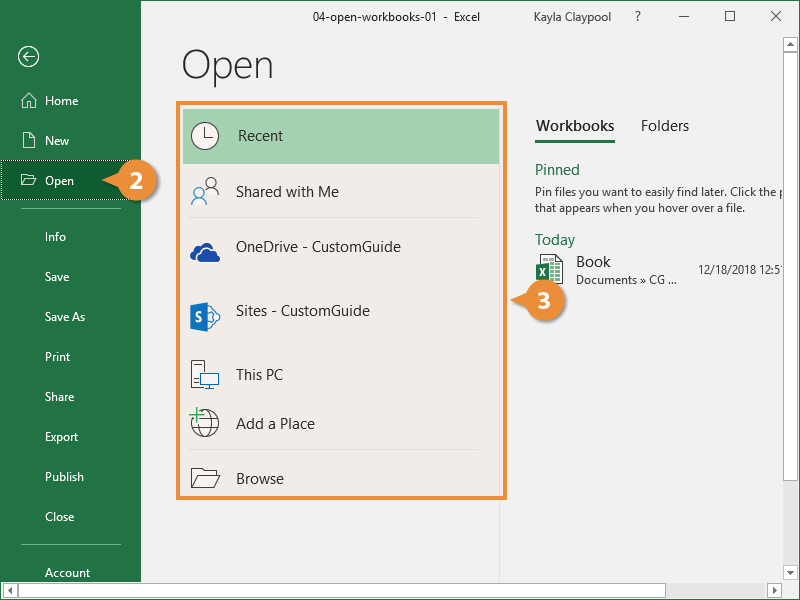
Understanding how to open Numbers files in Excel empowers you with the flexibility to work across different platforms, which is crucial in today’s dynamic work environment. While the conversion process might not be perfect, knowing the right methods and what to watch out for ensures you can transfer your data with minimal disruption. Remember, the key to success is to prepare for potential issues, check your work post-conversion, and maintain the integrity of your original data through backups. Whether you’re a business professional, a student, or just someone who needs to share data, these steps will ensure your transition from Numbers to Excel is as smooth as possible.
Can I open Numbers files directly in Excel without conversion?
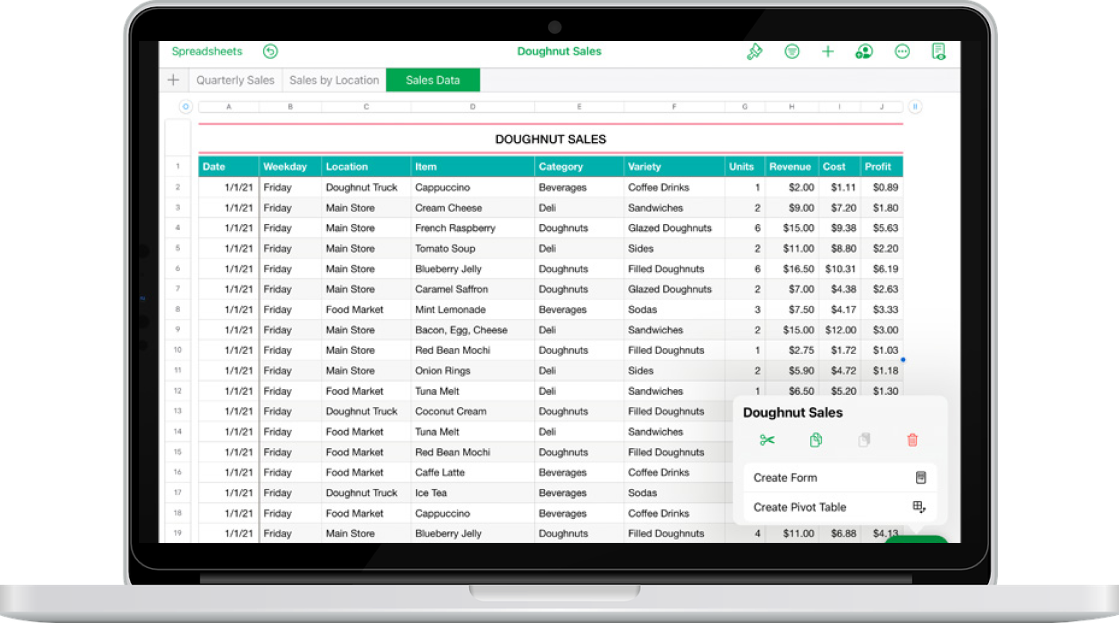
+
No, Numbers files (.numbers) are proprietary to Apple’s Numbers application, and Excel cannot natively open them. You must convert the file to Excel format or use an intermediate method like cloud services to achieve this.
Will all the features and formatting from Numbers transfer correctly to Excel?
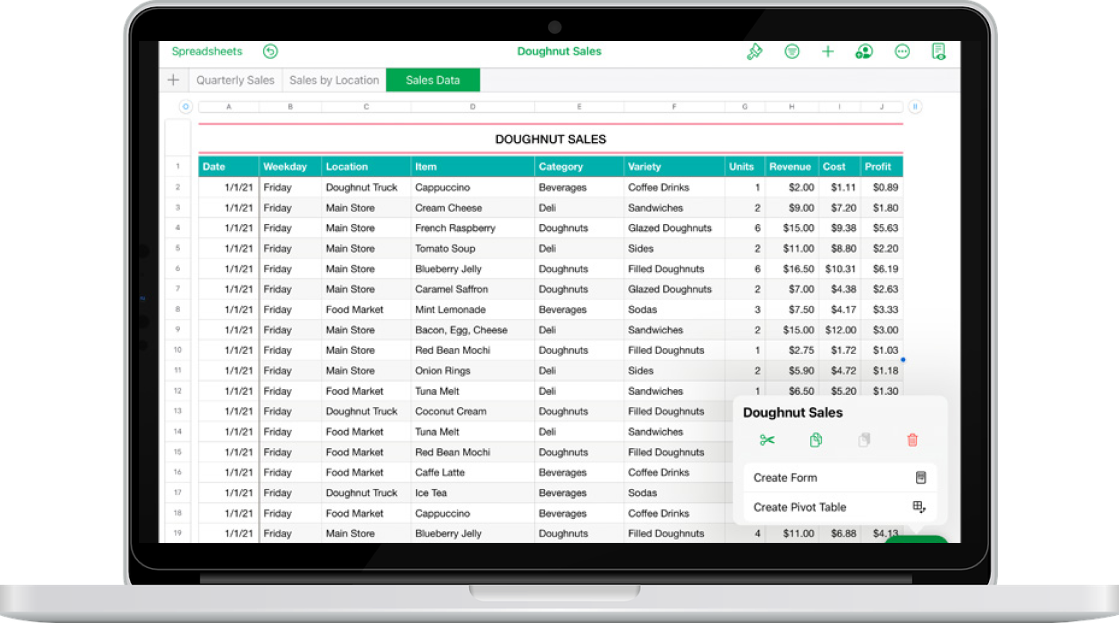
+
Most basic functionalities like data, formulas, and charts will transfer, but some specific features unique to Numbers might not have an equivalent in Excel or could be displayed differently.
Is it safe to use online conversion services?
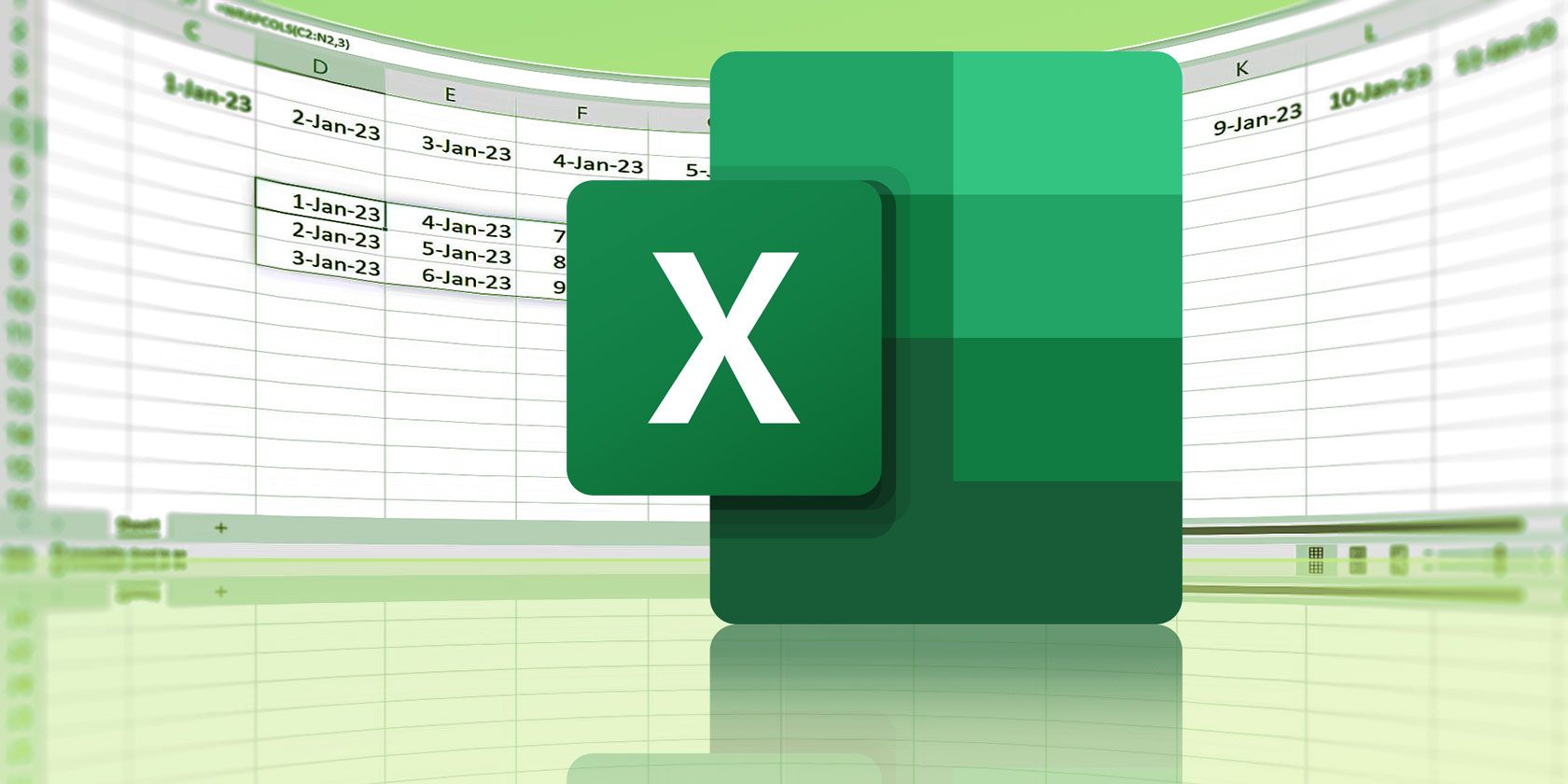
+
While online conversion services can be convenient, they pose potential security risks. It’s advisable to use reputable services, avoid sensitive data, or consider using iCloud for a more secure conversion process.
What’s the best method for frequent users?
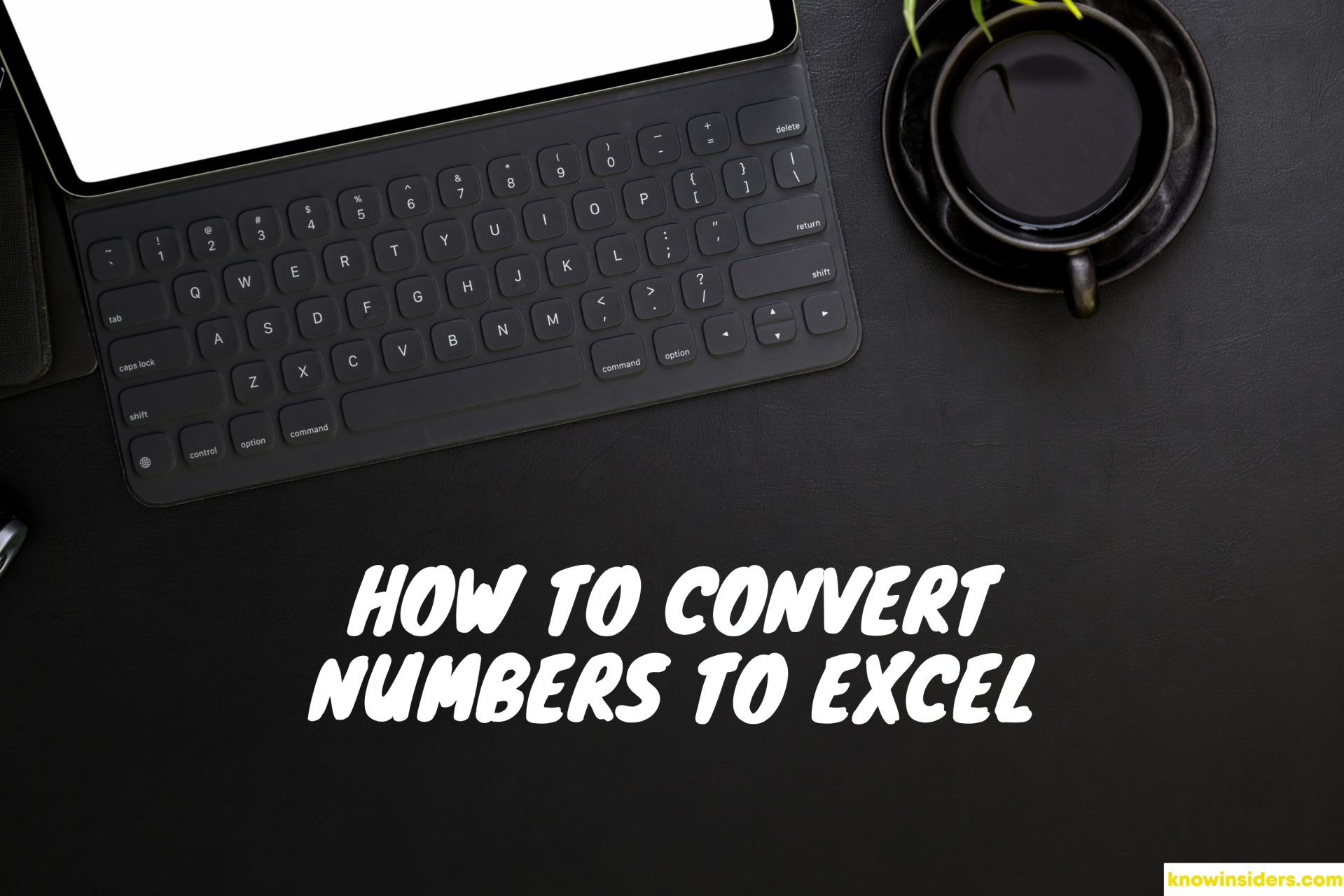
+
For those who frequently need to convert Numbers files to Excel, using Numbers’ built-in export feature or iCloud Numbers would be the most secure and efficient method, as it reduces reliance on third-party services.