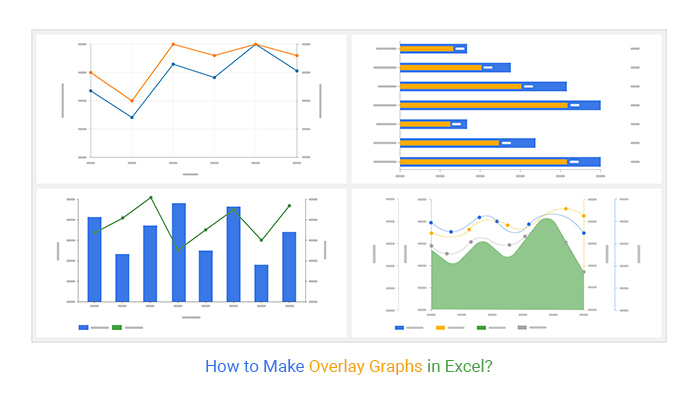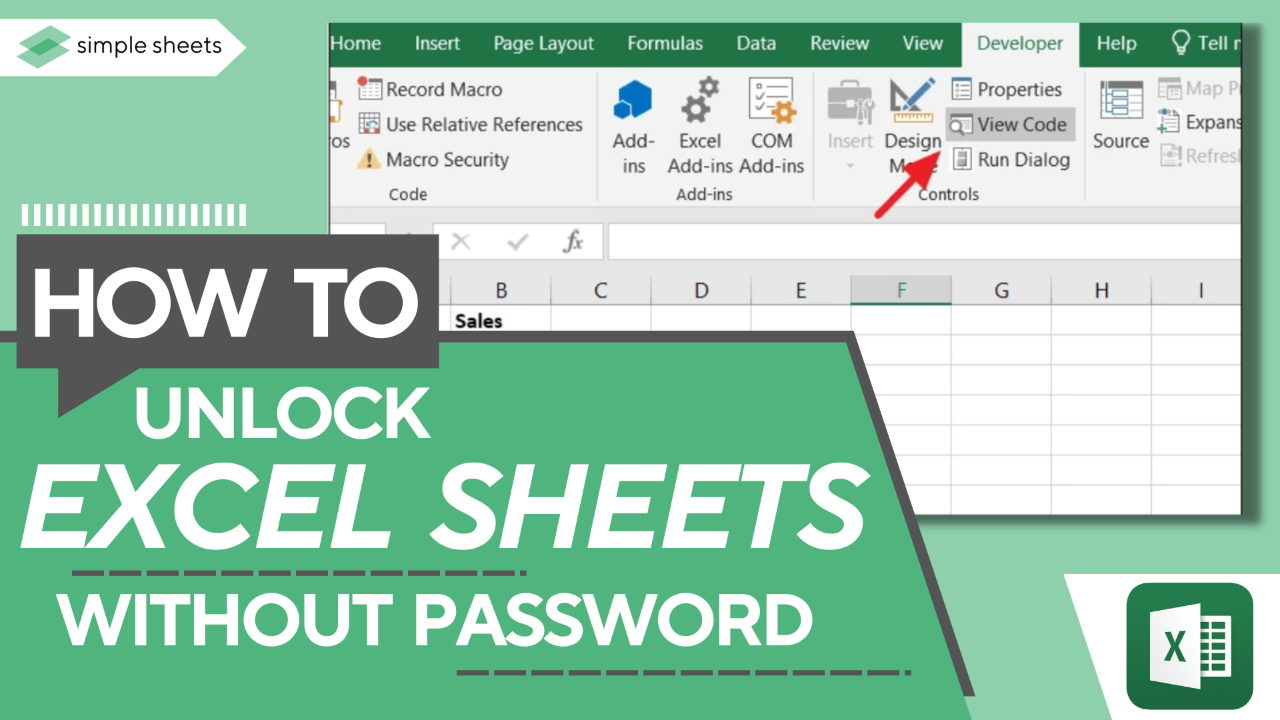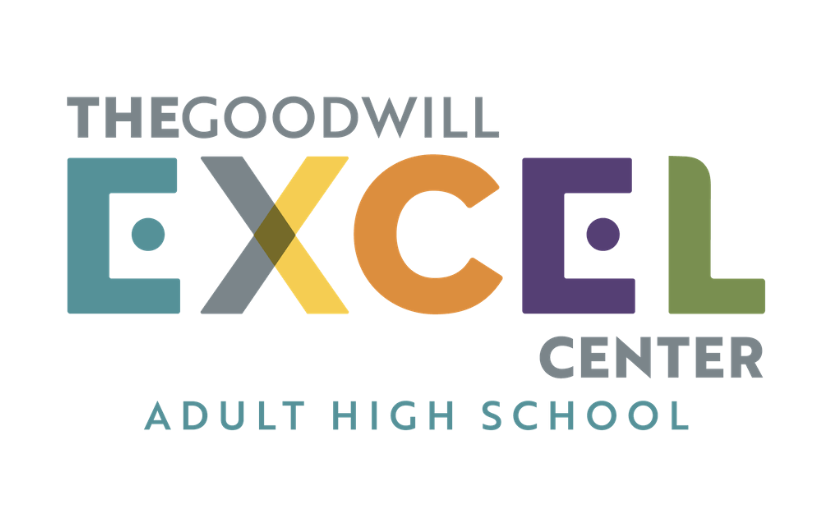Create Stunning Marimekko Charts in Excel Easily
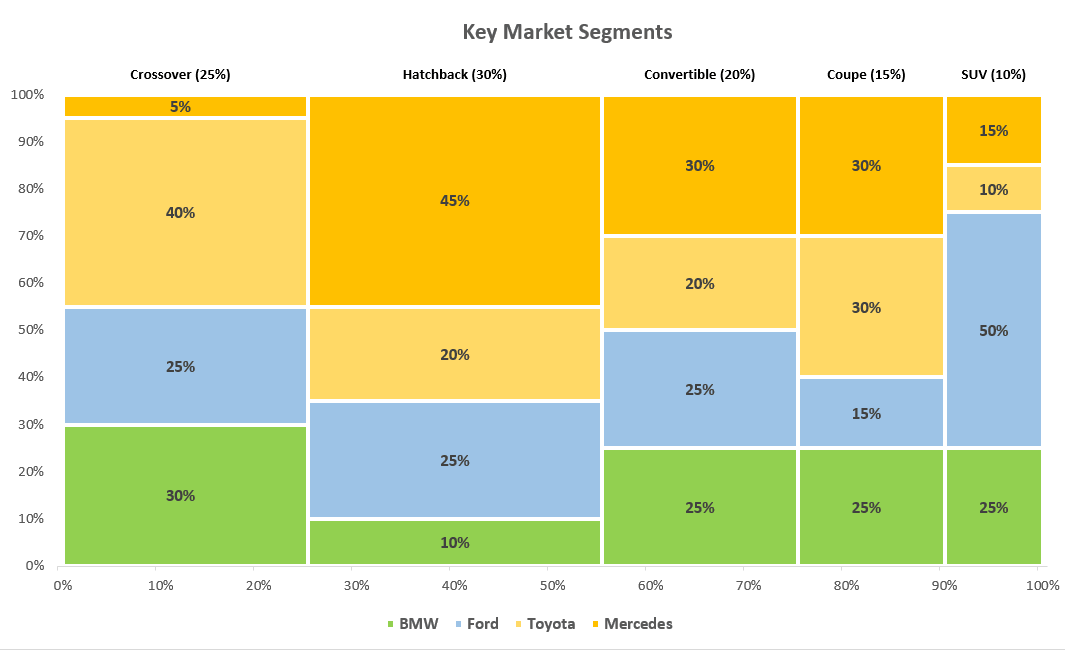
Marimekko charts, also known as Mekko or mosaic plots, are invaluable tools in data visualization that allow for the portrayal of two or more variables in a way that captures their relative importance or proportions simultaneously. Typically used in market analysis, financial reporting, and strategic planning, these charts enable viewers to grasp complex data with ease by displaying multiple dimensions without the need for extensive labels or explanations.
Understanding Marimekko Charts
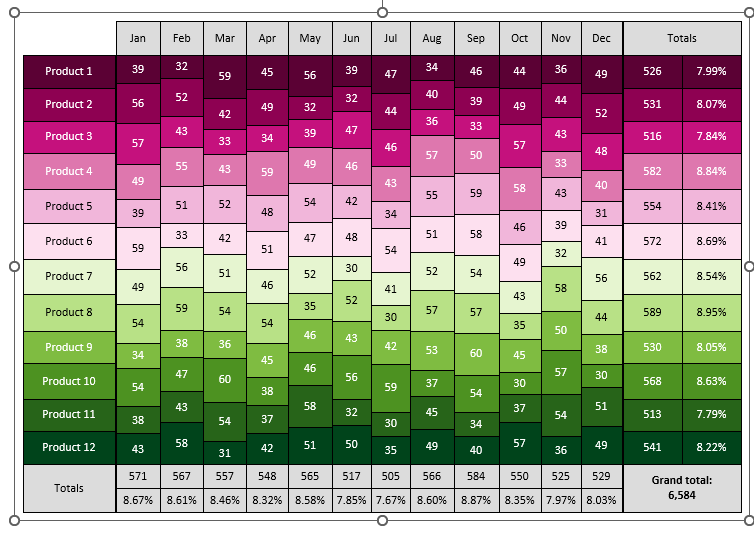
At its core, a Marimekko chart:
- Shows parts-to-whole relationships between categories on the x-axis (often company names, market segments, or product categories).
- Uses the y-axis to depict an additional variable like market share, revenue, or percentage.
- Visually represents the size of each segment through varying widths and heights, making it immediately clear how segments relate in terms of size or impact.
To create a stunning Marimekko chart in Excel, you'll need to:
- Organize your data into a table that reflects the variables you want to represent.
- Normalize your data to percentage or proportion for each category to ensure accurate visual representation.
- Use Excel's built-in features or third-party add-ins for chart creation, as Excel does not have a default Marimekko chart type.
💡 Note: While Excel's native charting capabilities can be limited for this type of chart, external add-ins like Think-cell or ChartExpo can significantly simplify the creation of Marimekko charts.
Setting Up Your Data for a Marimekko Chart
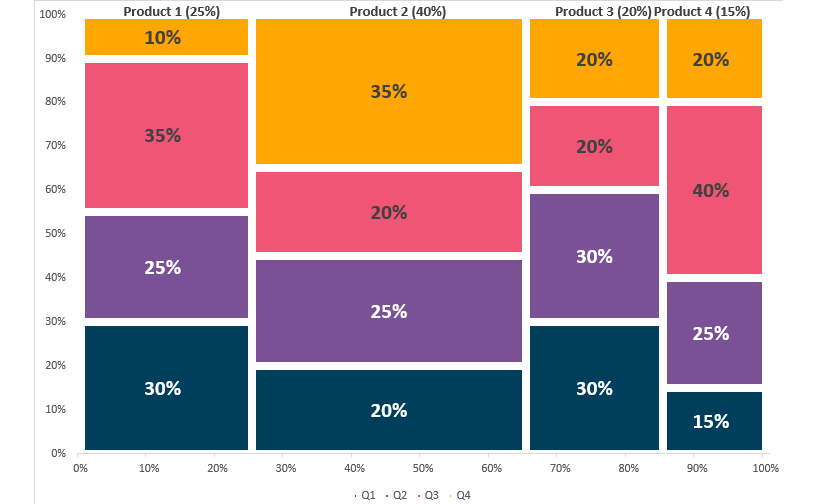
Before you dive into Excel, ensure your data is:
- Well-organized with clear headers for each category and sub-category.
- Normalized so that each value represents a percentage or fraction of a whole within its category.
- In a format that can be easily charted; consider using pivot tables if dealing with large datasets.
| Category | Sub-Category | Percentage |
|---|---|---|
| Product A | Feature 1 | 15% |
| Product A | Feature 2 | 35% |
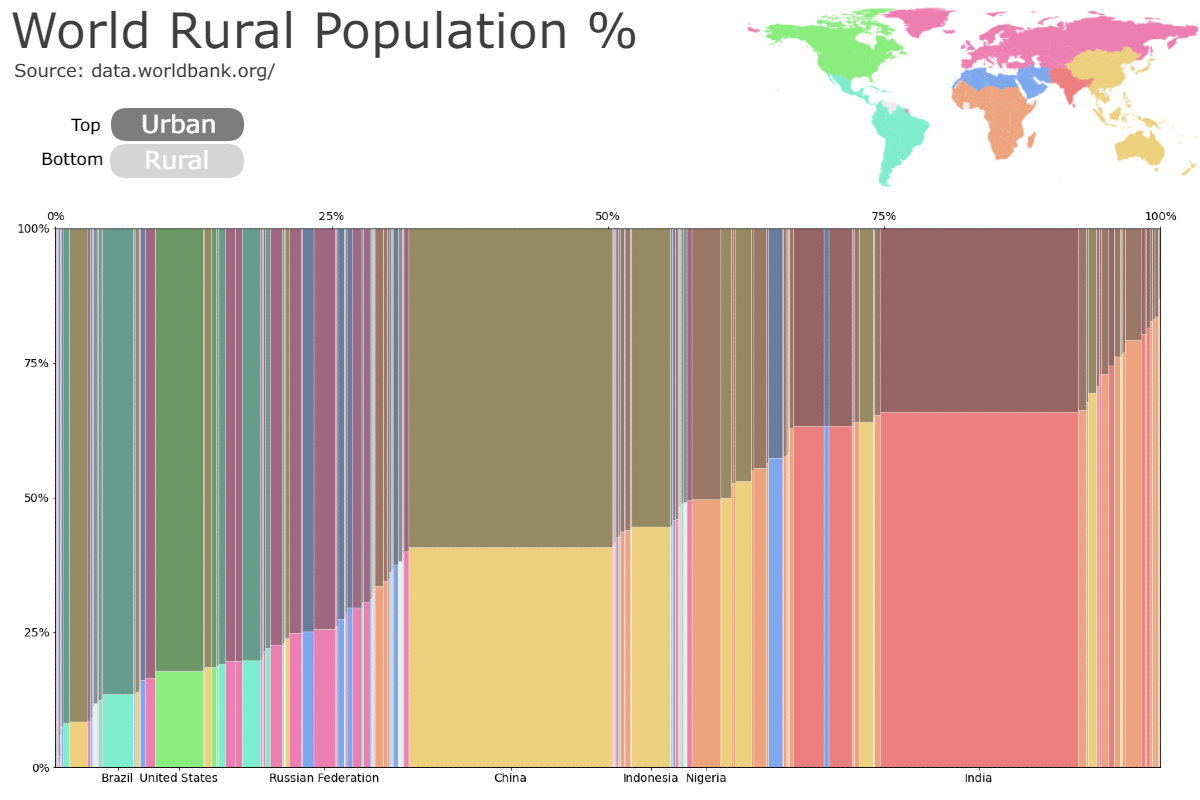
Each row represents the relationship between the category, sub-category, and the corresponding percentage of the whole it represents.
⚠️ Note: Be meticulous with data formatting. Marimekko charts demand accuracy, especially when the chart's visual impact depends on the proportion of each segment.
Creating a Marimekko Chart in Excel
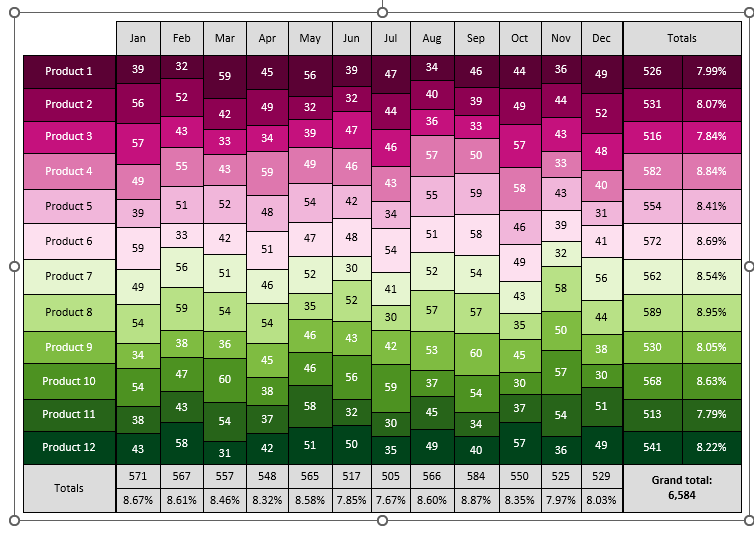
Here's a step-by-step guide to creating a basic Marimekko chart:
- Prepare Your Data: Ensure it's normalized and has clear headers.
- Set Up Your Excel File: Open a new Excel spreadsheet and enter your data.
- Use Third-Party Tools: If available, install an add-in like ChartExpo or Think-cell for simplified chart creation.
- Create a Stacked Bar Chart: If not using an add-in, start with a stacked bar chart:
- Select your data table.
- Go to the Insert tab, and select Stacked Bar Chart.
- Adjust the chart to be vertical with categories on the x-axis.
- Adjust the Chart: Convert the chart into a Marimekko by altering the series values:
- Right-click on any series in the chart and choose "Select Data."
- Set the series value for each category to reflect its percentage, ensuring cumulative series sum to 100%.
- Final Touches: Format the chart for clarity:
- Adjust colors, add data labels, and ensure each segment is clearly defined.
- Remove the legend or customize it to be less intrusive.
- Enhance with titles, axis labels, and gridlines to guide the viewer's eye.
🔧 Note: For a more refined chart, consider using VBA macros or dynamic charts that automatically update as data changes.
Enhancing Your Marimekko Chart
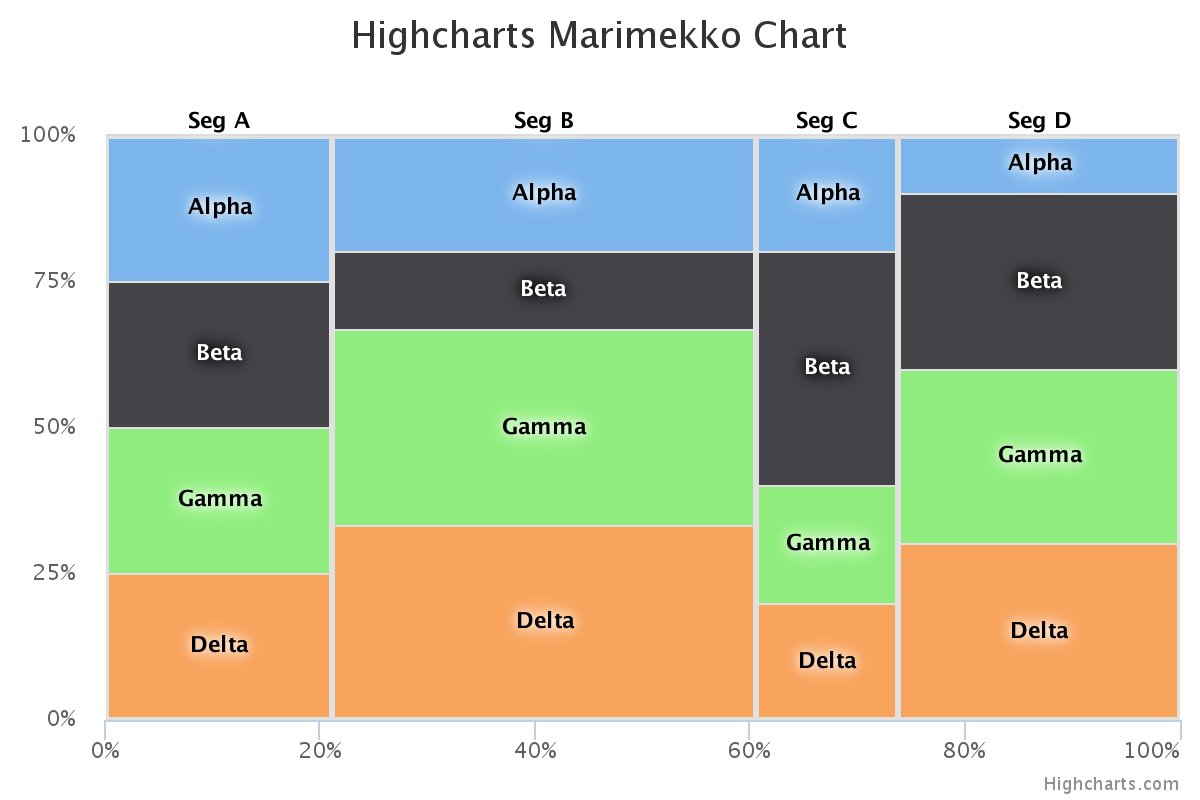
To elevate your Marimekko chart beyond basic functionality:
- Dynamic Labels: Use Excel's charting functions to create labels that show exact percentages or values within each segment.
- Colors and Textures: Apply a consistent color scheme to differentiate segments but avoid using too many colors that could confuse the viewer.
- Interactivity: Add interactive elements such as tooltips or hover-over effects through Excel’s advanced features or external tools like Power BI.

Common Pitfalls and How to Avoid Them
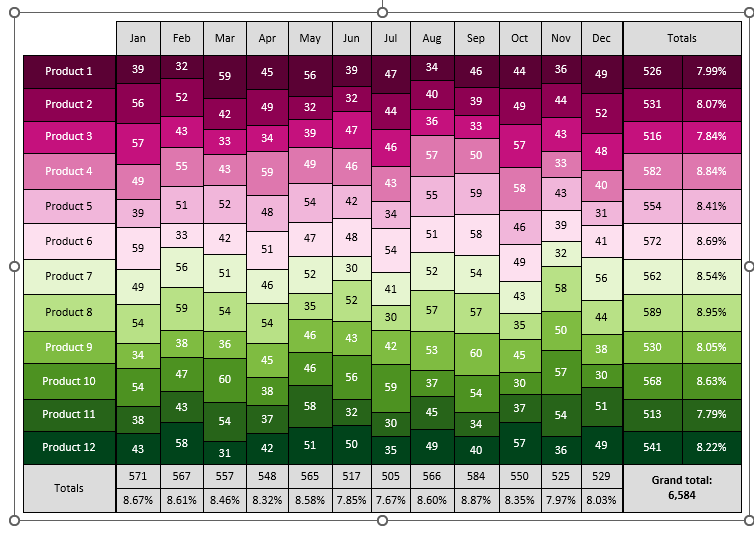
Creating a Marimekko chart isn't without challenges. Here are some common issues and solutions:
- Inaccurate Data Scaling: Ensure all data is normalized to 100% to avoid misleading representations.
- Overwhelming Complexity: Limit the number of categories or sub-categories to keep the chart readable. Use data grouping or clustering if needed.
- Poor Visual Clarity: Use sufficient white space, clear labeling, and contrasting colors to make the chart legible at a glance.
📌 Note: Remember, the goal is to convey information, not to create an art piece. Simplicity in design often leads to greater clarity.
Marimekko charts excel in showing the relationship between different categories and the relative proportions of these segments, making them a potent tool for visual storytelling in data-driven presentations. With careful planning and accurate data input, you can harness Excel's capabilities to produce charts that not only impress but also inform. Whether it's for strategic business decisions, market analysis, or financial reporting, mastering Marimekko charts can set you apart in your field. Embrace the process of data visualization to reveal patterns and trends that can guide effective decision-making in various contexts.
What are the advantages of using Marimekko charts?
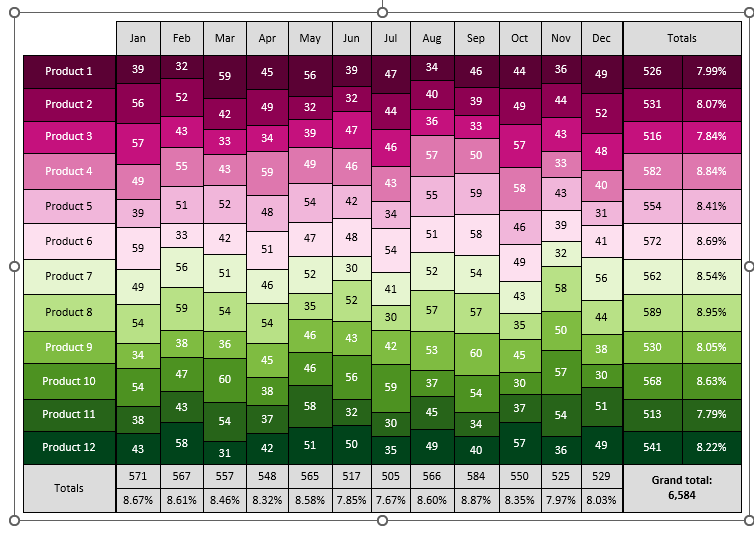
+
Marimekko charts are effective for:
- Showing the proportional contribution of categories within a whole.
- Visualizing market share or segments in different dimensions simultaneously.
- Facilitating comparisons between different categories or segments over time.
Can I create a Marimekko chart without any add-ins in Excel?
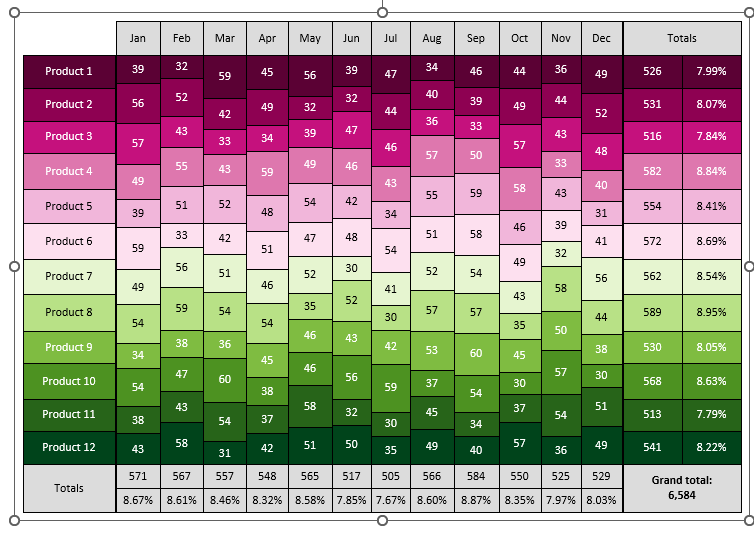
+
Yes, it’s possible to create a basic Marimekko chart in Excel without add-ins, though it requires manual adjustment of a stacked bar chart. The process is more complex and time-consuming compared to using dedicated tools or add-ins.
What kind of data works best with Marimekko charts?
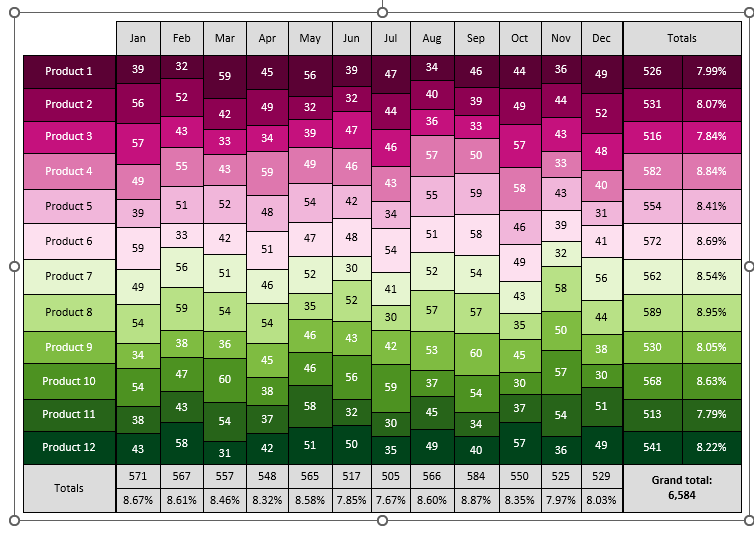
+
Data that:
- Includes multiple categories with their respective sub-categories or variables.
- Can be normalized into proportions or percentages for visual comparison.
- Represents segments that are meaningful when viewed both in size and proportions.
How can I make my Marimekko chart look more professional?
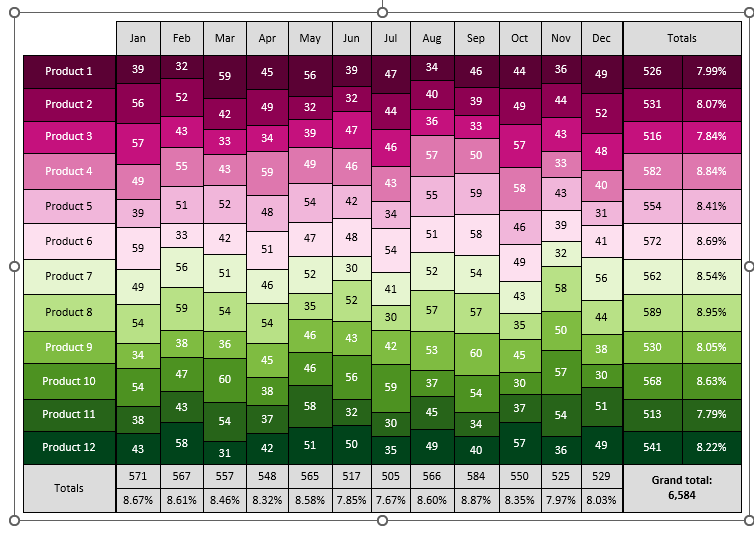
+
To enhance professionalism:
- Use consistent color schemes and formatting.
- Ensure clear labeling with legible fonts and sizes.
- Focus on readability by maintaining a balance between detail and visual impact.
- Consider adding a legend, but make sure it doesn’t overwhelm the chart’s visual clarity.