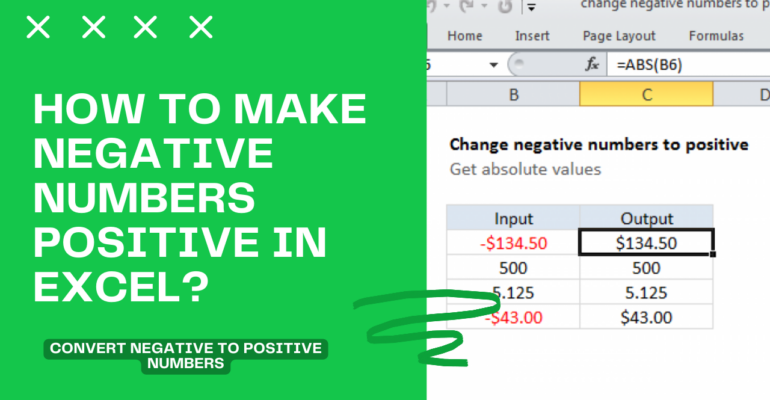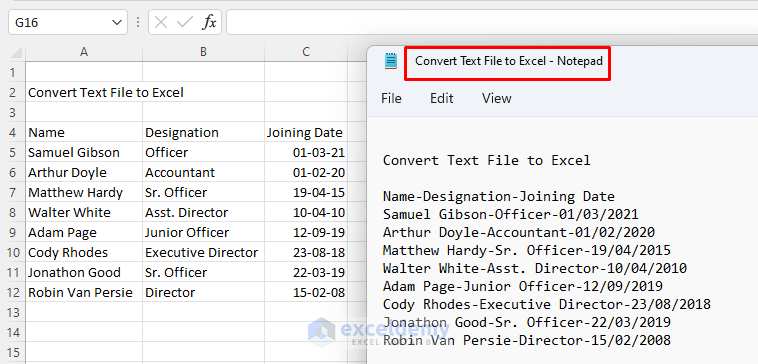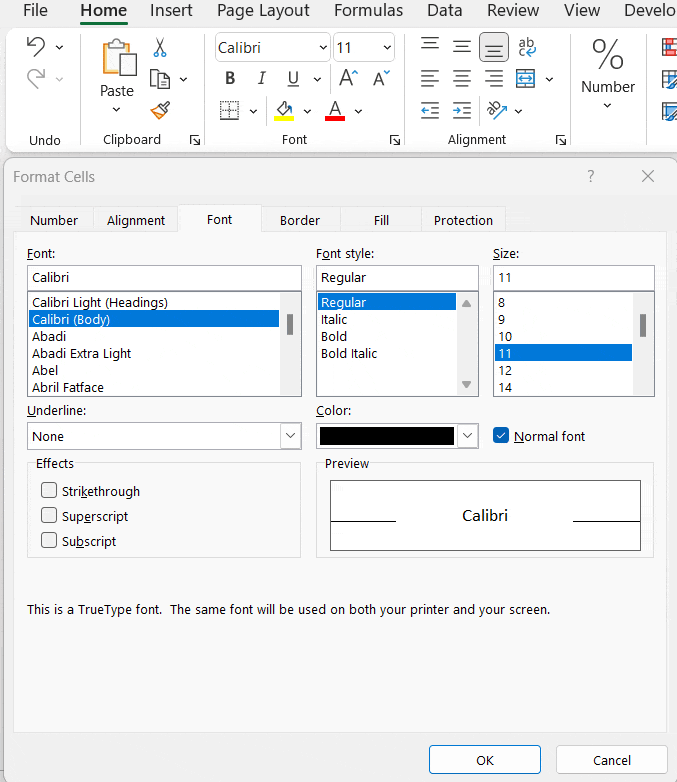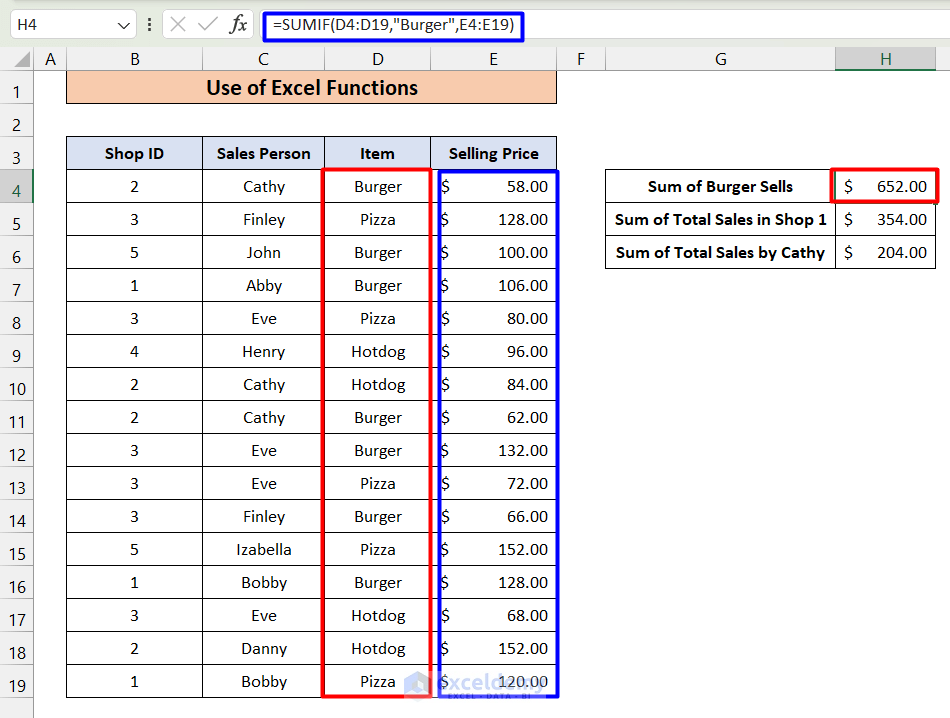3 Easy Ways to Convert Date to Month in Excel
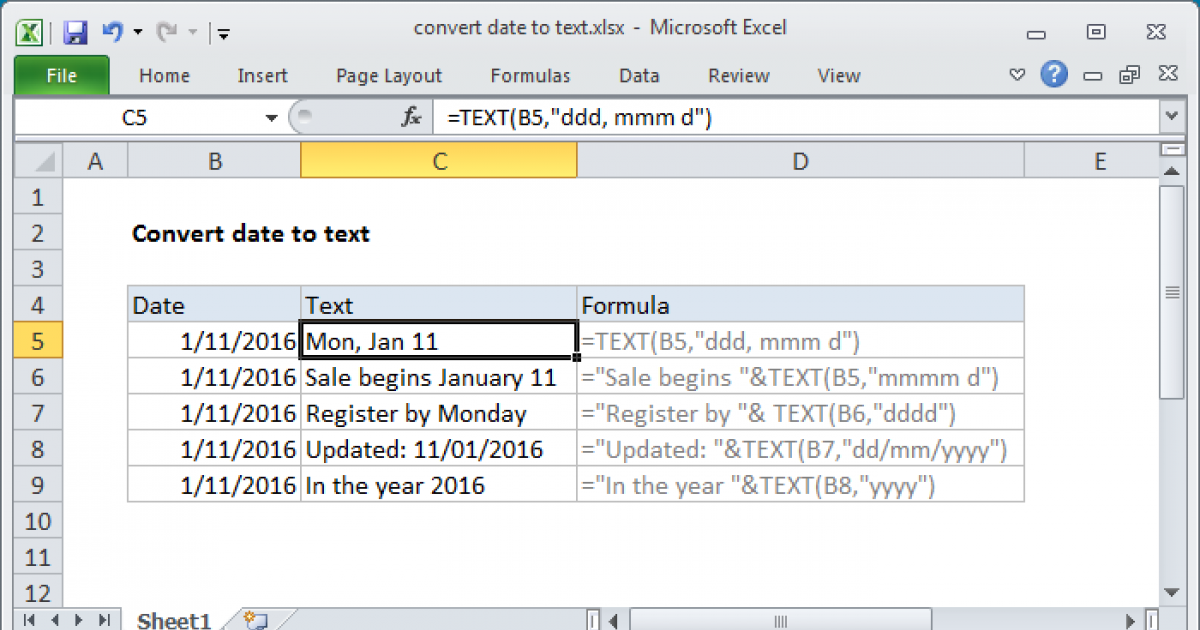
Understanding Excel's Date Functions
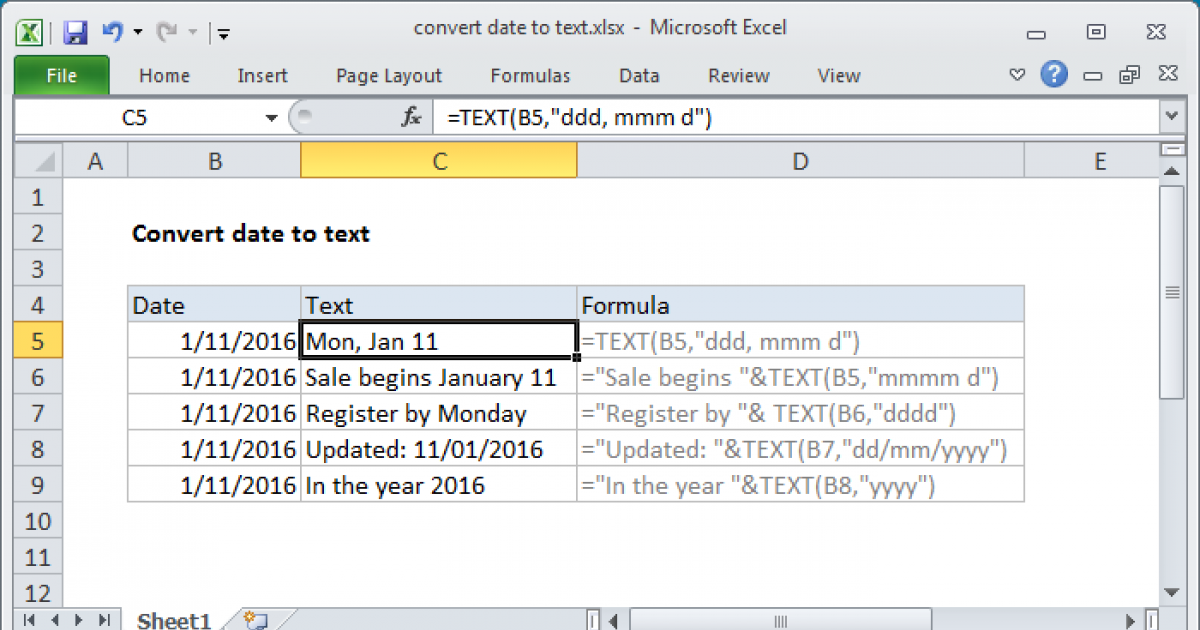
Excel provides a comprehensive range of functions for handling dates, making it one of the most efficient tools for managing and transforming date-related data. Understanding how Excel interprets and manages dates is crucial for performing accurate date manipulations. Here's what you need to know:
- Date Format: Excel internally stores dates as serial numbers, where January 1, 1900, is number 1. Each subsequent day increments by one.
- Text vs. Number: Functions like `DATEVALUE` and `TIMEVALUE` can convert date and time text strings into Excel's serial number format.
- Useful Date Functions:
- `TODAY()` - Returns the current date.
- `NOW()` - Returns the current date and time.
- `DATE(year, month, day)` - Creates a date from individual year, month, and day values.
Method 1: Using the TEXT Function
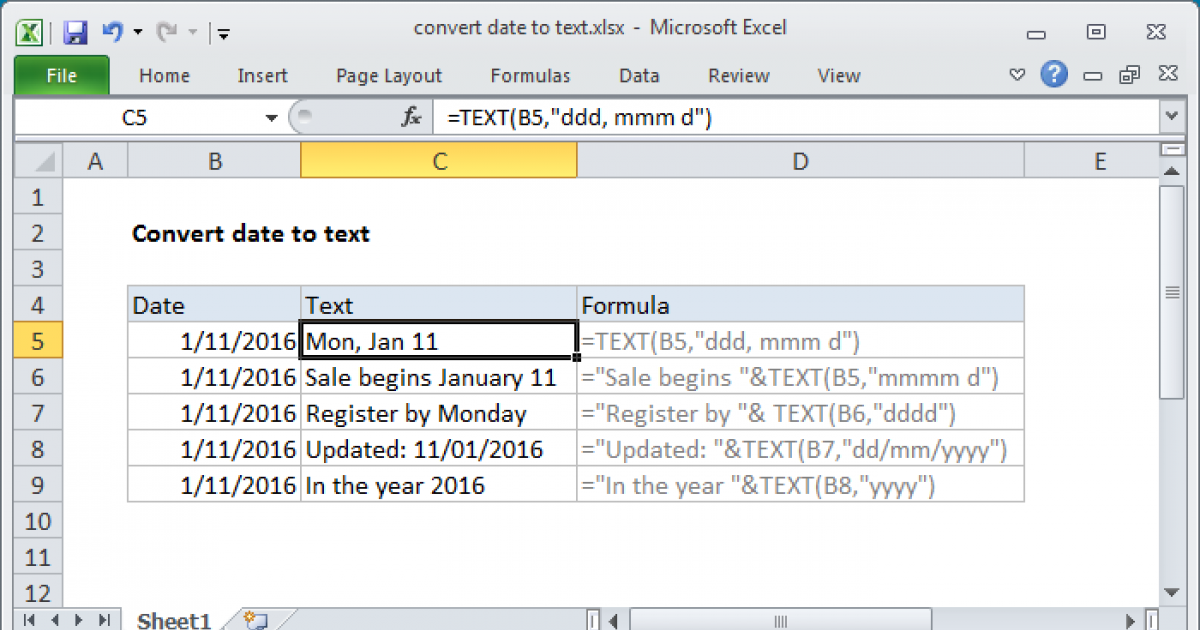
The `TEXT` function in Excel is incredibly versatile for formatting numbers, including dates. Here's how you can use it to convert a date to a month:
=TEXT(A2, “mmmm”)
- Description: This formula will convert the date in cell A2 into the month name.
- Example: If A2 contains "02/20/2023", the formula would return "February".
- Variations: You can modify the format to display the month in different ways:
- `"mm"` - Shows the month as a two-digit number (e.g., 02).
- `"mmm"` - Abbreviates the month name (e.g., Feb).

Method 2: Using DATE and MONTH Functions
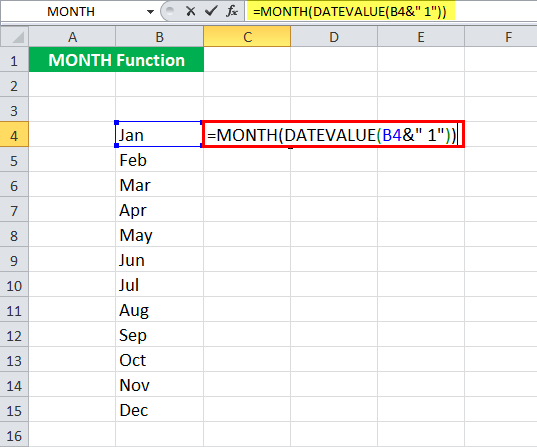
The `DATE` and `MONTH` functions work together to extract the month from a date in Excel:
=DATE(YEAR(A2),MONTH(A2),1)
- Process:
- Extract the year using `YEAR(A2)`.
- Extract the month using `MONTH(A2)`.
- Create a new date with the first day of the month (`DATE(YEAR(A2), MONTH(A2), 1)`).
- Why This Method? It's useful when you need to set the day to the first of the month or when performing further calculations with the date.
📅 Note: This method changes the original date to the first day of the month, which can be beneficial for certain calculations.
Method 3: Using Custom Formulas
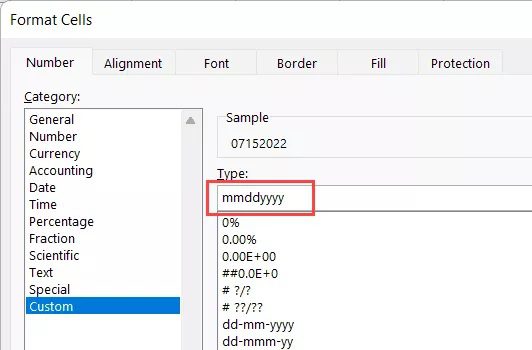
For more advanced scenarios, you might need custom formulas:
=TEXT(MONTH(A2), “00”) & “-” & TEXT(YEAR(A2), “0000”)
- Description: This formula combines `MONTH` and `TEXT` functions to create a formatted string:
- Use Case: When you need the month in a specific format, perhaps for data sorting or reporting.
| Formula | Description |
|---|---|
=TEXT(MONTH(A2), "00") & "-" & TEXT(YEAR(A2), "0000") |
Creates a string like "02-2023". |
=TEXT(A2, "yyyy/mm/dd") |
Displays the date with slashes. |
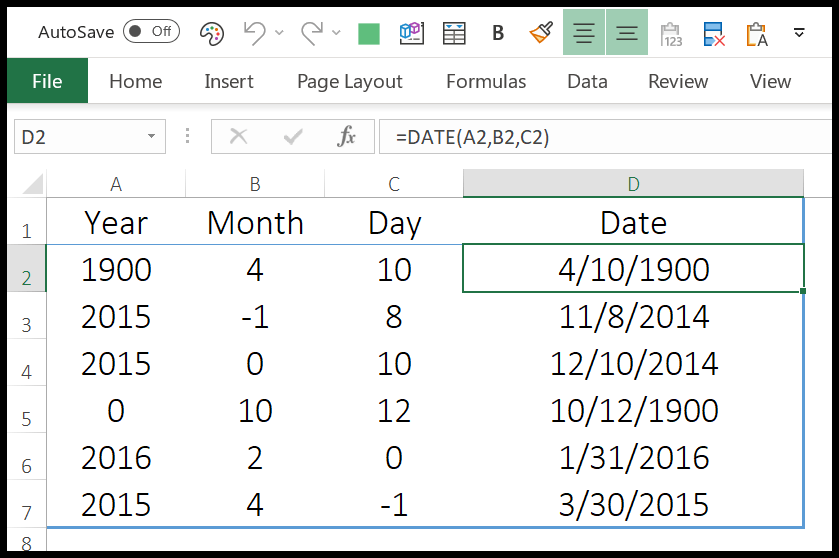
This final section wraps up our exploration of converting dates to months in Excel. These methods provide flexibility for users to tailor date manipulation to their specific needs, whether it's for monthly reports, data analysis, or straightforward date formatting. Excel's rich functions allow for intricate date manipulations, enhancing productivity and accuracy in data handling.
Can I convert multiple dates at once?
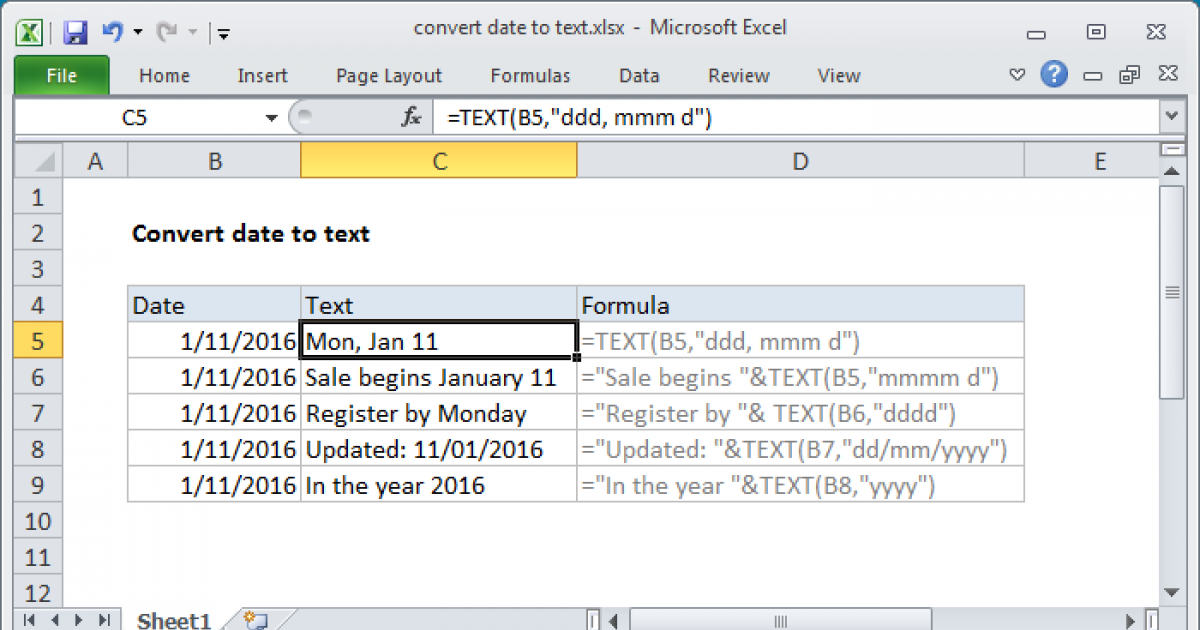
+
Yes, you can apply these formulas to multiple cells by dragging the formula down or using autofill.
What if my date is not recognized by Excel?
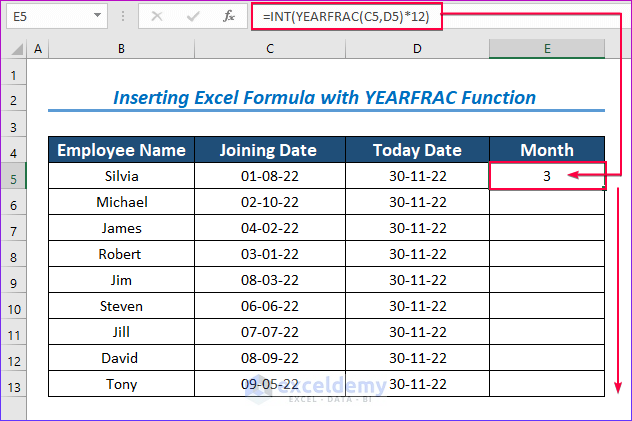
+
Ensure your date is formatted correctly; Excel might not recognize dates entered in text format. Use DATEVALUE to convert text to dates.
Can I change the language of the month name?
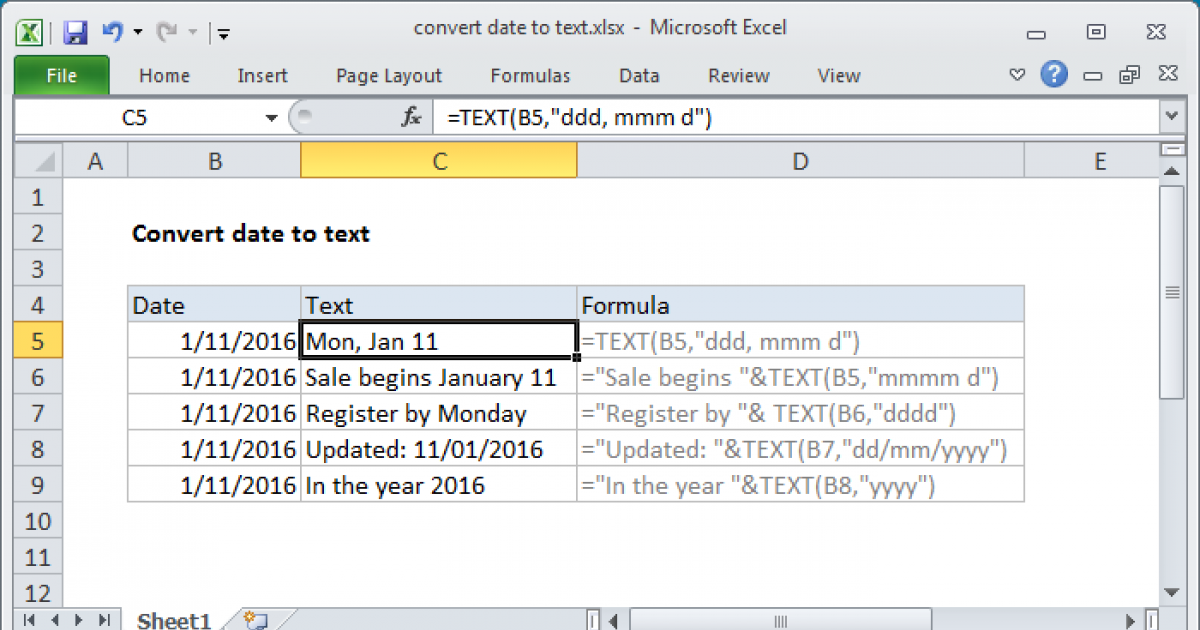
+
Yes, changing Excel’s language settings will reflect in functions like TEXT when you format dates.