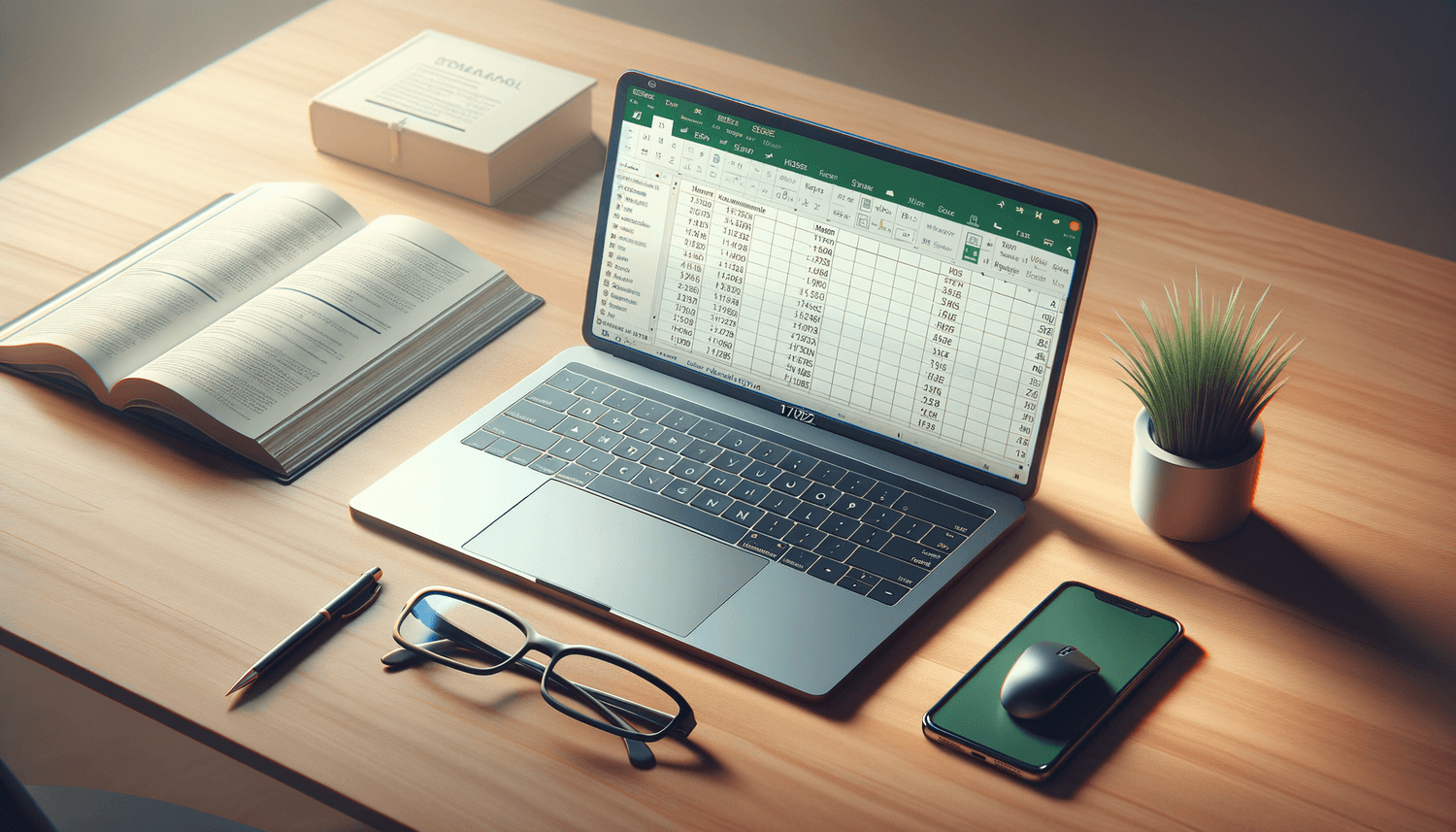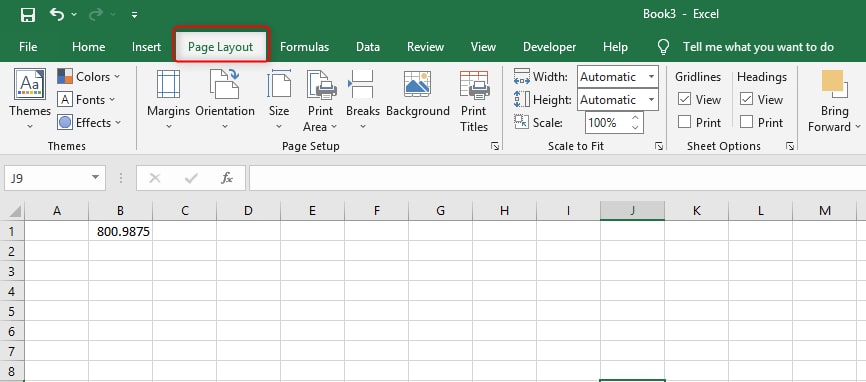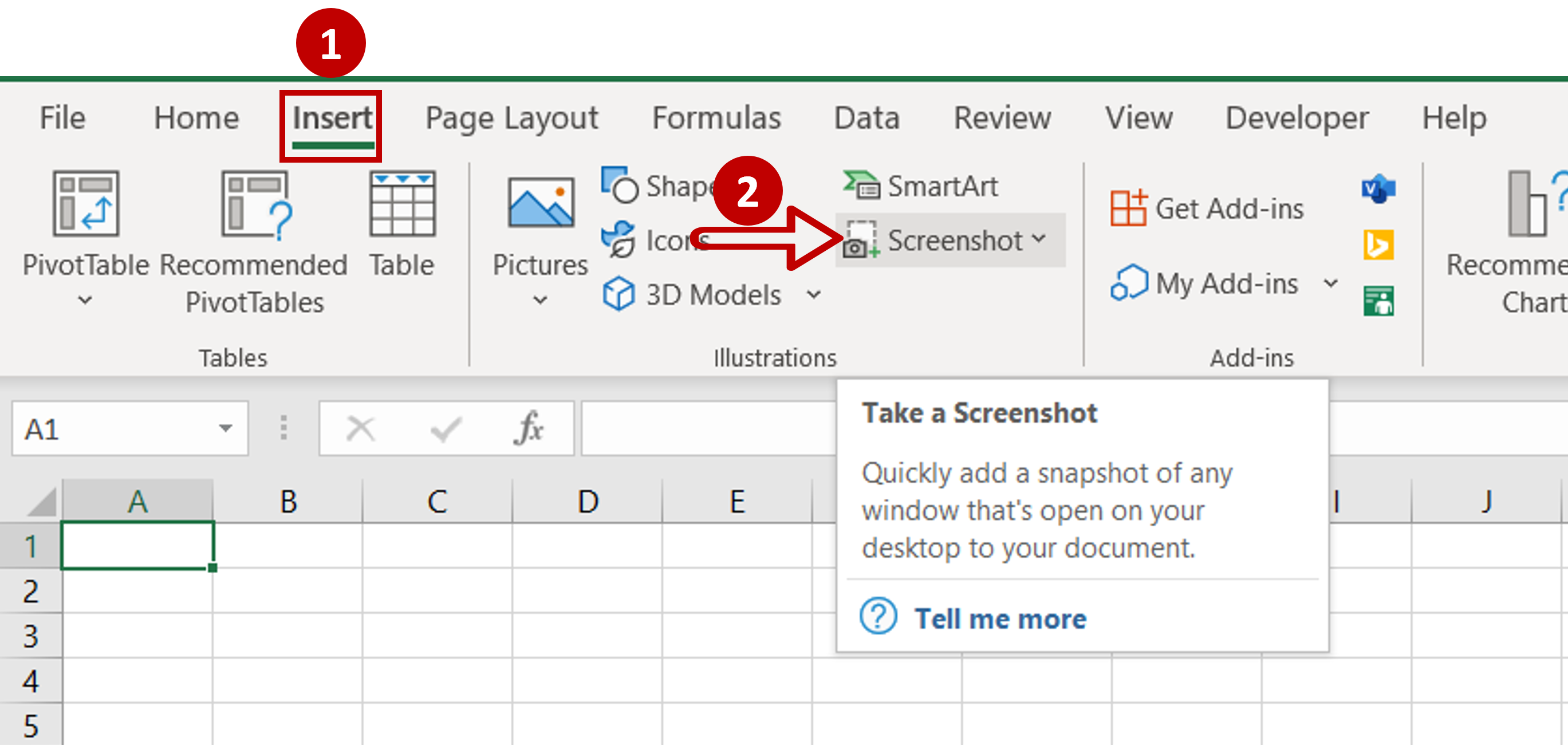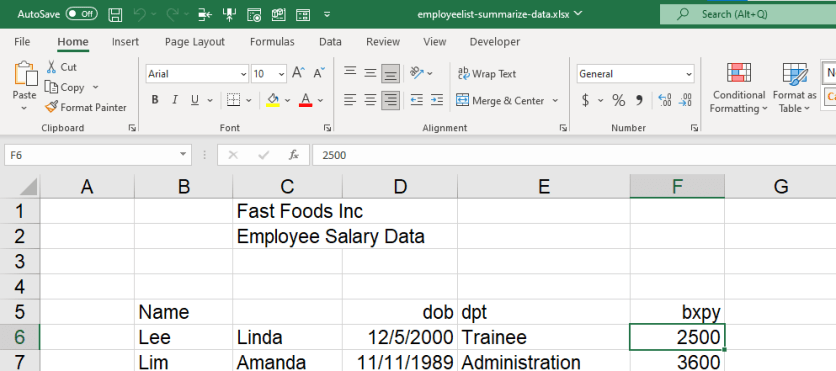5 Simple Steps to Convert Text to Excel
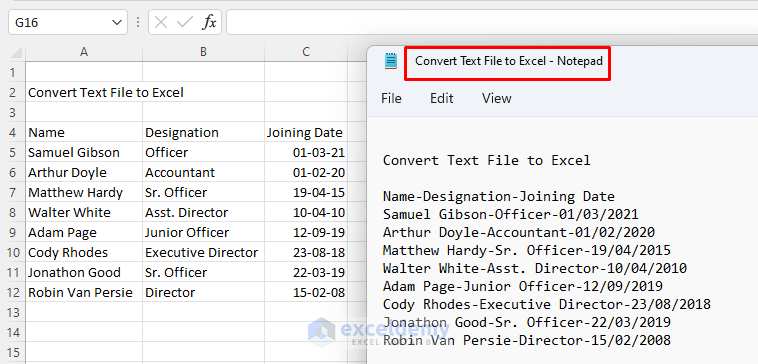
The integration of text data into spreadsheets, particularly Excel, is a common task in data management, analysis, and reporting. Whether you're dealing with customer information, financial data, or any structured content, knowing how to convert text into an Excel format can streamline your workflow significantly. This guide will walk you through five simple steps to achieve this, leveraging both manual methods and software tools to ensure ease and accuracy in data conversion.
Step 1: Gather Your Data
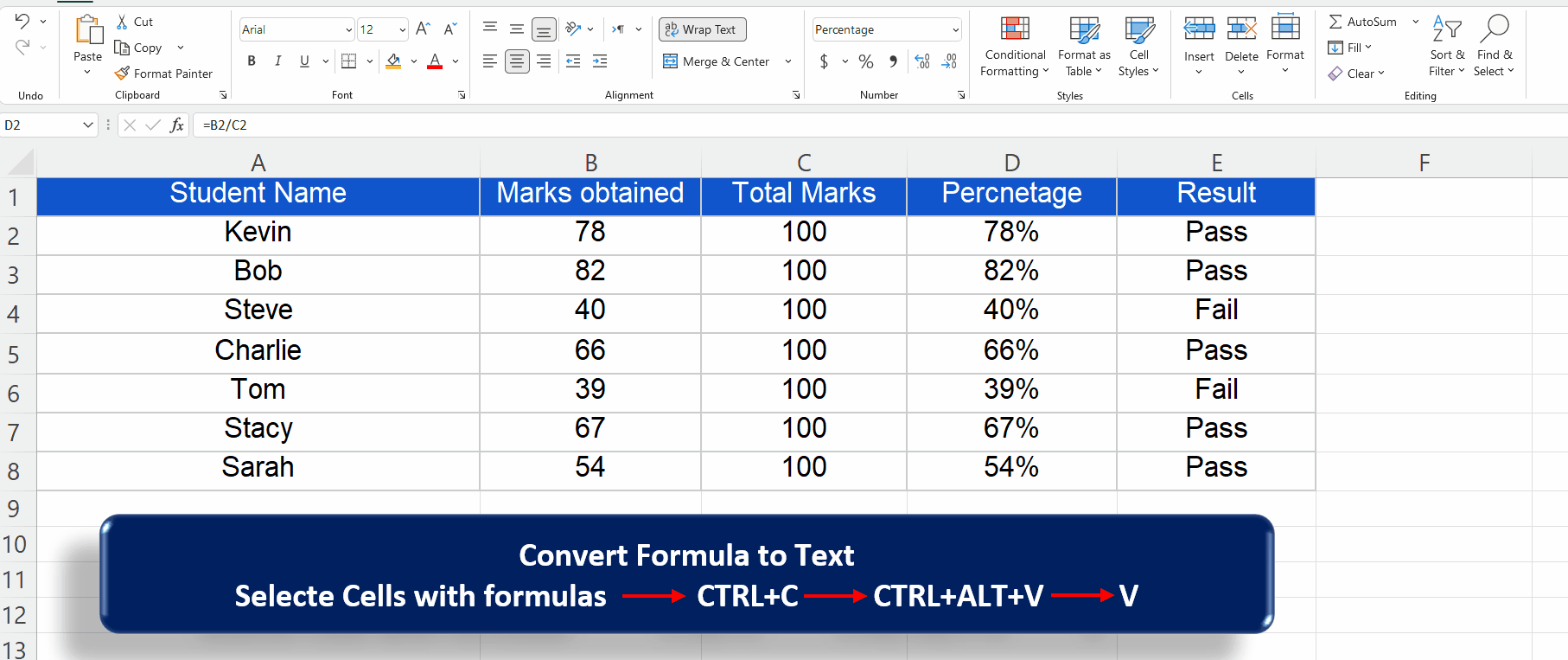
Begin by collecting all the text data you wish to convert. This could be from:
- Text files (txt, csv): Commonly used for structured data.
- Pages or documents: Where data might need extraction.
- Email messages: Extracting relevant data from emails can be useful.
📌 Note: Ensure your text data is well-organized to simplify the conversion process.
Step 2: Prepare Your Data
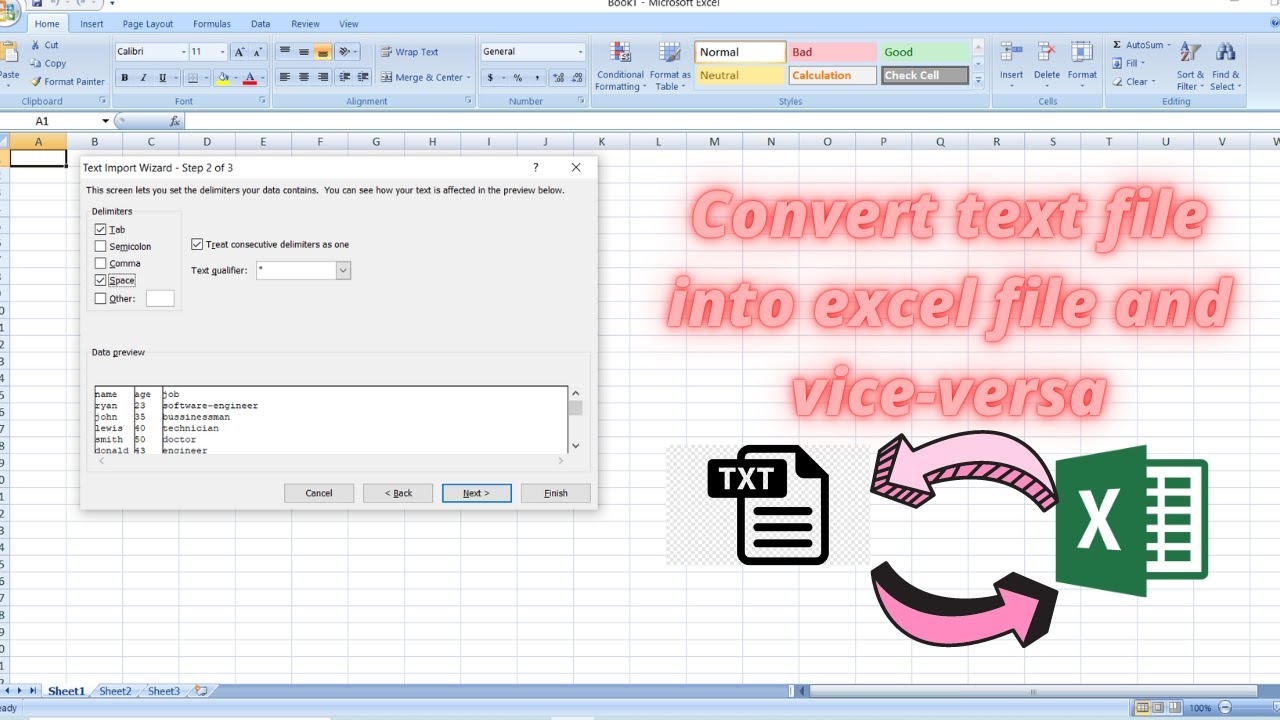
Before conversion, prepare your data by:
- Removing any extra spaces or special characters that might disrupt the data structure.
- Formatting dates and numbers consistently.
- Checking for and resolving any inconsistencies in data headers or field names.
Step 3: Use Excel’s Text to Columns Feature
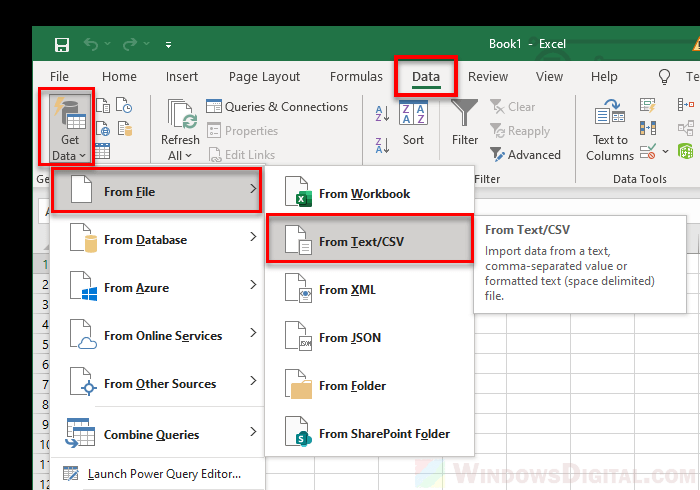
Excel provides a powerful feature called “Text to Columns” for splitting data into separate columns:
- Copy your text data into an Excel sheet.
- Select the column containing your data.
- Go to Data > Text to Columns.
- Choose the appropriate delimiter (often commas or tabs for CSV files).
- Follow the wizard to finalize the column splitting.
Step 4: Manual Entry or Use Software
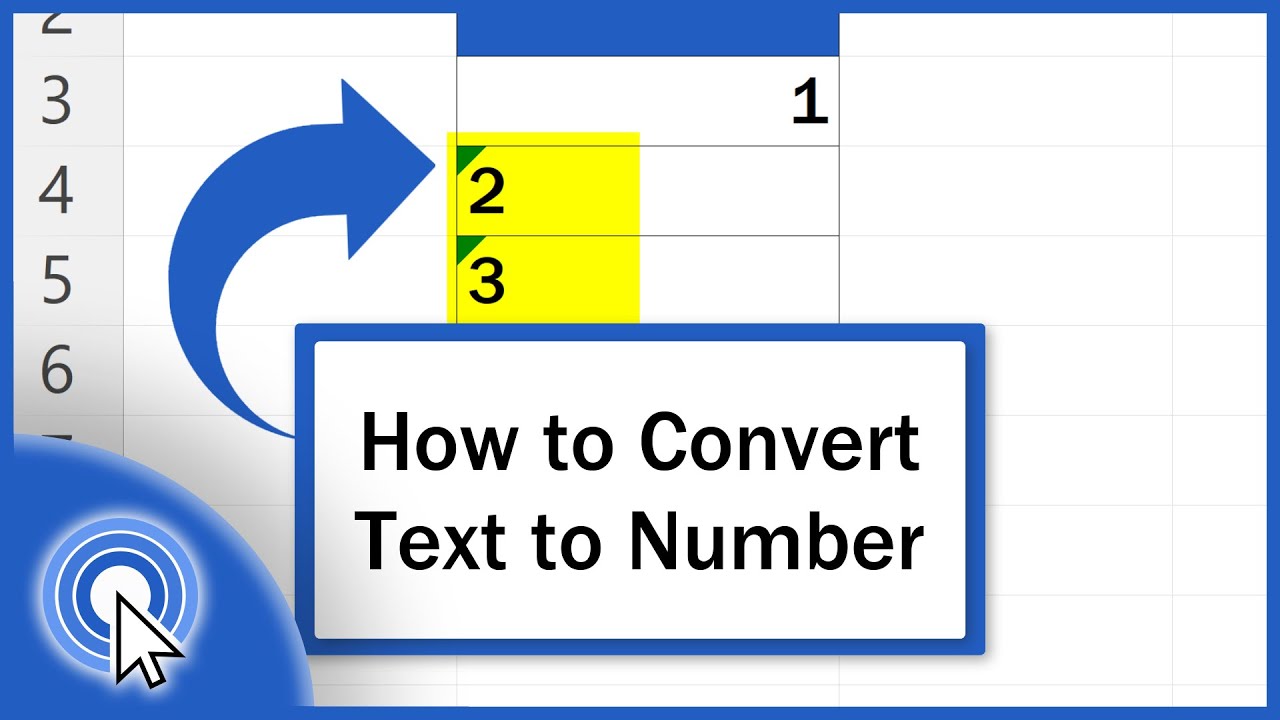
If your data is not structured or suitable for automatic conversion, consider:
- Manual Entry: Directly type or paste data into cells. This can be time-consuming but precise for small datasets.
- Use Software Tools: Programs like Notepad++, Sublime Text, or Excel’s Power Query can automate conversion with regex patterns for better efficiency.
Step 5: Formatting and Final Touches
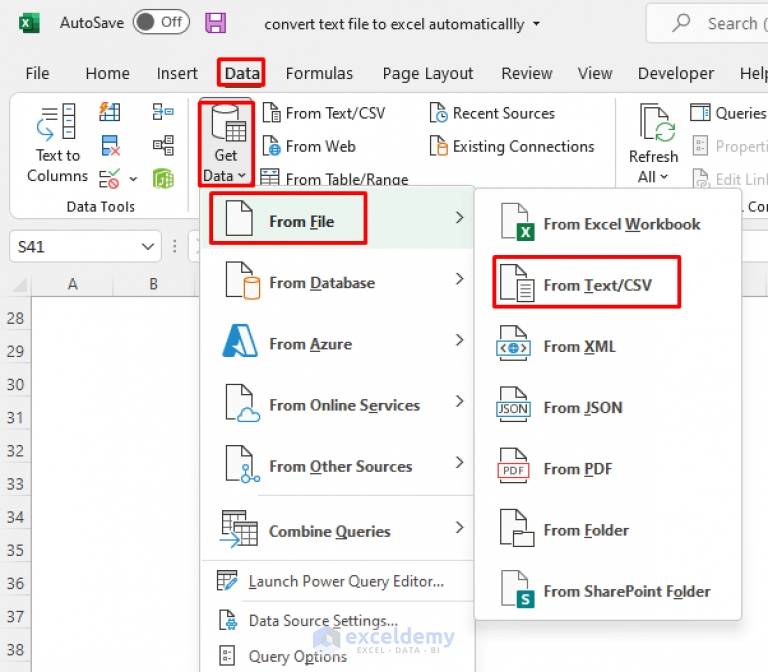
Once your data is in Excel:
- Adjust column widths for better visibility.
- Apply cell formatting like date, currency, or general number formats.
- Create headers or labels to define your dataset.
- Optionally, sort, filter, or apply conditional formatting to highlight specific data.
📚 Note: When applying filters, make sure your data range includes headers for accurate results.
In summary, converting text to Excel is more than just transferring data; it's about organizing, structuring, and making sense of information. These steps guide you through a process that ensures your data is not only in Excel but also ready for analysis, reporting, or any further manipulation you require. With the right preparation and tools, this task can become efficient, allowing you to focus on extracting valuable insights from your data.
Can I convert text from any format to Excel?
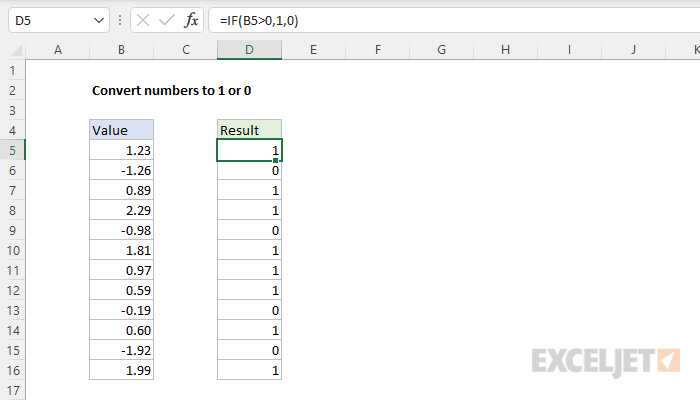
+
Yes, you can convert text from most formats like .txt, .csv, .doc, or even PDFs using the right tools or by manually entering the data into Excel.
What if my data has multiple delimiters?
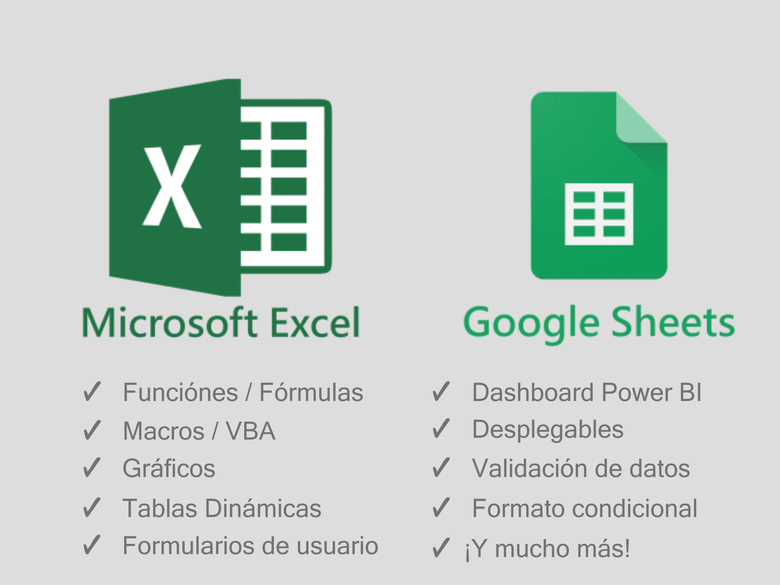
+
Excel’s Text to Columns feature allows you to specify multiple delimiters. If the data is too complex, consider using software tools with regex support for more precise control over data splitting.
How can I automate this process?
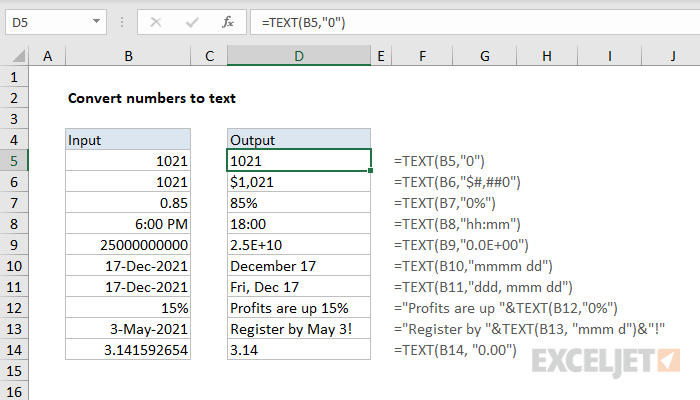
+
Automation can be achieved through VBA scripts in Excel, or by using external software like Power Query, Notepad++, or specialized data extraction tools that support batch conversion.
Can Excel handle large text files?
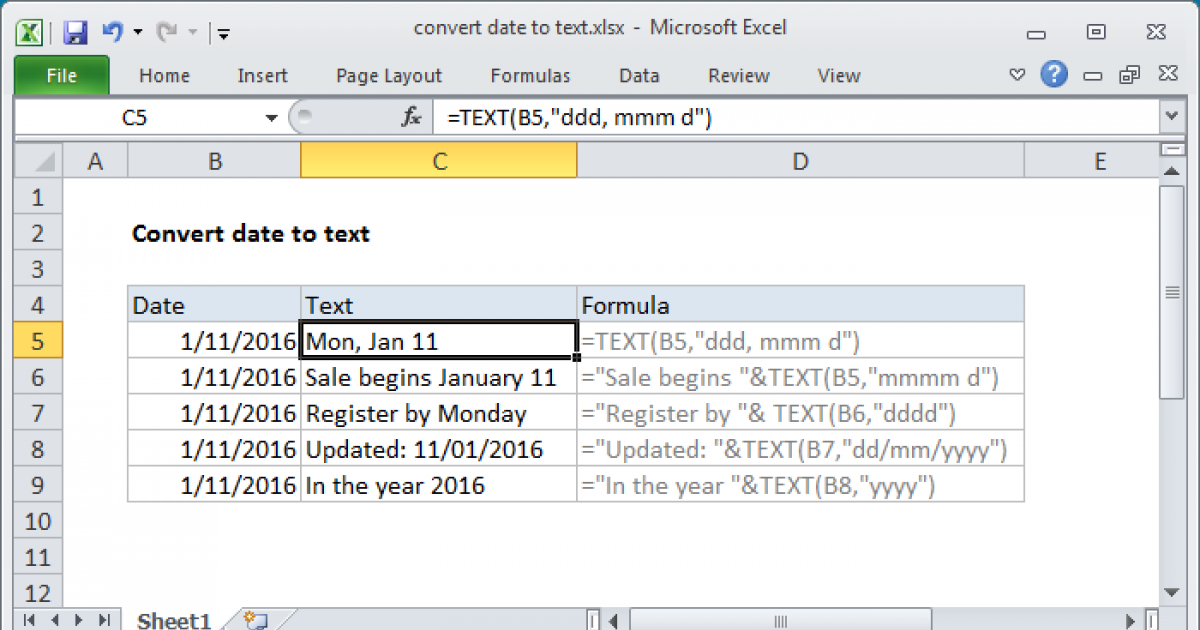
+
Excel has limits to how much data it can handle at once, typically around 1 million rows. For larger datasets, consider using tools like SQL or dedicated data processing software.