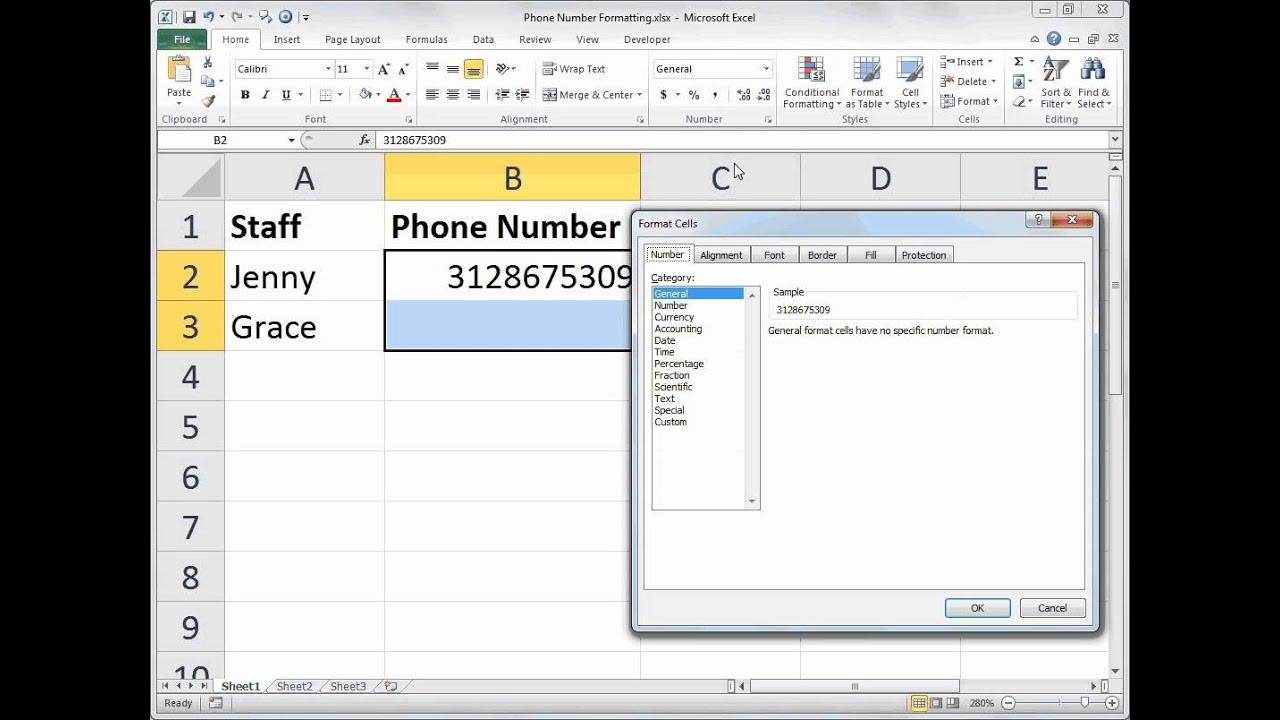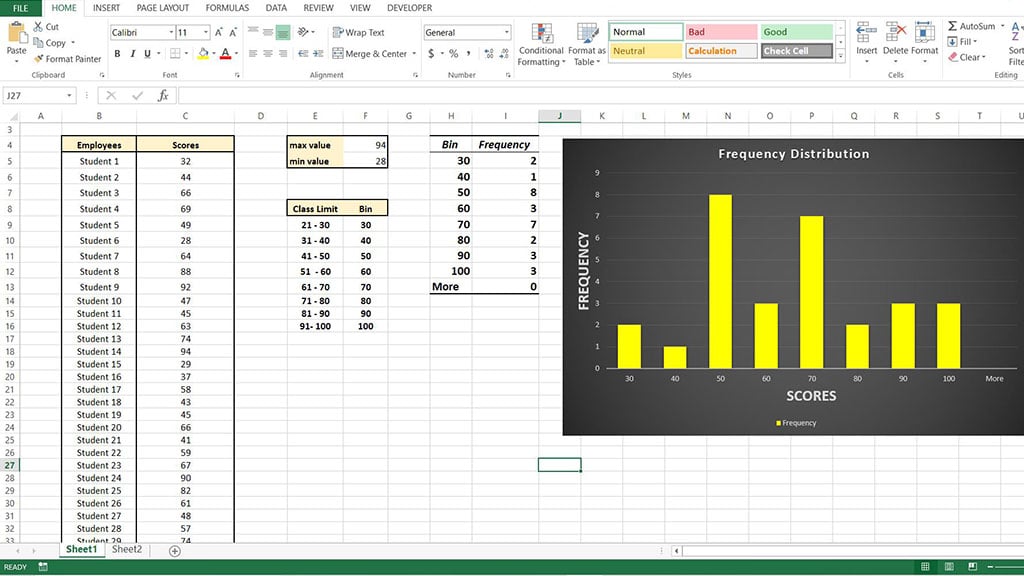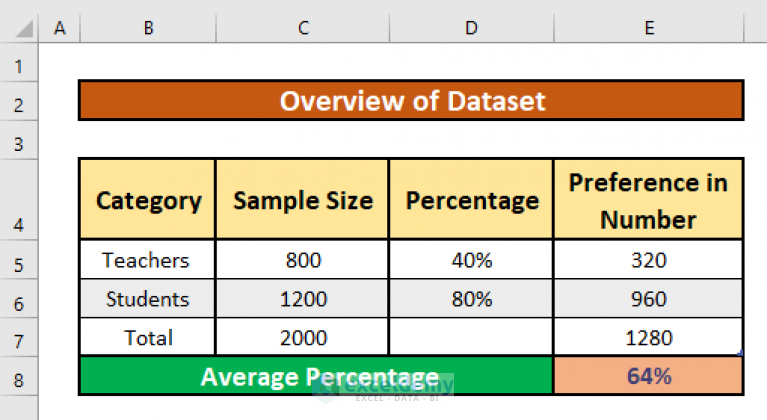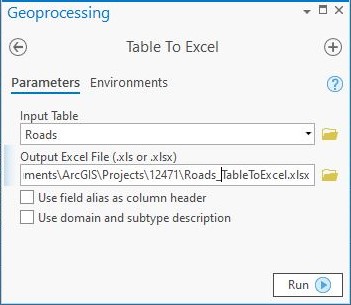5 Simple Ways to Screenshot Excel Cells Quickly
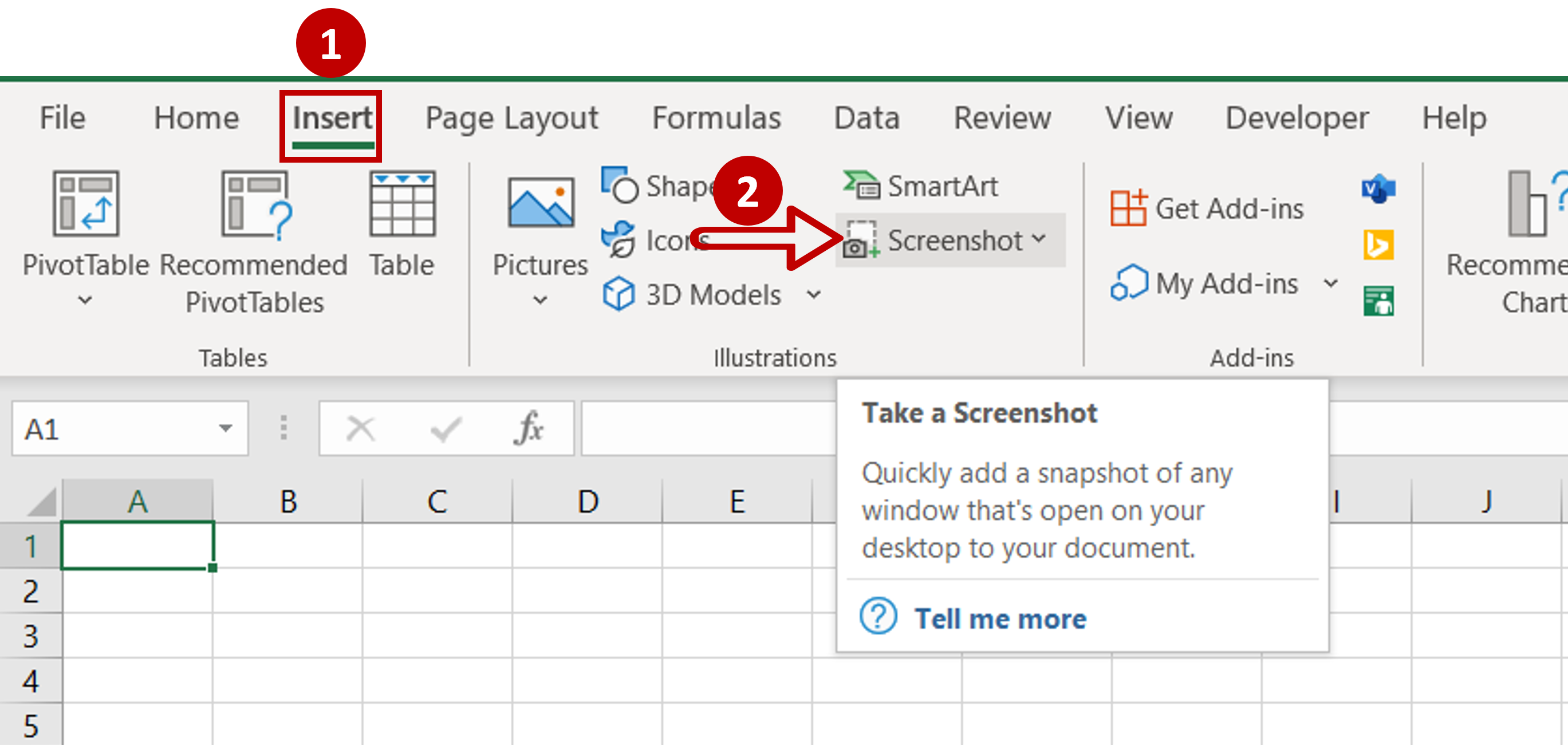
Whether you're analyzing data, reporting, or teaching Excel skills, there are times when you need to capture specific cells from an Excel spreadsheet without screenshots of the entire screen. Here are five efficient methods to take targeted screenshots of Excel cells, each tailored to different needs and tools you might have at your disposal.
1. Use Excel's Built-In Snip Tool
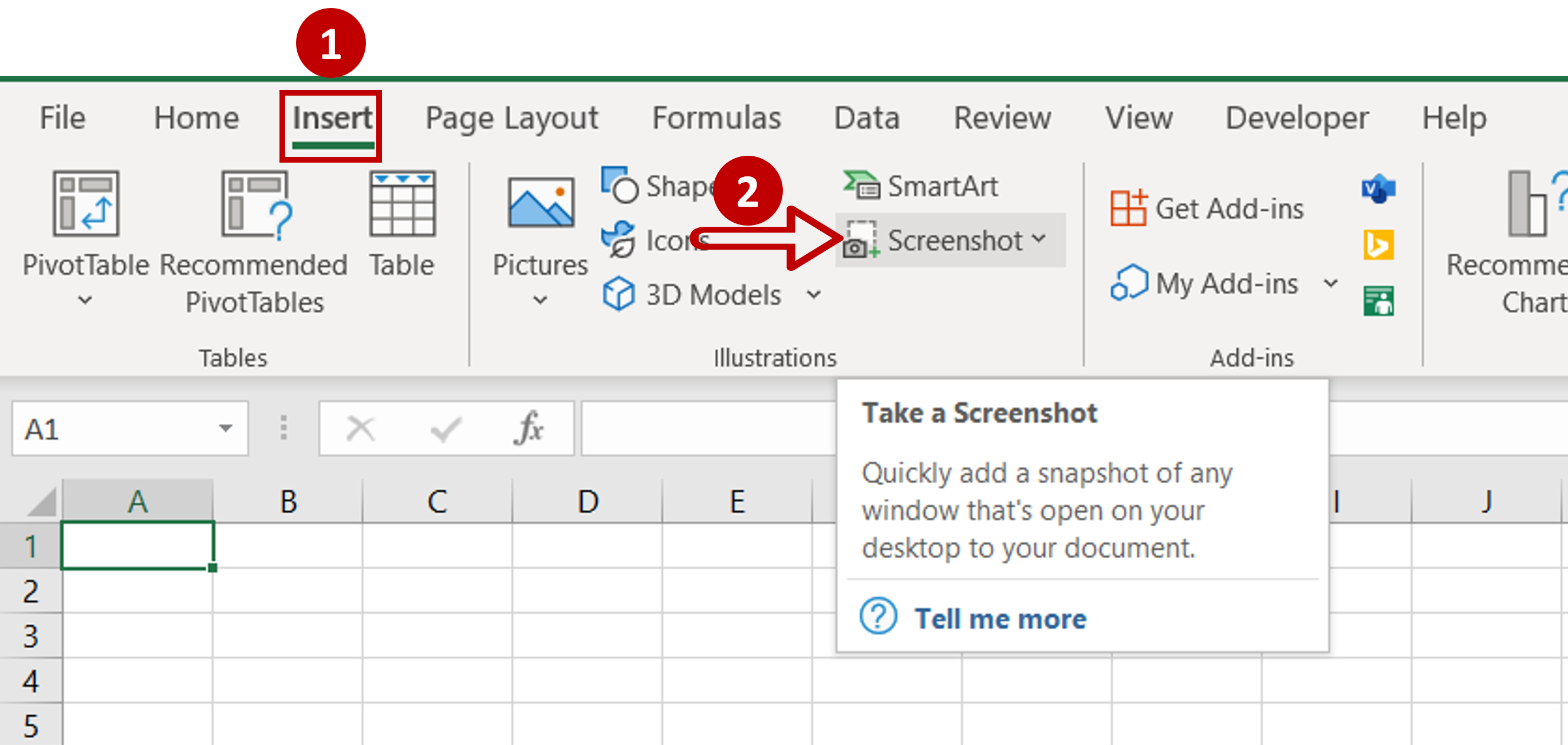
Excel provides a built-in feature to capture screenshots of windows or selected areas directly:
- Click on the 'Insert' tab on the Excel Ribbon.
- From the 'Illustrations' group, select 'Screenshot'.
- Choose 'Available Windows' or 'Screen Clipping' for a custom area.

🔍 Note: This method captures the screenshot in Excel directly. You can resize it or link it to the original data for updates.
2. Windows Snipping Tool or Snip & Sketch
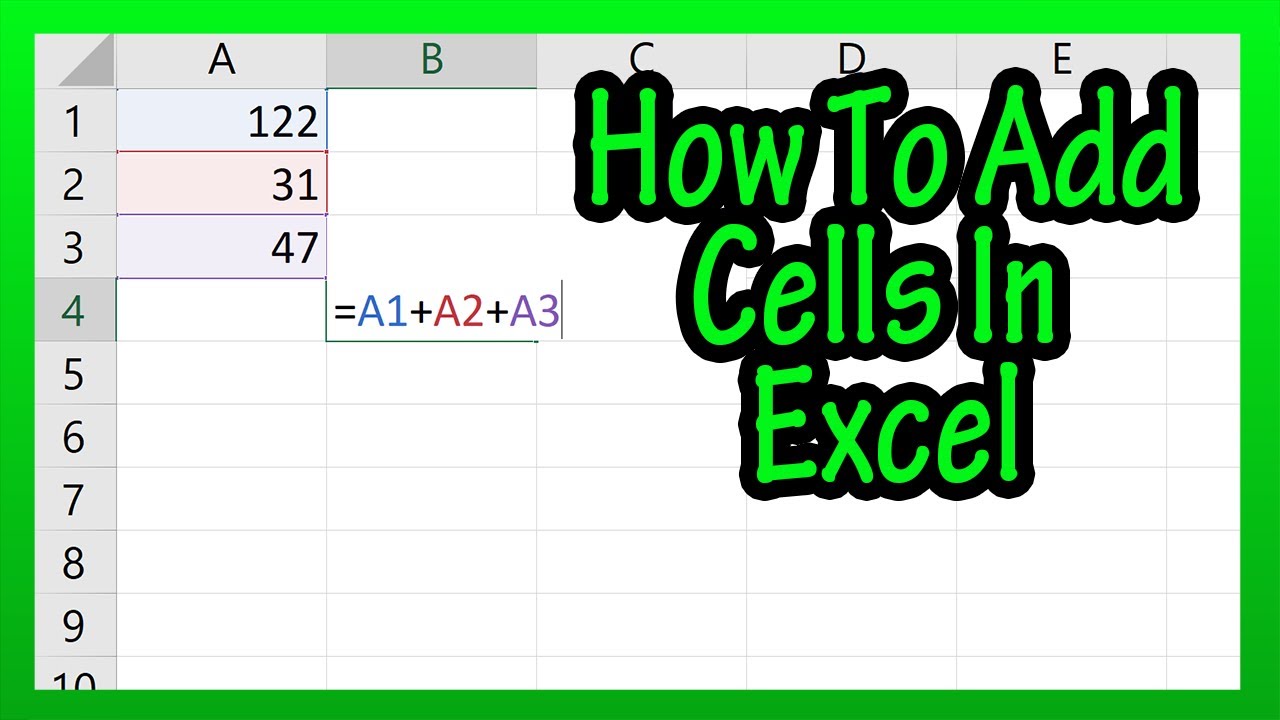
If you're working on Windows, you can utilize the following methods:
- Snipping Tool:
- Search for "Snipping Tool" in Windows search or access it from the Start menu.
- Choose 'New' to start capturing.
- Drag the cursor over the Excel cells you want to screenshot.
- Save or copy the snip to your desired location.
- Snip & Sketch:
- Press Windows Key + Shift + S.
- Choose the snipping type (rectangular snip is most useful for cells).
- Drag over the cells to capture.
- The screenshot will appear at the top right of your screen; click to edit or annotate.
3. macOS Screen Capture Techniques
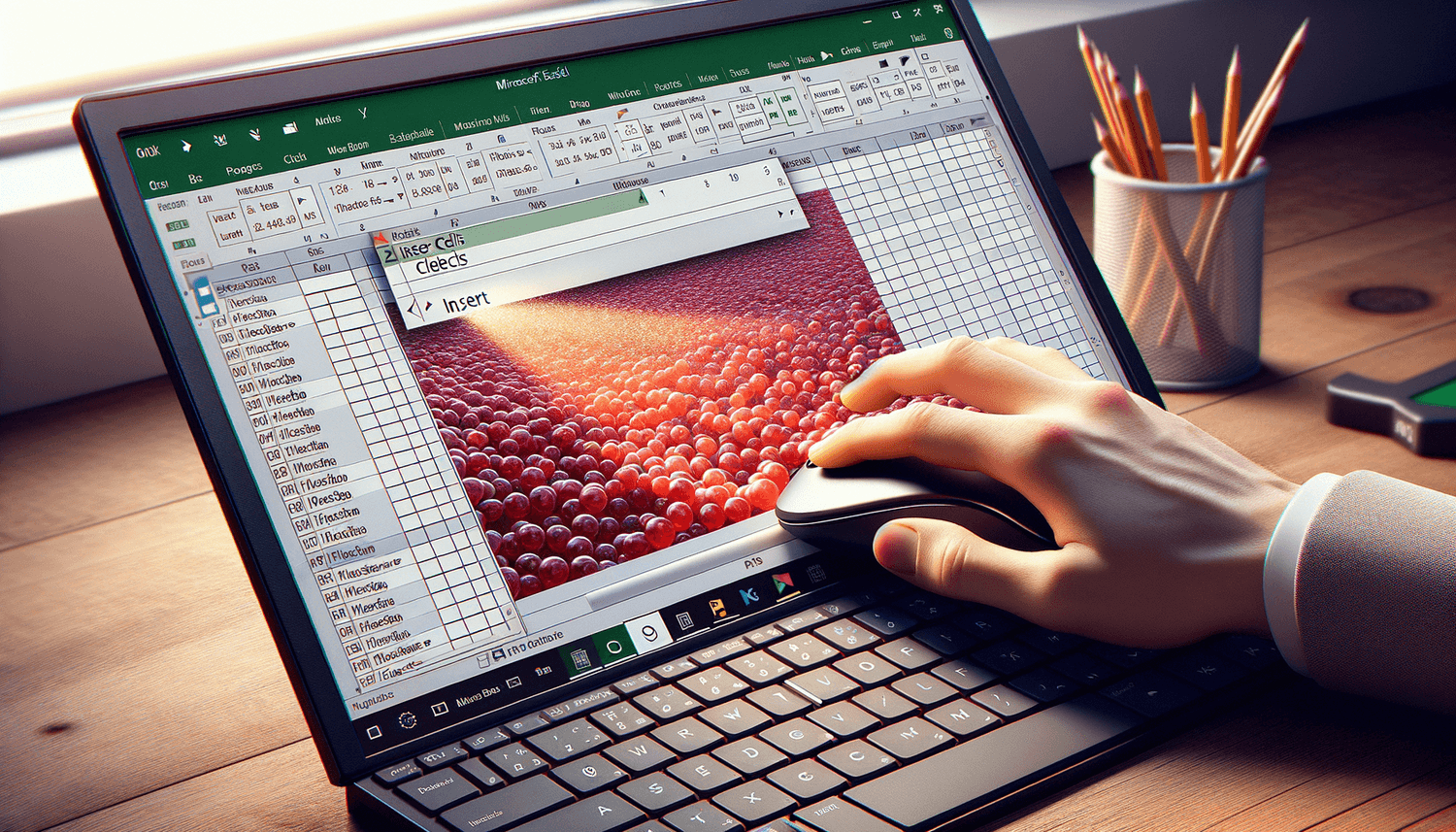
On a Mac, here are quick ways to capture Excel cells:
- Press Command + Shift + 4 to change the cursor into a crosshair.
- Drag over the cells, releasing to take the screenshot.
- The image will save to your desktop by default.
Alternatively, use Preview:
- Open Preview.
- From the menu, select File > Take Screenshot.
- Select the area containing the Excel cells.
4. Third-Party Tools
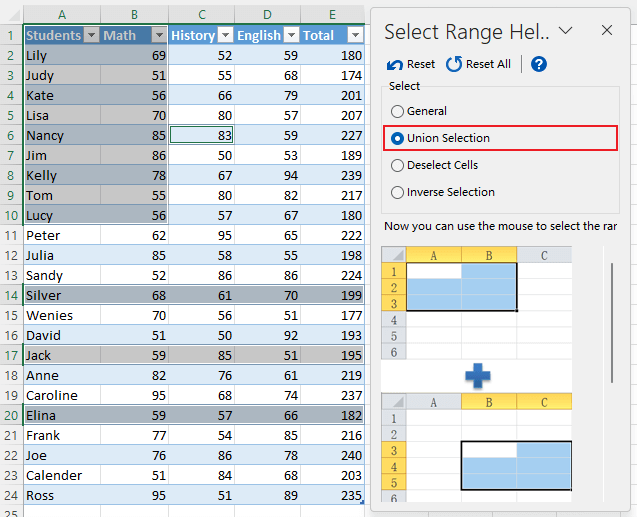
There are several third-party tools that can enhance your screenshot capabilities:
| Tool | Features |
|---|---|
| Snagit | Powerful annotation, video recording, panoramic capture. |
| Greenshot | Custom capture modes, easy sharing, screen recording. |
| Lightshot | Simple, cloud storage, in-browser sharing. |
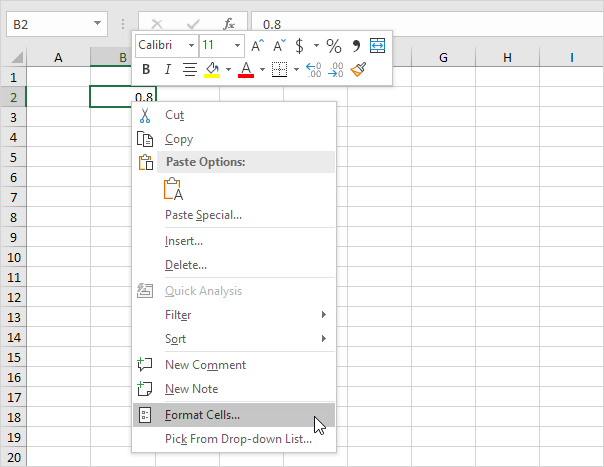
Select tools based on the additional features you require, like annotation, saving online, or integration with other software.
5. Excel Shortcut for Screen Capture

Excel has a hidden gem for quick captures:
- Press Alt + PrtScn or Alt + Print Screen.
- This captures the active window (Excel), which you can then paste into another application or document.
To summarize, Excel offers several methods for screenshotting cells, from native tools to keyboard shortcuts, each with unique advantages:
- Built-in Screenshot Tool allows capturing and pasting screenshots directly into the spreadsheet.
- Windows Snipping Tools offer versatility and annotation options.
- macOS Screen Capture provides a straightforward, no-installation approach.
- Third-Party Tools expand functionality with specialized features.
- Using keyboard shortcuts is the quickest method for immediate captures.
In wrapping up these techniques, consider which one best suits your workflow. The built-in tools are excellent for quick captures within Excel, while other methods provide more editing and sharing options. Experiment to find your most efficient way to screenshot Excel cells for your specific needs.
Why should I use Excel’s built-in screenshot tool?

+
Excel’s built-in screenshot tool is perfect for keeping related images within your workbook. It also allows you to link the screenshot to the source data, so any updates in the source reflect in the image, providing dynamic updates for your viewers.
Can I edit the screenshots taken with Windows tools?
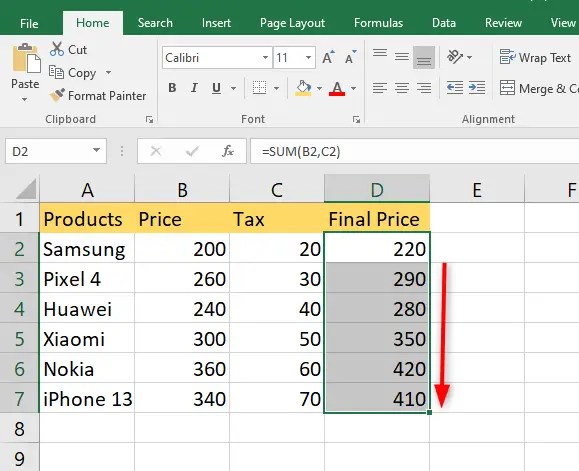
+
Yes, both the Snipping Tool and Snip & Sketch offer basic editing features like adding highlights, arrows, and text annotations directly on the screenshot before saving.
What are the key advantages of using third-party screenshot tools?
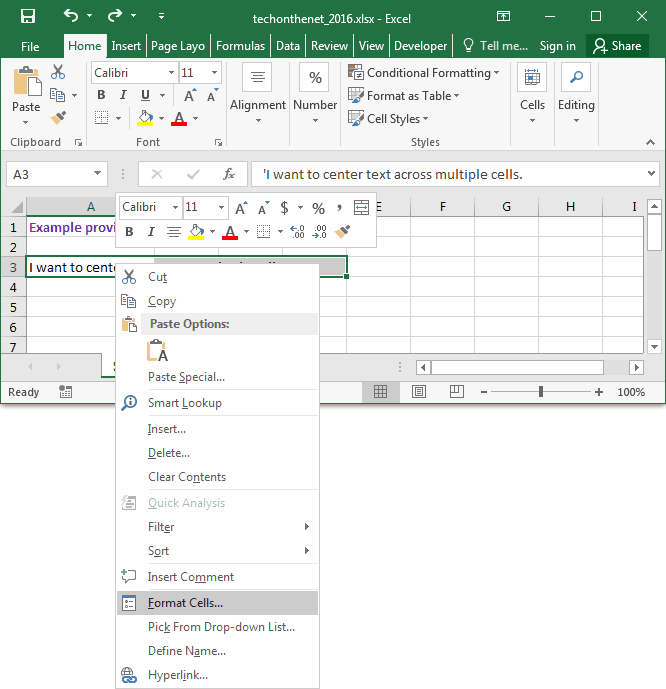
+
Third-party tools often provide additional features like cloud saving, direct sharing options, extensive annotation capabilities, video recording, and more customizable screen capture modes.
Is there a risk of losing formatting when taking a screenshot in Excel?
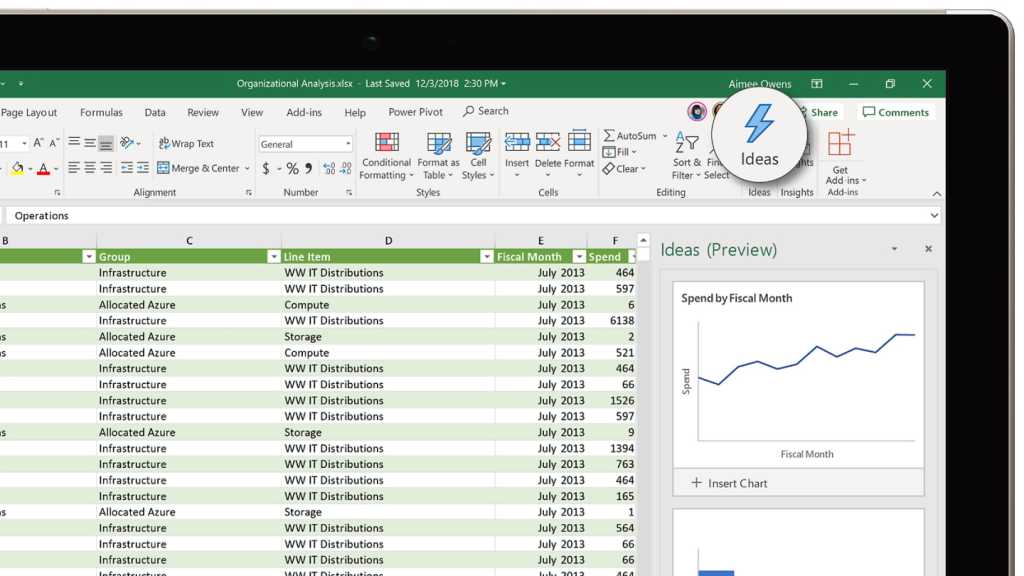
+
No, screenshots capture the visual appearance of cells, so all formatting, colors, and styles are preserved exactly as they appear on screen.