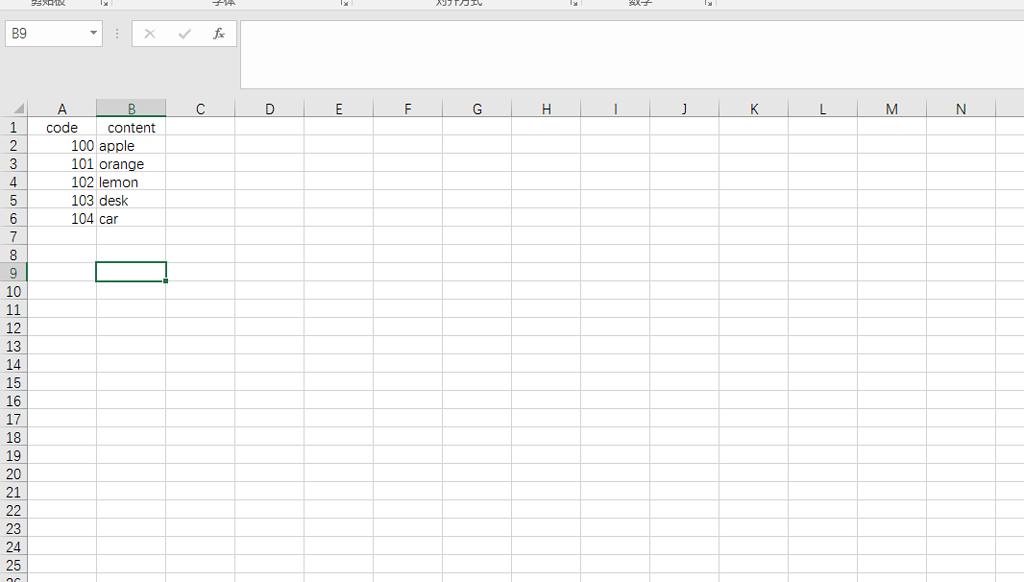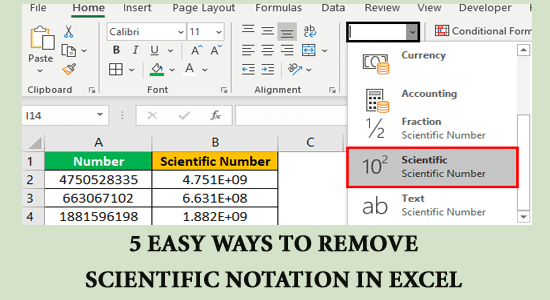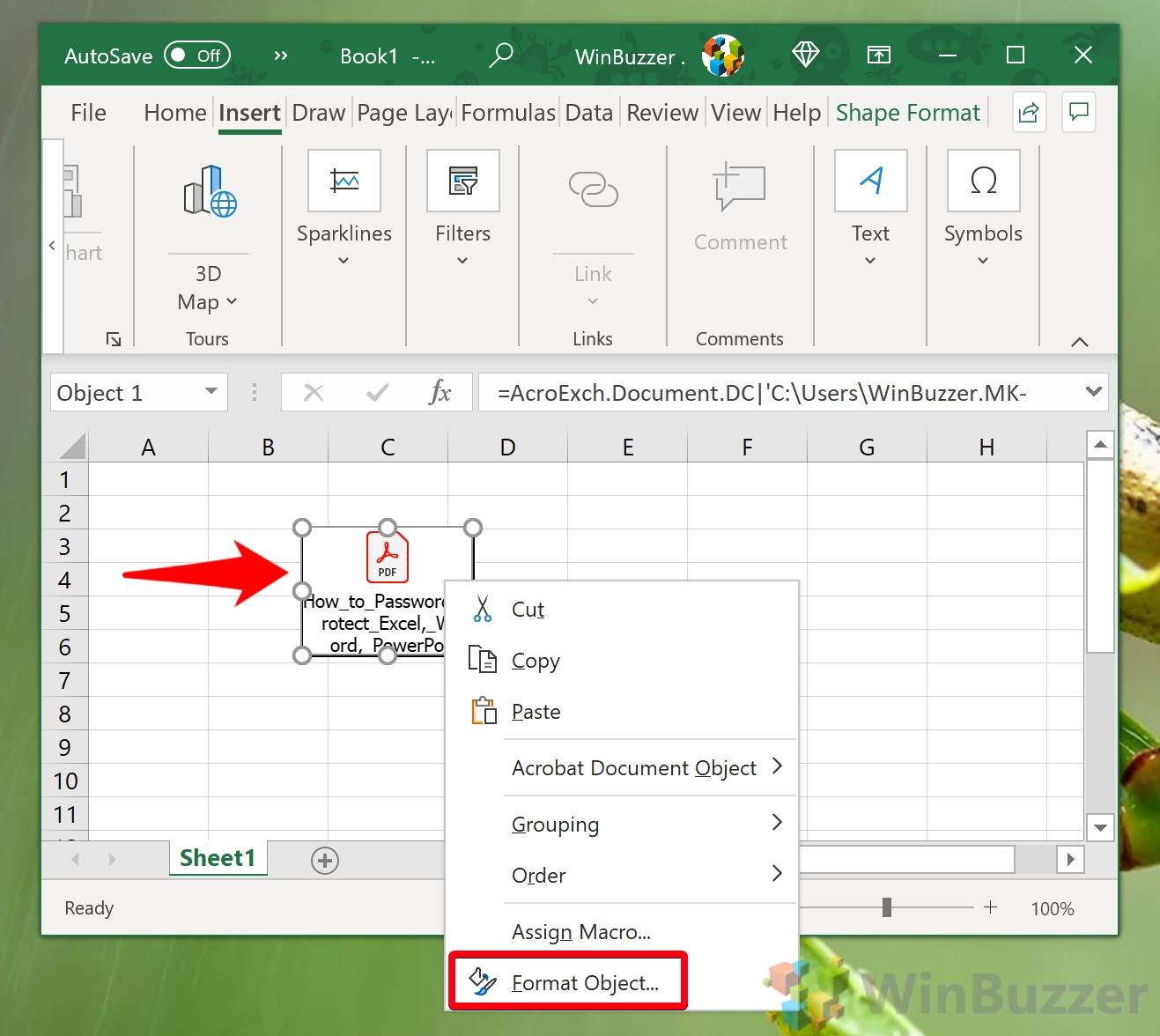Create a Frequency Chart in Excel Easily
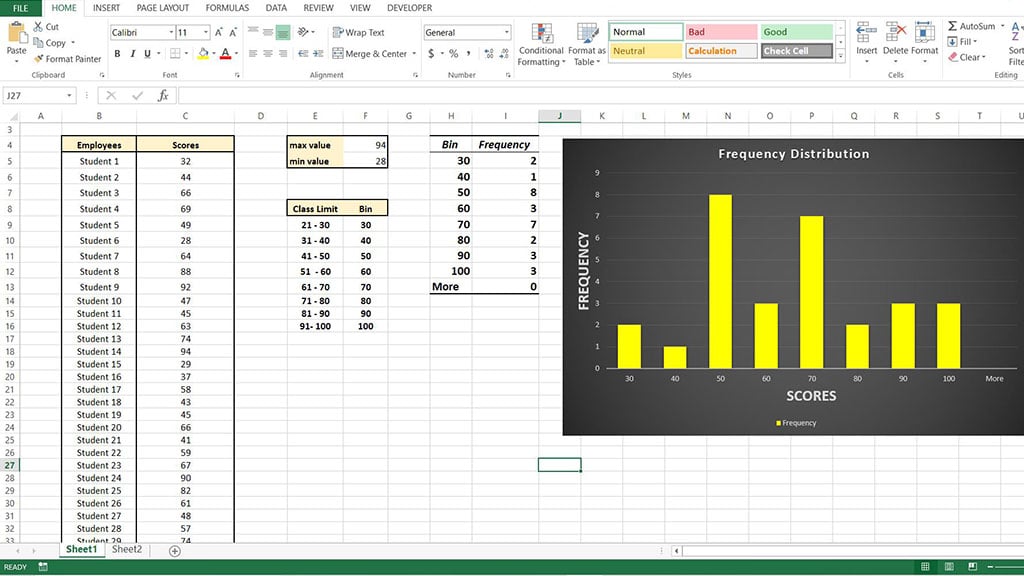
In today's data-driven world, effectively visualizing data can significantly enhance your ability to analyze and interpret information. Among the many ways to present data, frequency charts stand out for their clarity and simplicity. If you're working with a set of data in Excel and need to understand the distribution or patterns, creating a frequency chart can be your go-to solution. This guide will walk you through the process of creating a frequency chart in Excel with ease and precision.
What is a Frequency Chart?
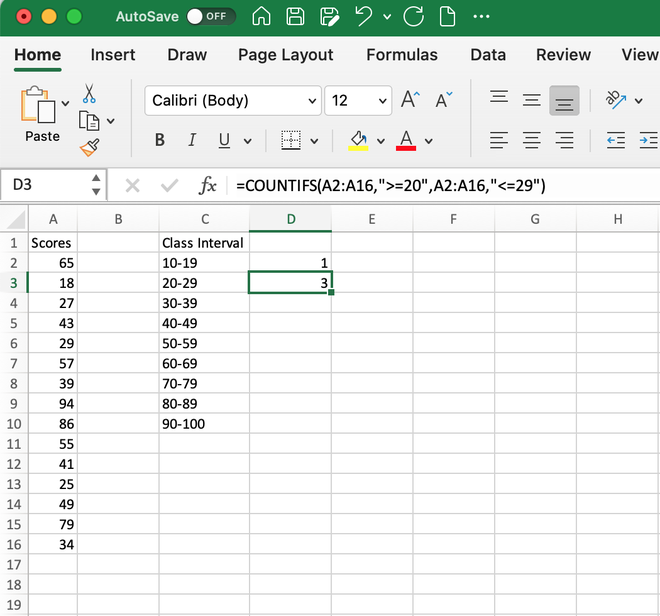
A frequency chart, also known as a histogram or frequency distribution graph, displays how often values occur within different intervals or bins. It’s particularly useful for showing the shape of the data distribution, identifying modes, skewness, or spotting outliers.
Steps to Create a Frequency Chart in Excel
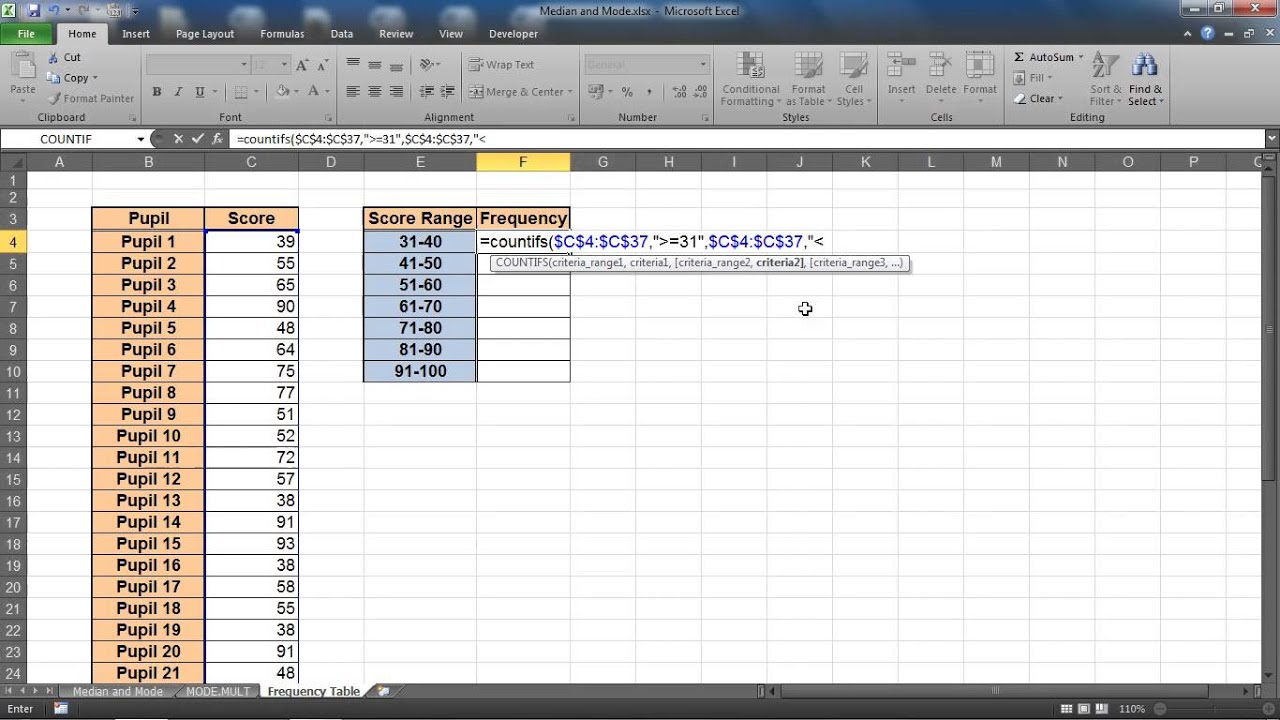
Let’s dive into the steps to create a straightforward frequency chart in Excel:
1. Preparing Your Data
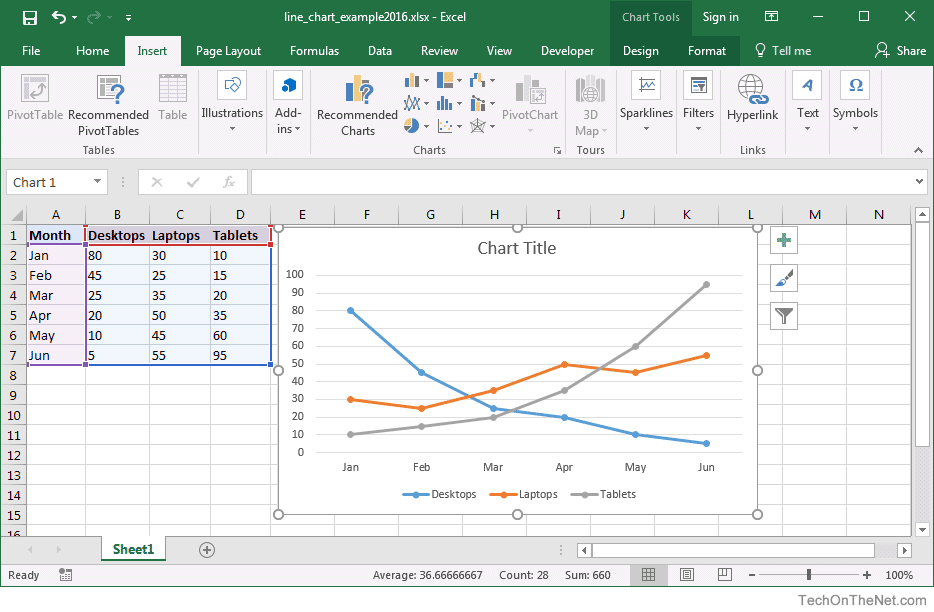
- Ensure your data is clean and well-organized. This could be a list of values in a single column.
- If your dataset includes any outliers or anomalies, decide whether to include them or adjust them for your analysis.
2. Setting Up Your Excel Sheet
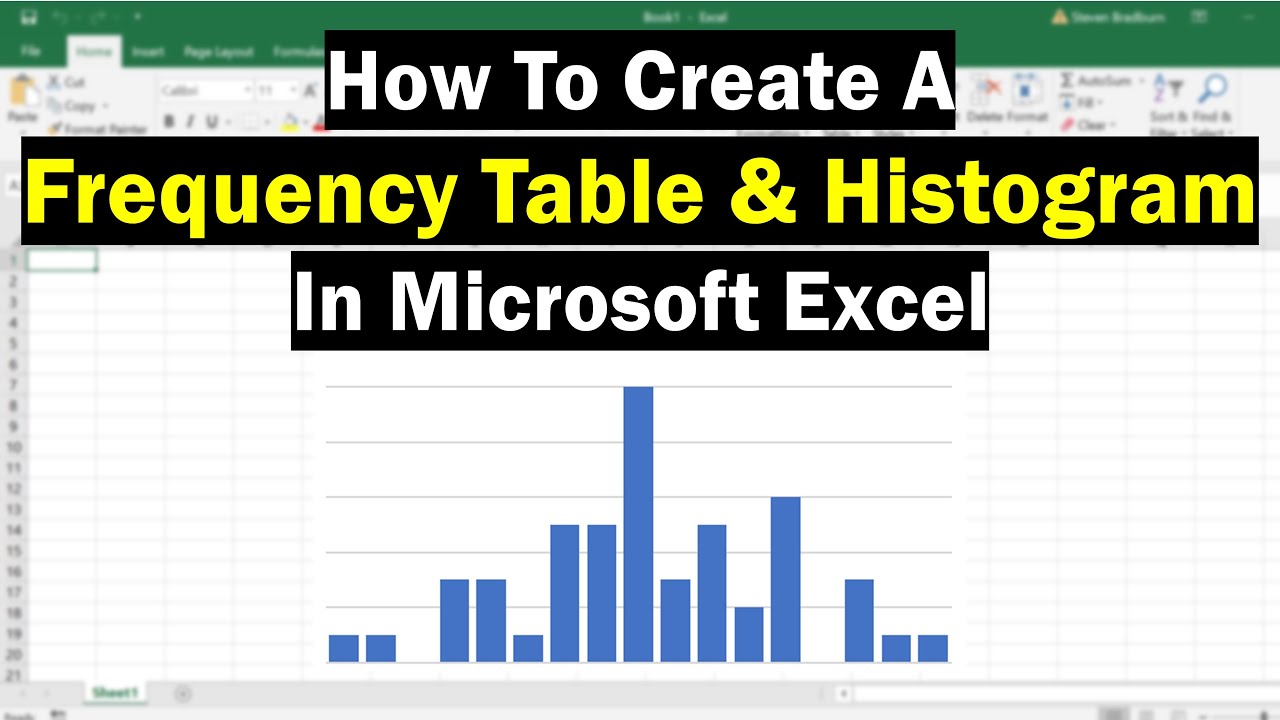
Open Excel and follow these steps:
- Select an empty cell for the results of your frequency count.
- Create two columns next to your data:
- Bins: These are the intervals or range of values into which you will group your data.
- Frequency: This will show how many times values fall within each bin.
3. Using Excel’s Frequency Function
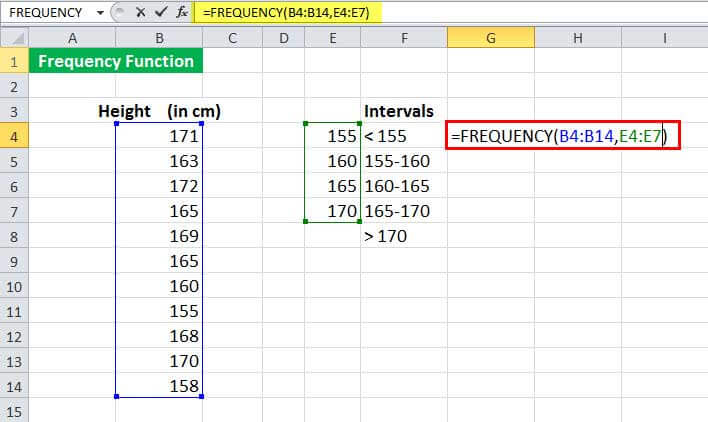
The Frequency function is an array formula in Excel that requires the Ctrl+Shift+Enter key combination to work correctly:
=FREQUENCY(data_array, bins_array)
data_array: Your dataset (e.g., A1:A100).bins_array: A list of intervals or upper limits for each bin (e.g., B1:B5 for 5 bins).
To apply this function:
- Click into the cell below the first cell in the Frequency column.
- Type
=FREQUENCY(A1:A100, B1:B5)but do not press Enter alone. - Instead, press Ctrl+Shift+Enter. Excel will surround your formula with curly braces { }.
The result will display the frequency for each bin range.
⚠️ Note: Remember to adjust your cell references to match your dataset's range!
4. Creating the Chart
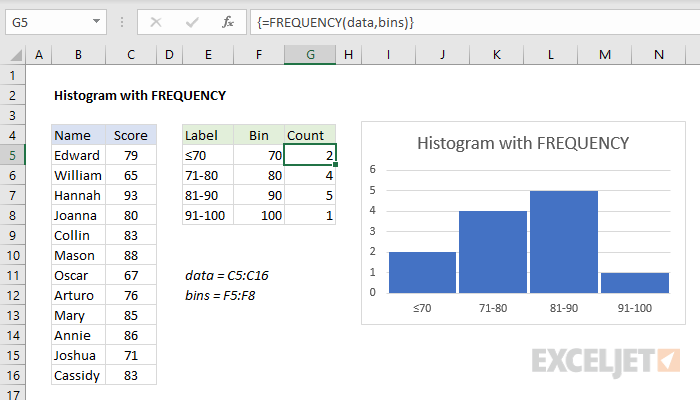
Now that you have your frequency data:
- Select the Bins and Frequency columns.
- Go to the Insert tab.
- Choose Insert Column or Bar Chart, then select the Clustered Column.
Excel will generate a basic histogram from your data. Customize it as needed:
- Right-click on the bars to adjust the format, colors, or layout.
- Add axis titles, chart title, and if necessary, a legend.
Enhancing Your Frequency Chart
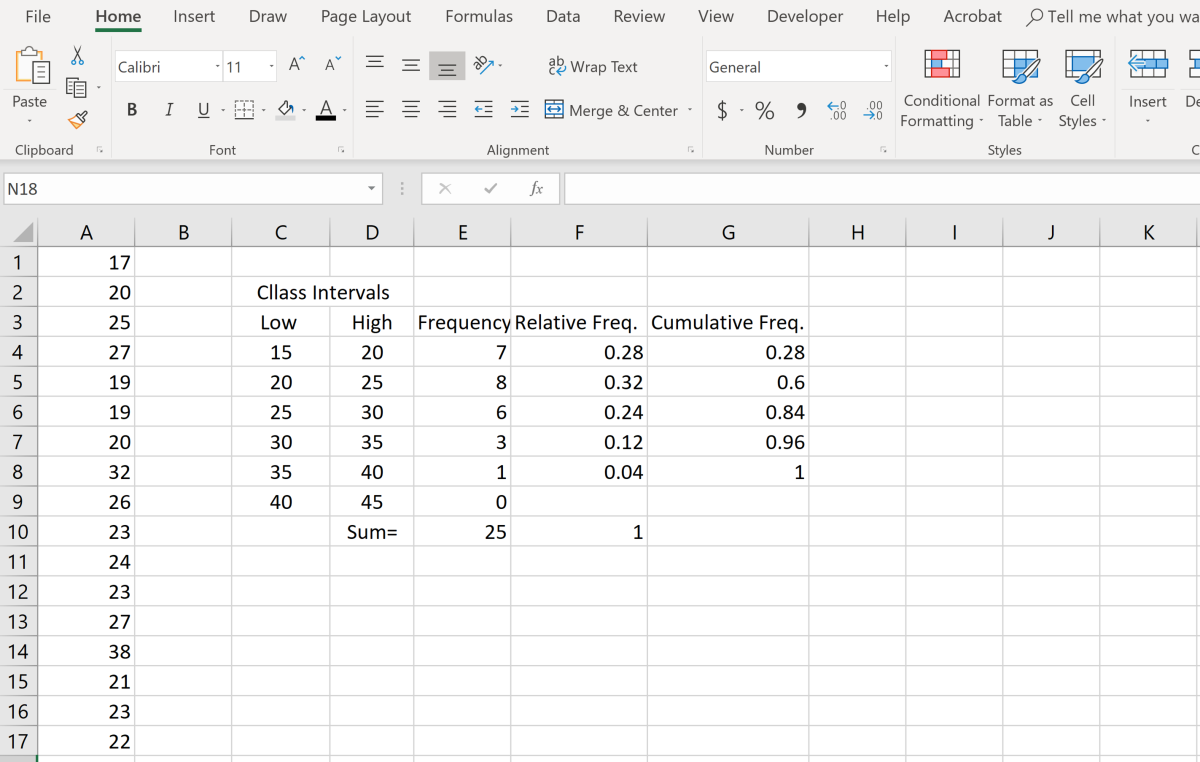
To make your frequency chart more insightful:
- Add a trendline to analyze the distribution trend.
- Insert vertical lines or markers to highlight key statistics like the mean or median.
- Change the chart style for a professional look or to better fit your report’s theme.
Common Issues and How to Avoid Them
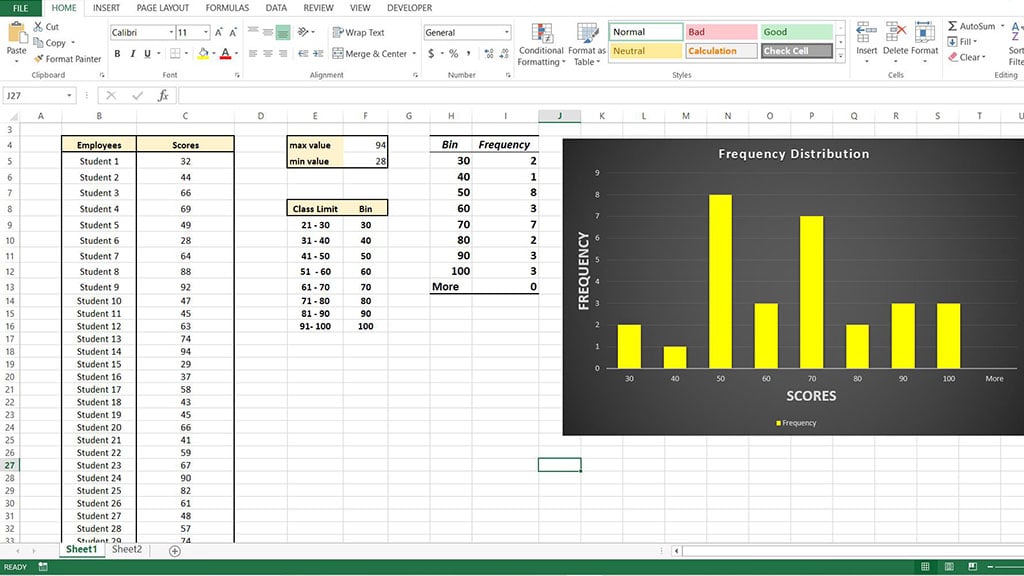
| Issue | Solution |
|---|---|
| Gaps in Bins | Ensure bins are set in equal intervals, and make sure you include a high enough bin for all data points. |
| Incorrect Data Selection | Double-check your data array and bins array ranges before entering the Frequency formula. |
| Incorrect Display of Frequency Values | Ensure you’ve entered the formula as an array formula with Ctrl+Shift+Enter. |
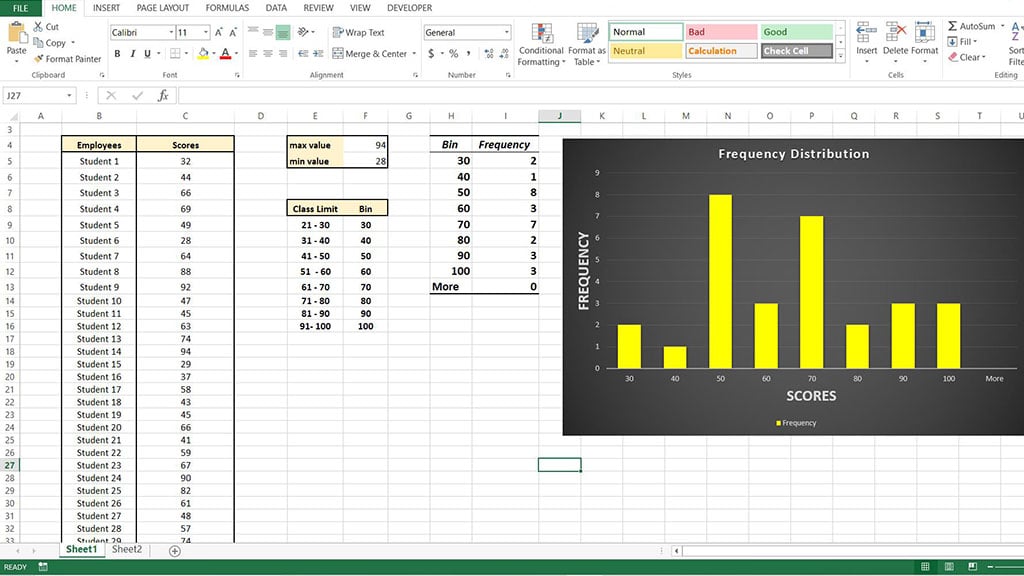
✅ Note: Practice with different datasets to get comfortable with customizing charts for various data distributions.
Now that you've learned how to create and enhance a frequency chart in Excel, you can effectively analyze data distributions and make your data visualization efforts more compelling. Understanding the patterns and trends within your data sets can provide invaluable insights for decision-making, reporting, or simply to visualize the data's story. Excel's capabilities for handling such visualizations make it an indispensable tool in data analysis.
What is the difference between a histogram and a frequency chart?

+
A histogram and a frequency chart are essentially the same visual representation; both show frequency distribution over continuous data. The terms are often used interchangeably, though a histogram might specifically refer to a continuous distribution with no gaps between bars, while ‘frequency chart’ could include discrete data with gaps.
Can I make a frequency chart without bins in Excel?
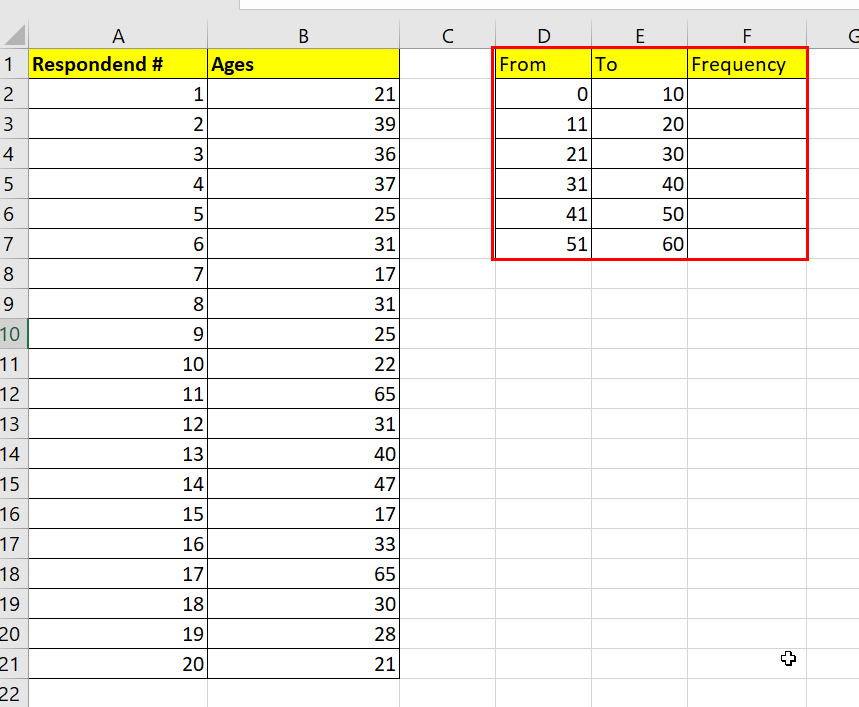
+
While bins help to categorize continuous data, you can also use a PivotTable to count occurrences of categorical data or use Excel’s built-in histogram tool which might automatically suggest bin intervals for you.
Why doesn’t my Frequency formula work?
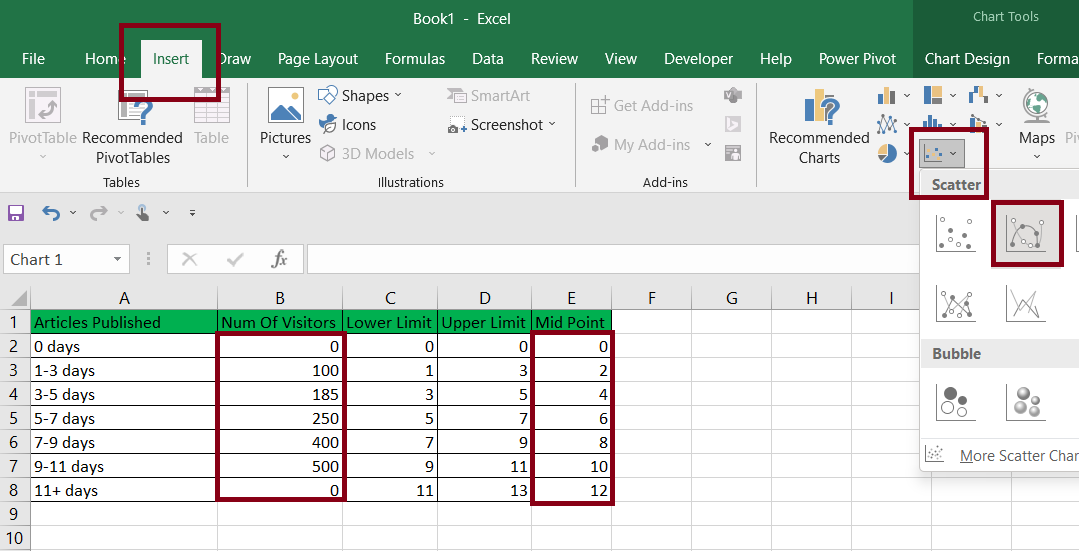
+
The most common reason is that the Frequency function was not entered as an array formula. Make sure to press Ctrl+Shift+Enter rather than just Enter after typing the formula. If entered correctly, Excel will automatically add curly braces {} around your formula.