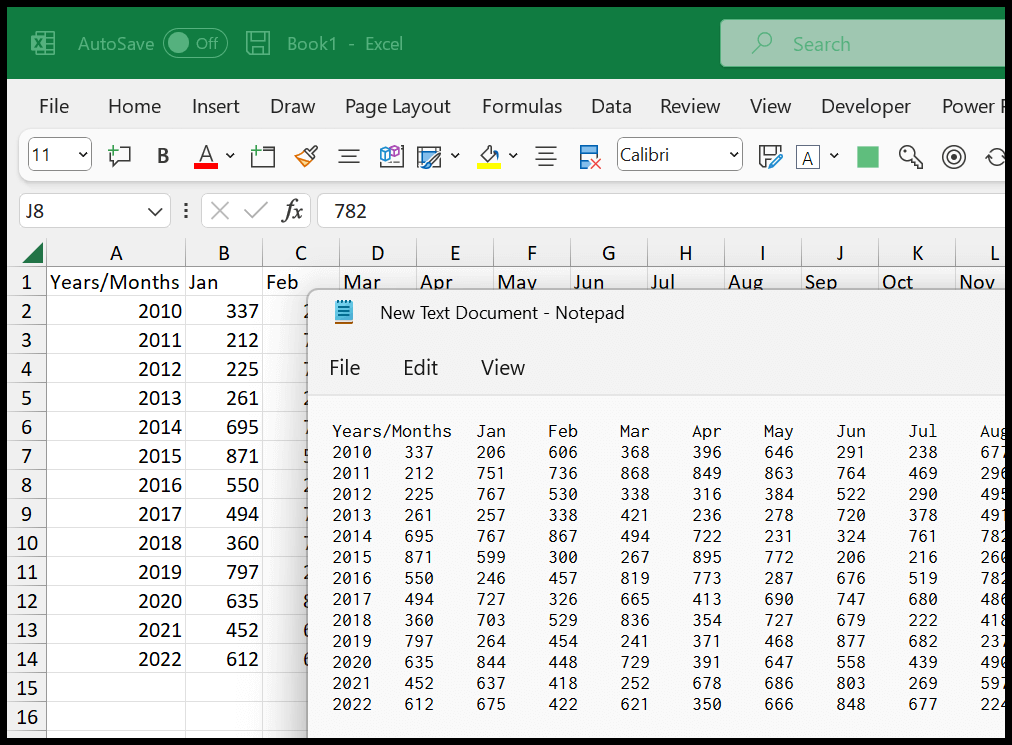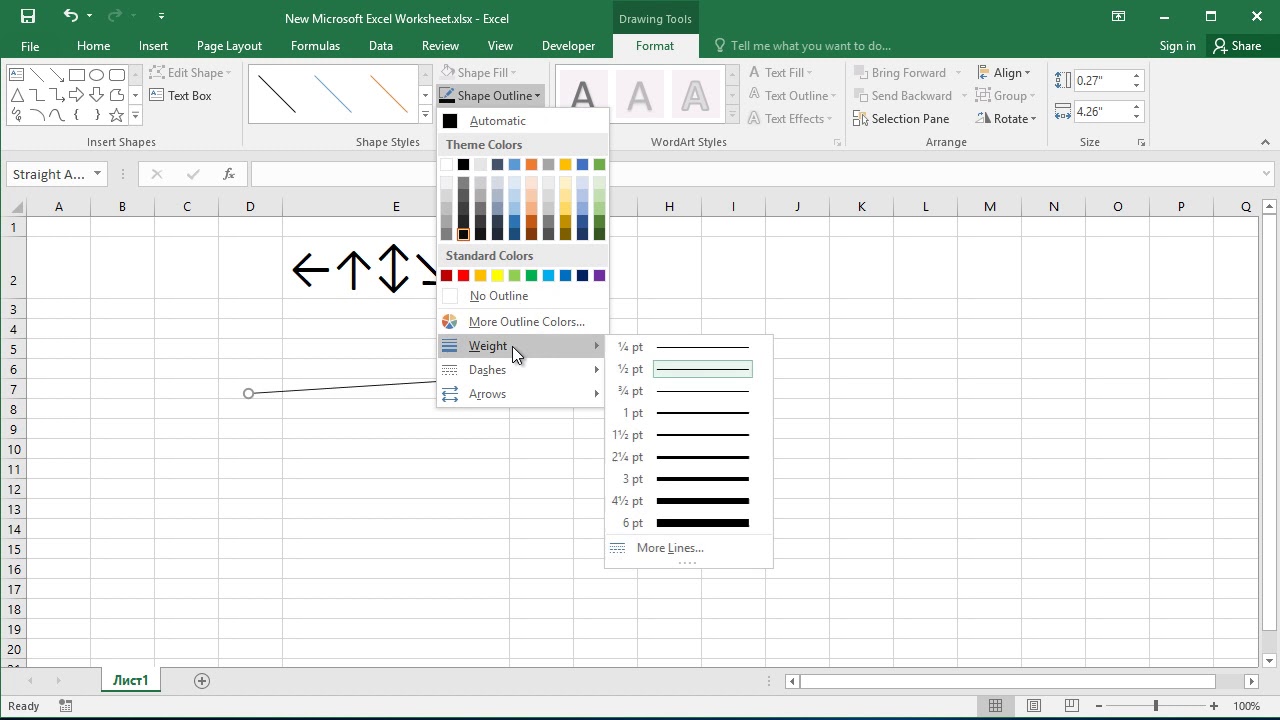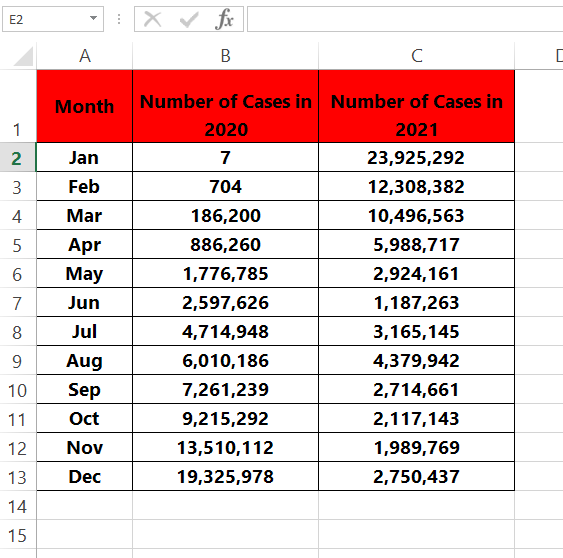5 Easy Ways to Attach Excel to Email
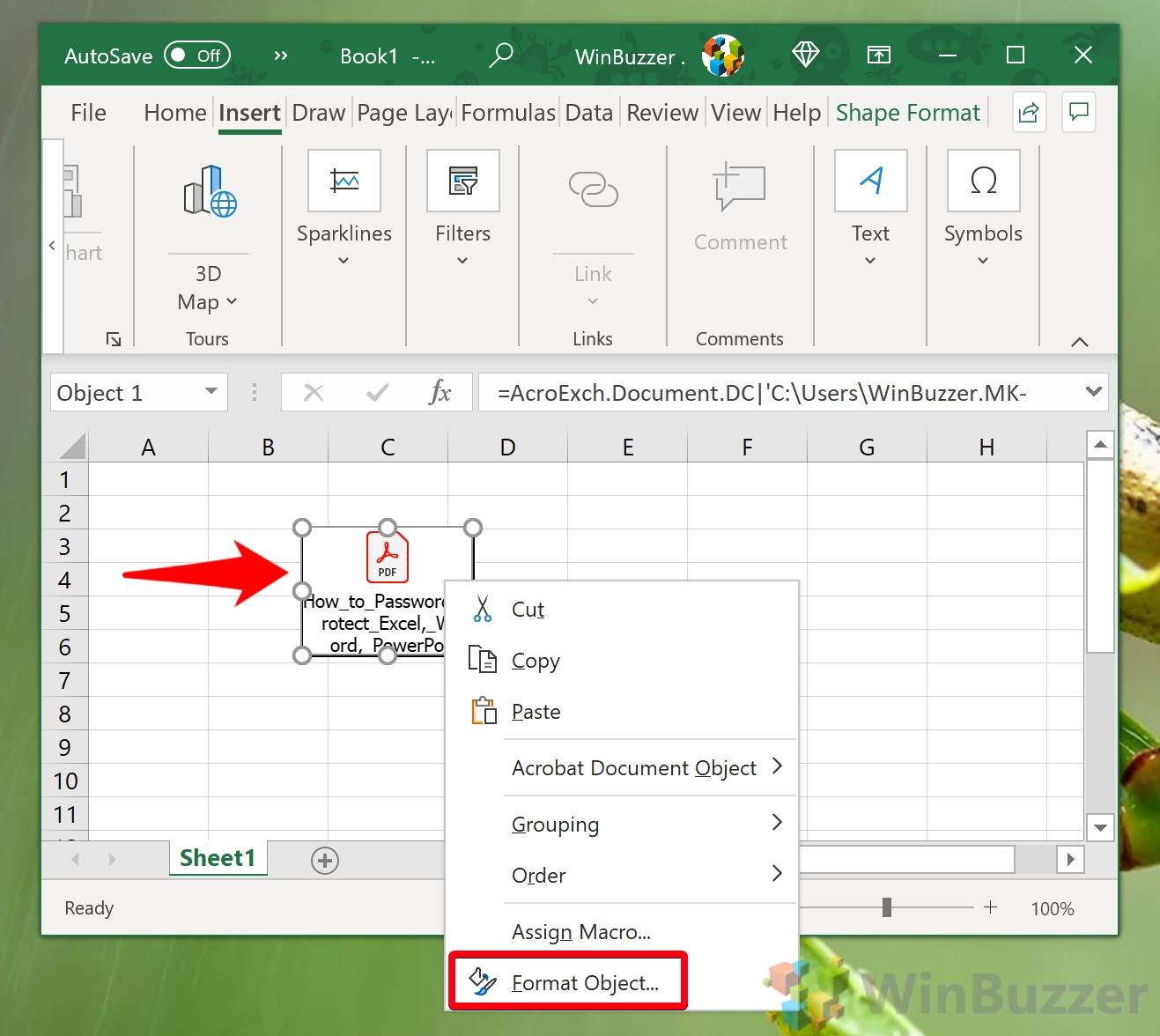
In the modern business environment, email has become an indispensable tool for communication, but often the information we need to convey goes beyond plain text. Excel spreadsheets are widely used for data analysis, tracking, and reporting, making it essential to share them efficiently. Here's how to attach Excel files to emails in five easy ways:
Method 1: Using Microsoft Outlook's Attach Function
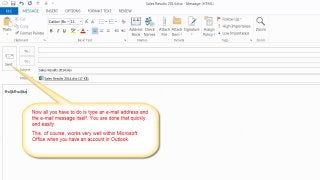
If you are using Microsoft Outlook, you can quickly attach Excel spreadsheets:
- Open Microsoft Outlook.
- Compose a new email or reply to an existing one.
- Click on the Attach File icon (paperclip).
- Navigate to the location of your Excel file, select it, and click Open.
- The file will be attached to your email. You can then proceed to send or add more attachments.
⚠️ Note: Ensure the size of your attachment does not exceed your email provider's limits. Large files might need to be sent through a cloud service or compressed.
Method 2: Drag and Drop from Windows Explorer
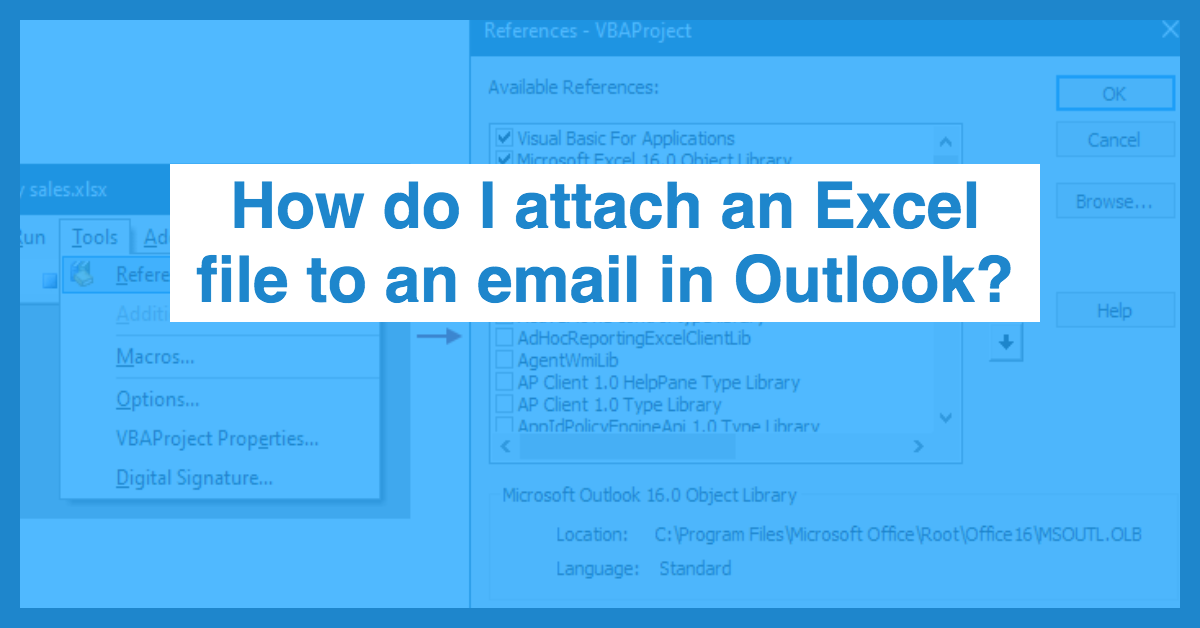
Windows users can utilize the drag-and-drop functionality:
- Open Windows File Explorer to locate your Excel file.
- Open your email client (Outlook, Gmail, etc.).
- Drag the Excel file from File Explorer and drop it into the body of your email or onto the attachment area.
- The file will automatically attach itself to the email.
Method 3: Send via Gmail
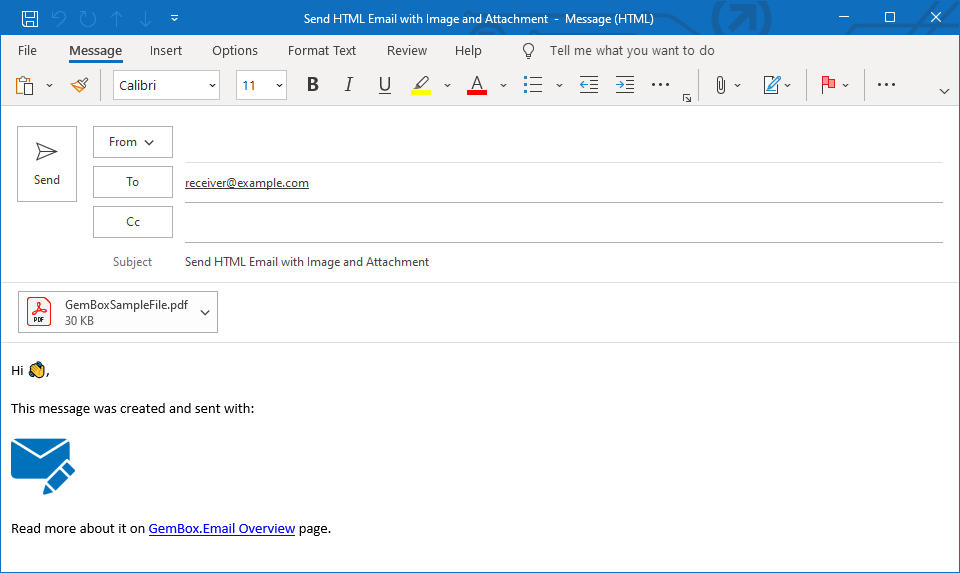
Here's how to attach an Excel file in Gmail:
- Log into your Gmail account.
- Click Compose to create a new email.
- Look for the Attach files icon (paperclip).
- Select your Excel file from your computer, and it will upload to your email.
- Continue composing your email and send it when ready.
Method 4: Using Online File Sharing Services
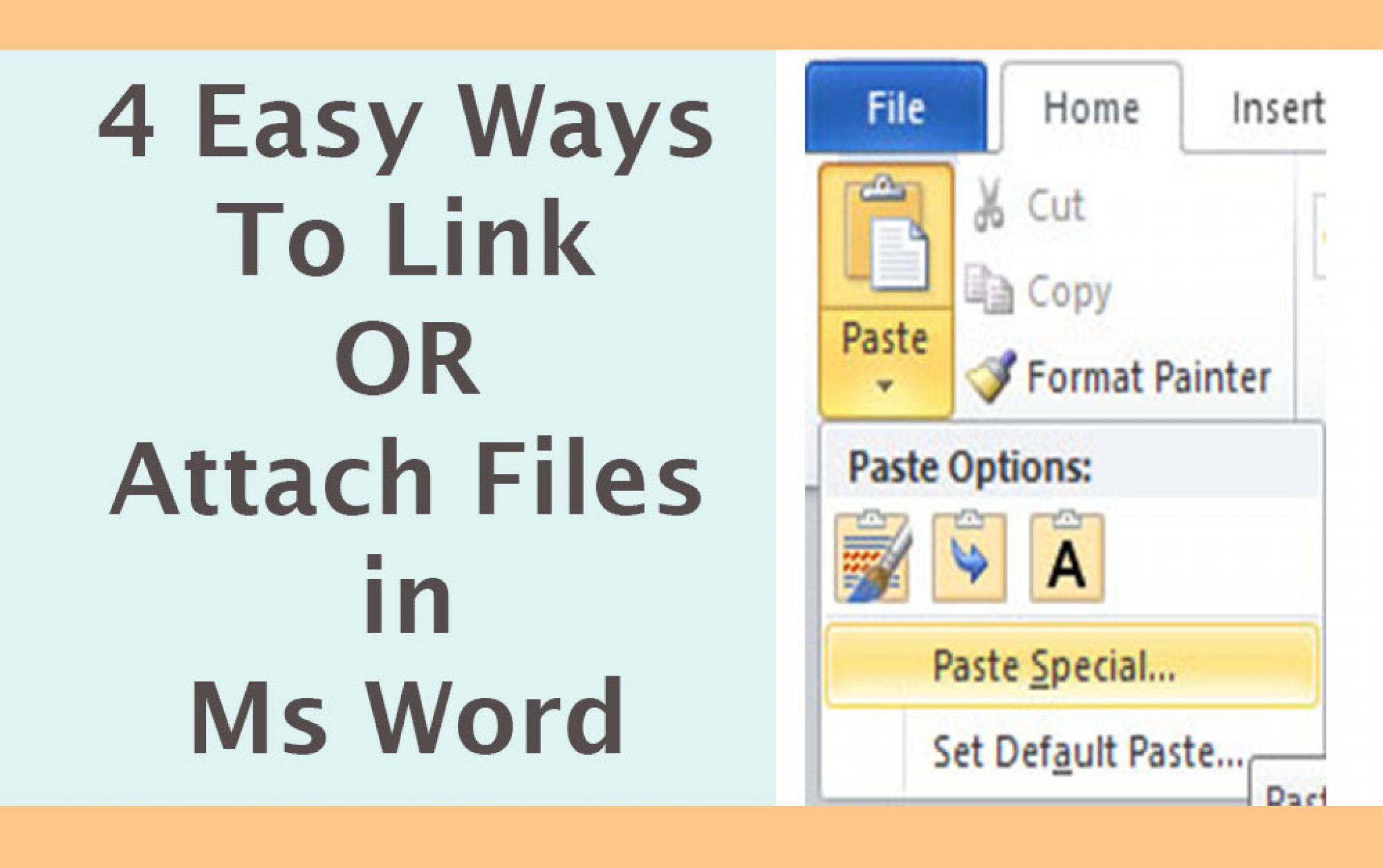
When dealing with large files or collaborating:
- Upload your Excel file to services like Google Drive, Dropbox, or OneDrive.
- Get the shareable link for the file.
- Compose your email and include the link in the body of the email.
- The recipient can download the file by clicking on the provided link.
🌟 Note: This method is particularly useful for files that exceed email size limits or when sending to multiple recipients for collaboration.
Method 5: Compress and Attach
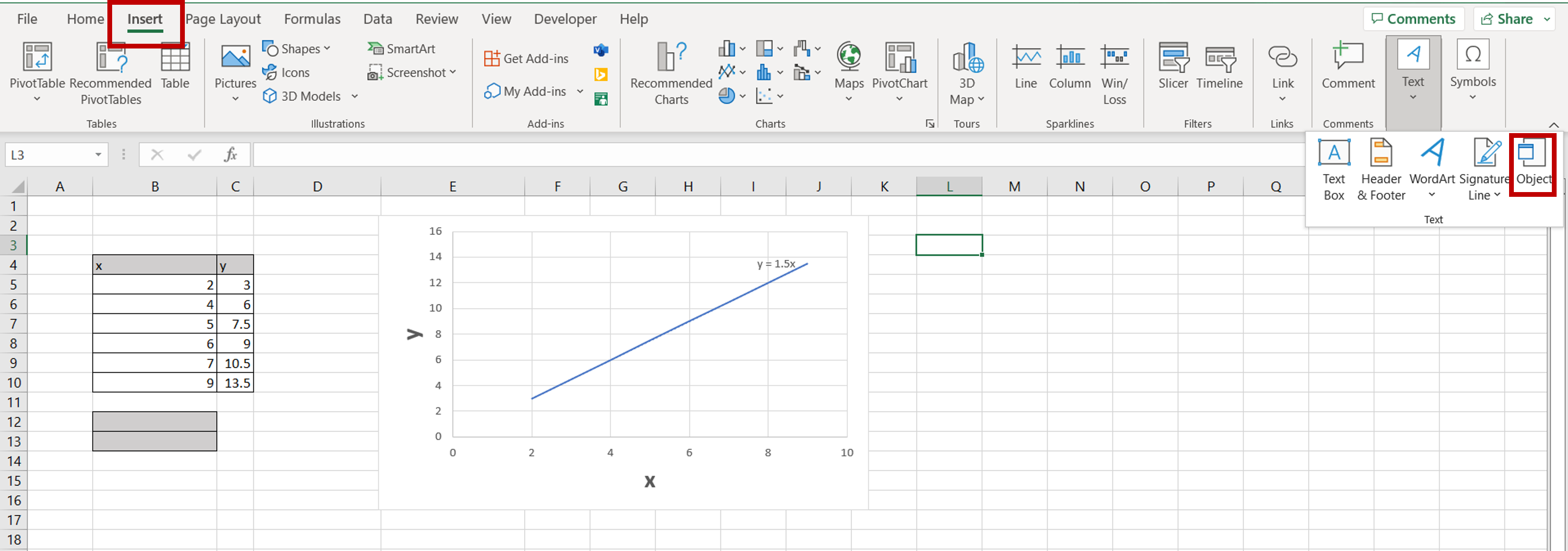
To manage file size issues:
- Right-click on the Excel file, select Send to > Compressed (zipped) folder.
- This will create a zip file containing your Excel spreadsheet.
- Attach the zip file to your email following any of the above methods.
Throughout this process, ensuring the file integrity and security of the information is crucial. Here's how you can handle common concerns:
| Concern | Solution |
|---|---|
| File Size Limits | Use compression or cloud storage to send larger files. |
| Data Security | Password protect Excel files or use secure file transfer services. |
| Collaborative Editing | Share through online platforms like Google Sheets for real-time collaboration. |
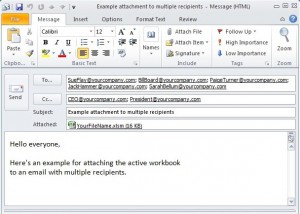
🔒 Note: Always consider privacy and data protection laws when sharing sensitive information via email.
As we wrap up this exploration into the simple yet essential skill of sending Excel files via email, it's clear that each method offers its unique advantages. Whether you prefer the direct attachment in your email client, the convenience of online services, or the size management of compression, there's a solution to fit every scenario. Keep in mind that while these methods simplify the process, understanding the limitations and security aspects of each approach is equally important. By utilizing these techniques, you can streamline your workflow, enhance communication, and ensure that your data is shared efficiently and securely.
Can I attach multiple Excel files in one email?
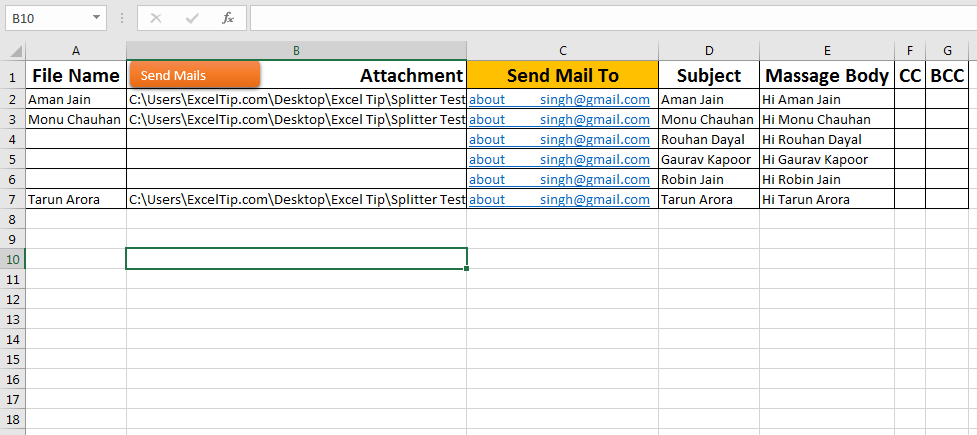
+
Yes, you can attach multiple Excel files to an email using any of the methods described above. Just repeat the attachment process for each file you want to send.
What should I do if the recipient does not receive my Excel file?
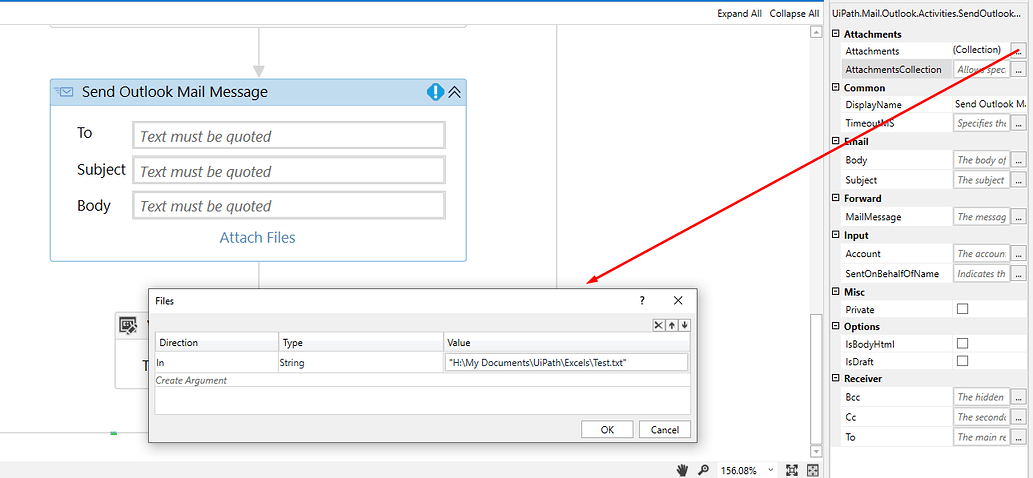
+
Check if the file size exceeds your email provider’s limit. If so, compress the file or use cloud services. Also, confirm with the recipient that their email system allows attachments or if the file was filtered into a junk or spam folder.
How can I make sure that my Excel file remains secure when attached to an email?
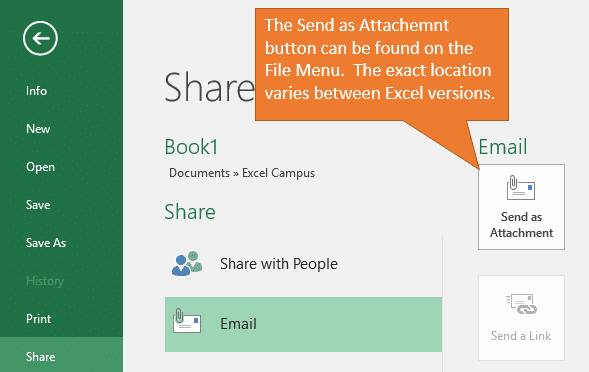
+
Password protect the Excel file before sending. Additionally, use secure file transfer services or email encryption tools if dealing with highly sensitive data.