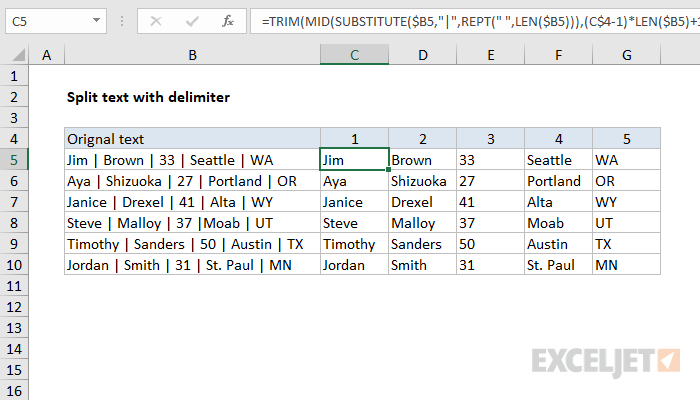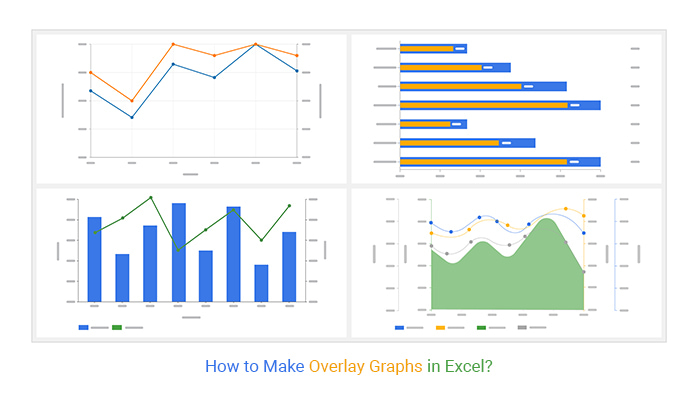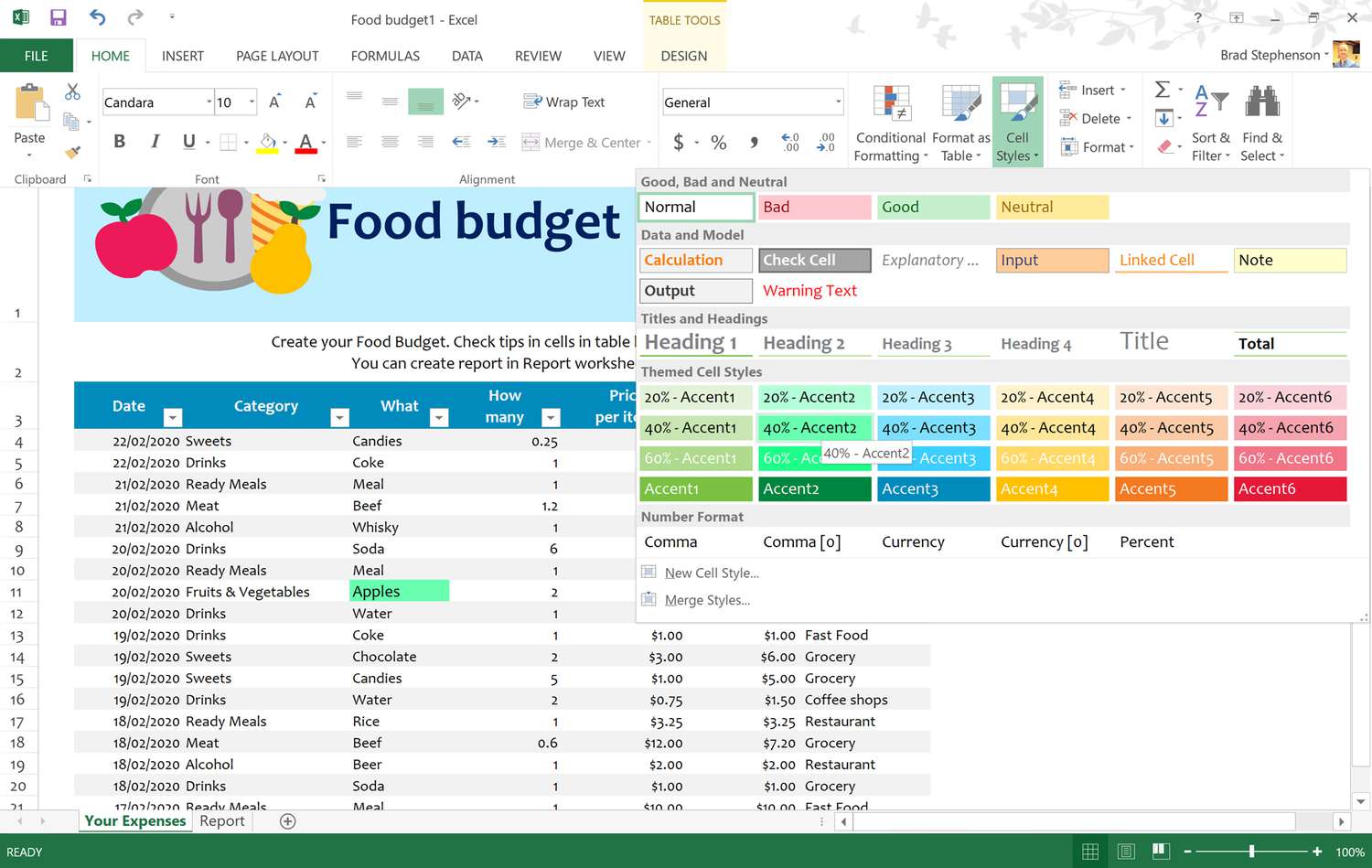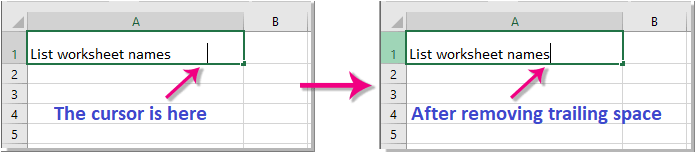3 Simple Ways to Add Arrows in Excel
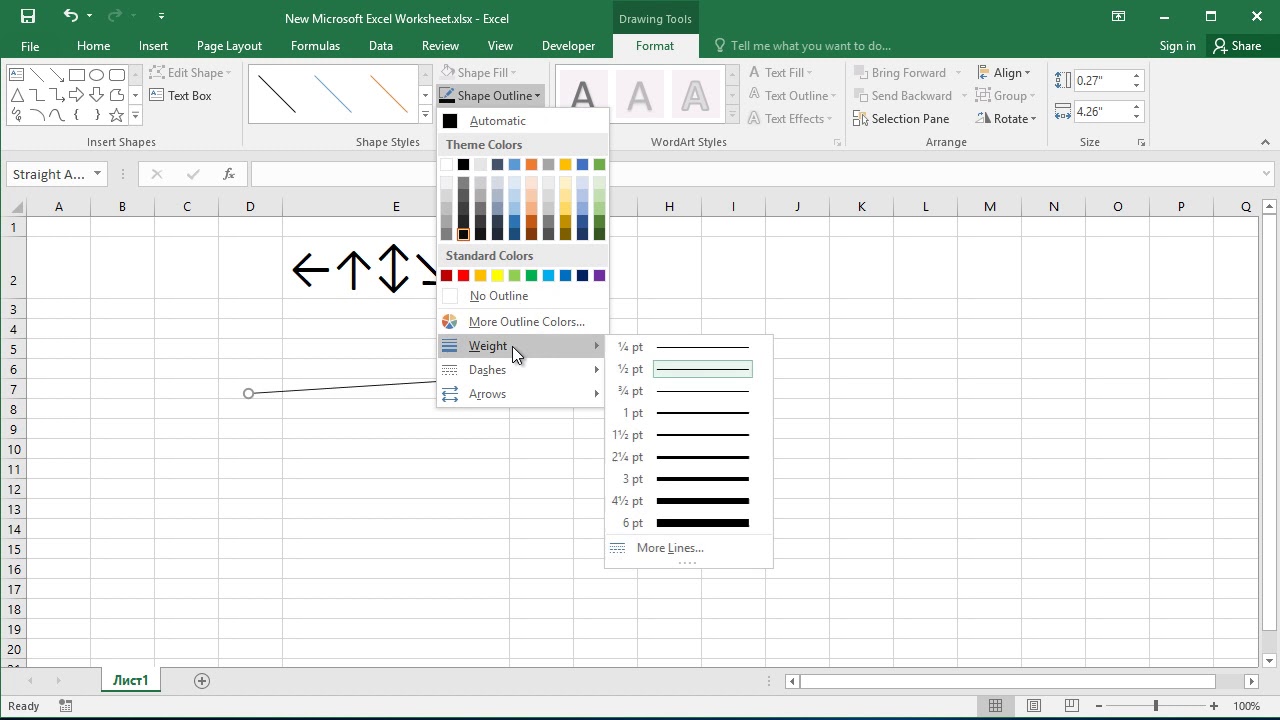
Excel is not just a tool for crunching numbers and maintaining data; it's also a platform where you can create visually appealing and informative reports. One of the elements that can significantly enhance the visual storytelling in your spreadsheets is the use of arrows. Arrows can guide the eye to critical data, trends, or simply add a layer of professionalism to your charts and tables. Here are three simple yet effective ways to incorporate arrows into your Excel sheets to make your data more insightful and engaging.
Inserting Arrow Shapes
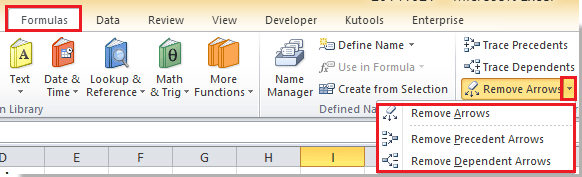
One of the most straightforward methods to add arrows in Excel is by using the built-in shapes. Here’s how:
- Select the Shape: Navigate to the Insert tab on the Ribbon. Click on Shapes to reveal a dropdown menu where you'll find various arrows under 'Lines' and 'Block Arrows' categories.
- Draw the Arrow: After selecting the arrow shape, click and drag on your spreadsheet to place the arrow where you want it.
- Customize: Once the arrow is in place, you can right-click to modify its color, size, or add text within or beside the arrow.
🤓 Note: When customizing, consider the readability. Ensure that arrowheads are not too small, and if you add text, make it legible.
Using Conditional Formatting
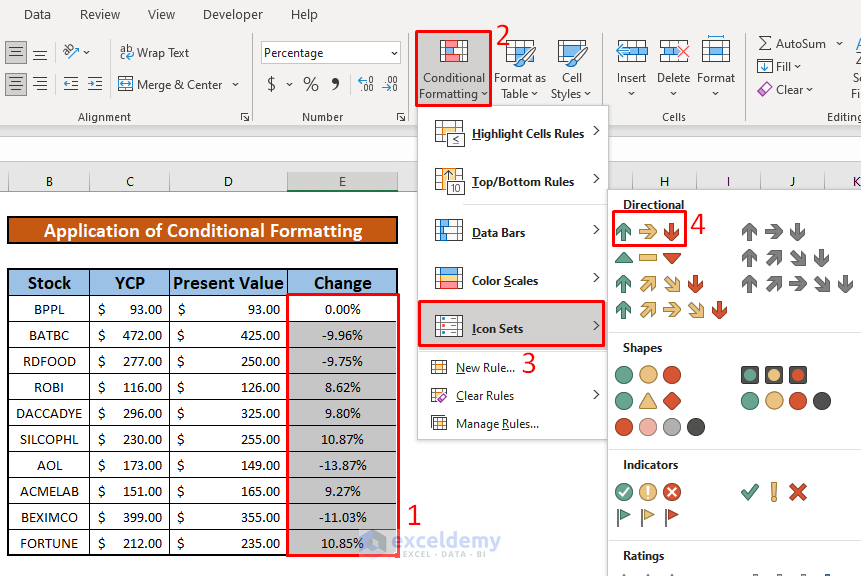
If your goal is to automatically add arrows to cells based on data conditions, conditional formatting is your tool:
- Highlight Data: Start by selecting the range of cells where you want arrows to appear based on values.
- Open Conditional Formatting: Go to Home tab > Conditional Formatting > Icon Sets.
- Choose Arrow Icons: Look for arrow icon sets that best represent your data, such as directional arrows or trend indicators.
- Set Conditions: Specify the conditions for which values the arrows should appear by adjusting the thresholds in the 'Edit Formatting Rule' dialog.
👁️ Note: The formatting rules can also change the color of the arrows to signify direction, e.g., green for an upward trend and red for downward.
Implementing Data Bars with Arrows
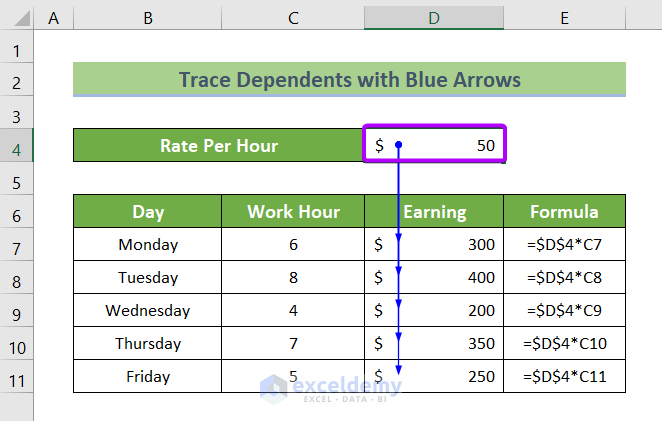
For a more nuanced approach, combining data bars with arrows can visually represent both magnitude and direction:
- Select Cells: Highlight the cells with data you want to visualize with arrows.
- Data Bars: Go to Home tab > Conditional Formatting > Data Bars and choose a bar style.
- Customize Bars: After applying data bars, you can add arrows by manually drawing shapes or using conditional formatting.
📊 Note: By layering arrows over data bars, you can visually show not just the relative size but also the trend or direction of the data.
In conclusion, incorporating arrows into your Excel spreadsheets can significantly enhance the clarity and aesthetic appeal of your data. Whether you're manually placing shapes, automating arrow display with conditional formatting, or enhancing data bars with arrows, these techniques provide you with powerful tools to visualize your data effectively. By mastering these methods, you can make your reports and presentations more intuitive and engaging, ensuring that your audience quickly grasps the key points and trends in your data.
Can I change the color of arrows in Excel?
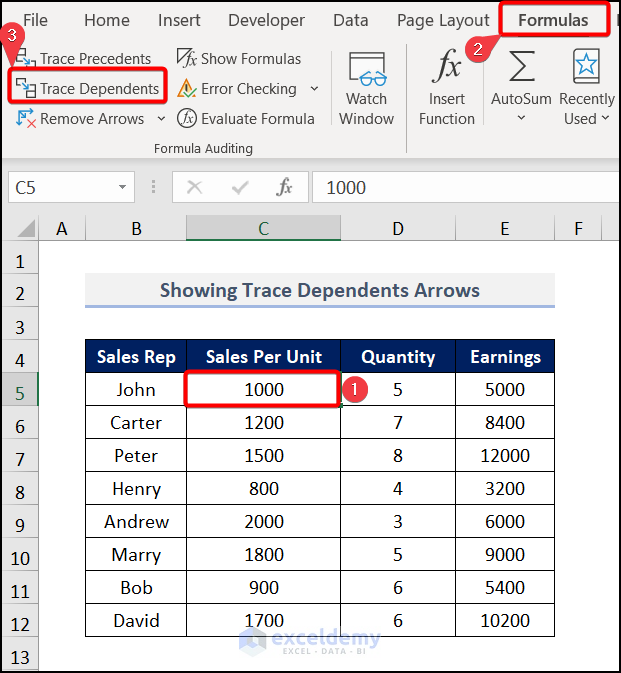
+
Yes, you can easily change the color of arrows by right-clicking on the arrow and selecting Format Shape. From there, navigate to the Fill and Line options to change the arrow’s color, outline, and more.
How do I ensure the arrows do not cover important data?
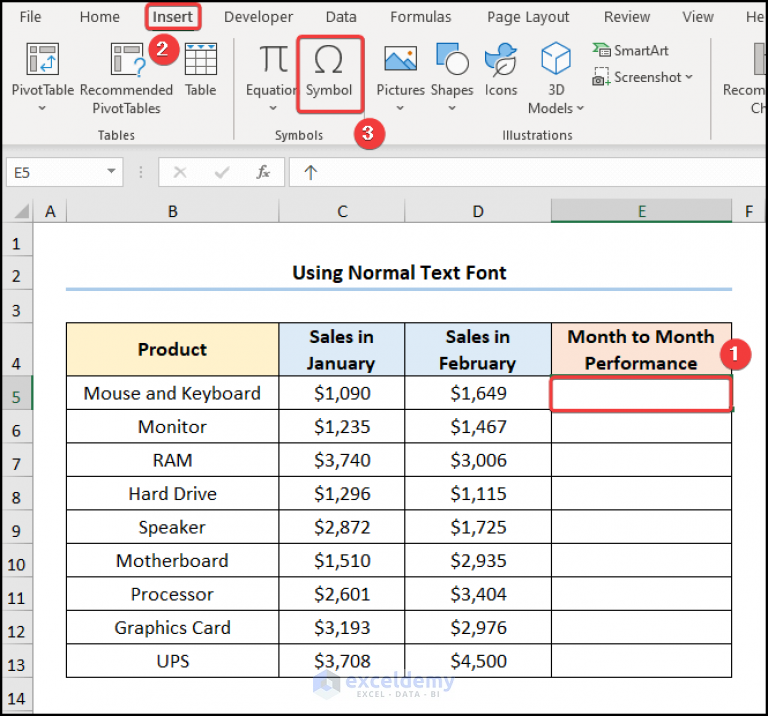
+
When inserting arrows, consider using transparent fill options or adjusting the arrow’s opacity. Also, placing arrows in non-data or free areas, or resizing cells to accommodate arrows, can help avoid overlapping.
Can I use arrows to show trends over time?
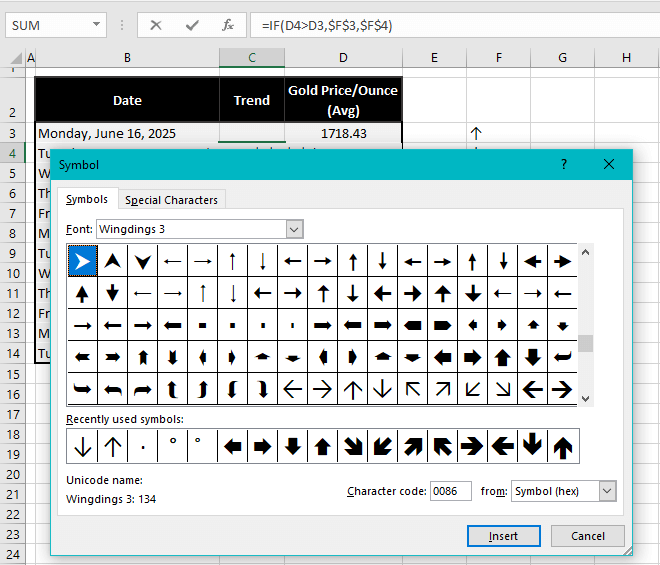
+
Absolutely! Using conditional formatting or drawing shapes, you can place arrows to indicate the direction of trends. This method is particularly effective in time-series data visualization.