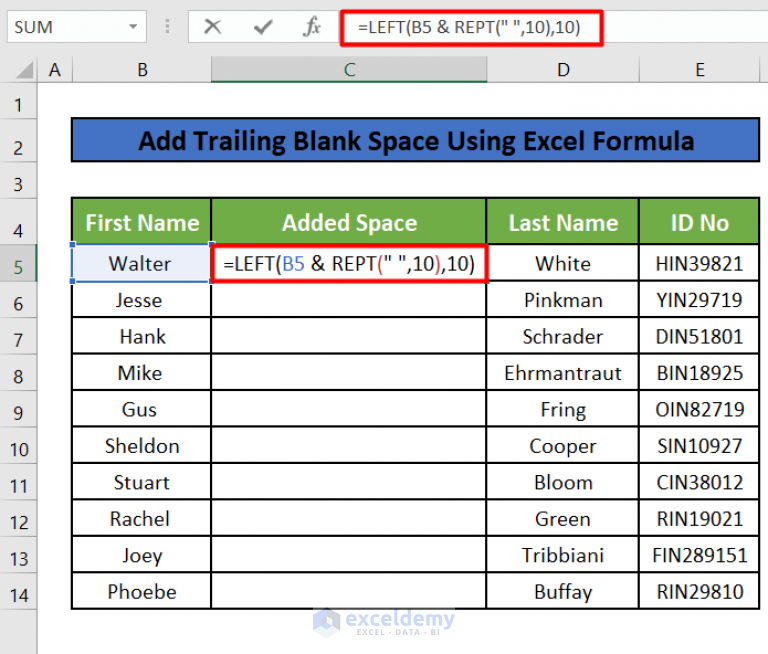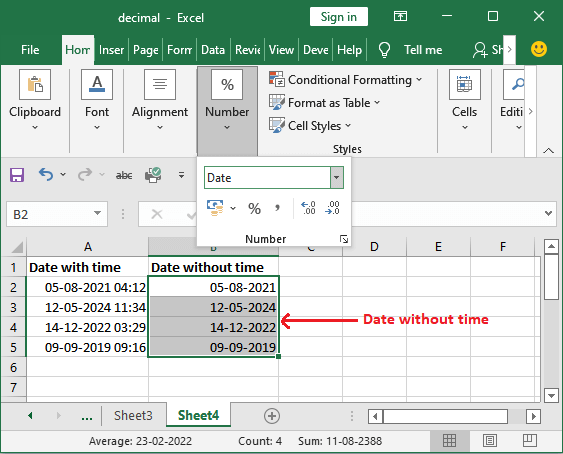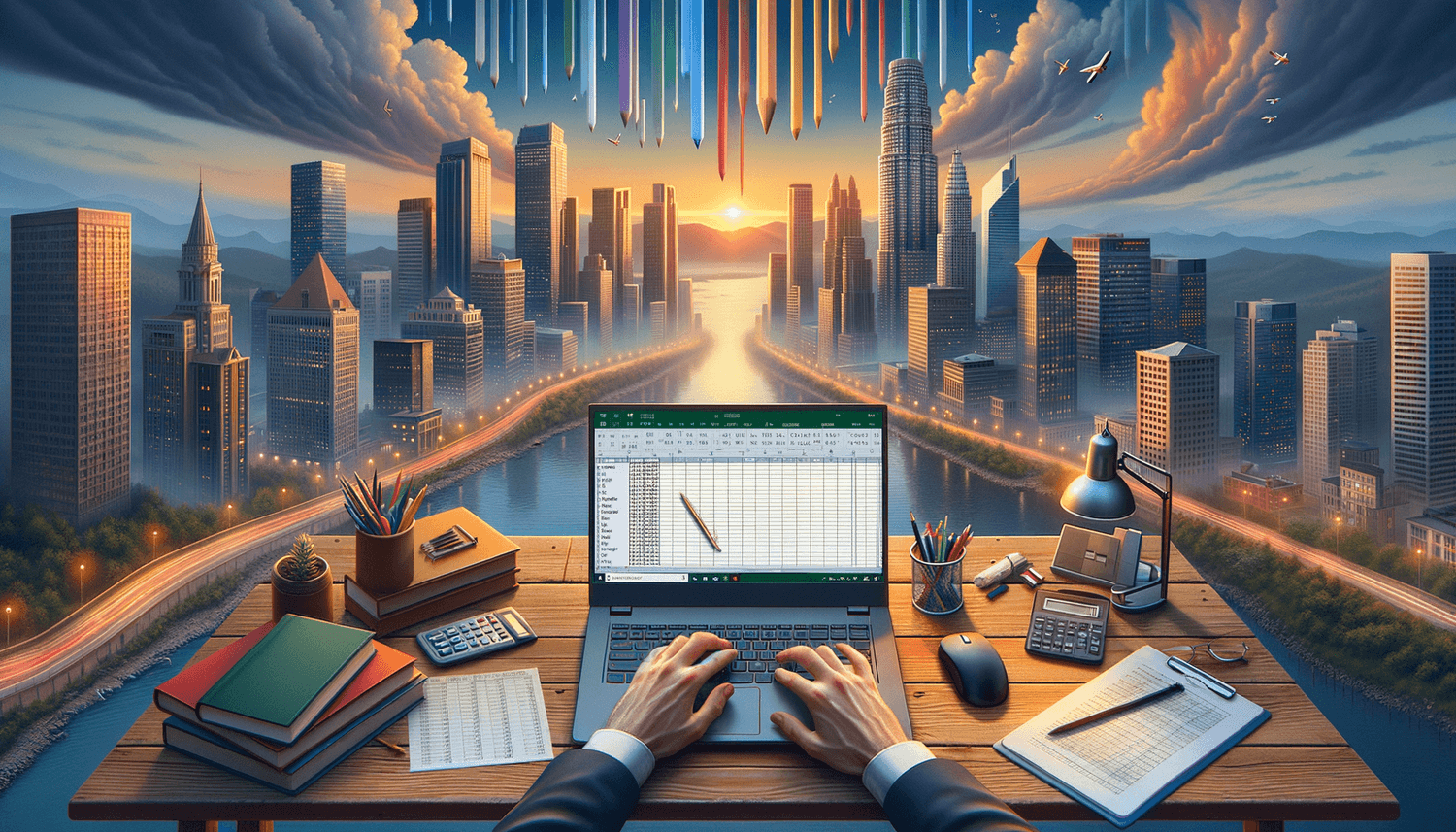Excel Delimiters: Simplify Data Splitting and Management
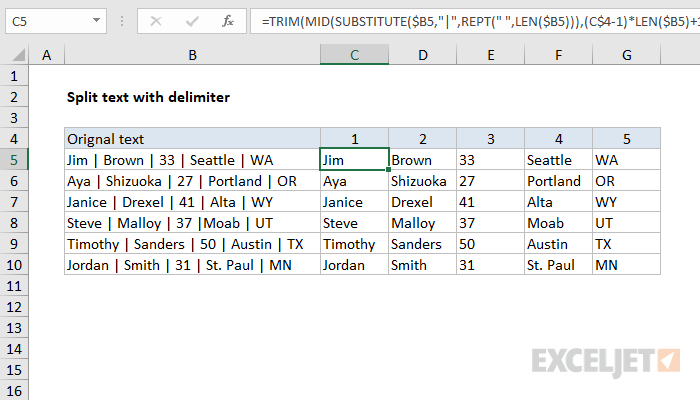
In the realm of data management, one often encounters large datasets that are difficult to manipulate and analyze in their raw form. Excel, Microsoft’s venerable spreadsheet software, offers a variety of tools to help with this, one of which includes the use of delimiters. Delimiters are characters used to separate data fields within a cell or column, making it easier to split and manage data efficiently.
Understanding Delimiters
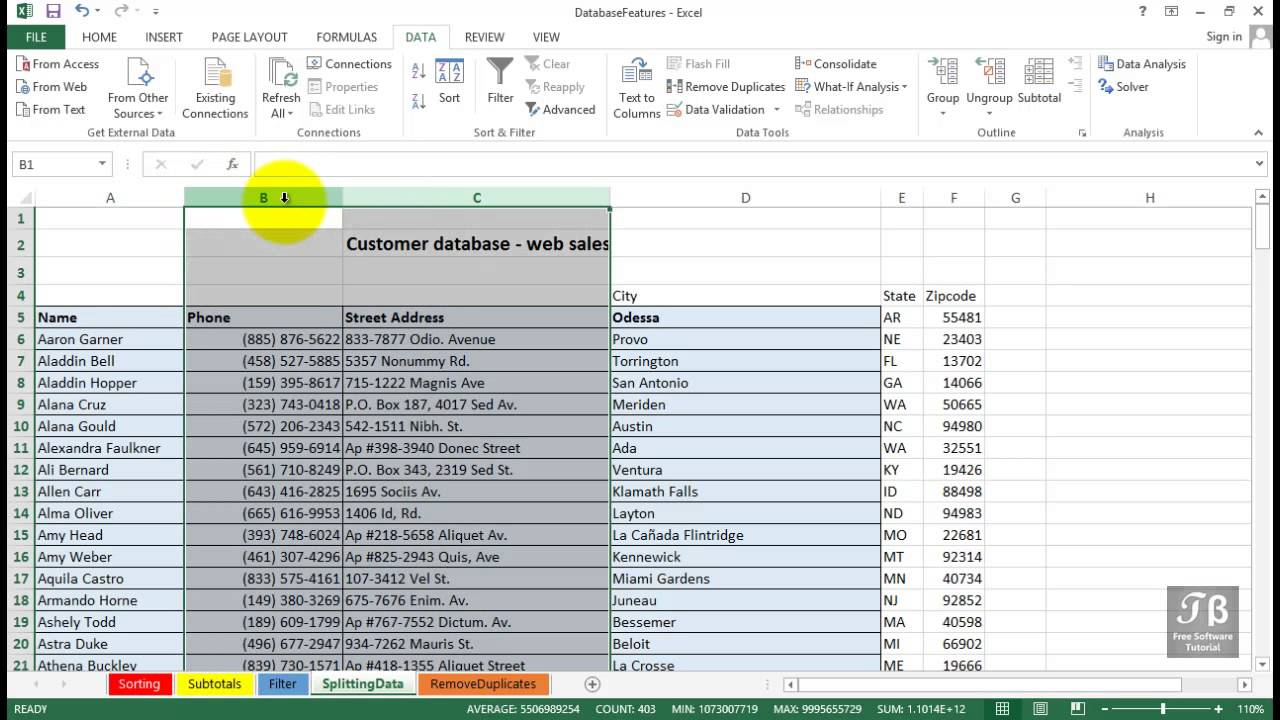
A delimiter in Excel is a character that serves as a marker to identify the end of one piece of data and the start of another. Common delimiters include:
- Commas (CSV files)
- Semicolons
- Spaces
- Tabs (for TSV files)
- Colons
- Vertical bars (|)
Each type of delimiter has its own use case, particularly when dealing with data import and export from different systems or databases.

How to Use Delimiters in Excel
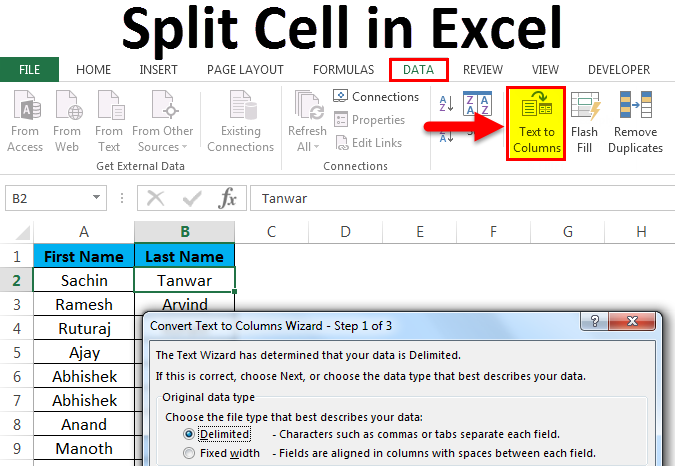
Here is a step-by-step guide on how to use delimiters to split data in Excel:
Step 1: Select Your Data
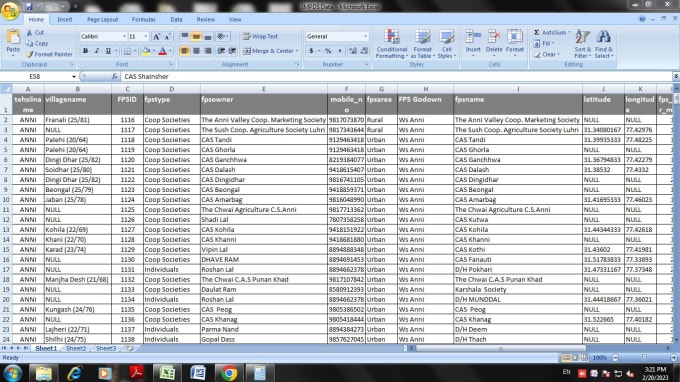
Identify the range or column that contains the data you want to split using a delimiter. This is typically a column with text that contains multiple pieces of information separated by your chosen delimiter.
Step 2: Open the 'Text to Columns' Wizard

- Navigate to the 'Data' tab on the Excel ribbon.
- Click on 'Text to Columns'.
This action will initiate the Text to Columns Wizard.
Step 3: Choose 'Delimited' or 'Fixed Width'
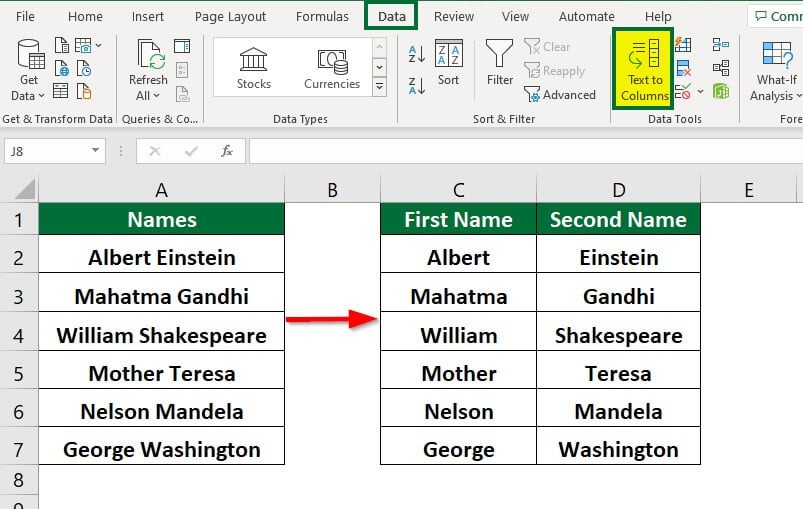
Most often, you will select 'Delimited' as this allows you to specify the character(s) used for separating data. Here's how:
- Select 'Delimited' and click 'Next'.
Step 4: Set Your Delimiter
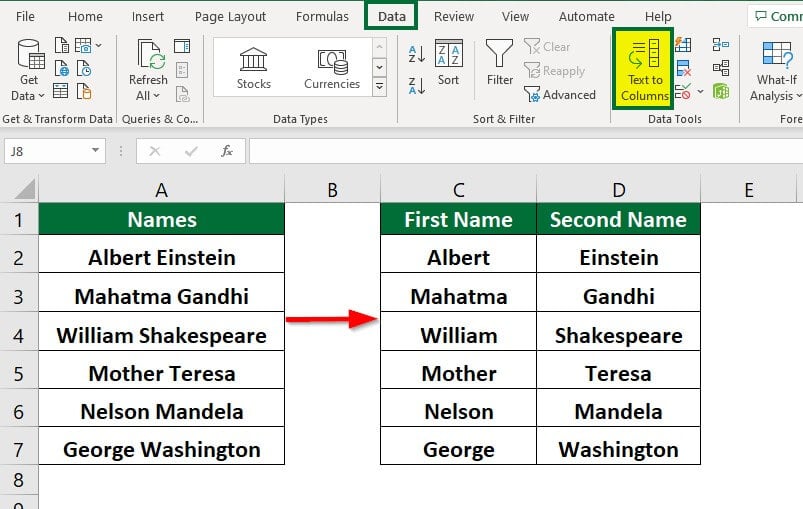
Choose your delimiter from the list provided:
- Tick the box next to the appropriate delimiter (e.g., comma, tab, space, semicolon, or other).
- If your delimiter is not listed, you can select 'Other' and type it in manually.
- If you're using a text file, sometimes multiple delimiters can be selected.
- Click 'Next' once your delimiter is set.
Step 5: Define Column Destination and Data Format
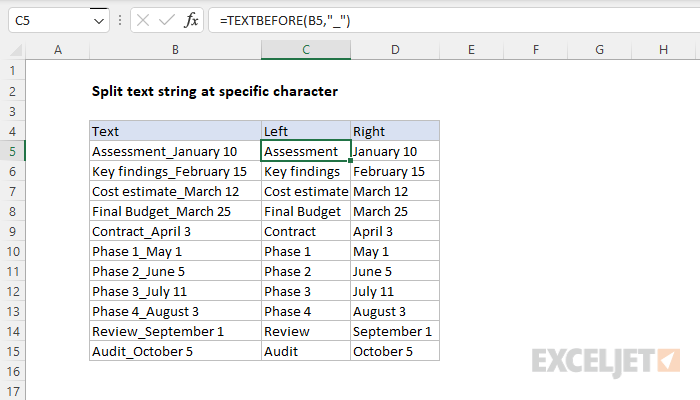
You'll be presented with a preview of how the data will split into columns:
- Select where you want the split data to begin (usually the cell next to your original column).
- You can also choose the data format for each column if necessary.
Finish the wizard by clicking 'Finish'.
Step 6: Verify and Format Data
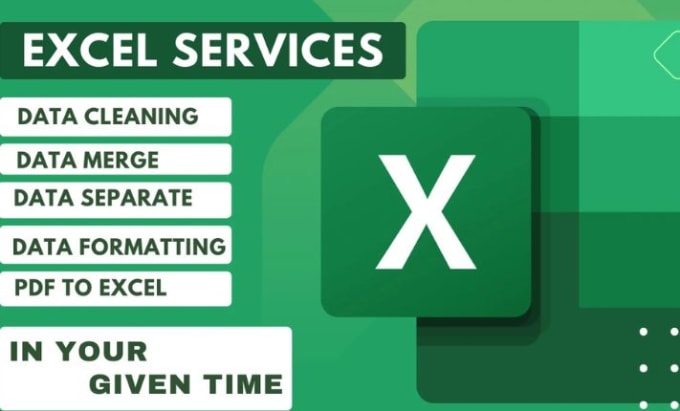
After splitting, review your data to ensure it was split correctly. Sometimes:
- Manual adjustments are needed for inconsistencies.
- Format the newly created columns to make the data visually appealing or easier to read.
🔍 Note: Excel is quite flexible with delimiters; if you're importing data from a source that uses an unusual delimiter, you can specify this during the import process.
Advanced Delimiter Techniques
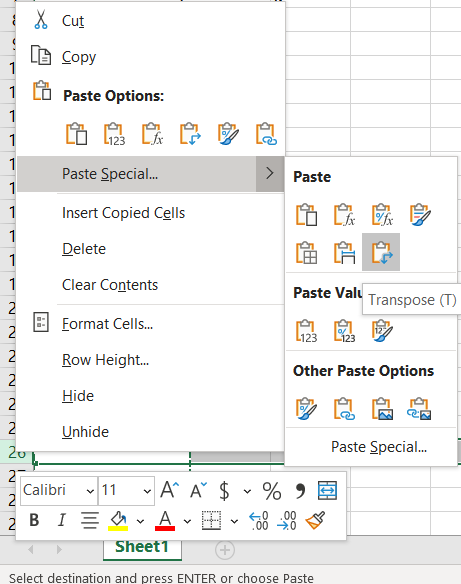
Using Multiple Delimiters
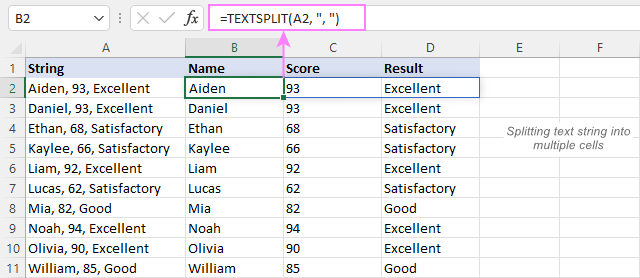
When data uses more than one delimiter, you can tell Excel to consider multiple characters during the splitting process:
- Choose ‘Delimited’ and select the primary delimiter.
- Hold Ctrl and select additional delimiters from the list or manually enter them using the ‘Other’ field.
Handling Multiple Rows Within a Single Cell
If you have data in cells that are both delimited and contain line breaks (new rows), you can combine the delimiters with text-to-columns operations:
- First, use a formula like
=SUBSTITUTE(A2, CHAR(10), “|”)to replace line breaks with a delimiter like “|”. - Then, proceed with the Text to Columns wizard, selecting both your primary delimiter and the “|”.
Common Pitfalls and Solutions
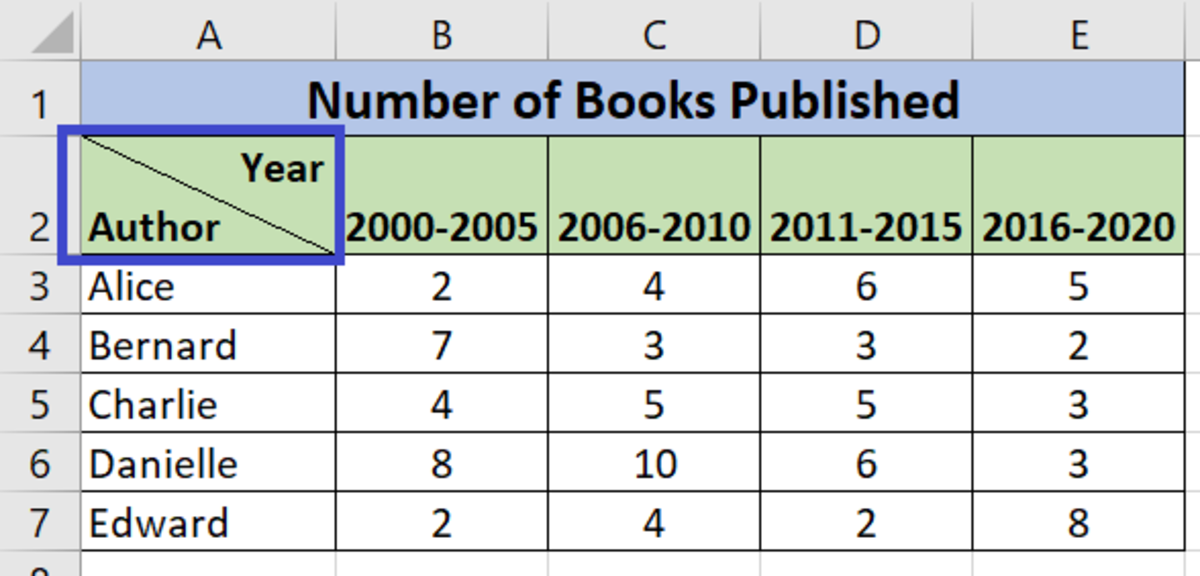
Incorrect Data Splitting
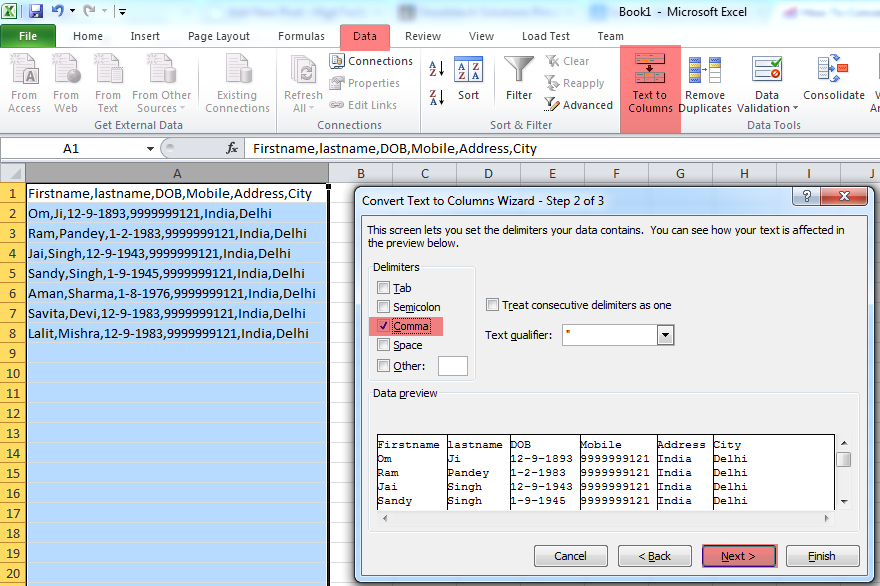
Sometimes, Excel might split data unexpectedly, often due to:
- Unexpected characters acting as delimiters.
- Inconsistent usage of delimiters in the data.
Solution: Clean the data beforehand or check for anomalies in the delimiter usage.
Unicode Characters and Delimiters
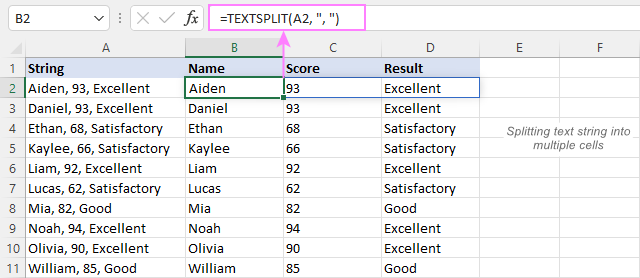
Non-Latin characters can cause issues when splitting data:
- Challenge: Unicode characters might not split correctly with standard delimiters.
- Solution: Use Excel functions like CLEAN to remove non-printable characters or text functions like FIND or SEARCH to locate the correct splitting point.
Trailing and Leading Spaces
Spaces at the beginning or end of data fields can confuse the delimiter process:
- Solution: Use the TRIM function to remove extra spaces before splitting.
In summary, Excel's delimiter tools simplify the management and analysis of complex datasets by providing a way to easily split and manipulate data. With the Text to Columns feature, users can transform single-column data into a multi-column format, allowing for better sorting, filtering, and processing of information. Although using delimiters in Excel can seem straightforward, there are various advanced techniques and potential pitfalls to be aware of. By understanding how to properly apply delimiters and address common issues, you can greatly enhance your data management capabilities within Excel, making your work with large datasets more efficient and effective.
What happens if my delimiter isn’t in the list?
+
If your delimiter is not in the standard list (comma, tab, semicolon, space), you can select ‘Other’ and manually enter your delimiter. Excel is quite flexible, allowing for custom delimiters like hyphens, vertical bars, or any other special character.
Can I split data using Excel functions instead of the Text to Columns feature?
+
Yes, you can use functions like LEFT, RIGHT, MID, FIND, and SEARCH to manually extract parts of text based on delimiters. This method provides more control and can be useful when you need to split data dynamically or on an ongoing basis.
How do I handle data with irregular delimiters?
+
Irregular or inconsistent use of delimiters can be a challenge. Use Excel’s text functions to standardize the data before applying the Text to Columns feature. Alternatively, write a VBA script or use Power Query for more complex data transformations.