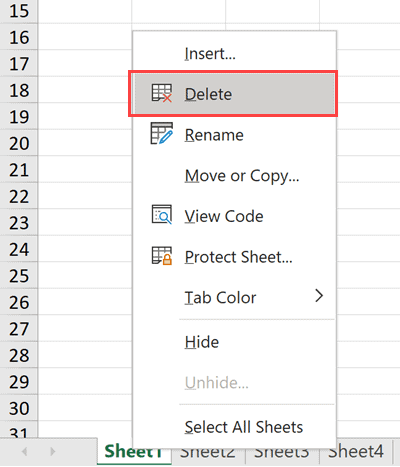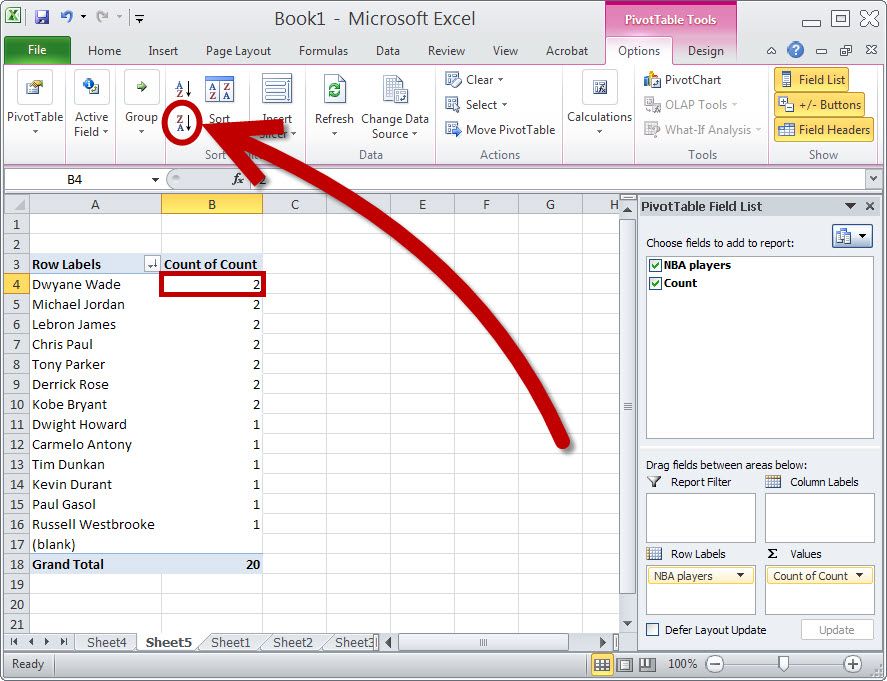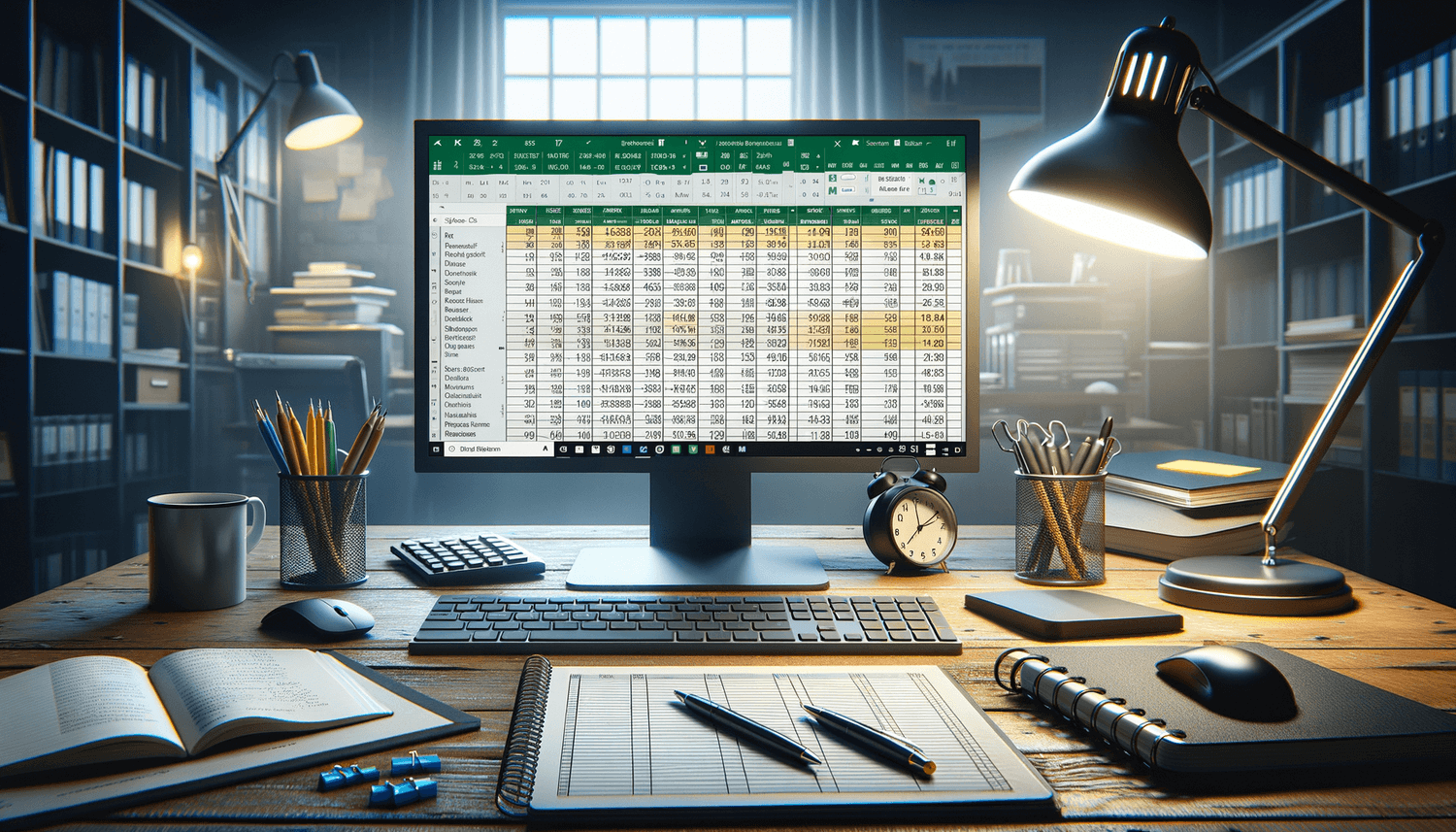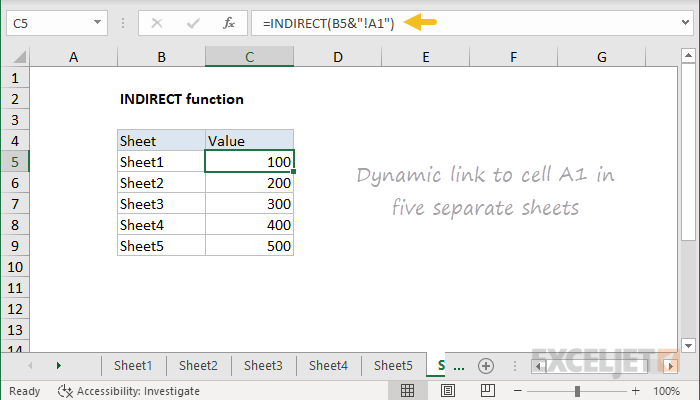Excel
Excel Trick: Remove Time from Date Easily
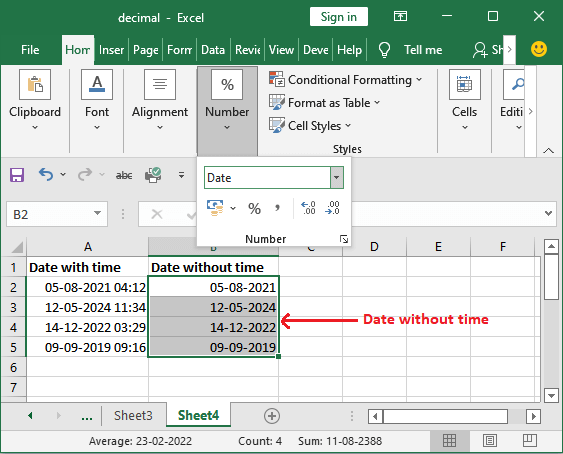
<h2>Understanding Date and Time in Excel</h2>
<p>Excel stores dates as serial numbers with decimals representing time. Here's how it works:</p>
<ul>
<li>Each date in Excel is represented by a whole number. For example, January 1, 1900, is 1, and December 31, 9999, is 2958465.</li>
<li>Time is represented by decimal values. For instance, 6:00 AM is 0.25, and 12:00 PM is 0.5.</li>
</ul>
<p>When you see a date with time in Excel, you're actually looking at a combination of a whole number (date) and a decimal (time).</p>
<h2>Why Remove Time from Date?</h2>
<p>Removing time from dates can be essential for various reasons:</p>
<ul>
<li><strong>Data Cleaning:</strong> To ensure data consistency for further analysis.</li>
<li><strong>Presentation:</strong> To create clean-looking reports or charts without time clutter.</li>
<li><strong>Analysis:</strong> To perform date-based grouping or date functions that do not require time information.</li>
</ul>
<h2>Method 1: Using the INT Function</h2>
<p>The INT (Integer) function in Excel is a simple way to remove the time portion from a date-time value. Here's how to use it:</p>
<ol>
<li>Select the cell where you want the date without time to appear.</li>
<li>Type the formula:
<code>=INT(A1)</code>, where A1 is the cell containing your date and time.</li>
<li>Press Enter to apply the formula.</li>
</ol>
<p>This function essentially truncates the decimal part, leaving only the whole number (date).</p>
<h2>Method 2: Using Date Formatting</h2>
<p>If you want to keep the original date-time value but display only the date:</p>
<ol>
<li>Select the cells containing dates with times.</li>
<li>Right-click and choose 'Format Cells'.</li>
<li>In the 'Number' tab, select 'Date' under 'Category'.</li>
<li>Choose the desired date format that doesn't include time.</li>
<li>Click OK.</li>
</ol>
<p>This method changes how the date is displayed but doesn't alter the underlying value in the cell.</p>
<h2>Method 3: Using the TRUNC Function</h2>
<p>Similar to INT, the TRUNC function can remove the time from a date:</p>
<ol>
<li>Select the cell for the result.</li>
<li>Type <code>=TRUNC(A1)</code>, where A1 is your date-time cell.</li>
<li>Press Enter to apply the formula.</li>
</ol>
<p>TRUNC will truncate the decimal part of the number, removing the time.</p>
<h2>Comparing the Methods</h2>
<p>Here’s a comparison table of the three methods:</p>
<table border="1">
<thead>
<tr>
<th>Method</th>
<th>Description</th>
<th>Advantages</th>
<th>Disadvantages</th>
</tr>
</thead>
<tbody>
<tr>
<td>INT</td>
<td>Removes time by truncating decimal part</td>
<td>Simple, can be part of a larger formula</td>
<td>Modifies the underlying value in cell</td>
</tr>
<tr>
<td>Formatting</td>
<td>Changes display format, keeps original value</td>
<td>Doesn't change data, easy to revert</td>
<td>Time still exists in the formula or calculations</td>
</tr>
<tr>
<td>TRUNC</td>
<td>Truncates to whole number</td>
<td>Similar to INT, but can have different behaviors with negative numbers</td>
<td>Not as commonly used as INT</td>
</tr>
</tbody>
</table>
<p>Each method has its place depending on what you're trying to achieve. Use the INT or TRUNC functions when you need to perform further calculations or data manipulations with dates. Formatting is best if you only need to change the visual representation.</p>
<p class="pro-note">🌟 Note: Remember, formatting doesn't remove time from the actual value stored in the cell; it only changes how it's displayed.</p>
<p>By understanding these techniques, you can easily manage dates and times in Excel, ensuring your data analysis is both accurate and efficient. The key takeaway is that you have several tools at your disposal to customize your date data, each with its own set of advantages for different scenarios.</p>
<p>In summary, the ability to remove time from dates in Excel is a fundamental skill for anyone working with time-stamped data. By mastering these methods, you can streamline your workflow, improve data presentation, and enhance your analytical capabilities.</p>
<div class="faq-section">
<div class="faq-container">
<div class="faq-item">
<div class="faq-question">
<h3>What does the INT function do in Excel?</h3>
<span class="faq-toggle">+</span>
</div>
<div class="faq-answer">
<p>The INT function rounds a number down to the nearest integer, effectively removing any decimal part of a date-time value, which is how Excel stores dates.</p>
</div>
</div>
<div class="faq-item">
<div class="faq-question">
<h3>Can I use these methods to remove only the time without changing the date?</h3>
<span class="faq-toggle">+</span>
</div>
<div class="faq-answer">
<p>Yes, both INT and TRUNC functions remove the time portion of a date-time value. Formatting simply hides the time without altering the underlying value.</p>
</div>
</div>
<div class="faq-item">
<div class="faq-question">
<h3>Will these methods affect formulas that reference the original date and time?</h3>
<span class="faq-toggle">+</span>
</div>
<div class="faq-answer">
<p>Using INT or TRUNC will change the value in the cell, so formulas that reference this cell will use the new date value. Formatting only affects display and won't alter calculations.</p>
</div>
</div>
</div>
</div>