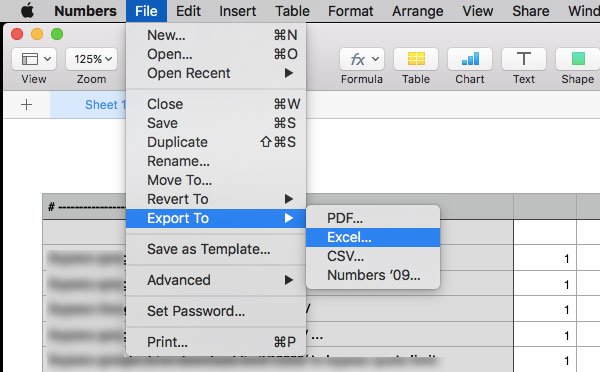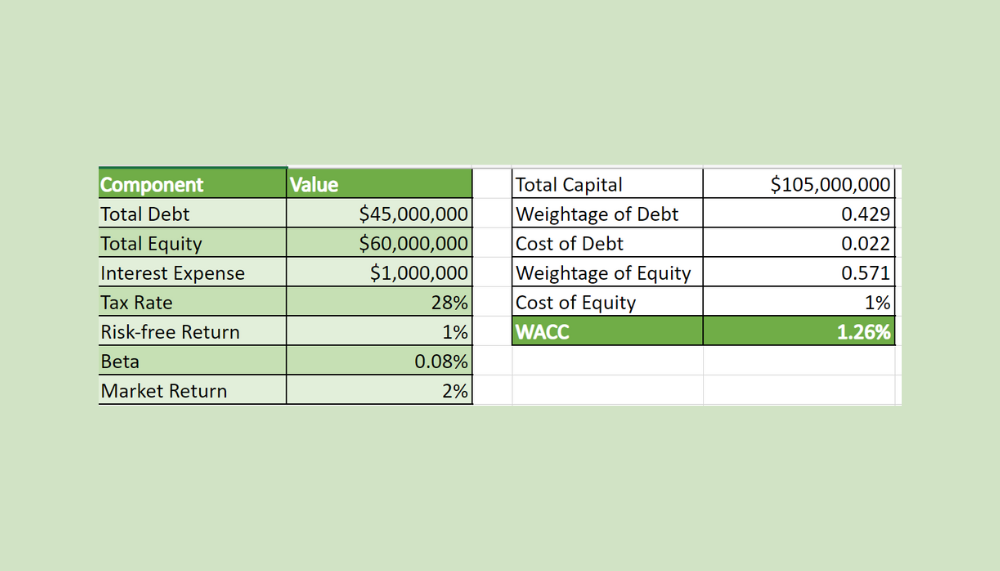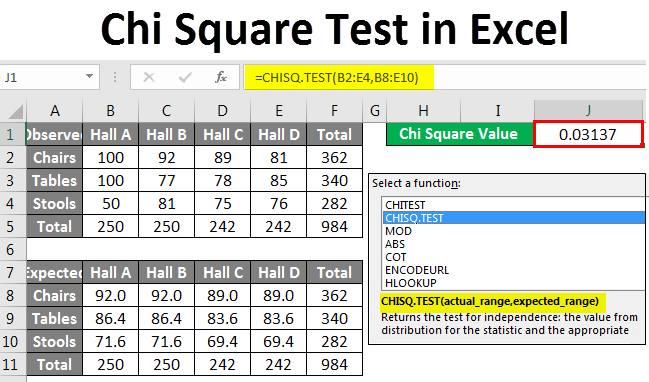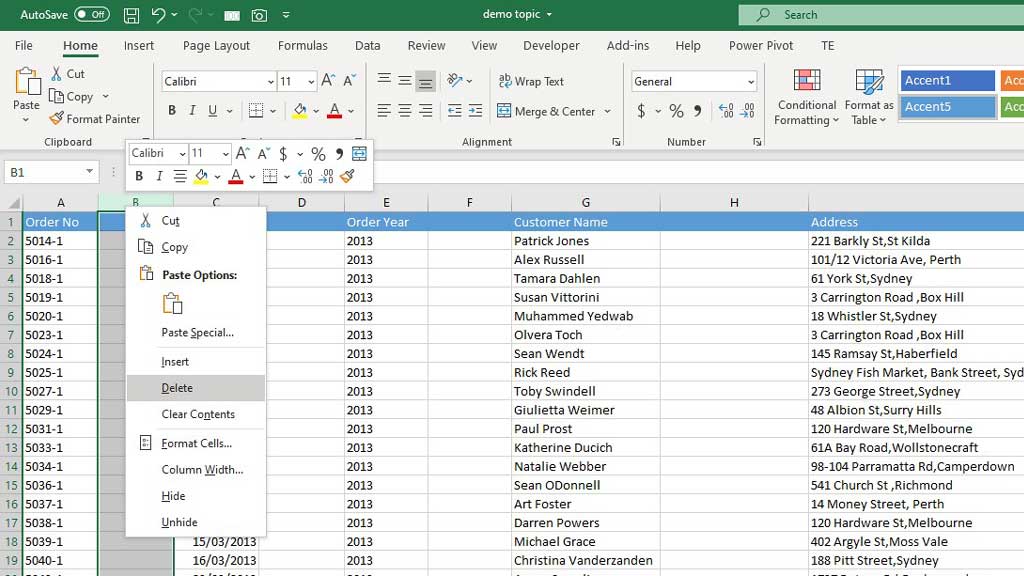Delete Excel Sheet on Mac: Simple Guide
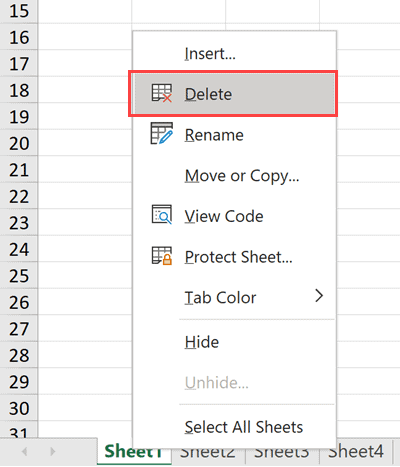
Why Delete Excel Sheets on Mac?
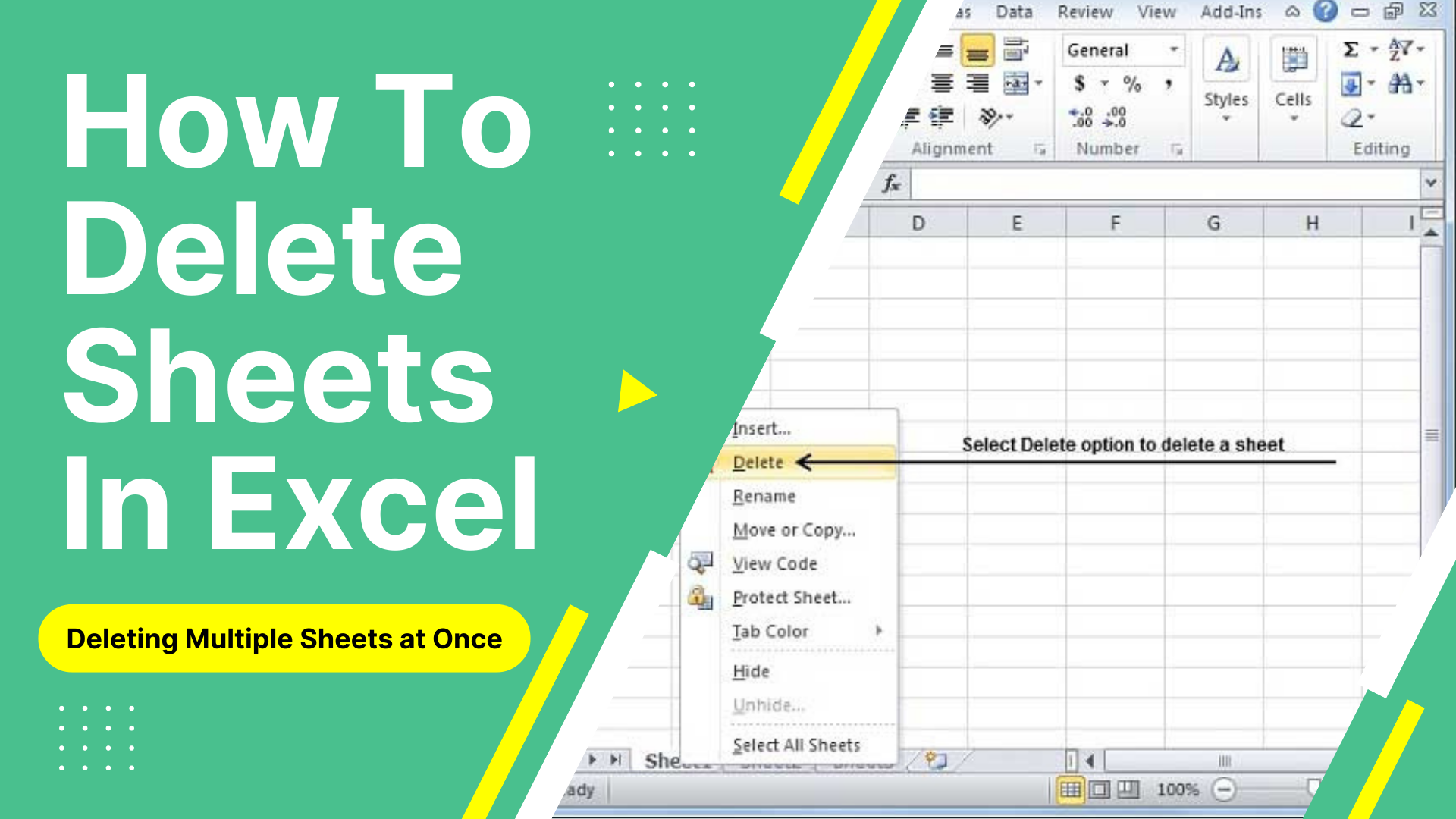
Deleting sheets from Excel on a Mac can be necessary for a variety of reasons:
- To manage file size and performance by removing obsolete data.
- To declutter spreadsheets by eliminating unnecessary sheets that might confuse users or slow down operations.
- To enhance privacy by removing sensitive or proprietary information before sharing or publishing the workbook.

How to Delete a Sheet in Excel on Mac
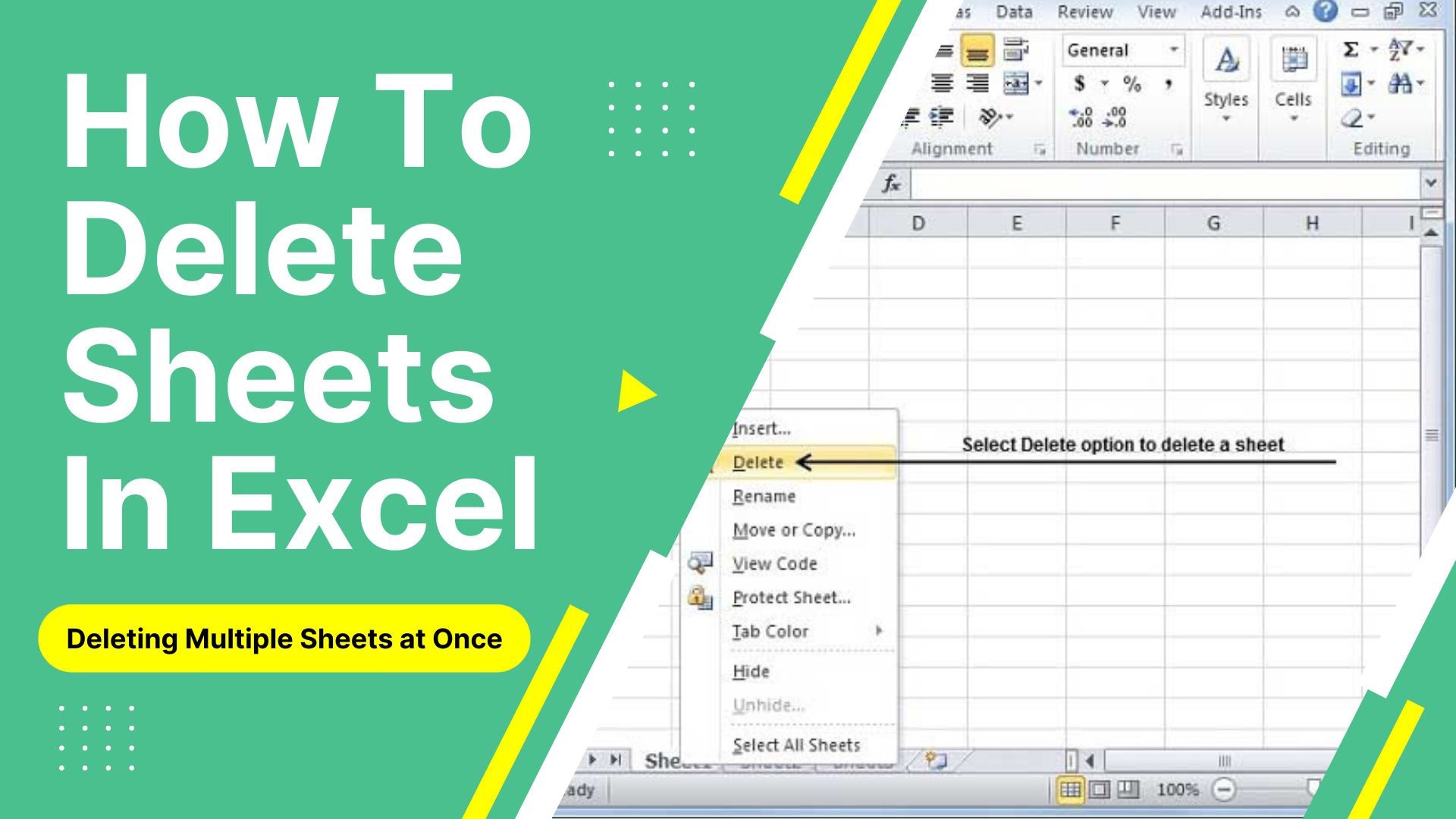
Follow these steps to delete a sheet in Excel for Mac:
- Open the Excel workbook containing the sheet you want to remove.
- Locate the sheet you wish to delete within the workbook. Sheets are represented by tabs at the bottom of the Excel window.
-
Right-click on the sheet tab or use the following keyboard shortcut:
- On a Mac with one-button mouse, press Ctrl + Click on the sheet tab.
- If using a Magic Trackpad or a two-button mouse, right-click will suffice.
- From the context menu, select 'Delete'.
-
Confirm the deletion when prompted by Excel.
⚠️ Note: This action cannot be undone, so ensure you're certain about deleting the sheet.
If you have multiple sheets to delete:
- Hold down the Command key to select multiple sheets. This will highlight all selected tabs.
- Right-click on one of the selected tabs and choose 'Delete'.
| Action | Keyboard Shortcut |
|---|---|
| Open Delete Sheet Menu | Command + Click or Right-Click |
| Select Multiple Sheets | Command Key (to select multiple) |
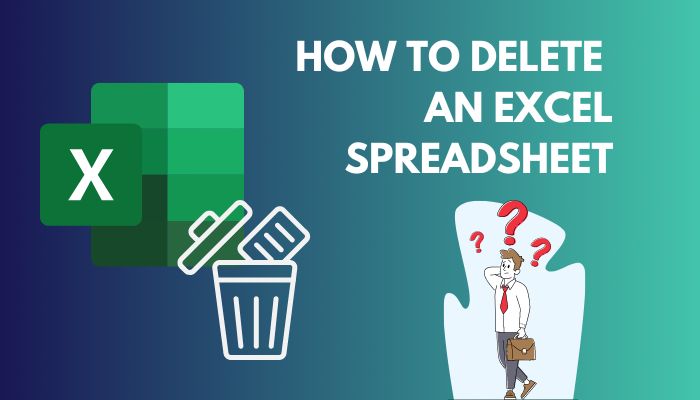
🔍 Note: Remember that deleting a sheet also removes any associated references, charts, or data linked to it from other sheets.
Alternative Method to Delete Sheets on Mac
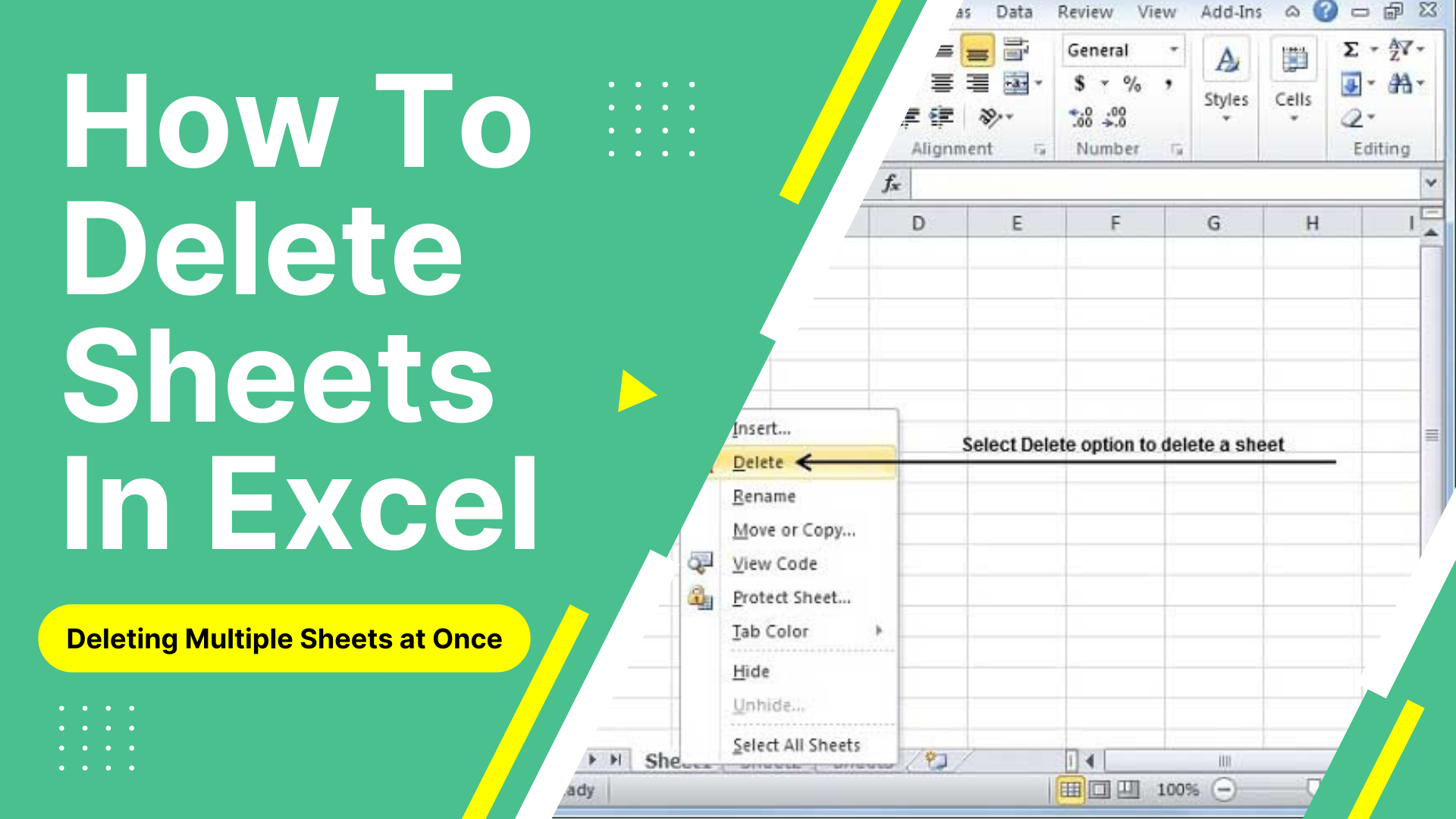
If the context menu isn't your preference, you can use Excel's menu bar:
- Click on the sheet tab you want to delete to activate it.
- Go to the 'Edit' menu at the top of your screen.
- Select 'Delete Sheet' from the menu options.
- Confirm the deletion when prompted.
Tips for Deleting Sheets
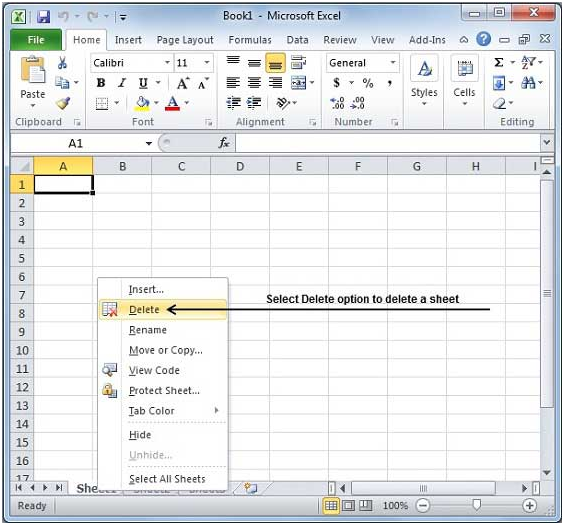
- Check for dependencies before deleting. Sheets often contain data that other parts of the workbook rely on.
- Backup your workbook before deleting sheets to avoid data loss.
- Use caution with linked data as Excel might prompt you for each link, potentially interrupting the process.
🔑 Note: It's good practice to save your work frequently when performing operations like deleting sheets to prevent data loss.
To sum up, deleting sheets in Excel on a Mac involves a few simple steps whether you’re using the context menu, keyboard shortcuts, or Excel’s menu bar. Ensure you understand the implications of deleting sheets, especially when it comes to linked data and references. Always save your workbook before performing such actions, and remember that Excel on Mac offers flexible options for managing your spreadsheets efficiently.
Can I recover a deleted Excel sheet on Mac?
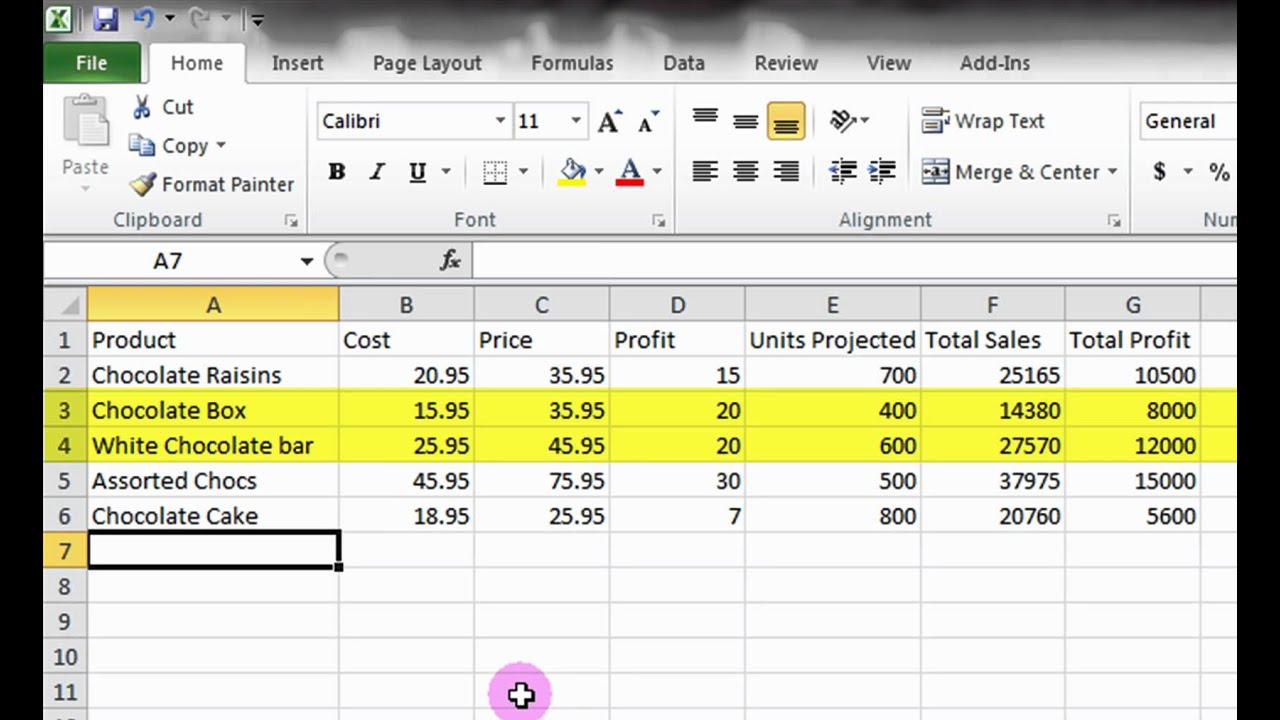
+
Once a sheet is deleted in Excel, there is no direct recovery option within the application. However, if you haven’t closed the workbook yet, you can use the “Undo” feature (Command + Z). For versions saved on external storage or cloud services, look for file recovery options.
What happens if I delete a sheet with data linked from other sheets?
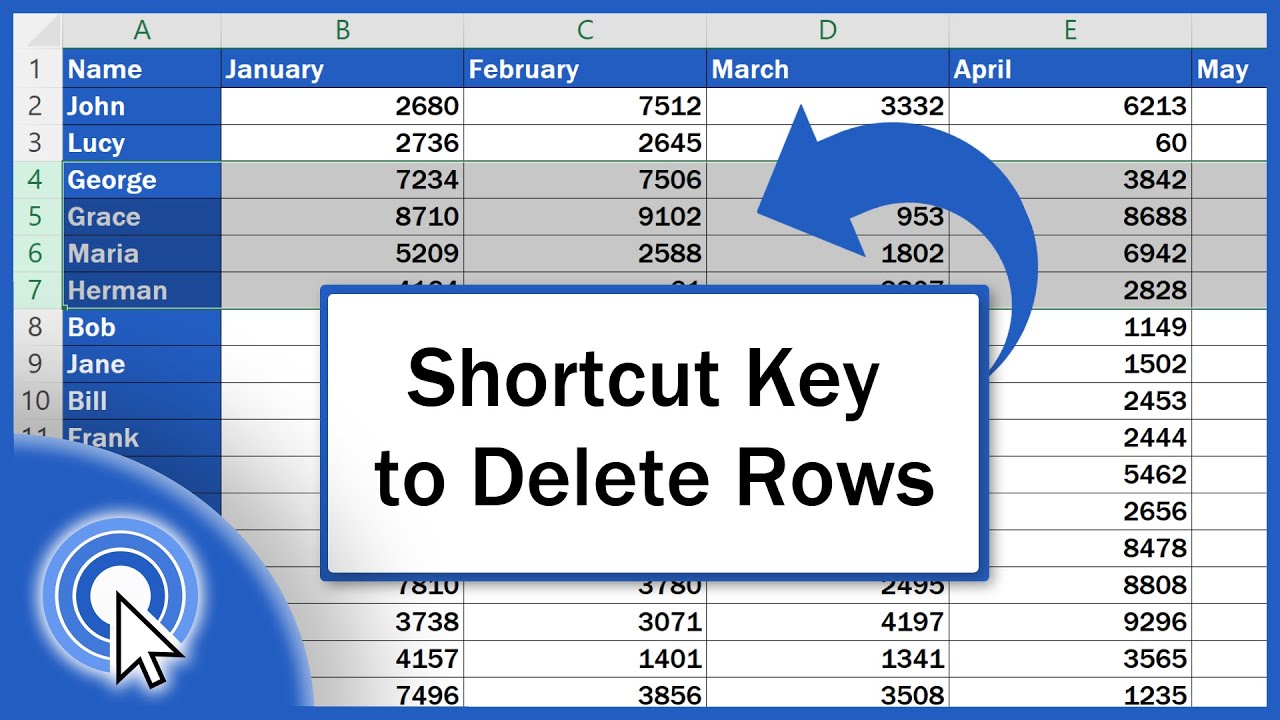
+
Excel will break the links and display error messages where the data used to be. To avoid these issues, it’s recommended to replace linked data with hard-coded values before deleting the sheet.
Is there a way to delete multiple sheets at once?
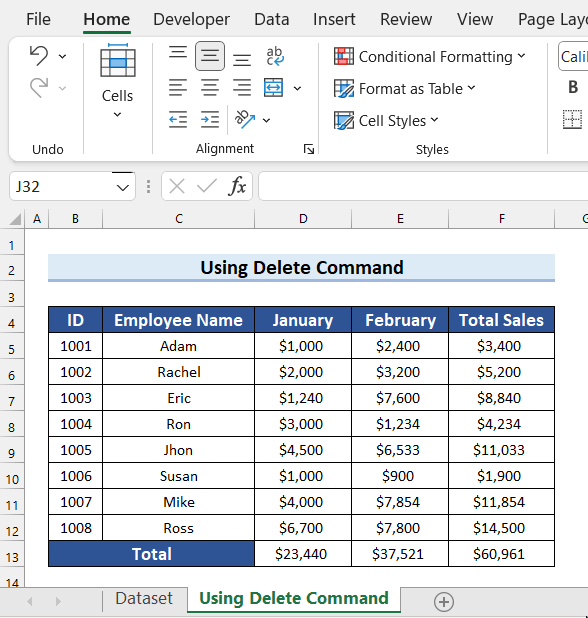
+
Yes, by holding the Command key and clicking on the sheet tabs, you can select multiple sheets and then delete them all at once via the context menu or the Edit menu.