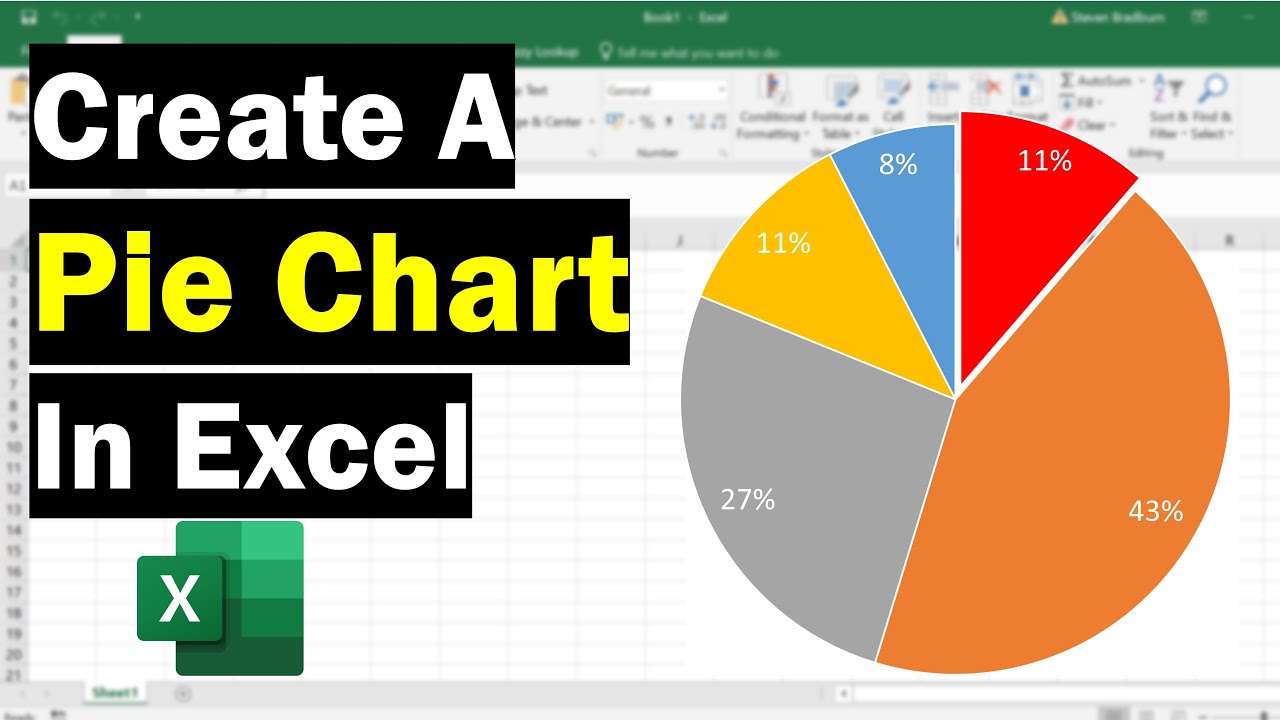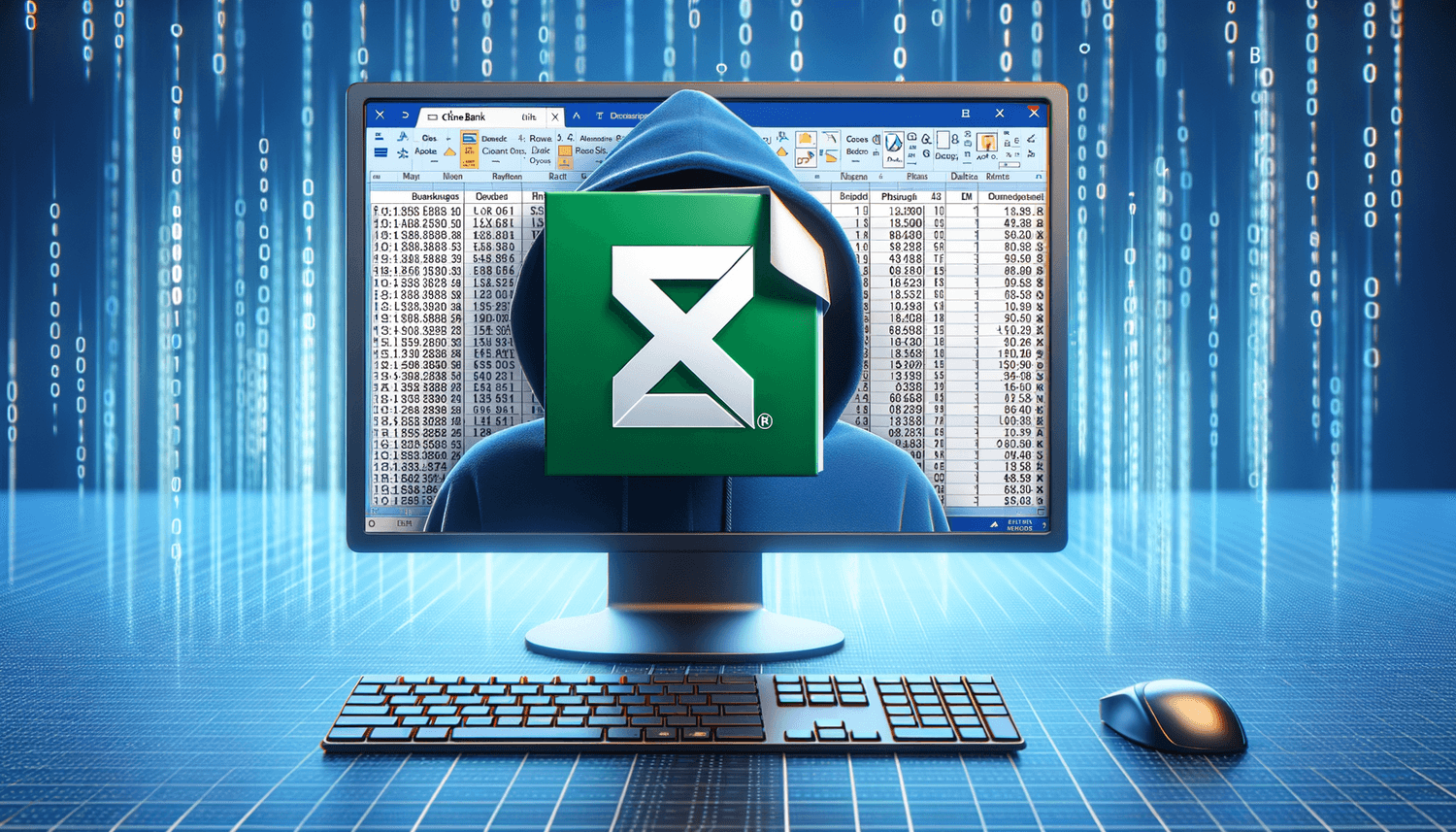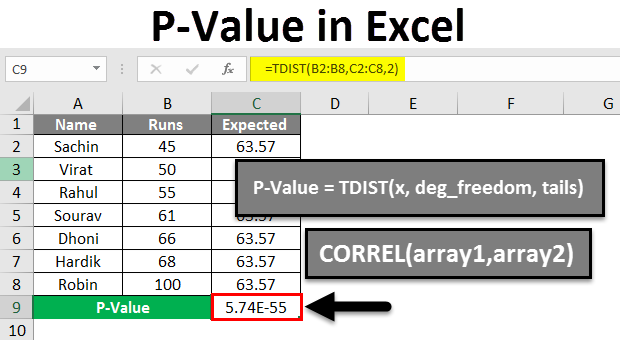Easily Delete Infinite Excel Columns: Step-by-Step Guide
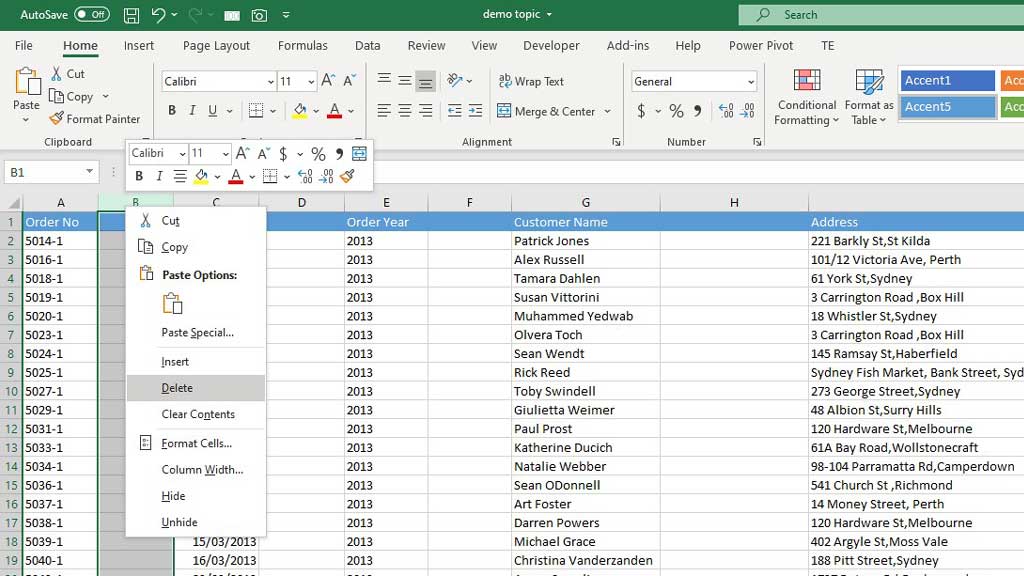
Deleting infinite columns in Excel can be a daunting task, especially when you're dealing with spreadsheets that contain numerous unused columns stretching beyond the visible screen. Whether you're preparing your workbook for others, optimizing your file size, or simply cleaning up your data for analysis, knowing how to quickly remove these excess columns is essential.
Why Delete Infinite Columns?
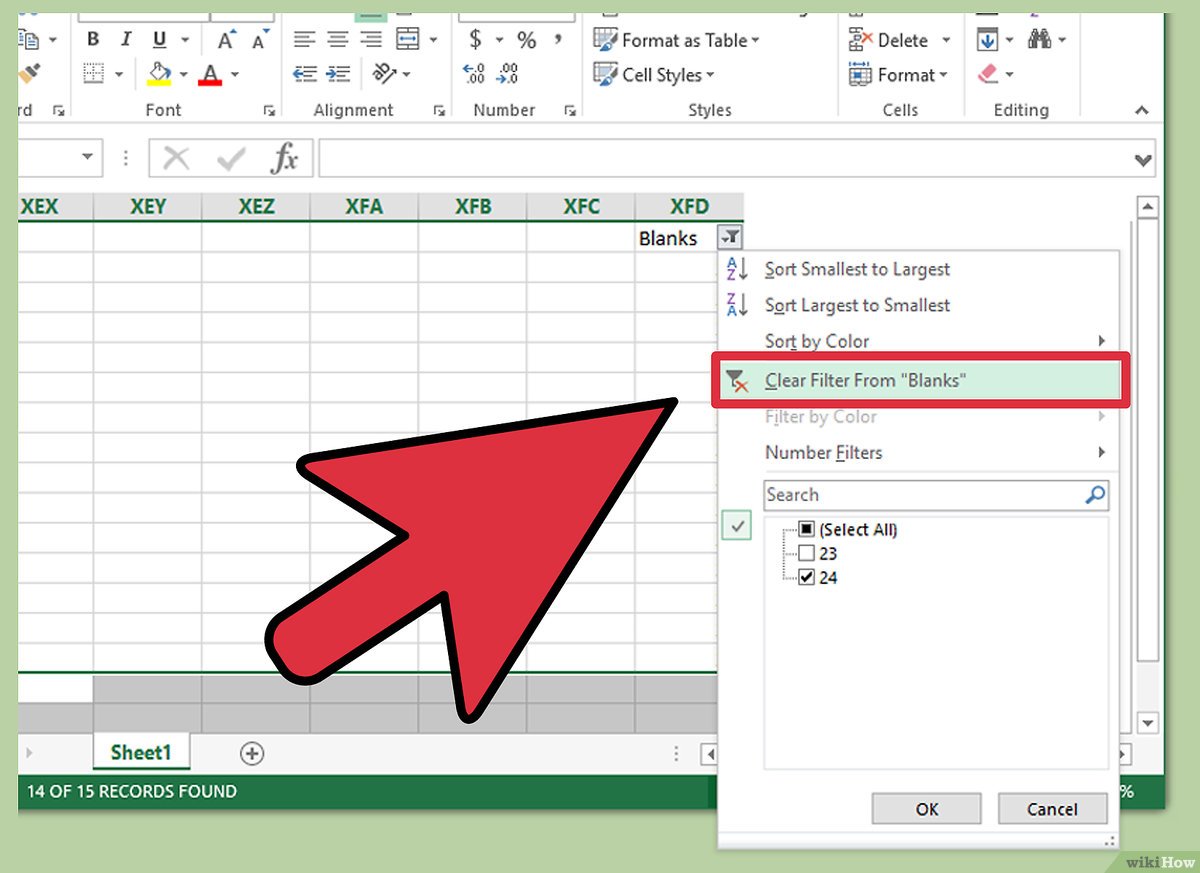
Having numerous unused columns in Excel can lead to several issues:
- Increased File Size: Unused columns bloat the file size, making it cumbersome to share or work with.
- Slow Performance: Excel might struggle with processing and saving large workbooks.
- Cluttered Workspace: Excess columns can make navigation difficult and visually overwhelming.
Step-by-Step Guide to Deleting Infinite Columns in Excel
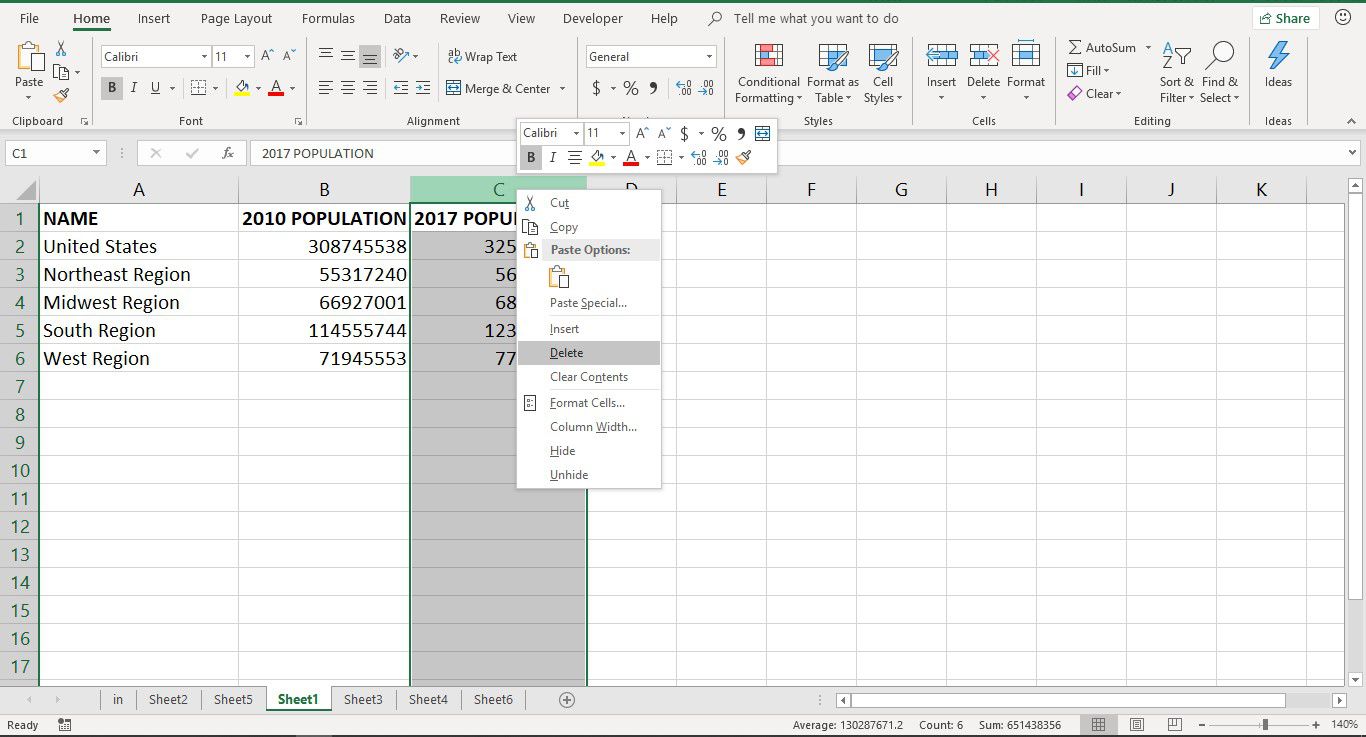
Step 1: Navigate to the Last Used Column
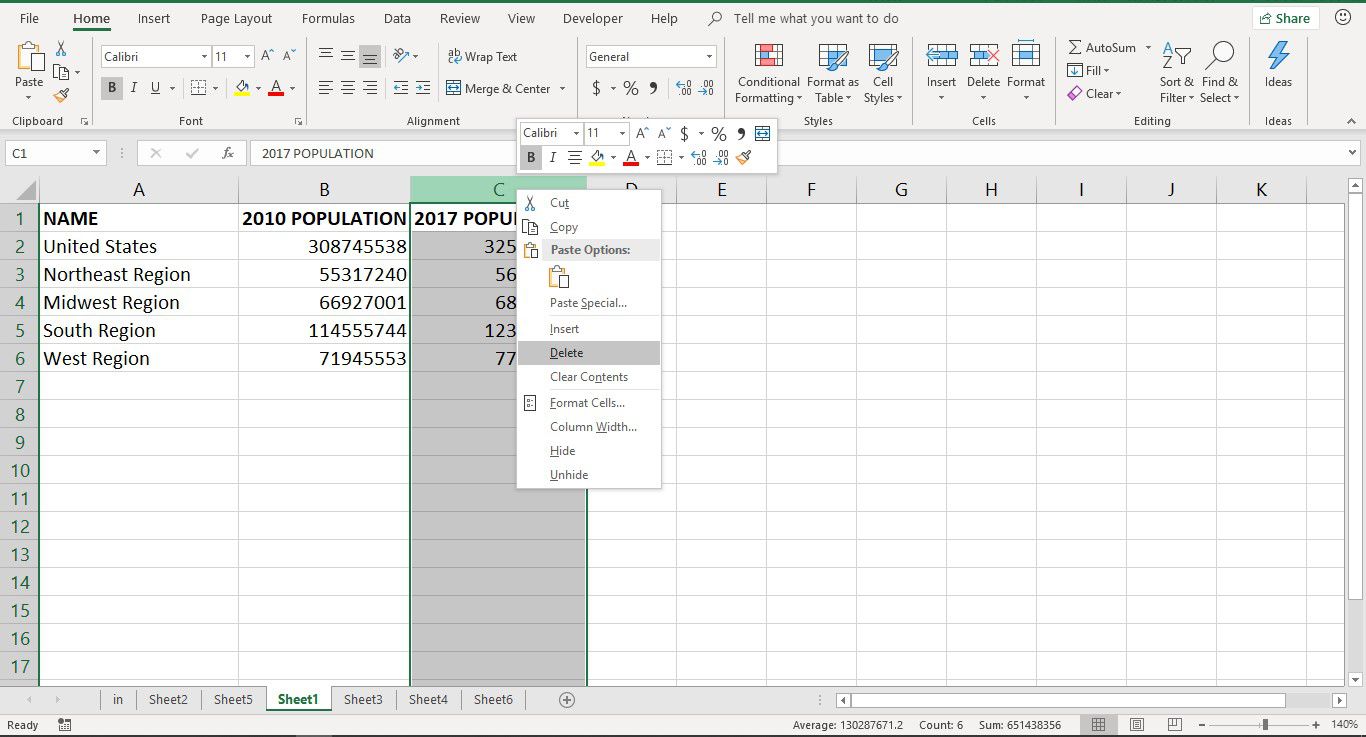
First, you’ll need to locate the last column with data. Here’s how:
- Press Ctrl + Right Arrow to move to the last used cell in the current row. If your spreadsheet has headers, this will take you to the edge of your data set.
- If you land on an empty cell, press Ctrl + Left Arrow to go back to the last column with data.
💡 Note: If your data is in a specific table format, this might not work as expected, since tables automatically adjust to fit the data range.
Step 2: Select Columns to Delete
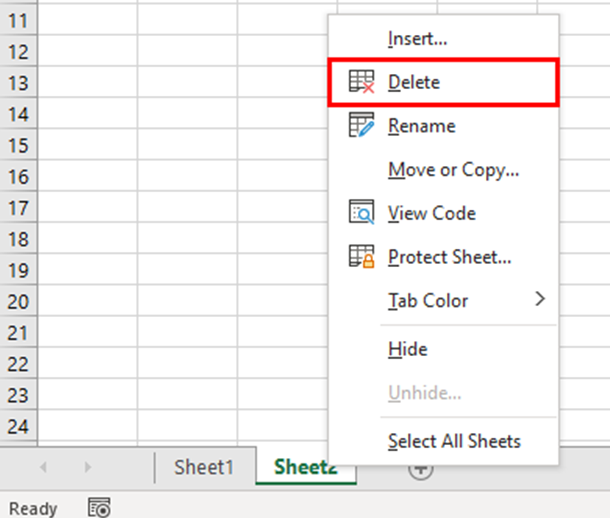
Once you’ve identified the last column:
- Click on the header of this last column to select it.
- While holding the Shift key, press Right Arrow to select all columns to the right.
- If you’ve reached the edge of the worksheet (usually column XFD), you’re ready to delete these columns.
Step 3: Delete Columns
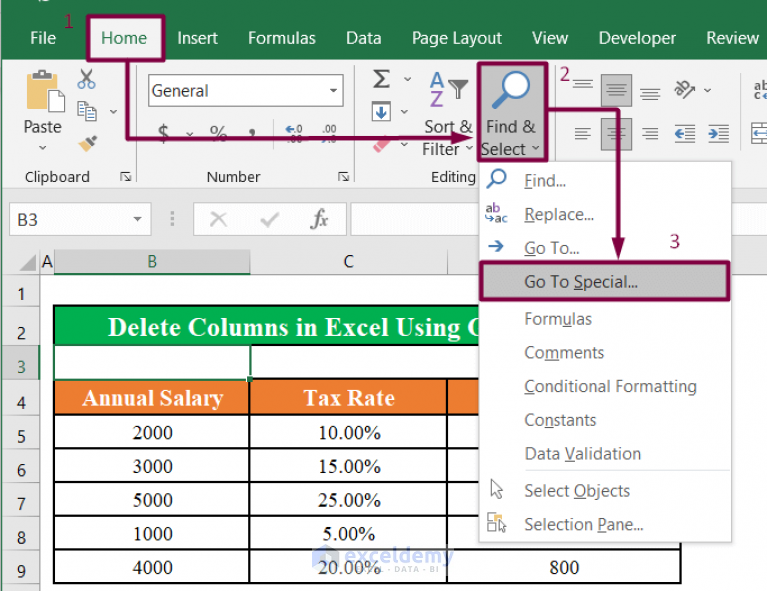
Now that you’ve selected the columns:
- Right-click on any selected column header and choose Delete, or,
- Press Ctrl + - (minus sign) for the same effect.
Excel will confirm your choice to delete these columns.
Step 4: Verify
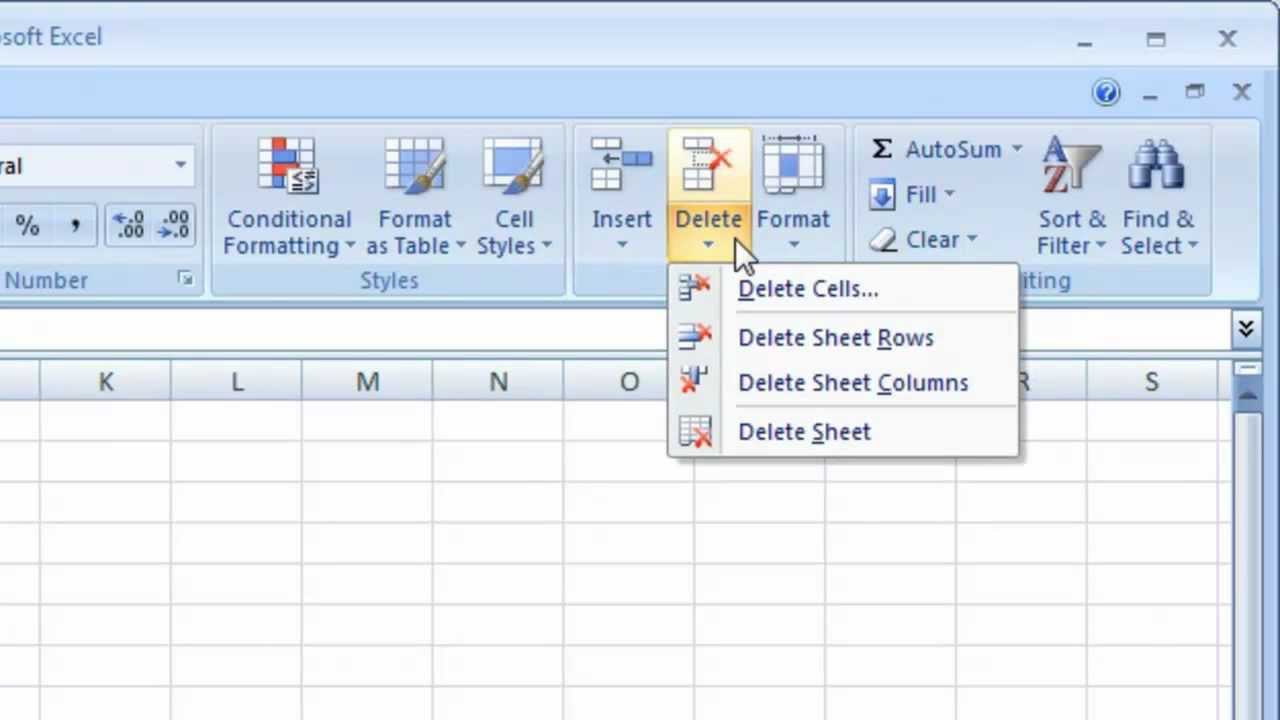
After deleting, verify that the columns to the right of your data are now empty:
- Press Ctrl + Right Arrow again to ensure there’s nothing beyond your last column.
If there are still columns with data or formulas, repeat the steps above.
Alternative Method: Using VBA
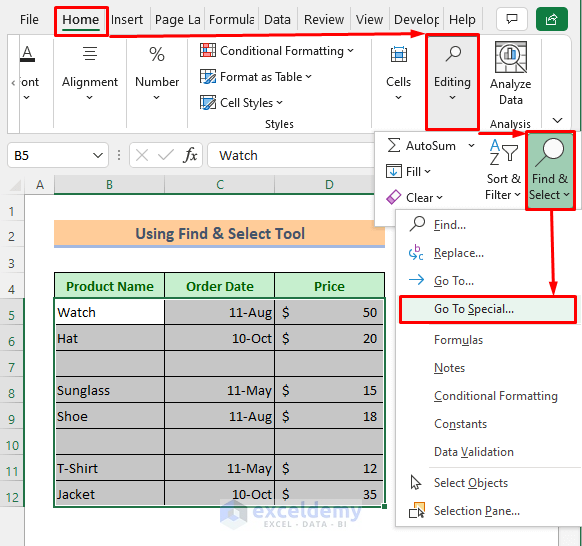
For users familiar with Visual Basic for Applications (VBA), a macro can automate this process:
Sub DeleteInfiniteColumns() Dim ws As Worksheet Set ws = ThisWorkbook.Sheets(“Sheet1”) ‘ Replace “Sheet1” with your sheet nameWith ws .Cells(.Rows.Count, .Columns.Count).Select .End(xlToLeft).Select Range(Selection, Columns(.Columns.Count)).EntireColumn.Delete End With
End Sub
To use this code:
- Open the VBA editor with Alt + F11.
- Insert a new module and paste the code.
- Replace “Sheet1” with your active worksheet name.
- Run the macro from the VBA editor.
💡 Note: Be cautious with macros as they can be powerful tools for automation but also pose security risks if not handled correctly.
Having explained the process of deleting infinite columns, here are some concluding thoughts:
By now, you should have the know-how to reduce unnecessary columns in your Excel workbook, making your data management easier and more efficient. This step-by-step guide covers manual selection as well as an automated VBA solution, catering to different skill levels and needs. Remember, maintaining clean and streamlined spreadsheets not only speeds up your workflow but also enhances the clarity of your data presentation. Next time you're faced with a cluttered Excel file, you'll be able to tackle it with confidence.
How can deleting infinite columns improve Excel performance?
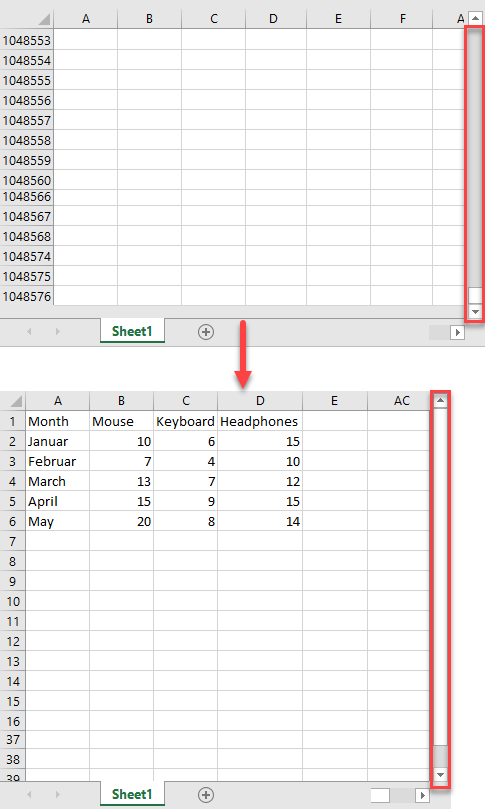
+
Deleting unnecessary columns reduces the size of the workbook, which in turn speeds up calculations, saves space, and improves overall performance when opening or saving the file.
Is there a risk involved in deleting columns using macros?
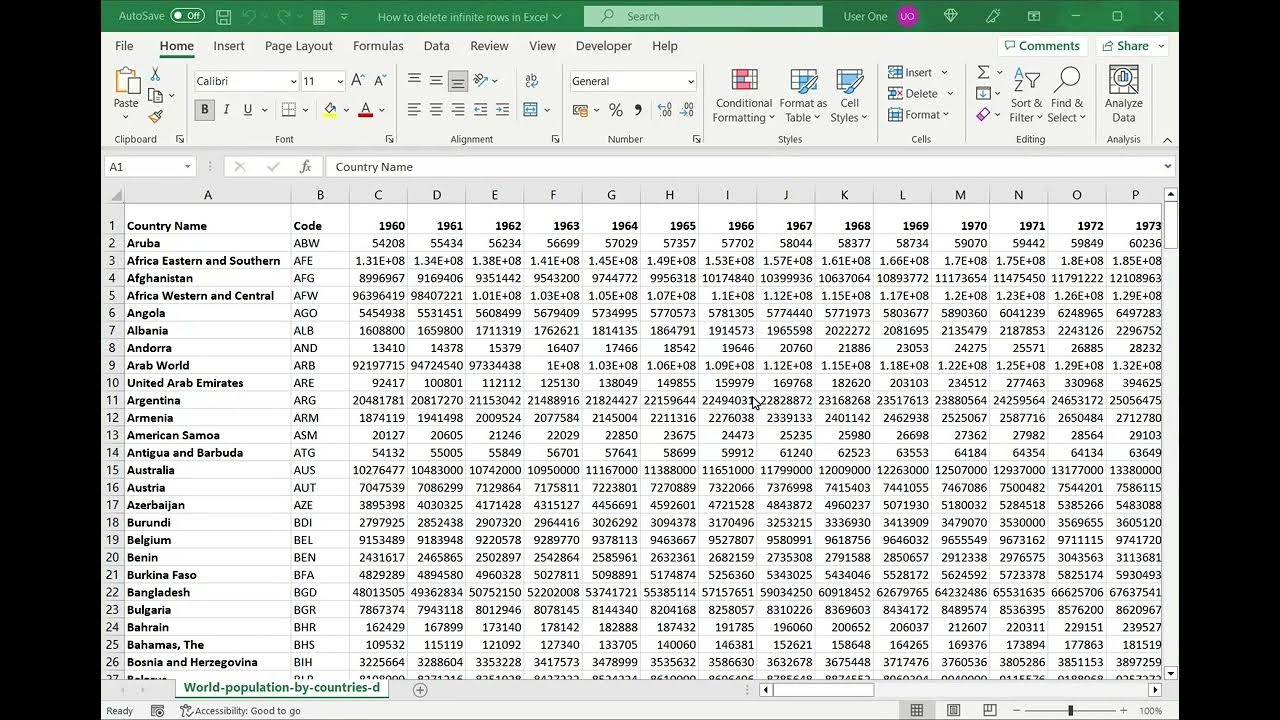
+
Yes, there can be risks if macros are not written or used correctly. Macros can delete more data than intended if not configured properly, so always ensure you back up your data before running macros.
Can I undo the deletion of columns in Excel?
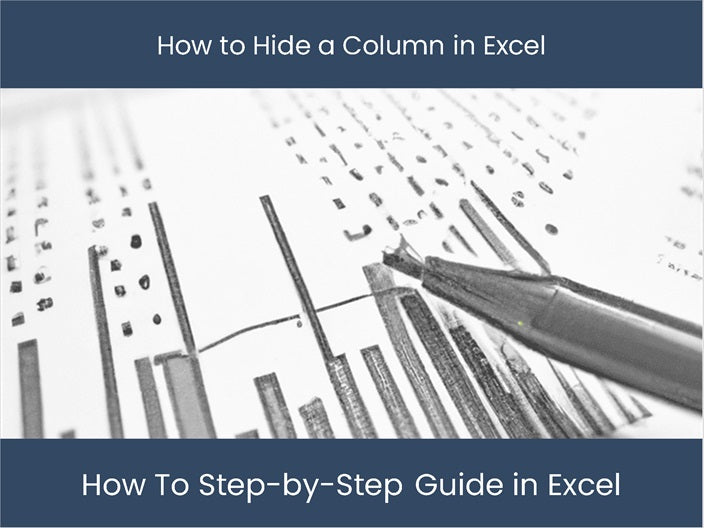
+
Yes, Excel allows for an “undo” action through Ctrl + Z or the Undo button. However, if you’ve saved the workbook after deleting the columns, you’ll need a backup or version history to restore them.