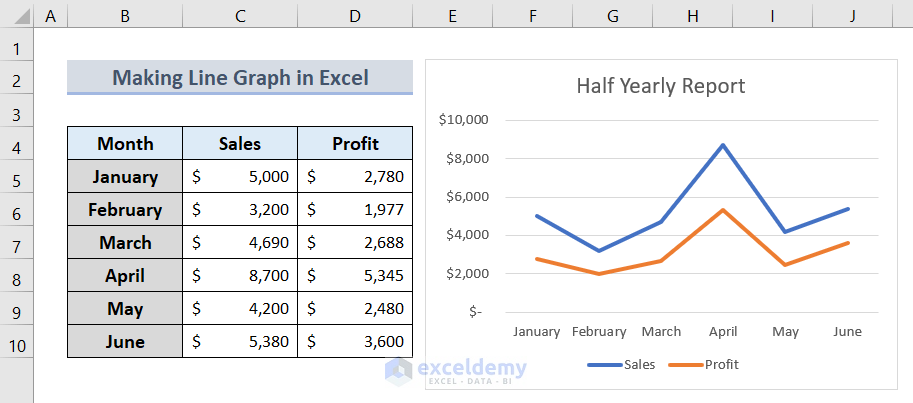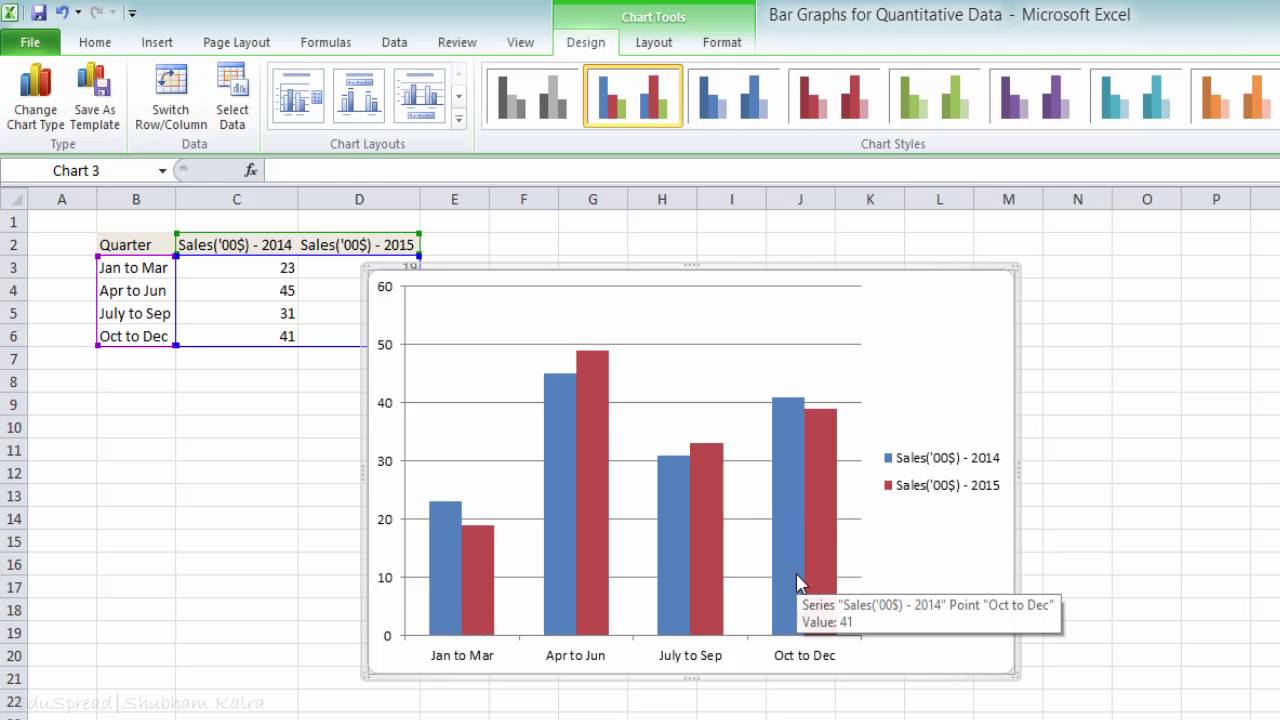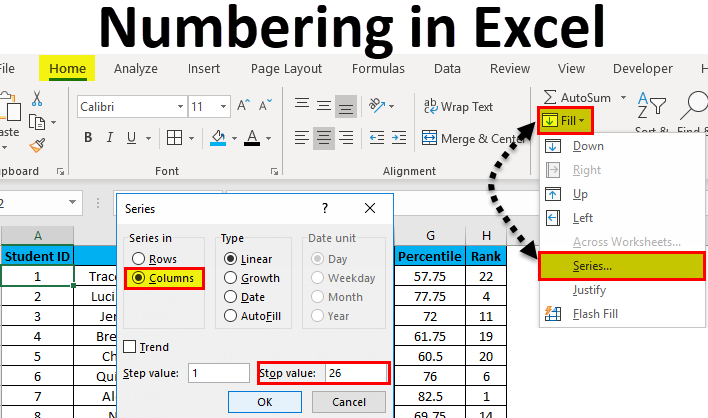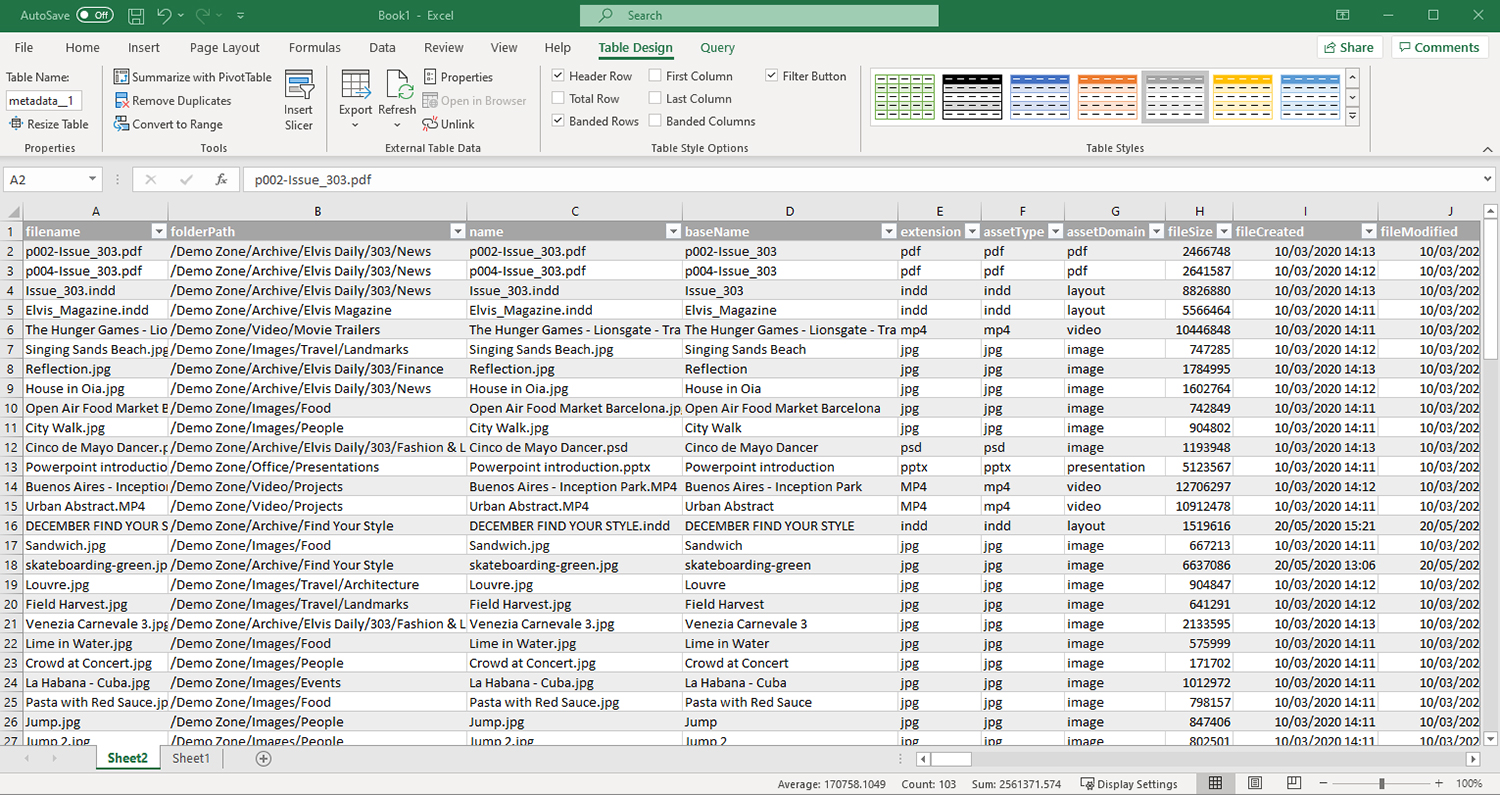5 Simple Ways to Remove Blank Cells in Excel
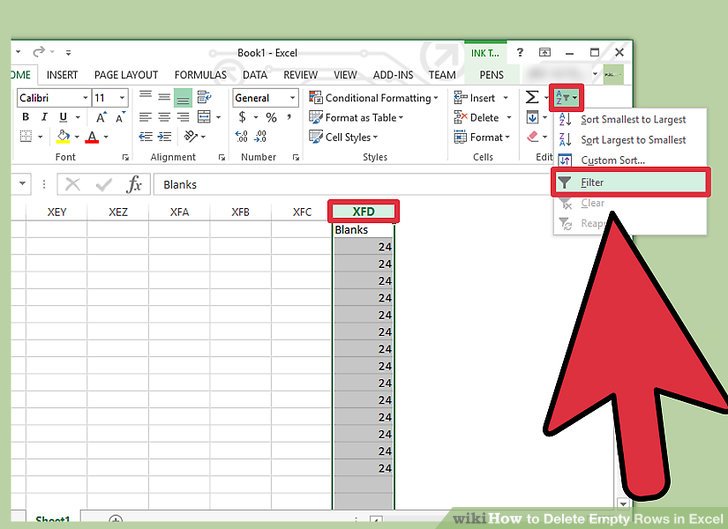
Dealing with blank cells in spreadsheets can be a real hassle, especially when performing calculations or formatting data in Excel. Fortunately, there are simple and efficient ways to streamline your data by removing those pesky blank cells. Here's how you can transform your messy spreadsheets into clean, organized datasets:
1. Filter Out Blank Cells
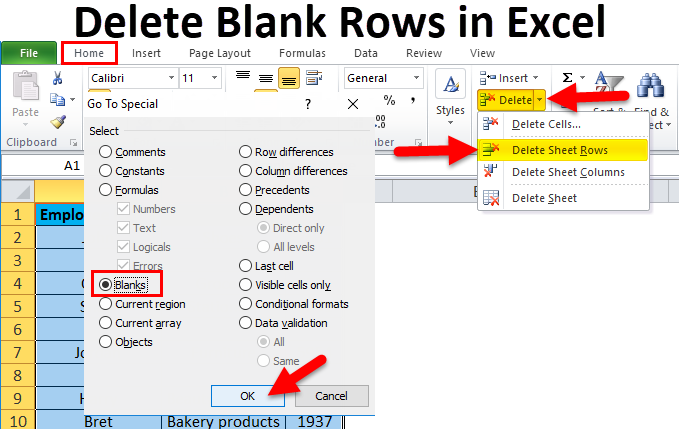
The filtering method is a quick fix for removing blank cells:
- Select your data range.
- Go to the Data tab and click on Filter.
- Click the drop-down arrow in the column header where you want to remove blanks.
- Uncheck the box beside (Blanks) and then hit OK.
💡 Note: This doesn't actually remove the blank cells; it hides them temporarily. If you want a permanent solution, proceed to other methods.
2. Use “Go To Special” to Select Blanks
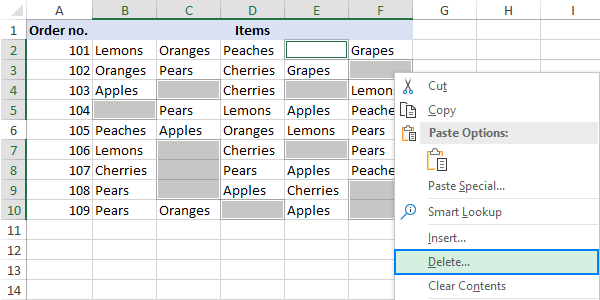
This feature in Excel helps you select all blank cells in a flash:
- Select the range or entire sheet.
- Press Ctrl + G or go to Home > Find & Select > Go To Special.
- Choose Blanks and click OK.
- Delete the selected cells using Delete and choose how you’d like to shift the cells.
3. Apply the Power of Formulas
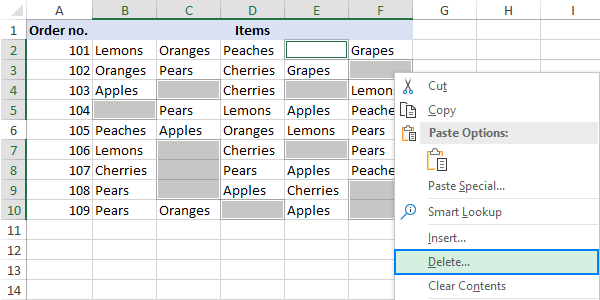
Using formulas like FILTER or SORT can help you manage blank cells:
| Formula | Usage |
|---|---|
| =FILTER(A1:A100, A1:A100<>“”) | Filters out all non-blank entries in range A1:A100. |
| =SORT(A1:A100, 1, TRUE) | Sorts the column in ascending order, moving blanks to the bottom. |
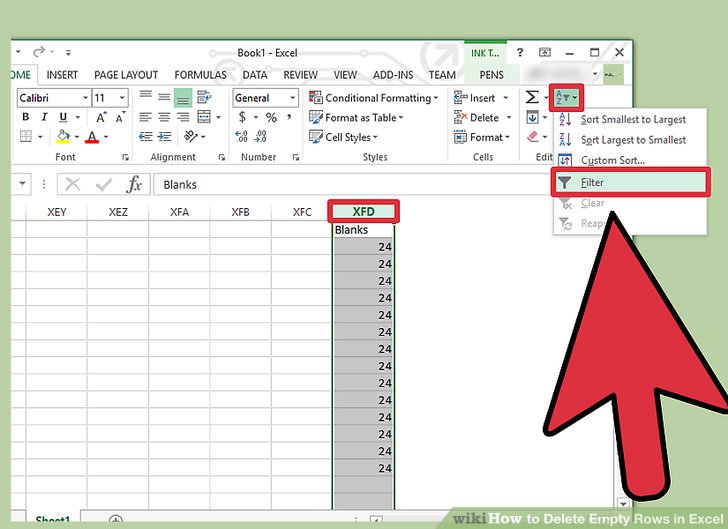
4. Utilize VBA Macros for Advanced Control
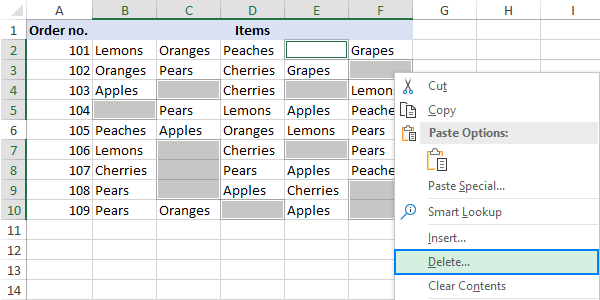
Excel’s VBA macros offer a powerful way to automate the removal process:
- Open the VBA editor by pressing Alt + F11.
- Insert a new module, and paste the following code:
Sub RemoveBlankCells()
Dim ws As Worksheet
Set ws = ActiveSheet
With ws.UsedRange
.SpecialCells(xlCellTypeBlanks).Delete Shift:=xlUp
End With
End Sub
💻 Note: Ensure to back up your Excel file before running any macro due to its irreversible nature.
5. Manual Selection and Deletion
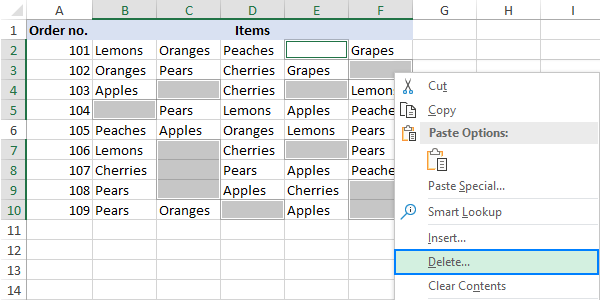
While not as efficient, manual deletion is straightforward:
- Scroll through your data and manually select blank cells with Ctrl or Shift keys.
- Press Delete to remove the cells, then adjust cell positions as needed.
Having explored these methods, you now have multiple tools at your disposal to keep your Excel sheets neat and orderly. Each method has its advantages, depending on your specific needs:
- Filtering is ideal for temporary hiding of blanks while analyzing data.
- "Go To Special" provides a quick way to select and delete blanks in one go.
- Formulas offer a versatile approach for dynamic data management.
- VBA Macros are best for repetitive tasks and bulk operations.
- And Manual Selection gives you complete control over what gets removed.
By mastering these techniques, you're not only enhancing your Excel skills but also ensuring that your data remains accurate and your work efficient. Remember to consider the impact on your data structure when choosing a method for removing blank cells. Let's sum up:
- Filtering is great for a non-destructive view of your data without blank cells.
- "Go To Special" quickly targets blank cells for immediate deletion.
- Formulas dynamically filter or sort your data, keeping blanks out of your way.
- VBA macros automate the process, making it repeatable and scalable.
- Manual deletion allows precision in the editing process.
Will removing blank cells affect my data?
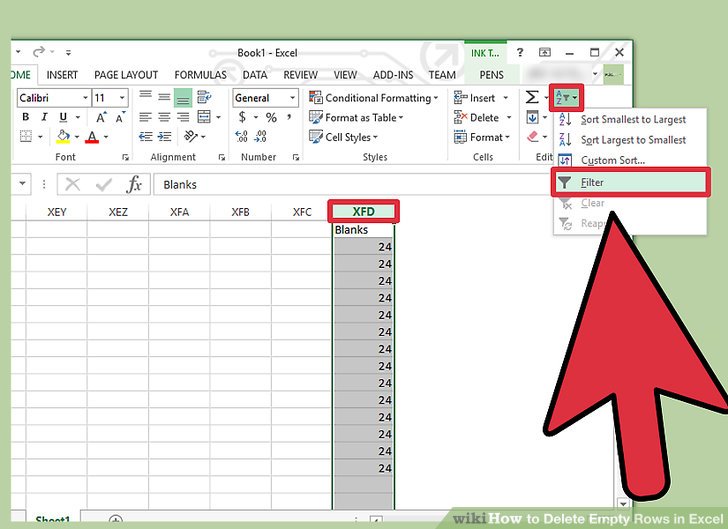
+
Yes, removing cells can shift data and alter formulas or references. Always backup your data before making changes.
Can I undo the removal of blank cells?
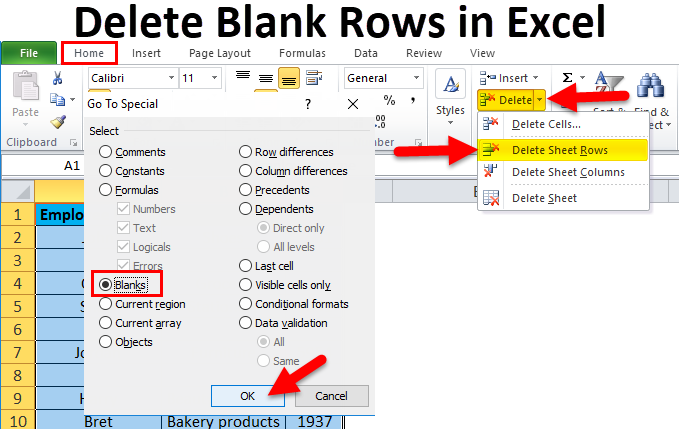
+
Yes, use Ctrl + Z (Windows) or Command + Z (Mac) for an immediate revert. If you’ve closed Excel, it might not be possible to undo.
How do I prevent Excel from automatically converting blanks into zeros?
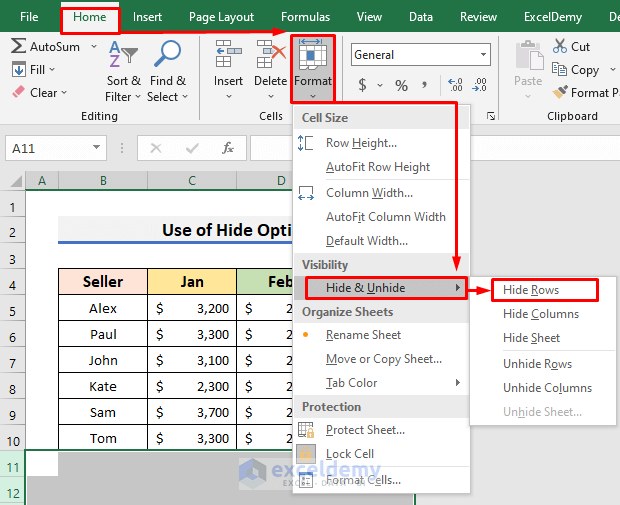
+
Excel does not automatically convert blanks into zeros. If this happens, it might be due to formulas in your spreadsheet. Check for formulas like =IF(A1=“”,0,A1).