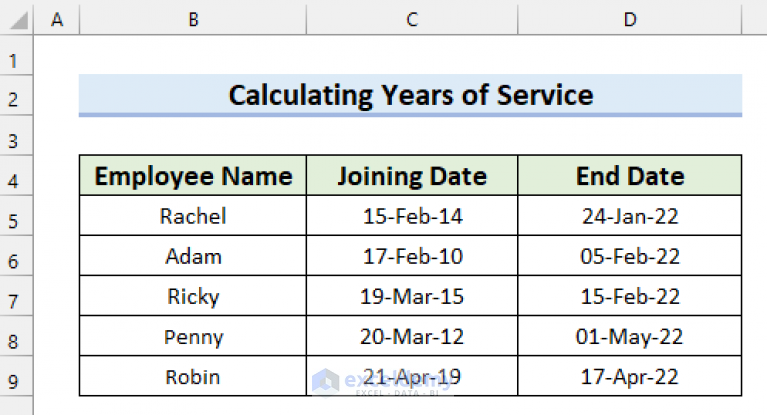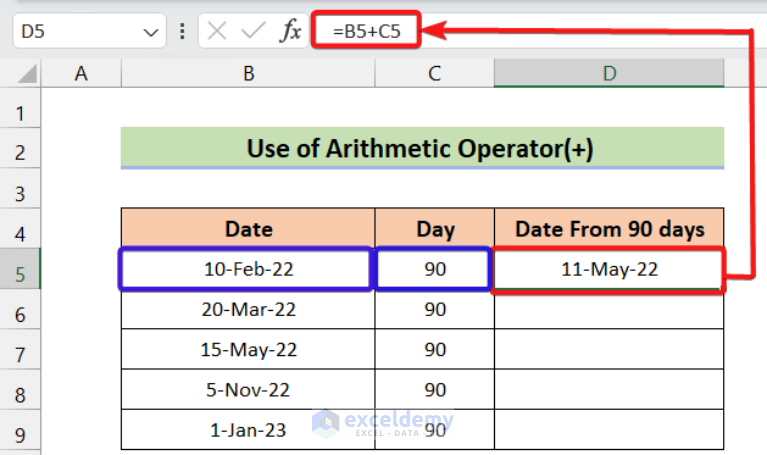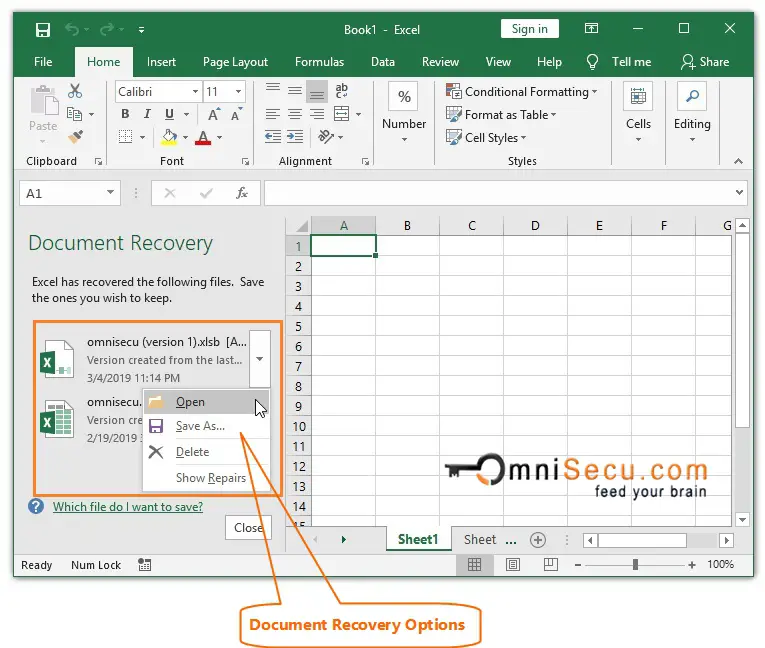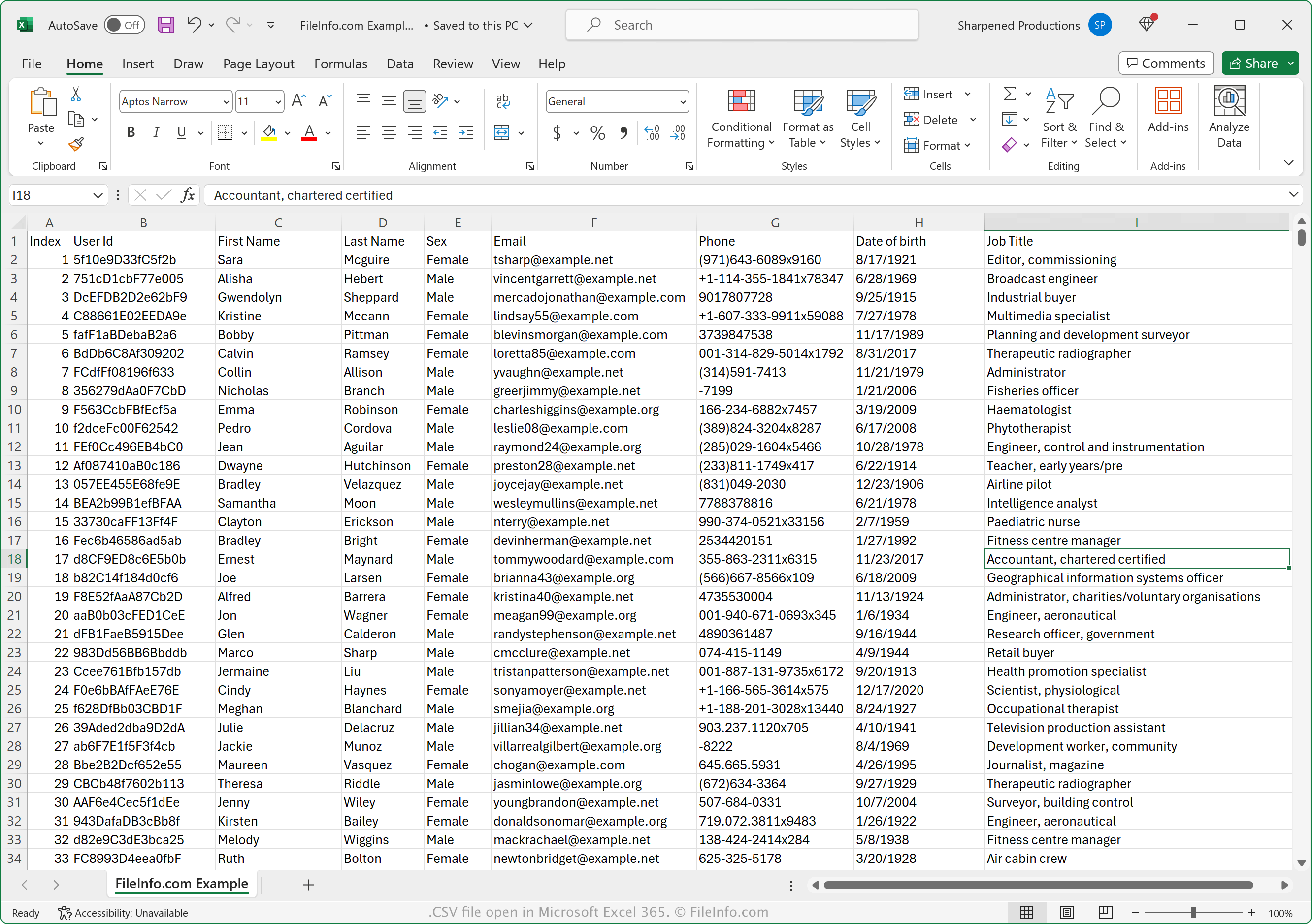3 Simple Steps to Calculate Factorials in Excel
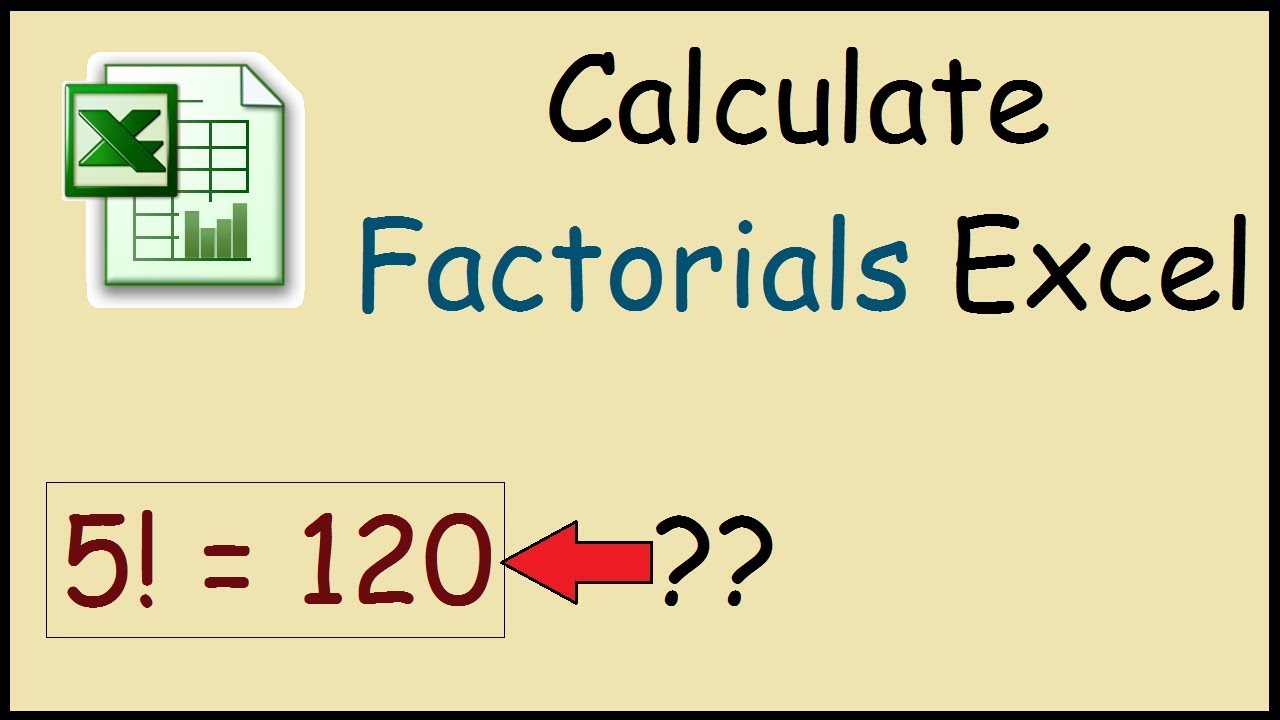
Excel, the renowned productivity suite from Microsoft, offers a variety of built-in functions that can ease our daily tasks. Among the mathematical operations it can perform, calculating factorials is one that intrigues many users, particularly those involved in data analysis or mathematics-related fields. This comprehensive guide will explore 3 simple steps to calculate factorials in Excel, ensuring you can quickly understand and apply this functionality to enhance your productivity.
Step 1: Understanding the Factorial Function in Excel
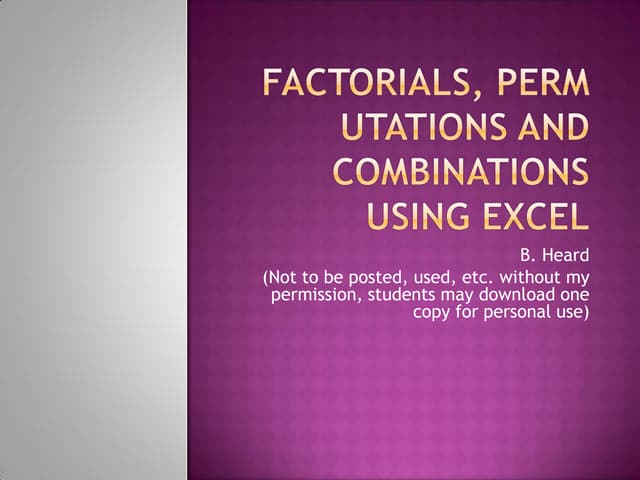
Before we dive into the steps, let's discuss what factorials are and why Excel's approach might differ from how we typically calculate them manually:
- A factorial of a non-negative integer n, denoted as n!, is the product of all positive integers less than or equal to n. For example, 5! = 5 x 4 x 3 x 2 x 1 = 120.
- Excel doesn't have a specific built-in function called "Factorial." However, we can utilize the FACT function to get the factorial of a number. Here's how:

✍️ Note: The FACT function is only available in Excel for Microsoft 365, Excel 2013 and later versions. In earlier versions, you can use an alternative method.
Step 2: Using the FACT Function in Excel
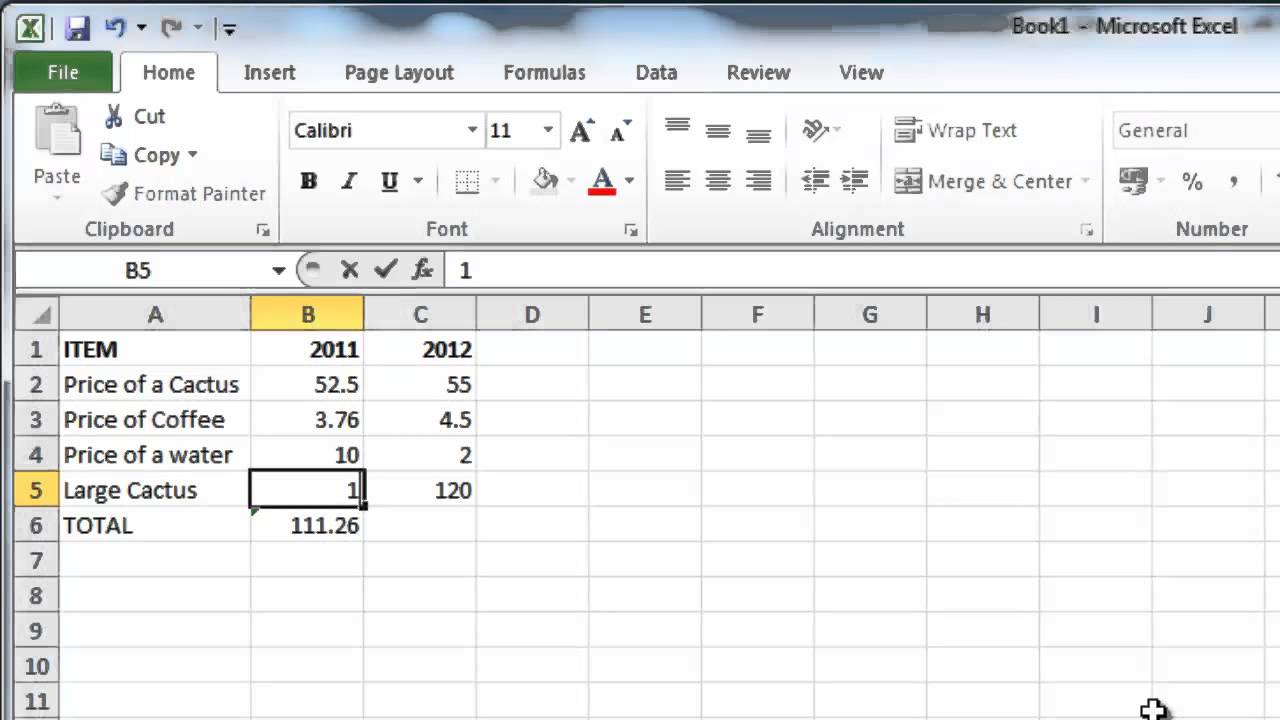
The process of calculating a factorial using Excel's FACT function is straightforward. Here's how you do it:
- Open Excel and enter your number in any cell.
- In an adjacent cell, type the formula:
| Formula | Example |
|---|---|
| =FACT(A1) | Cell A1 contains "5" |
| =FACT(5) | Directly enters the number 5 |
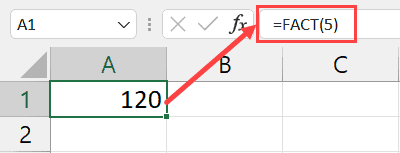
Let's visualize this process:
- Cell A1 contains the number 5.
- In Cell B1, type
=FACT(A1). When you press Enter, Excel will display the factorial of 5, which is 120.

Step 3: Manual Calculation using Product Function
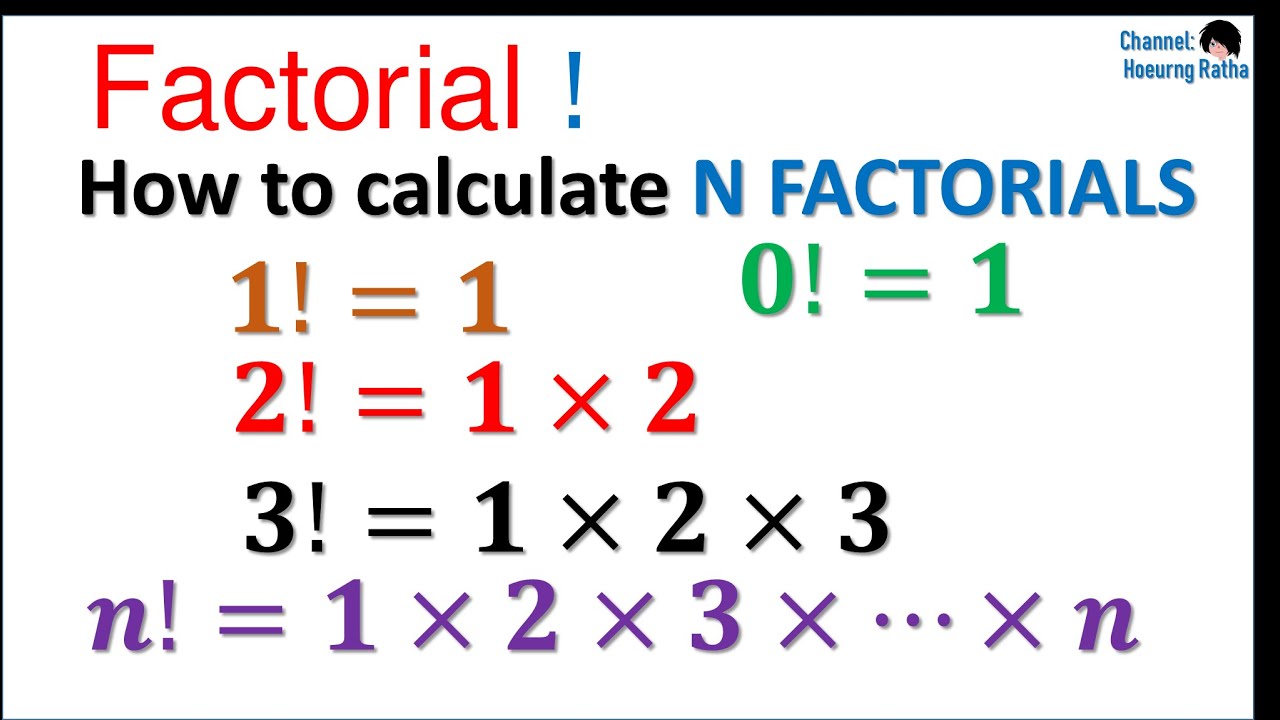
If you're using an older version of Excel or simply prefer to see the entire process, here's how you can manually calculate factorials:
- Select a range of cells equal to the factorial you want to calculate, say from A1 to A5 for 5!.
- In A1, type the number (5 in this case).
- In A2, type
=A1-1to get the next number. - Copy this formula down to the range you've selected.
- Now, use the PRODUCT function:
Let's illustrate:
- Select A1:A5, then type
=PRODUCT(A1:A5)into any empty cell, say A6. - Excel will multiply all the numbers in the selected range to give you the factorial.

📌 Note: This method is particularly useful for visualizing how factorials are calculated, as well as in older versions of Excel where the FACT function isn't available.
By following these 3 simple steps, you've now mastered calculating factorials in Excel using both built-in functions and manual methods. This knowledge not only enhances your Excel prowess but also allows you to perform complex mathematical operations quickly and accurately. Remember, Excel is a versatile tool with many functions to explore, and understanding these functionalities can make your work much more efficient.
Is the Excel FACT function available in all versions of Excel?
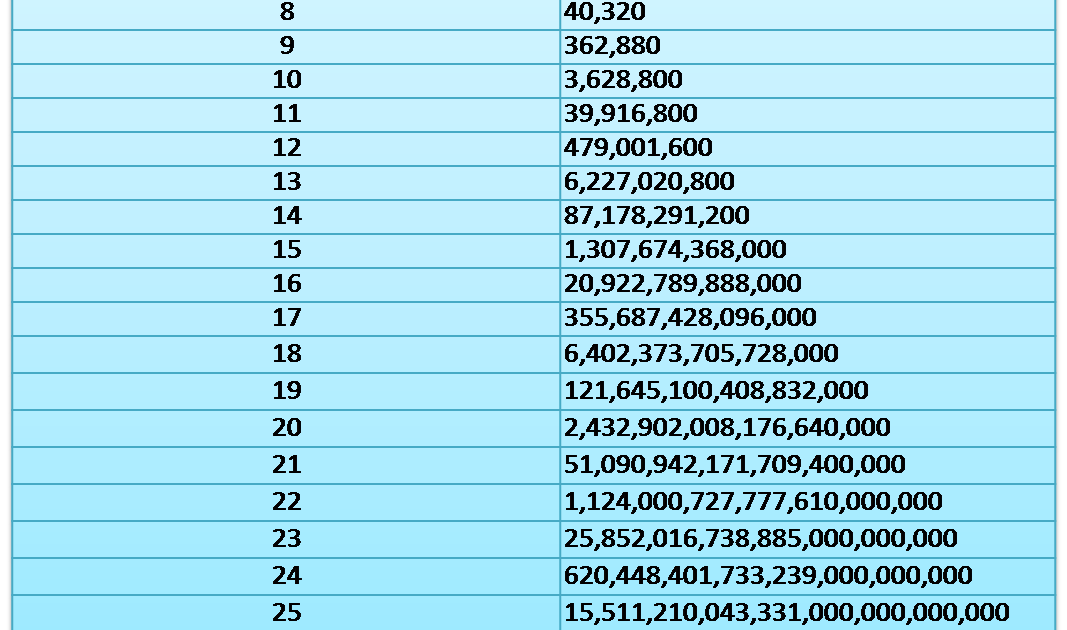
+
No, the FACT function is only available in Excel for Microsoft 365, Excel 2013, and later versions. Earlier versions do not support this function, requiring manual calculation or alternative methods.
Can I use the PRODUCT function to calculate factorials in Excel?
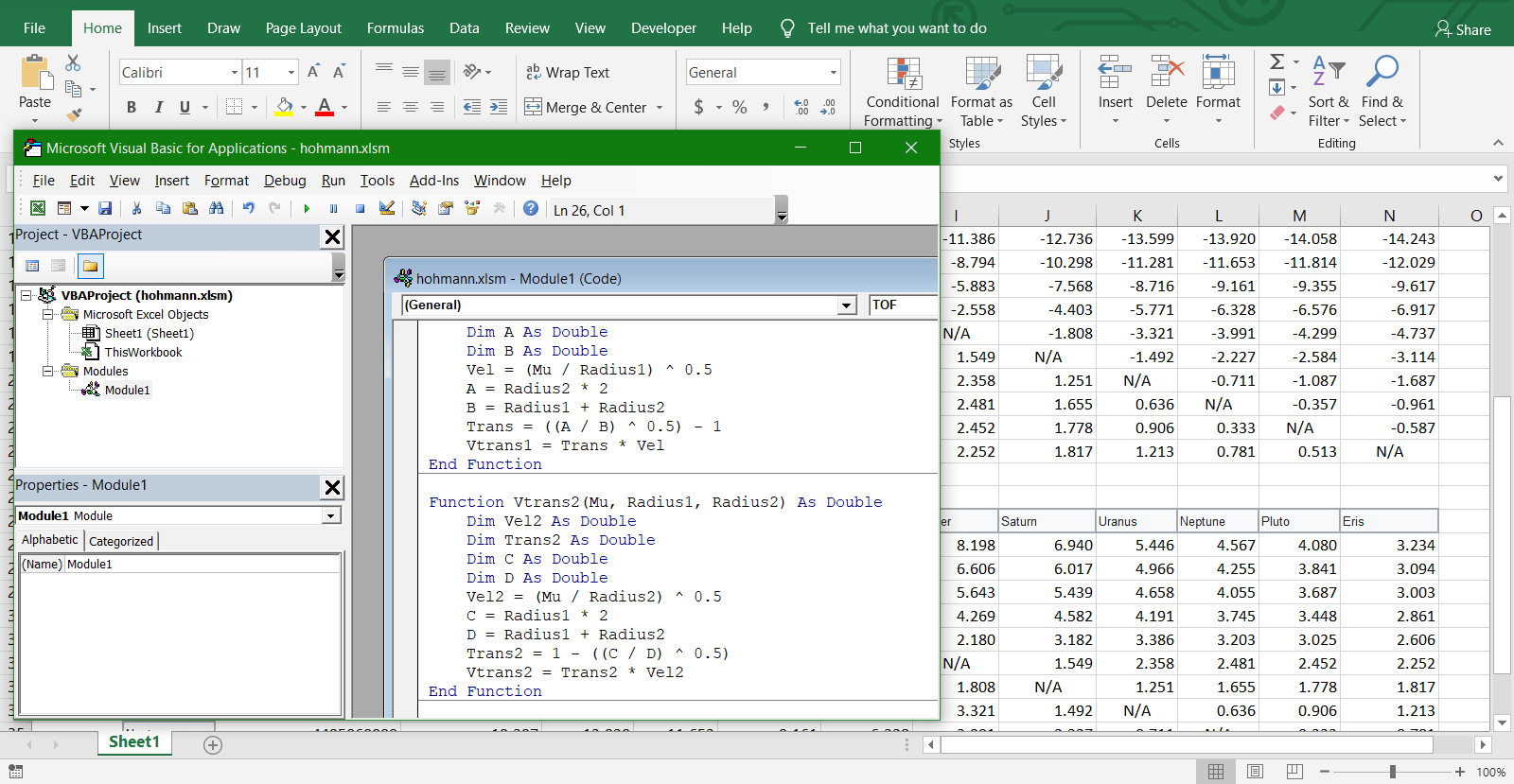
+
Yes, the PRODUCT function can be used to calculate factorials manually in all versions of Excel by setting up a range of cells that decrements by one from the original number down to one and then using PRODUCT to multiply them together.
How accurate is Excel’s factorial calculation?
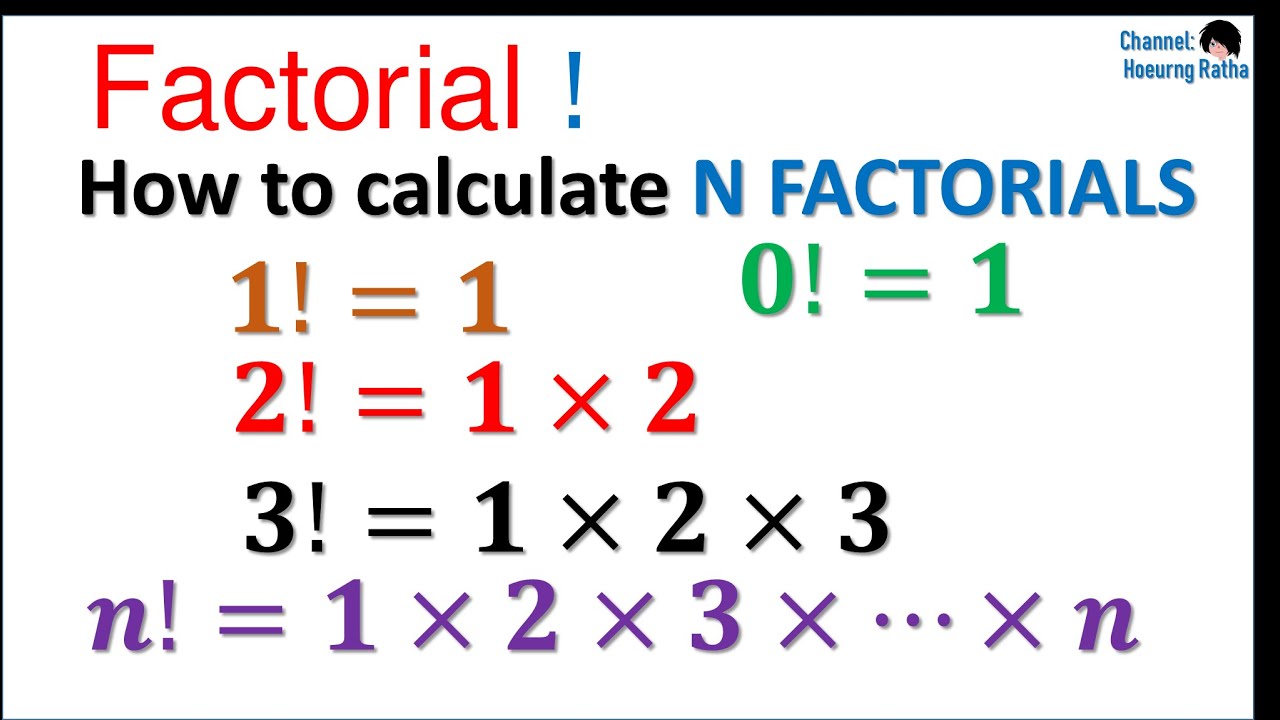
+
Excel uses floating-point arithmetic for calculations, so very large factorials might not be completely accurate due to rounding. However, for most practical purposes, the factorial calculation in Excel will provide accurate results.