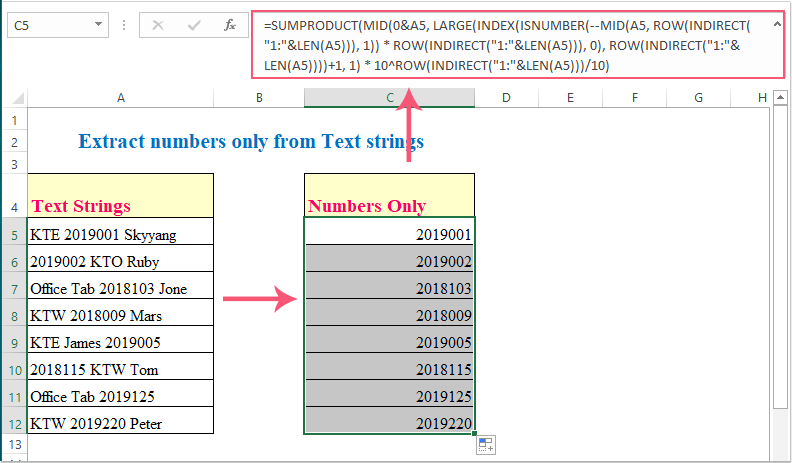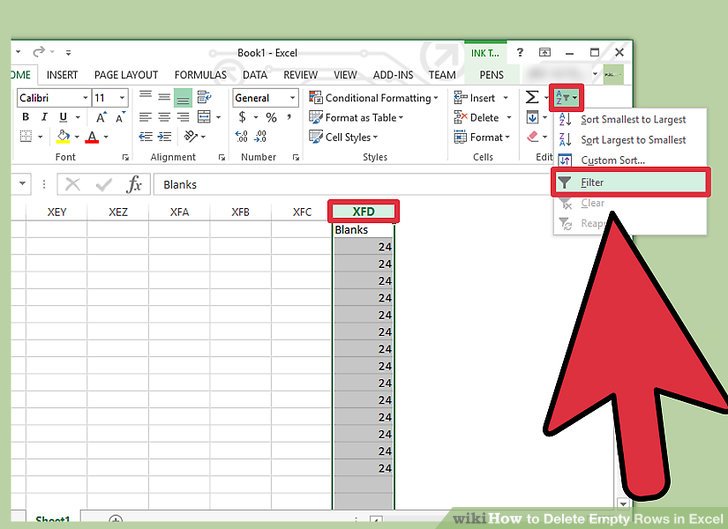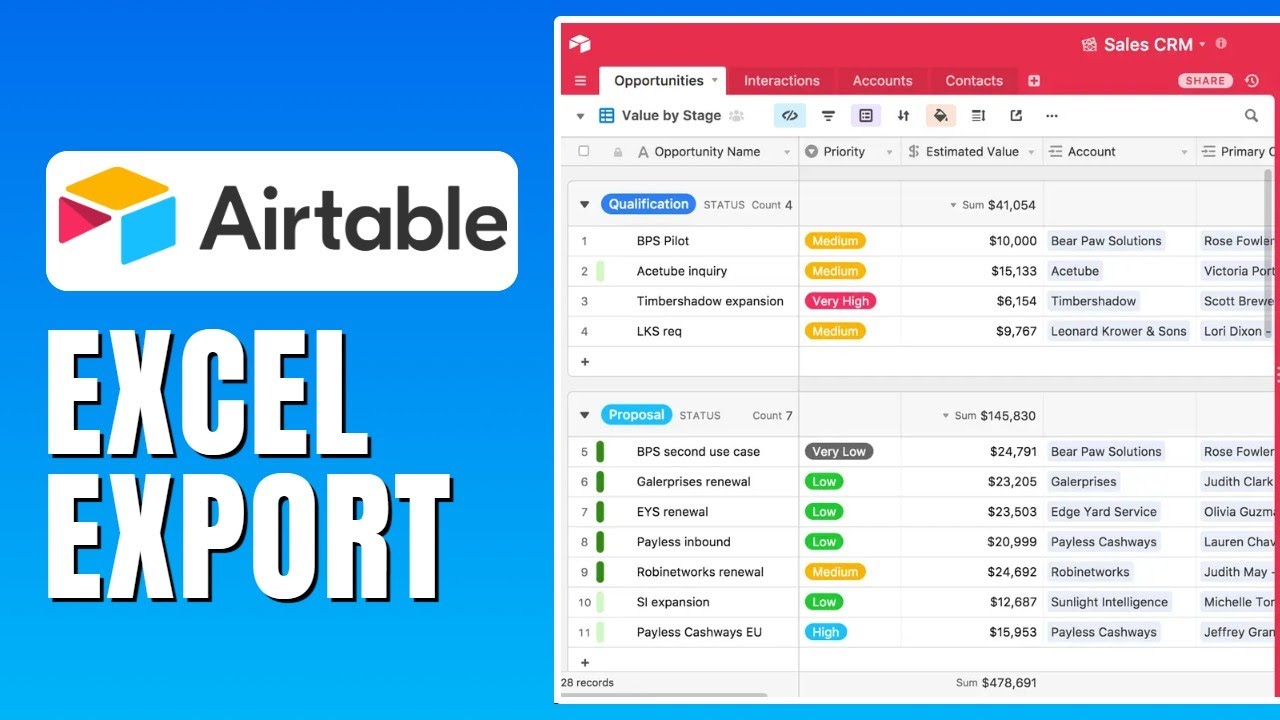5 Quick Ways to Delete Hidden Rows in Excel
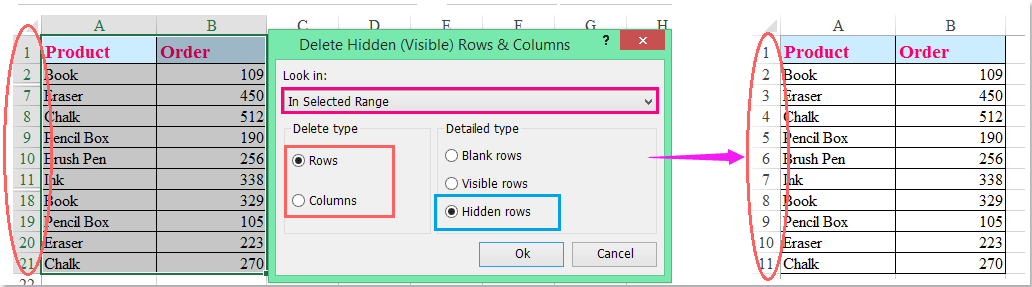
The Importance of Managing Hidden Rows
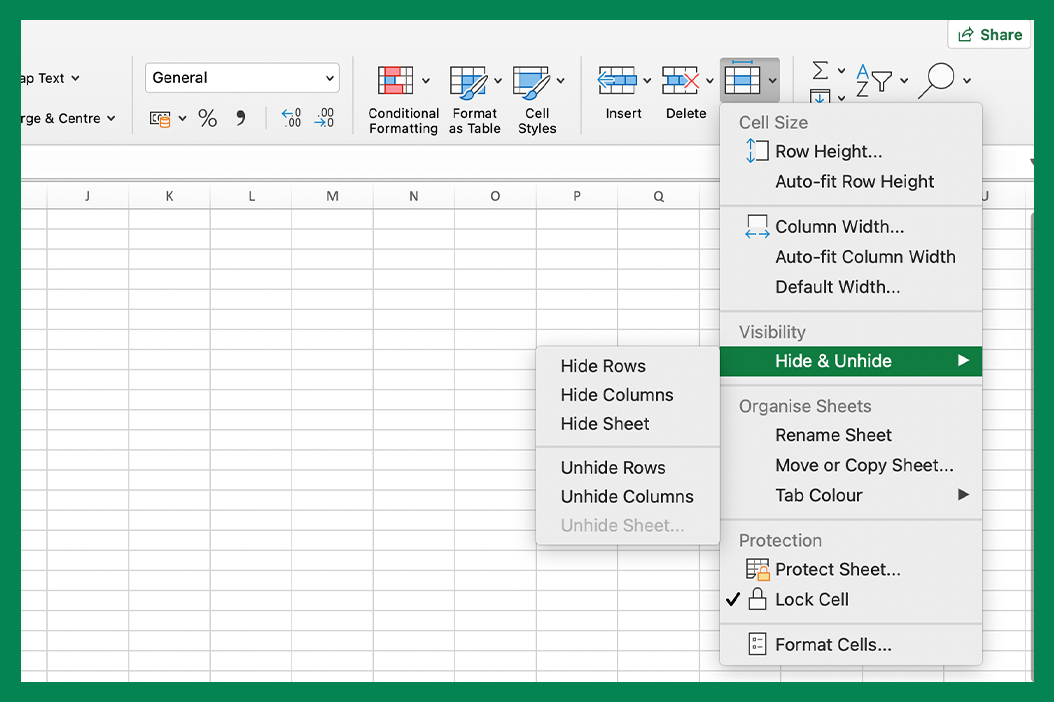

Managing hidden rows in Microsoft Excel can significantly streamline your data analysis process. Hidden rows might contain sensitive or outdated information, or they might simply be used to manage complex datasets more efficiently. This post will guide you through five quick and effective methods to reveal and delete these hidden rows, ensuring your spreadsheets remain clean and functional.
1. Using the “Unhide” Function
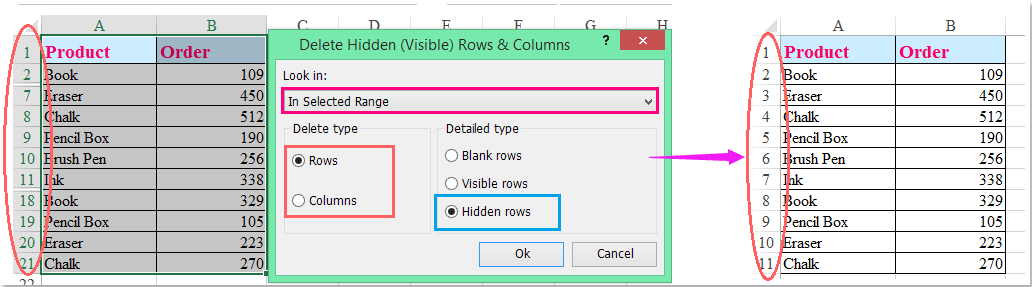
The simplest way to reveal and then delete hidden rows in Excel is by using the “Unhide” feature:
- Select the rows around the hidden ones by clicking and dragging your mouse across the row headers.
- Right-click on the selection, choose ‘Unhide’ from the context menu.
- Once the rows are visible, select them and press Delete or right-click to choose ‘Delete’ from the menu.
2. Keyboard Shortcuts for Quick Deletion
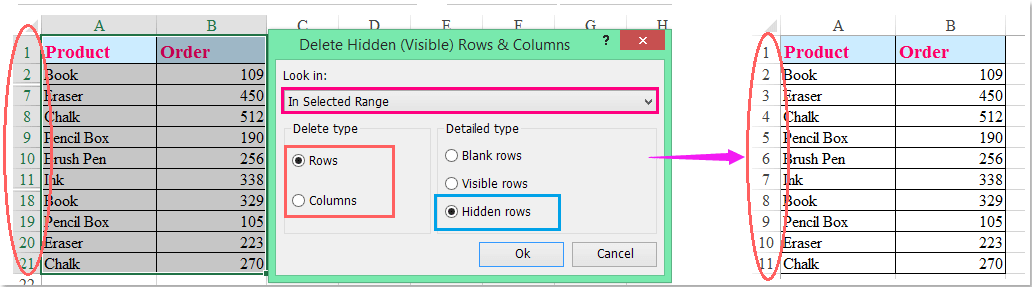
If you prefer keyboard shortcuts for efficiency:
- Press Ctrl + G to open the Go To dialog.
- Type ctrl + shift + ^ to select all hidden rows.
- Press Ctrl + - (minus) to delete the selected rows.
⚠️ Note: Be cautious with keyboard shortcuts as they can apply actions to unintended ranges if not used correctly.
3. Using VBA to Automatically Delete Hidden Rows
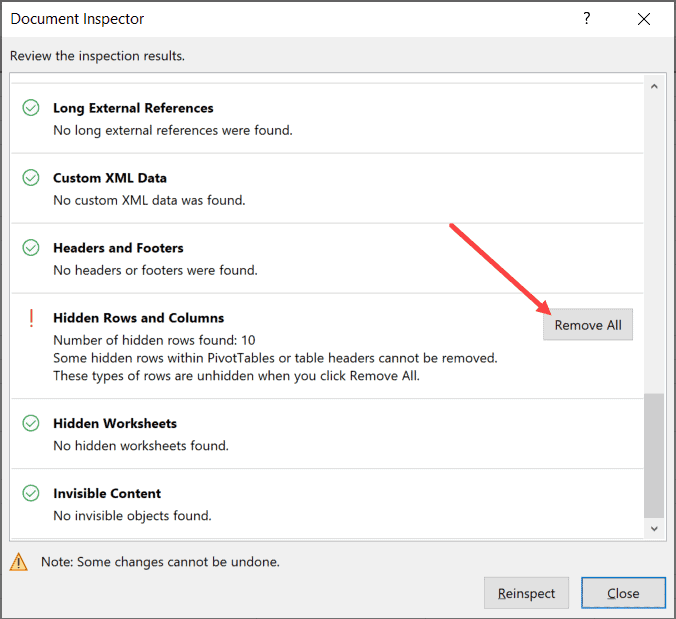
For those familiar with VBA (Visual Basic for Applications), you can automate this task:
Sub DeleteHiddenRows()
Dim ws As Worksheet
Set ws = ActiveSheet
With ws
.Rows.Hidden = False ‘ Unhides all rows
.AutoFilterMode = False
.Rows(1).AutoFilter Field:=1, Criteria1:=“1”, Operator:=xlFilterValues ’ This assumes your first column has numbers and you’re filtering for hidden rows
.Rows(2).Delete
.AutoFilterMode = False
End With
End Sub
- Open the Visual Basic Editor with Alt + F11, insert a new module, paste the above code, and run it to delete hidden rows.
4. Using Filters to Find Hidden Rows
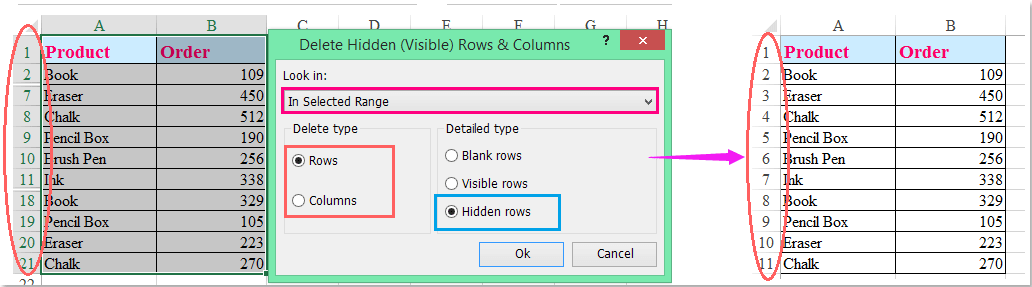
| Step | Description |
|---|---|
| Select Data Range | Choose the range containing hidden rows. |
| Apply Filter | Go to Data > Filter. Click the filter dropdown in one column and uncheck ‘Select All’ then click OK. This will filter out the rows with data, leaving the hidden rows visible. |
| Delete Rows | Select the visible rows (now only hidden rows), and delete them. |
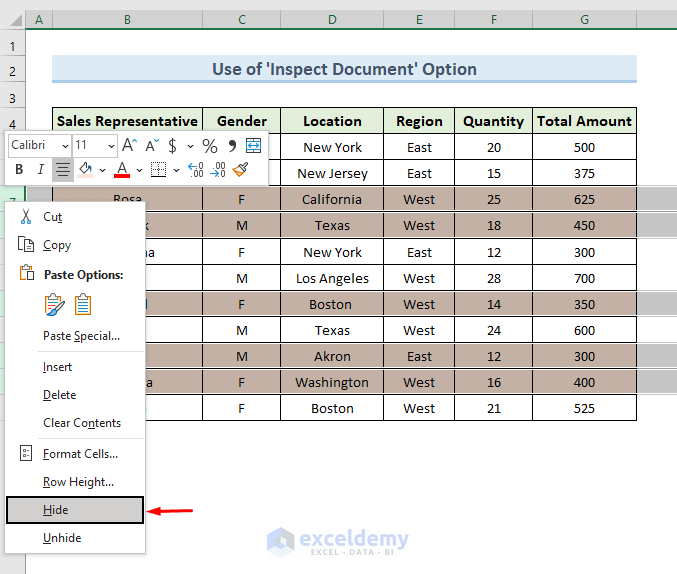
5. Clear Hidden Rows via “Select Special”
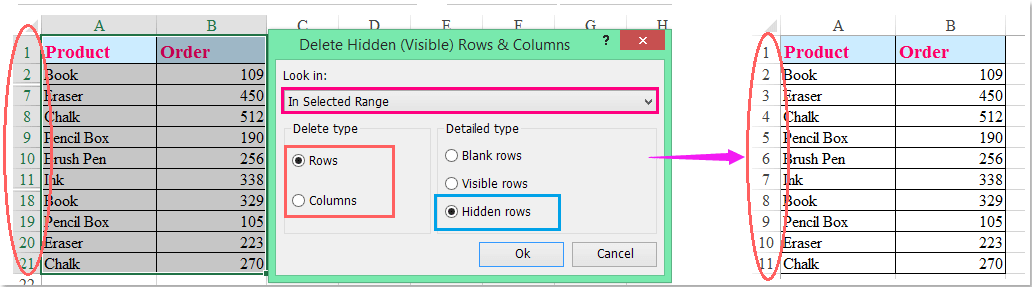
Use the following steps for a more targeted approach:
- Press F5 to open the “Go To” dialog.
- Click on “Special” then select “Visible cells only.”
- Press Ctrl + G, click “Special,” then select “Rows.”
- This will highlight all visible rows, making it easier to select the hidden ones.
- Now you can select the hidden rows manually or use a VBA macro to automate the process.
Each of these methods provides a different approach to managing hidden rows in Excel, catering to various scenarios where hidden rows might appear. From simple manual unhide techniques to automated VBA scripts, these tools can save you time and improve your workflow significantly.
Final Thoughts
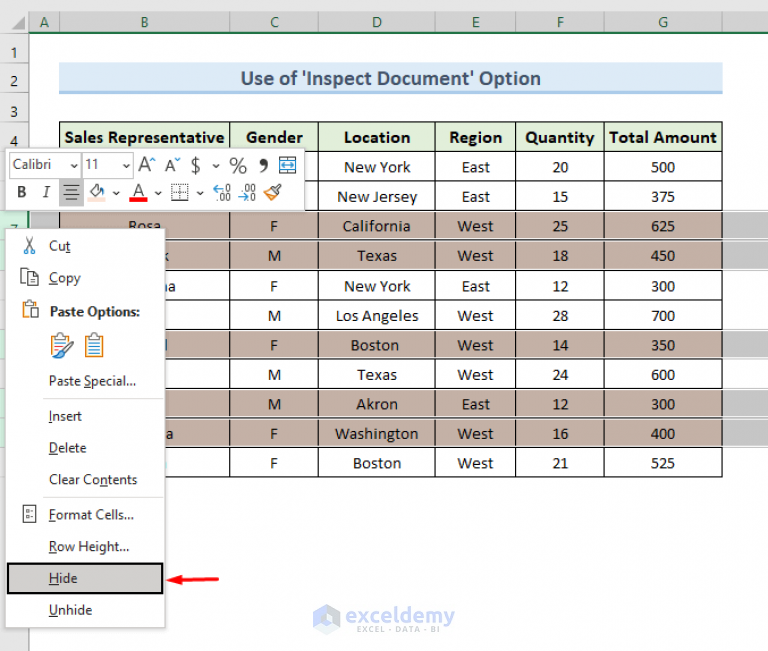
In today’s data-driven work environments, knowing how to efficiently manage spreadsheets is key. These five methods for deleting hidden rows in Excel will ensure your data is clean, accurate, and easily manageable. By mastering these techniques, you’ll unlock new levels of efficiency and clarity in your Excel projects.
Can I delete only specific hidden rows in Excel?
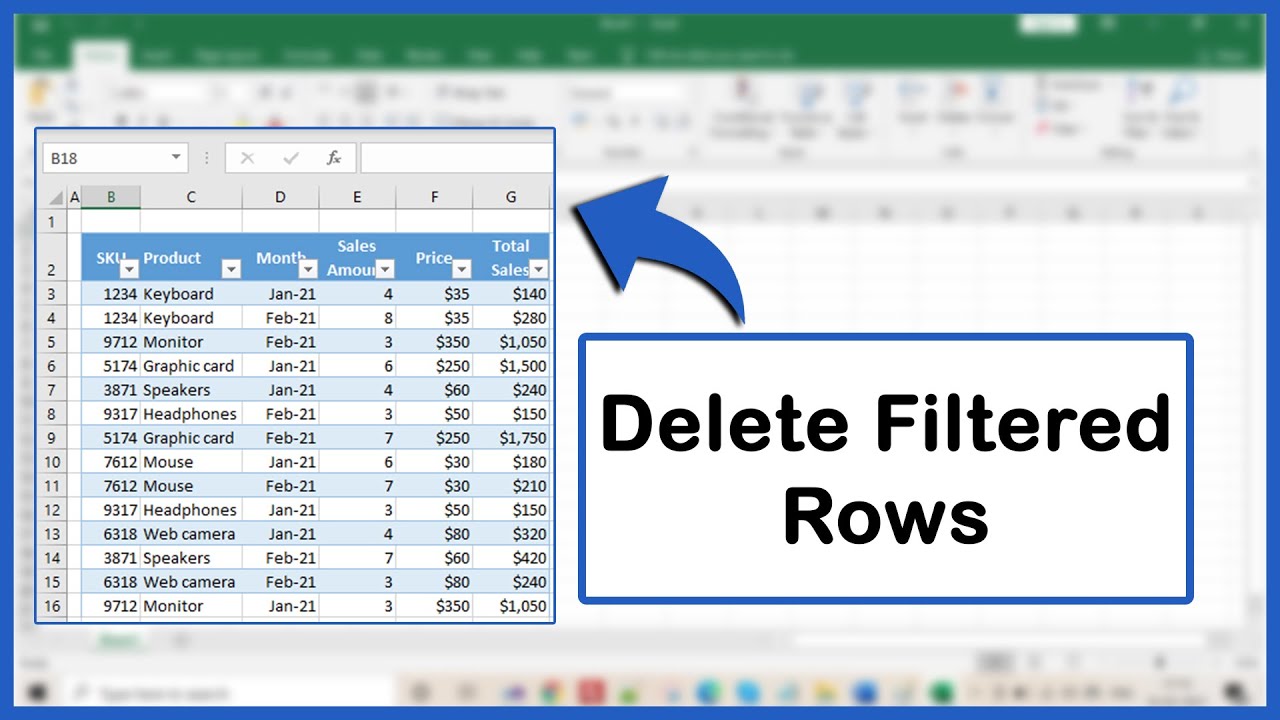
+
Yes, by using filters or VBA macros, you can selectively delete hidden rows based on certain criteria or manually unhide and then delete rows one by one.
Is it possible to recover deleted rows in Excel?
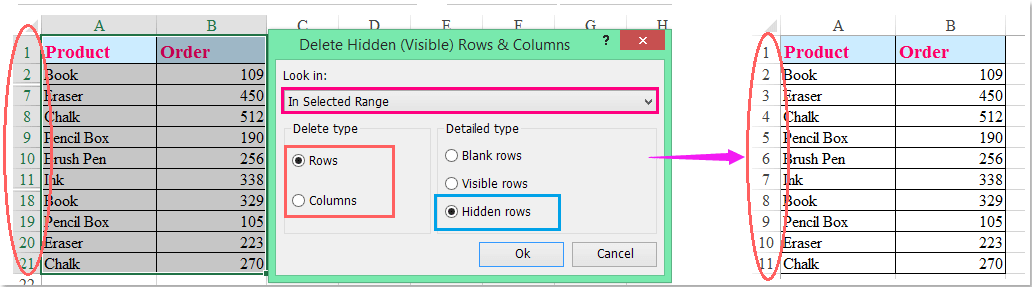
+
Once rows are deleted, they cannot be recovered unless you have a backup of the file or have used Undo (Ctrl+Z) immediately after deletion.
What should I do if Excel is not responding when trying to delete hidden rows?
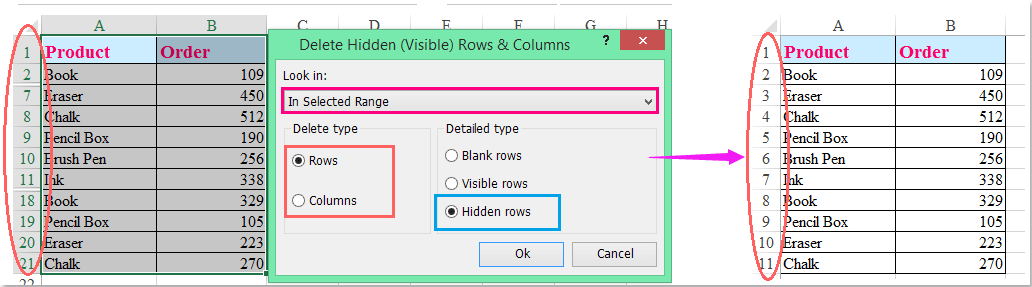
+
Try closing other applications or reducing the size of the file. If Excel still hangs, consider breaking your work into smaller datasets or using VBA for bulk operations.