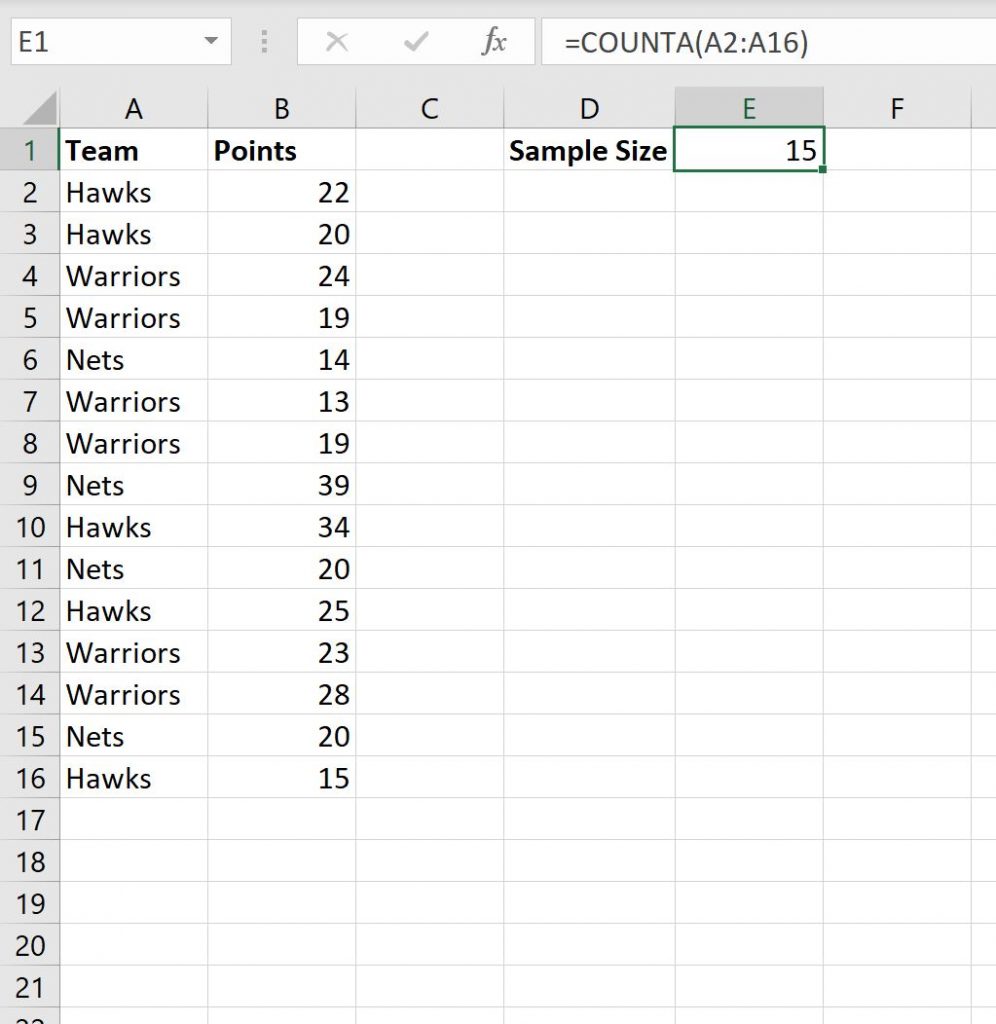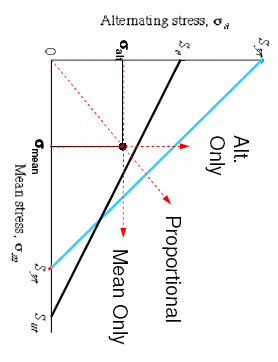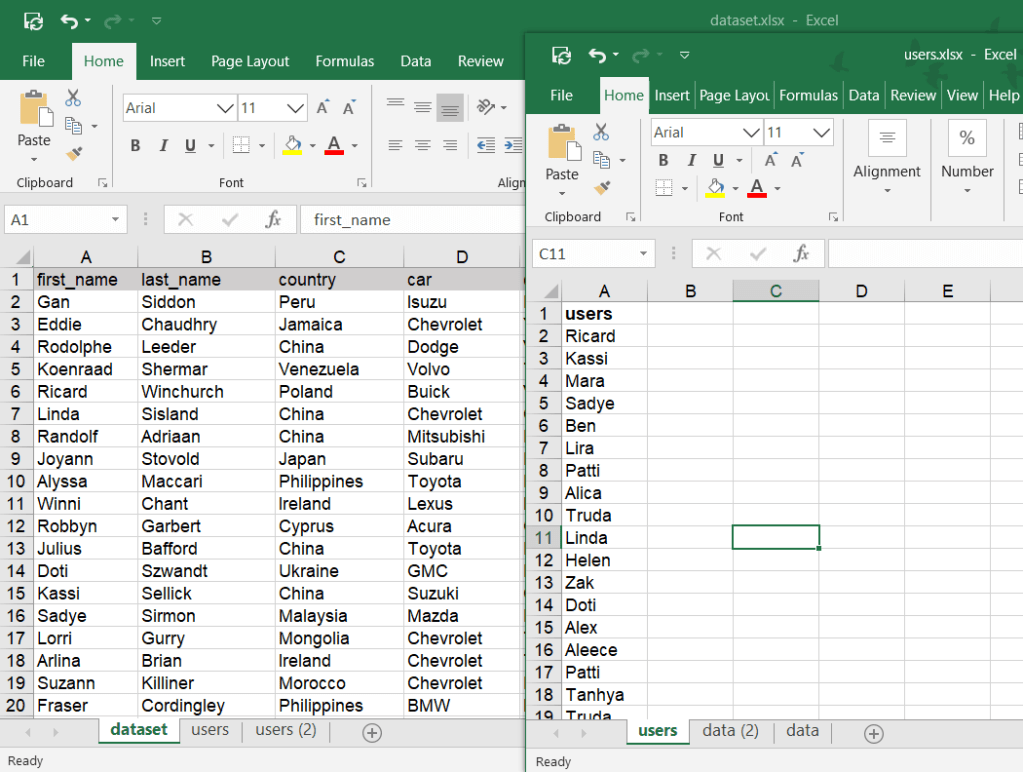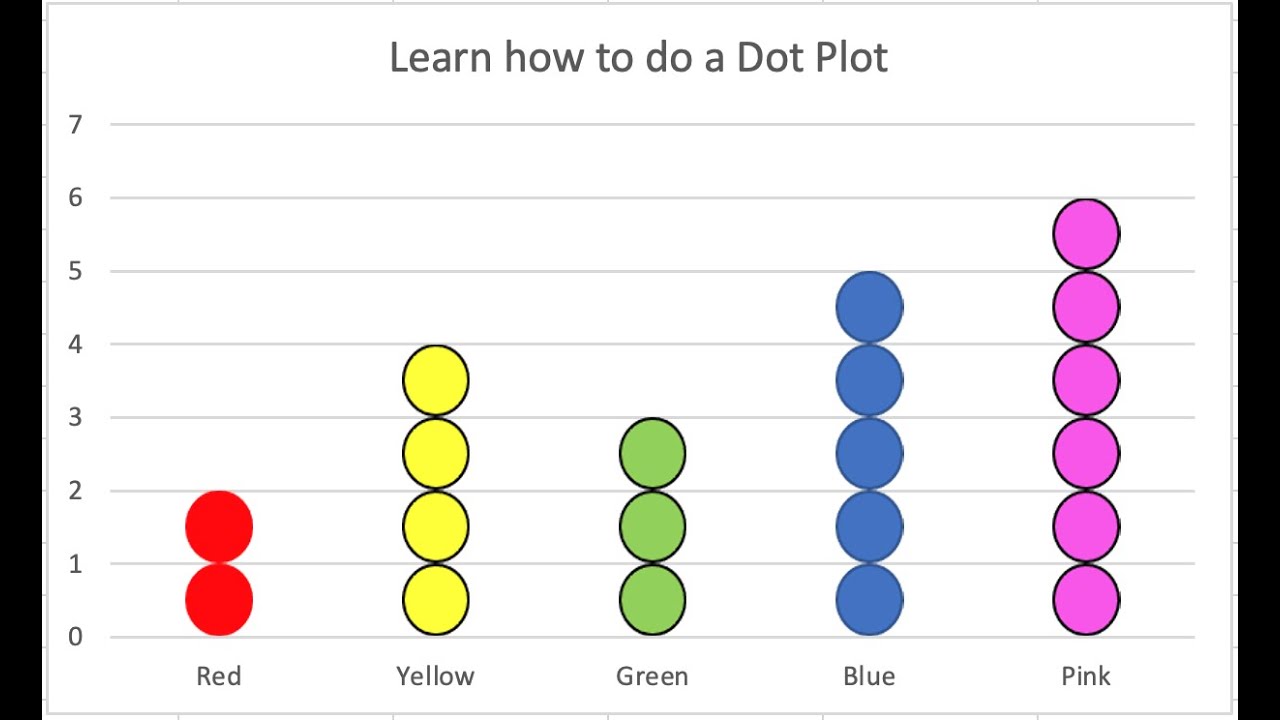5 Easy Steps to Calculate Service Years in Excel
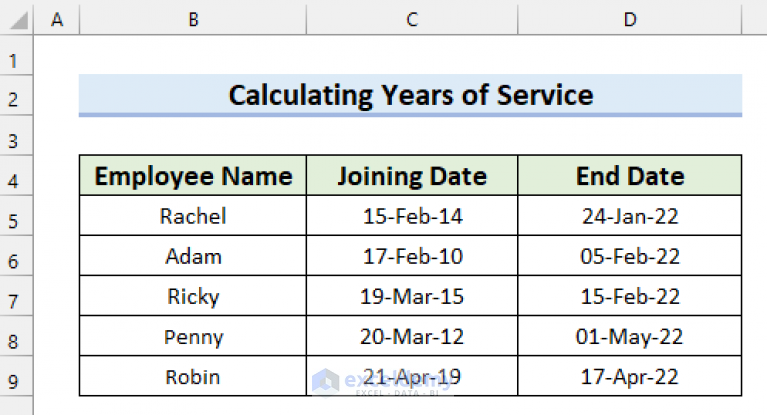
Calculating service years in Excel is a common task for HR departments, finance analysts, and anyone needing to determine how long an employee has been with a company. Whether you're reviewing tenure for benefits eligibility, performance evaluations, or retirement planning, Excel provides a robust platform to perform these calculations efficiently. This comprehensive guide will walk you through five easy steps to calculate service years in Excel, enhancing your HR and organizational analytics process.
Step 1: Collecting Necessary Data
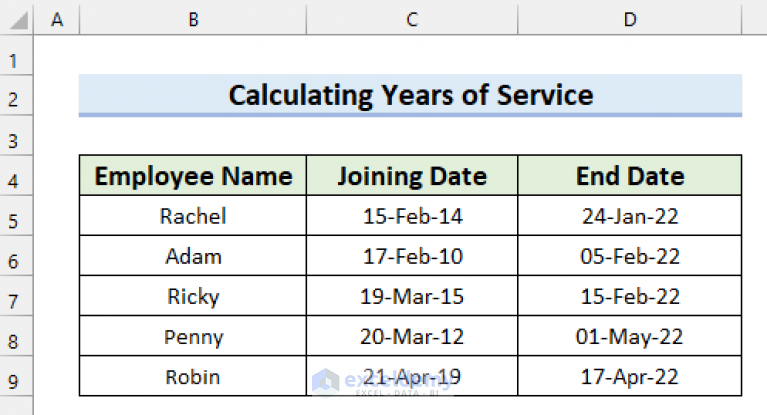
The first step is to gather the essential employee data:
- Employee ID or Name for identification.
- Start Date or Date of Joining the company.
- Current Date or End Date if the employee has left the company.
You can organize this data in an Excel sheet, where each row represents an employee’s information.
💡 Note: Ensure the date format in your Excel sheet is consistent to avoid calculation errors. For instance, using MM/DD/YYYY or DD/MM/YYYY across the board.
Step 2: Creating Formulas for Service Duration
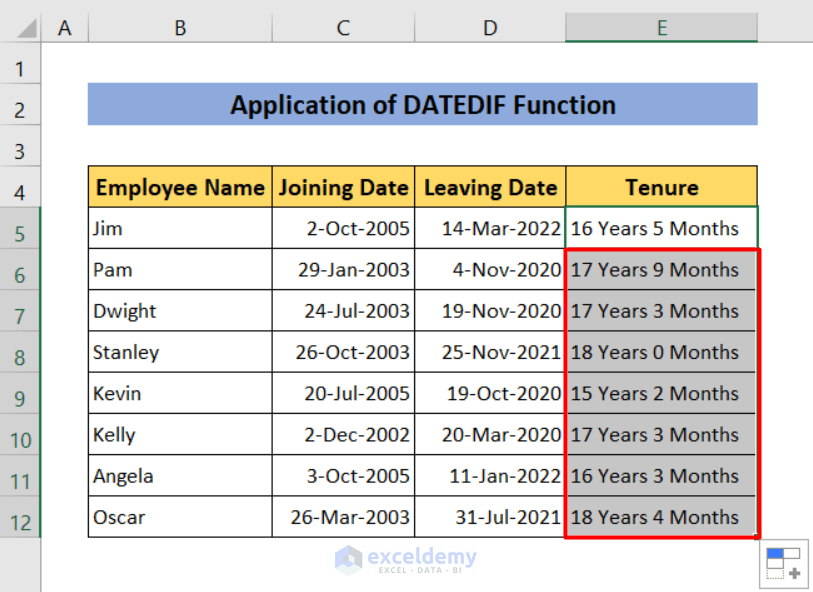
Once you have the data:
- Calculate the total duration in days:
Subtract the start date from either the end date or the current date if the employee is still with the company. Use the Excel formula:
=DATEDIF(start_date, end_date, “d”)💡 Note: “d” represents days, which is the base unit for calculating service years.
- Convert the duration to Years:
Excel allows you to directly compute years using:
=DATEDIF(start_date, end_date, “y”)💡 Note: This calculation provides whole years of service.
Step 3: Dealing with Partial Years
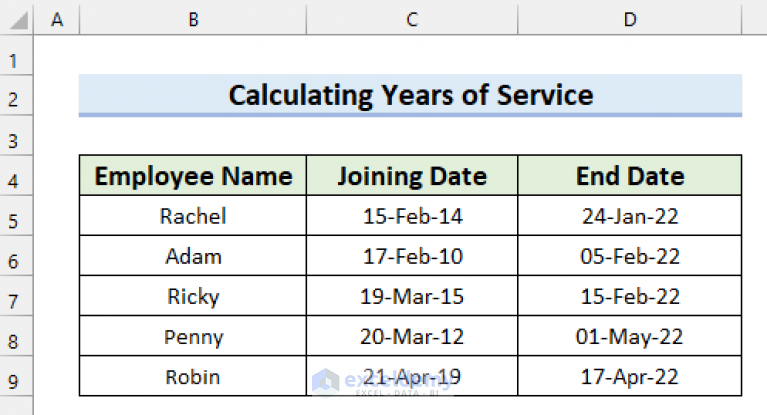
For more precise calculations:
- Include Partial Years:
Use Excel’s DATEDIF function to also count months and days:
=DATEDIF(start_date, end_date, “m”)Divide this by 12 to get the fractional years.
- Display as Years and Months:
To display service length in years and months, you could format the cell:
=TEXT(DATEDIF(start_date, end_date, “y”), “0”)&” years “&TEXT(DATEDIF(start_date, end_date, “ym”), “0”)&” months”
Step 4: Adding Conditional Formatting
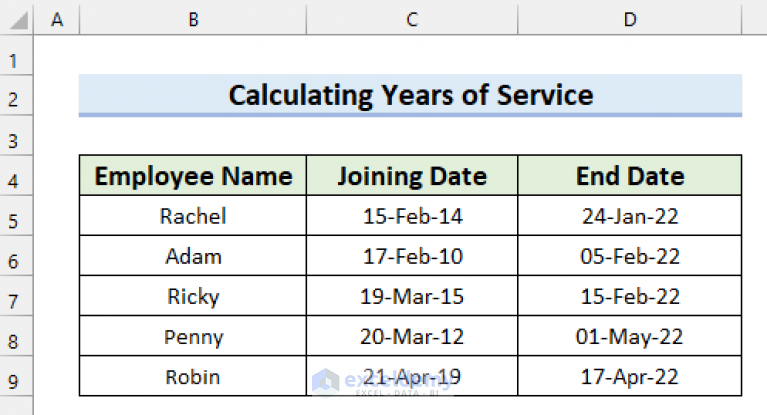
To make the data analysis easier:
- Set Up Conditional Formatting:
Highlight or color-code cells based on service length to quickly identify:
- Employees with over 10 years of service.
- New hires (less than a year of service).
- Employees nearing retirement or long-term milestones.
Step 5: Creating a Service Year Summary Table
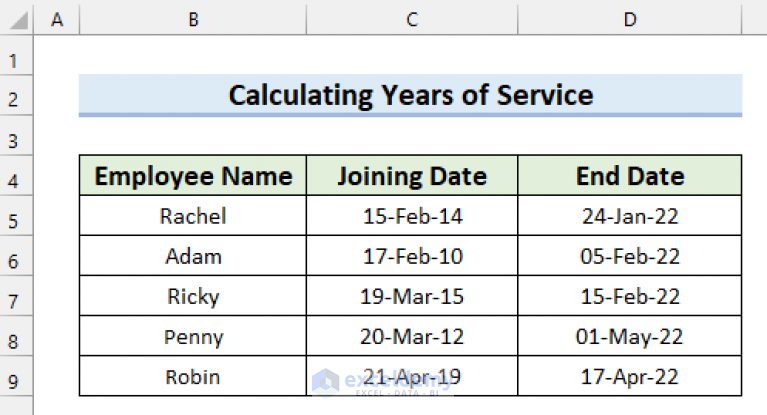
A summary table can provide an overview of the company’s workforce by service length:
| Service Category | Number of Employees |
|---|---|
| 0-3 Years | =COUNTIF(service_years, “<=3”) |
| 4-7 Years | =COUNTIFS(service_years, “>3”, service_years, “<=7”) |
| 8-10 Years | =COUNTIFS(service_years, “>7”, service_years, “<=10”) |
| 10+ Years | =COUNTIF(service_years, “>10”) |
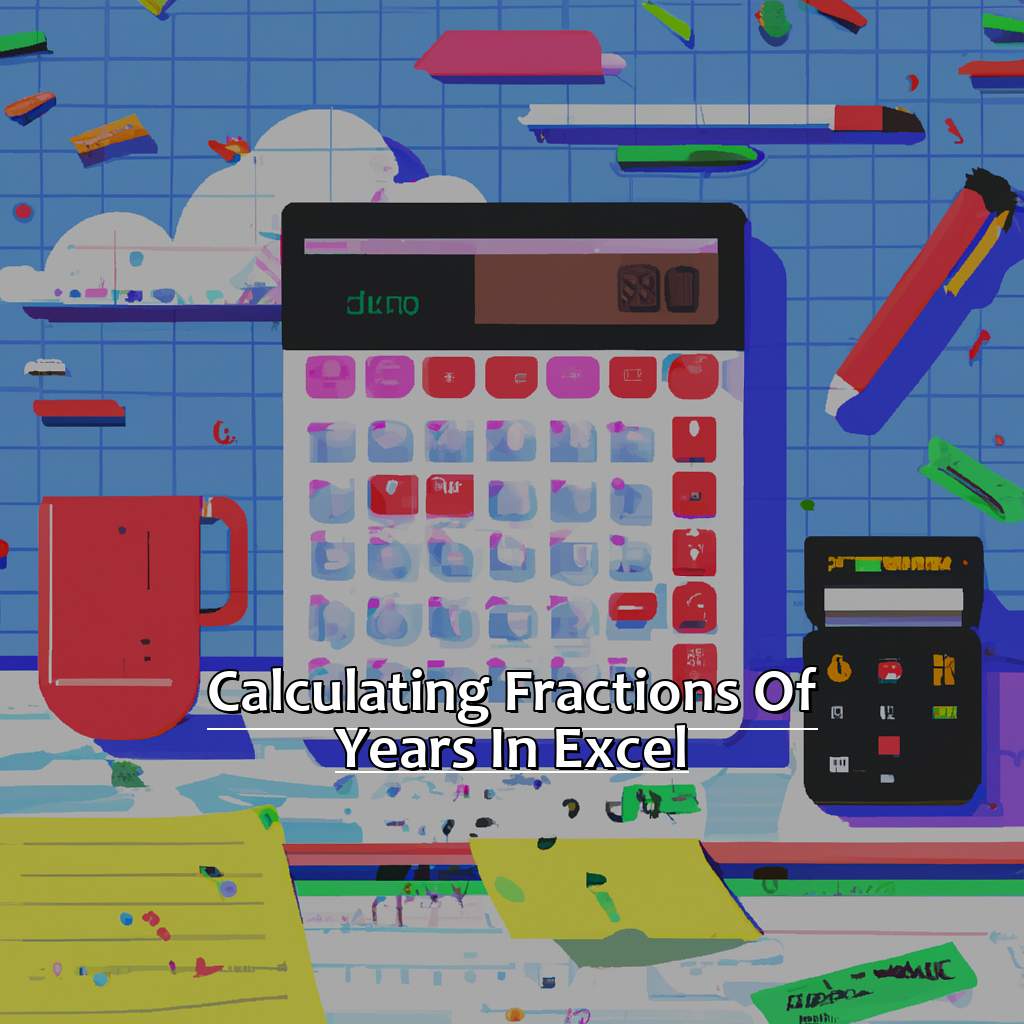
💡 Note: Replace “service_years” with the actual cell reference or named range containing your service year data.
By following these steps, you've mastered calculating service years in Excel, which can significantly streamline HR analytics and decision-making processes. This structured approach not only saves time but also ensures accuracy in reporting employee tenures. HR professionals can use this data to tailor policies, benefits, and development programs effectively, meeting the needs of employees at different stages of their careers.
What if the start date or end date is in an older version of Excel?
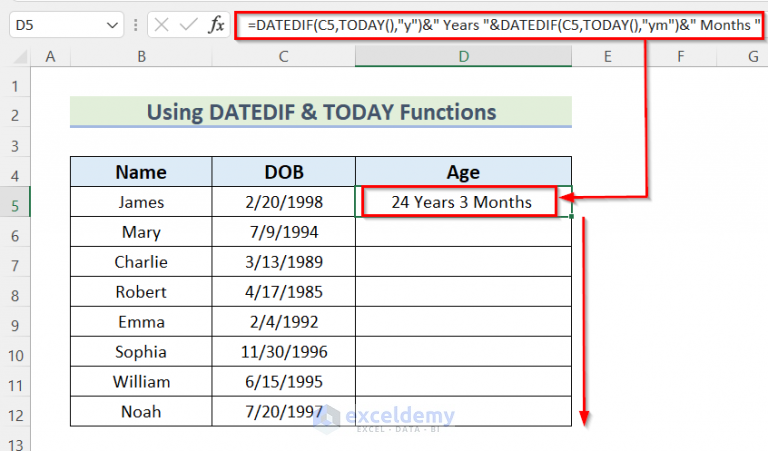
+
If you’re using an older version of Excel that doesn’t support the DATEDIF function, you can use subtraction with the DATE function, or upgrade to a newer version for better functionality.
How do I account for Leap Years in Excel service calculations?
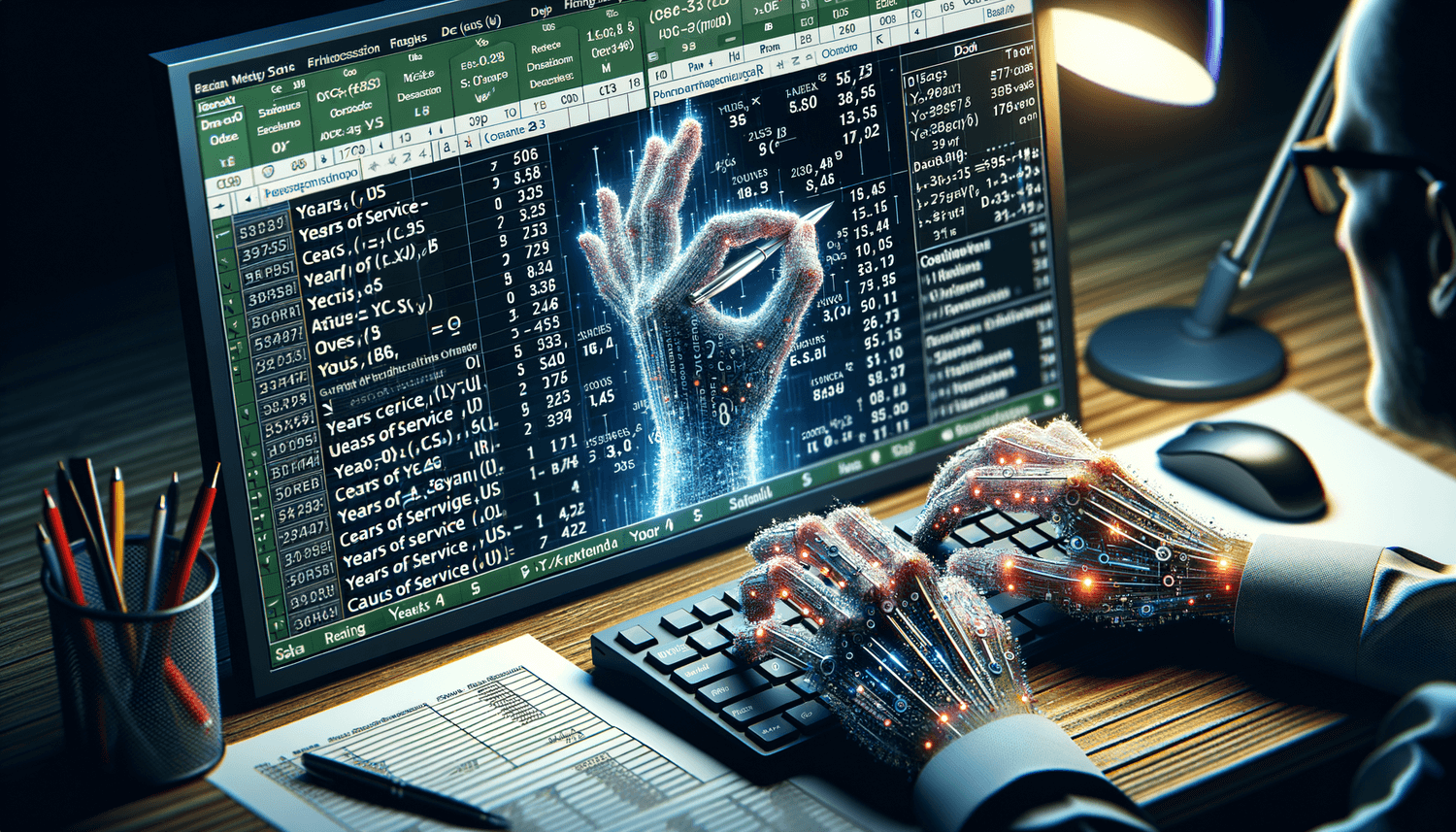
+
Leap years are automatically accounted for by Excel when using the DATEDIF function or date subtraction. However, if you need a custom calculation, consider the DAY function to count the number of days.
Can I use these calculations for any date range, not just employee service?
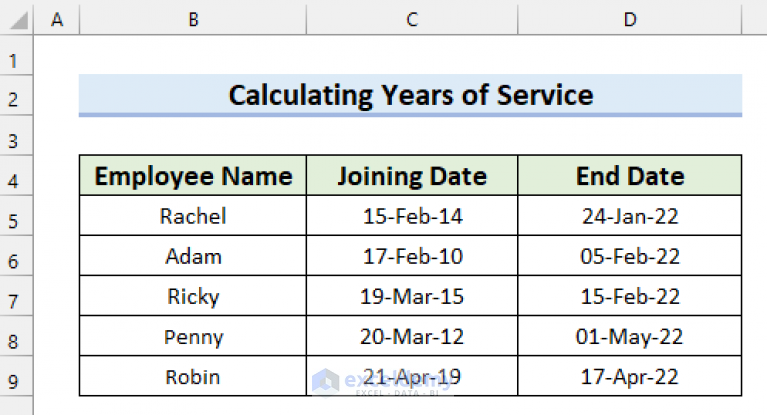
+
Yes, the methods described can be applied to calculate any duration between two dates in Excel, from project timelines to investment periods.
How do I format cells to show only whole years?

+
To show only whole years, use the ROUND, INT, or FLOOR functions after the DATEDIF calculation to truncate any decimal years.
Is there a way to calculate service years automatically?
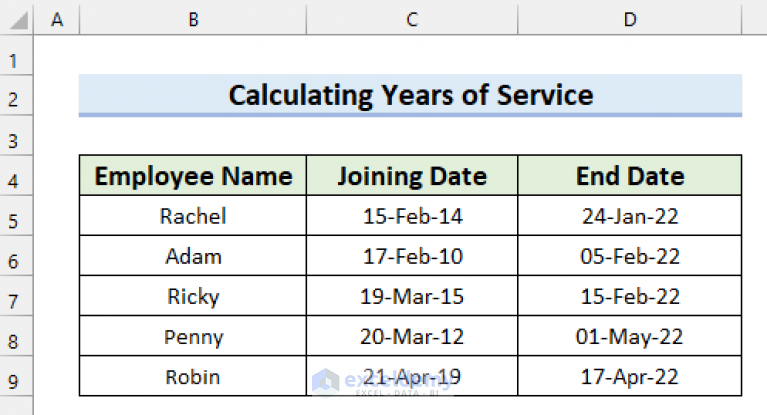
+
Yes, by setting up your Excel sheet with formulas, you can automate the calculation of service years for new entries as long as the start and end dates are correctly entered.