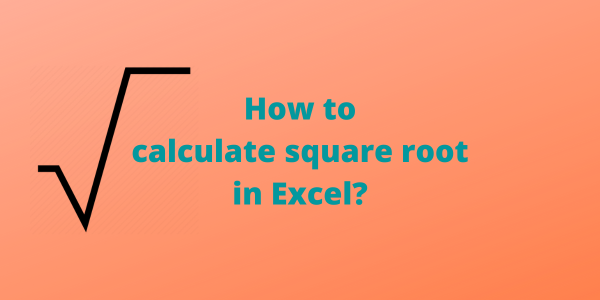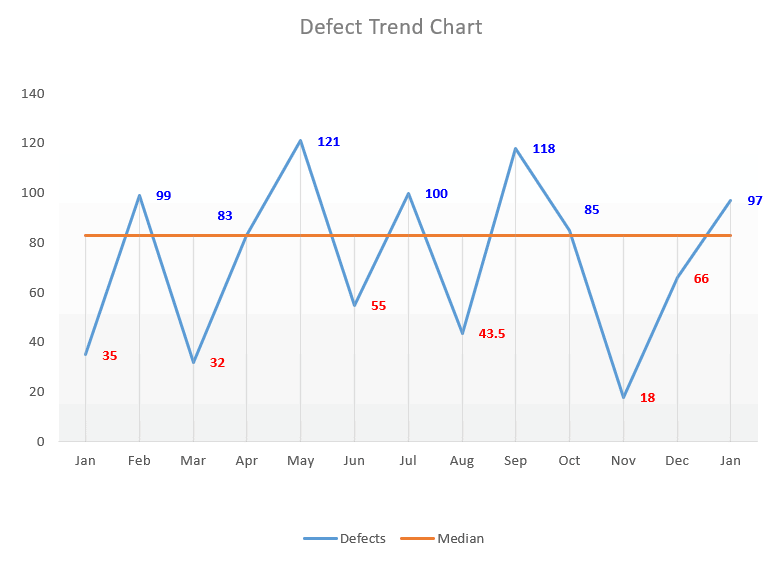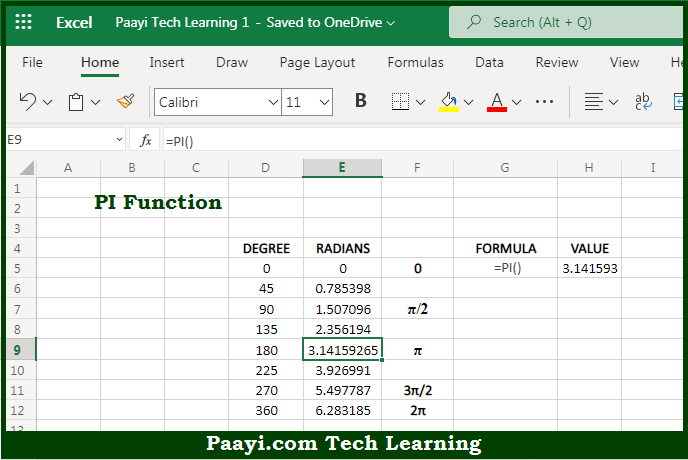5 Simple Ways to Convert Text to Excel
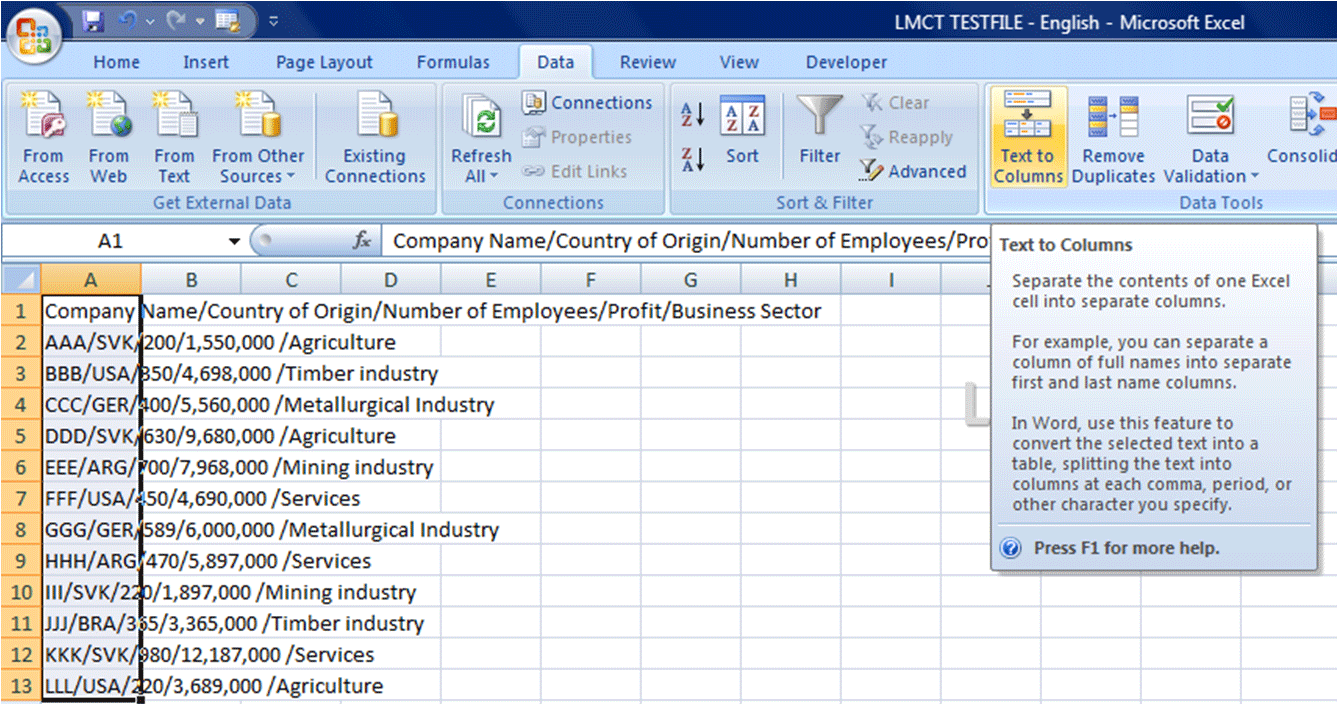
Excel is an essential tool for many professionals and personal users alike for organizing, analyzing, and managing data. Often, you find yourself needing to convert text data into Excel for better data manipulation and presentation. Here are five straightforward ways to convert text into Excel:
1. Copy and Paste Method
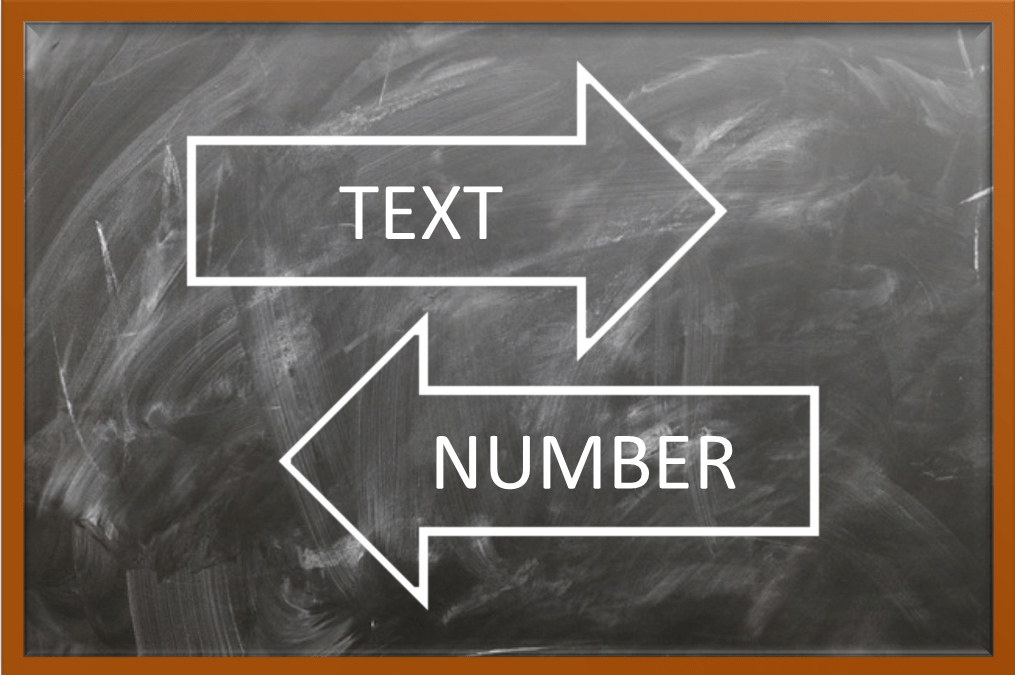
Perhaps the simplest way to convert text into Excel is by copying and pasting:
- Select the text that you want to transfer.
- Right-click and choose “Copy”.
- Open Excel, select the cell where you want the data to start, then right-click and choose “Paste.”
💡 Note: If your text has delimiters like commas, Excel might automatically split the data into columns.
2. Text Import Wizard
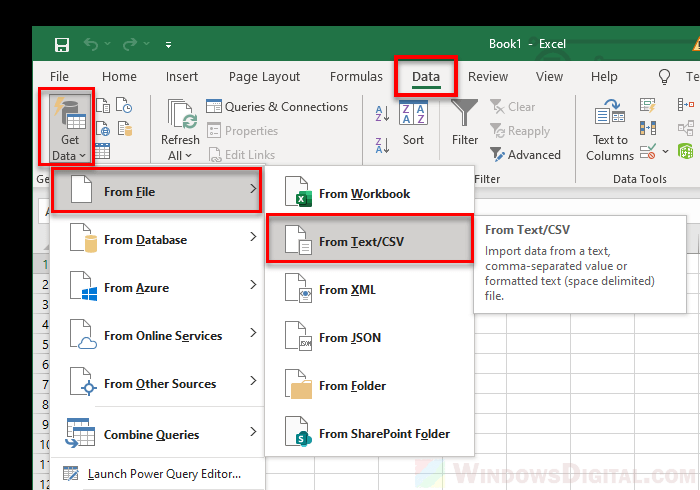
Excel’s built-in Text Import Wizard offers a step-by-step approach:
- Open Excel and go to the “Data” tab.
- Click “From Text”.
- Select your text file (.txt or .csv) from the dialog box.
- Follow the prompts to choose how you want your data to be imported. You can specify delimiters, choose where fixed-width columns split, and select which columns to import.
3. Using Power Query
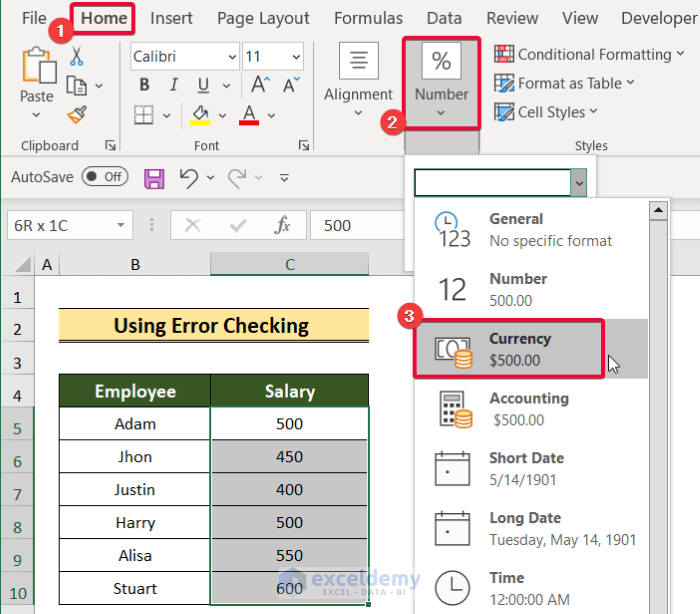
For more complex data manipulation, Power Query can be highly beneficial:
- Go to the “Data” tab, click “Get Data” > “From File” > “From Text”.
- Choose your file. Power Query Editor will open, allowing for extensive data transformation:
- Select columns you want to keep or remove.
- Change data types, split columns, or merge them.
- Once you’re done, click “Load” to import the transformed data into Excel.
💡 Note: Power Query is available in Excel 2016 and later versions, providing an advanced way to manage data.
4. VBA Scripting
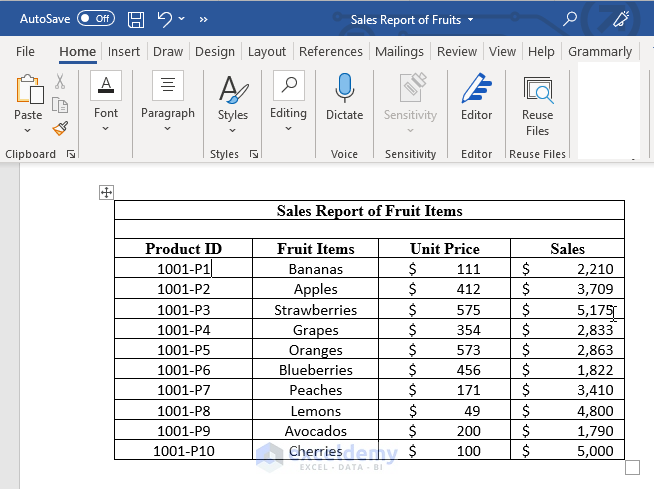
If you’re dealing with recurring tasks, a VBA (Visual Basic for Applications) script can automate text-to-Excel conversion:
Sub ImportText() Dim filePath As String filePath = “C:\path\to\your\file.txt”With ActiveSheet.QueryTables.Add(Connection:="TEXT;" & filePath, Destination:=Range("A1")) .TextFileParseType = xlDelimited .TextFileCommaDelimiter = True .Refresh End With
End Sub
This script will import a comma-delimited text file into the active sheet at cell A1. Adjust the path, delimiter, and destination as necessary.
5. Online Conversion Tools
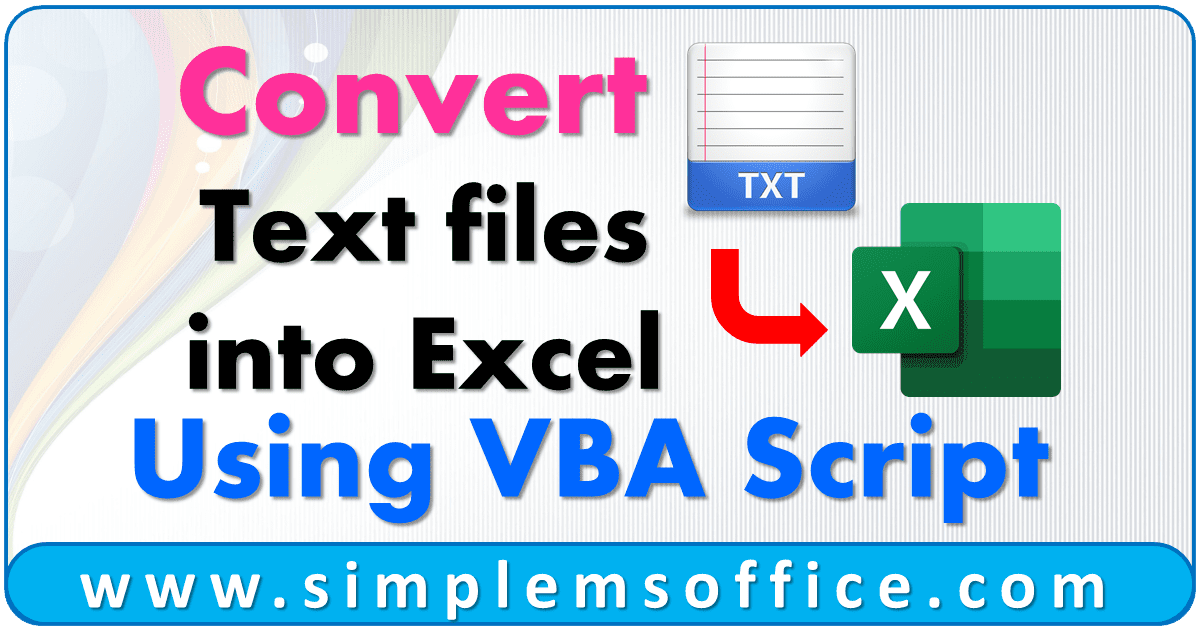
If manual work isn’t your preference, several online tools can help:
- Go to an online text-to-Excel converter.
- Upload your text file or copy and paste your data.
- Select options like delimiter type, column formatting, etc.
- Download the resulting Excel file.
💡 Note: Be cautious when using online services as they might have limitations on file size, or might not be secure for sensitive data.
Whether you choose the simplicity of copy-pasting, the functionality of Excel's Text Import Wizard, the power of Power Query, the automation of VBA, or the convenience of online tools, there are multiple effective ways to transfer text data into Excel. Each method has its advantages depending on the complexity of your data and how frequently you need to perform this task. Remember to choose a method that not only meets your current needs but also provides the flexibility for future data handling requirements. By mastering these conversion techniques, you'll significantly enhance your productivity and efficiency when working with data in Excel.
What is the simplest way to convert text into Excel?
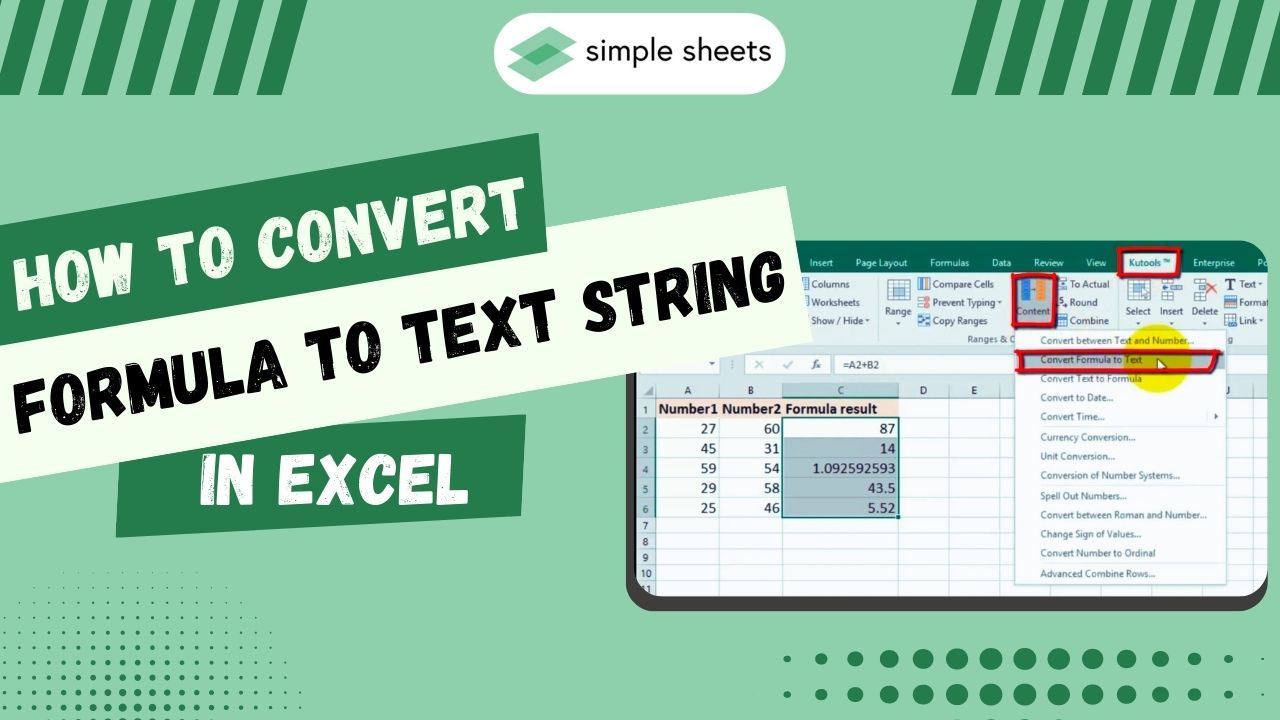
+
The simplest way is to copy the text data and paste it directly into an Excel spreadsheet. Excel often recognizes delimiters like commas or tabs and will split the data into columns accordingly.
How can I import a large text file into Excel?

+
For large text files, use the Text Import Wizard or Power Query. These tools allow you to specify how data should be imported, ensuring large datasets are handled correctly without overwhelming Excel’s resources.
Is there a way to automate text-to-Excel conversion?
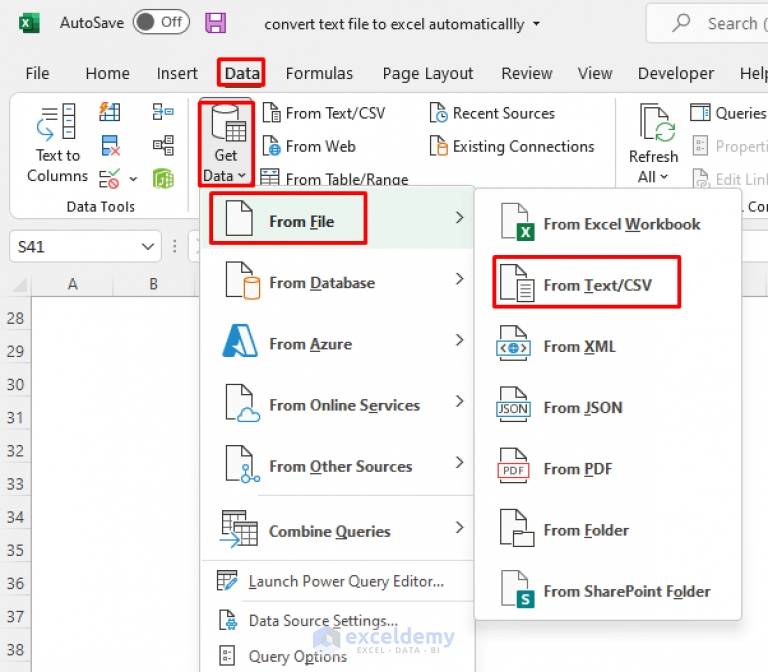
+
Yes, you can use VBA scripting within Excel to automate the importation of text files. This method is perfect for regular, repetitive tasks, reducing manual effort.
Can I convert text data to Excel on my phone or tablet?
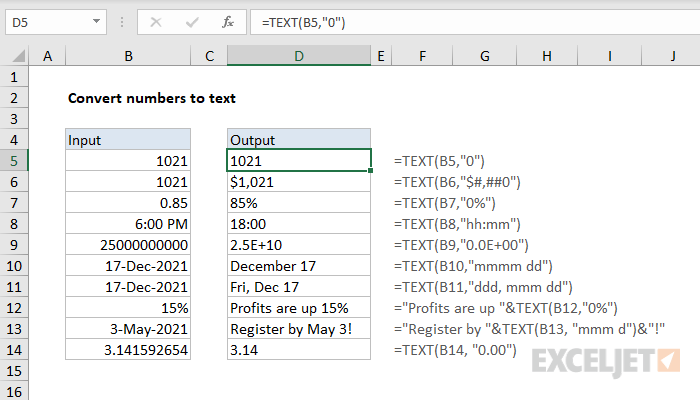
+
Yes, mobile versions of Excel allow you to paste text data, and often provide similar functionality to desktop versions for importing data. However, complex operations like using VBA scripts might require you to revert to a computer.