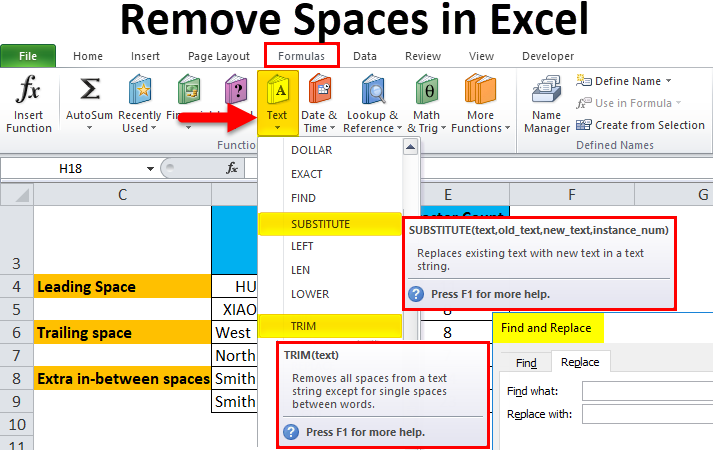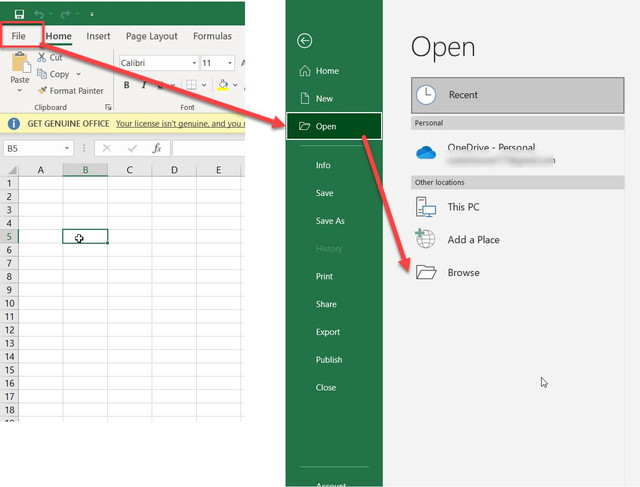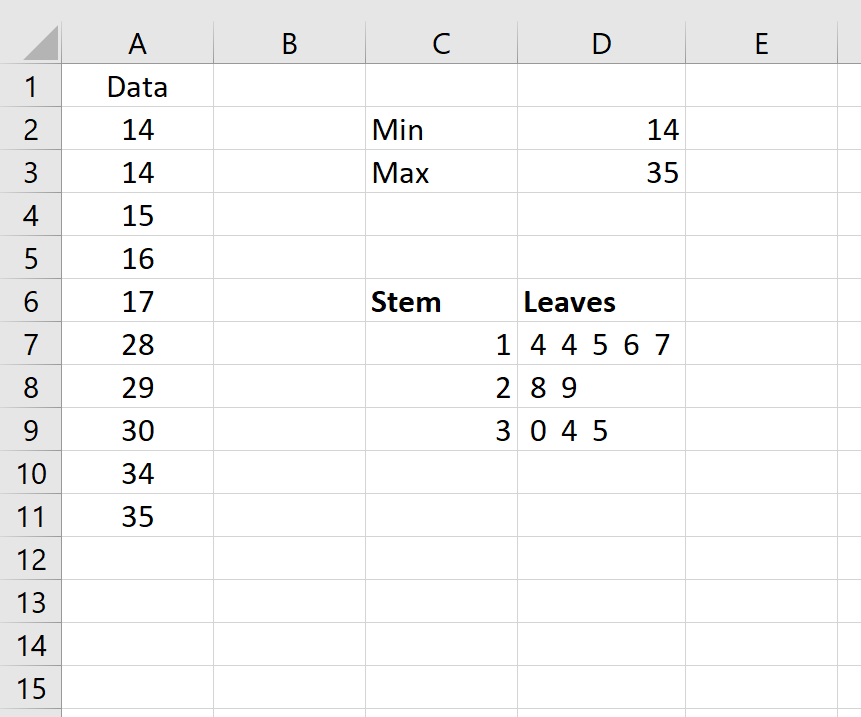5 Simple Steps to Open a .dat File in Excel
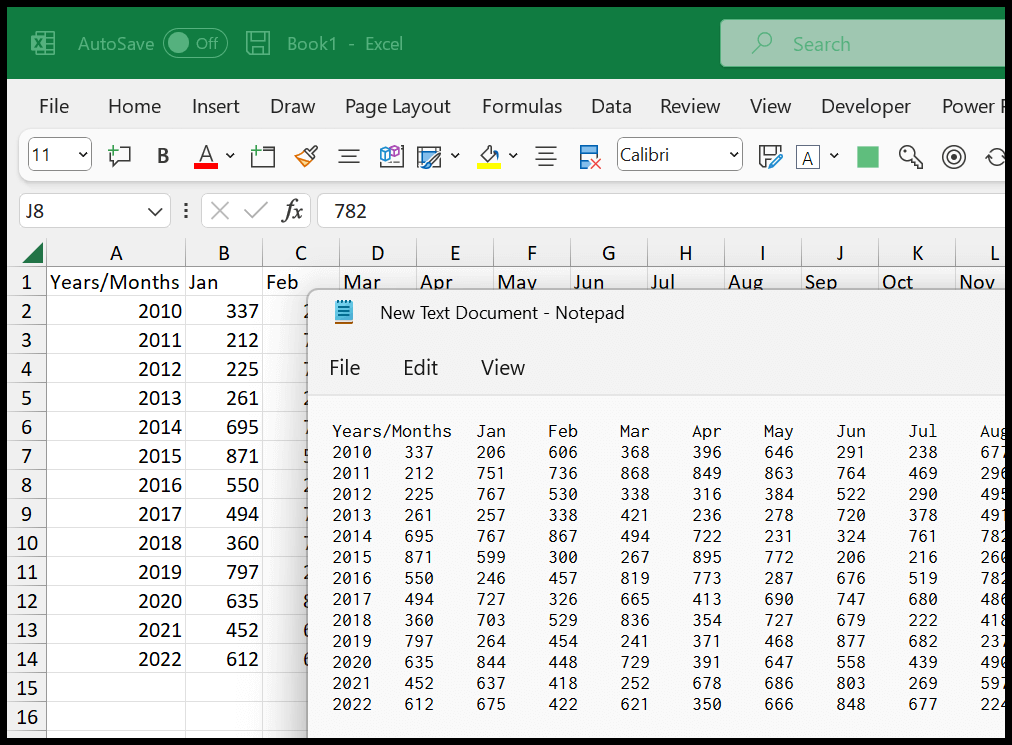
Do you have a file with the .dat extension and are wondering how to open it in Microsoft Excel? While Excel primarily deals with spreadsheets like .xlsx or .csv files, it's surprisingly versatile enough to handle various other file formats, including .dat files. Let's delve into the 5 Simple Steps to Open a .dat File in Excel to ensure you can access and manipulate your data with ease.
What is a .dat File?
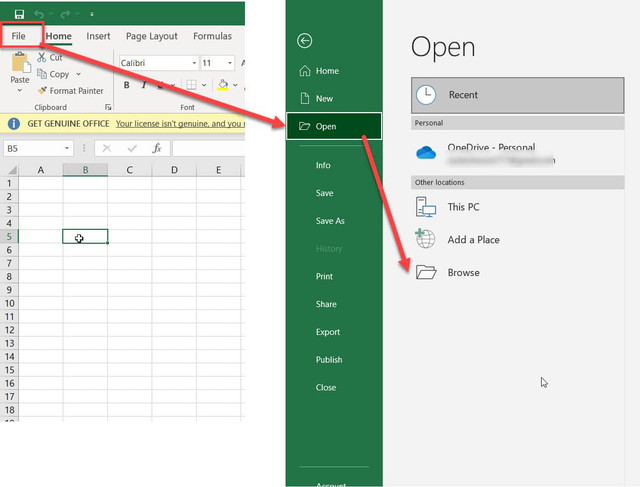
A .dat file is a generic data file that can contain a wide array of data formats. Here’s what you need to know:
- They are not application-specific, meaning they can be created by various programs for different purposes.
- The file extension .dat typically suggests the content is in a binary or text format that programs recognize.
Step 1: Determine the Content of Your .dat File
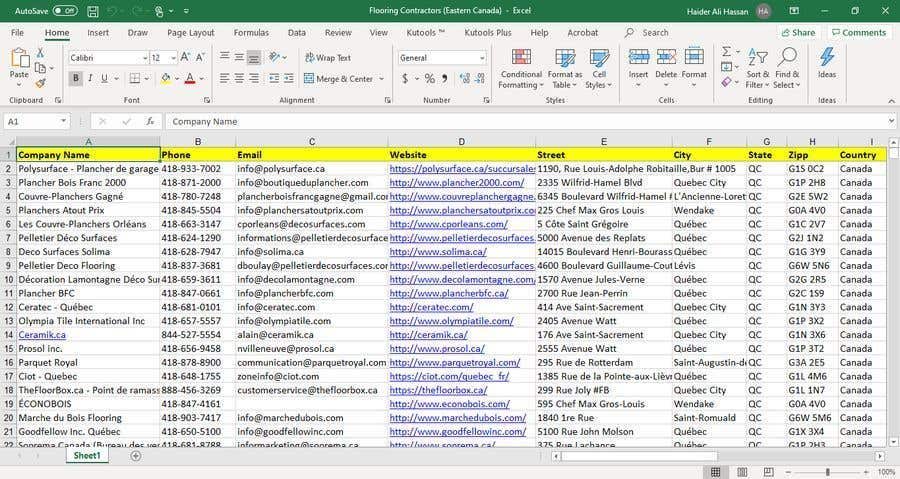
Before diving in, it’s crucial to:
- Check if the file is binary or text-based. Right-click on the file, select ‘Properties’, and look for the ‘File Type’ information.
- Open the .dat file with a text editor like Notepad to peek at the first few lines of content. This might give you a hint about the structure or headers.
🔍 Note: If the file opens with gibberish characters, it’s likely binary and will need special handling.
Step 2: Rename the File (if necessary)
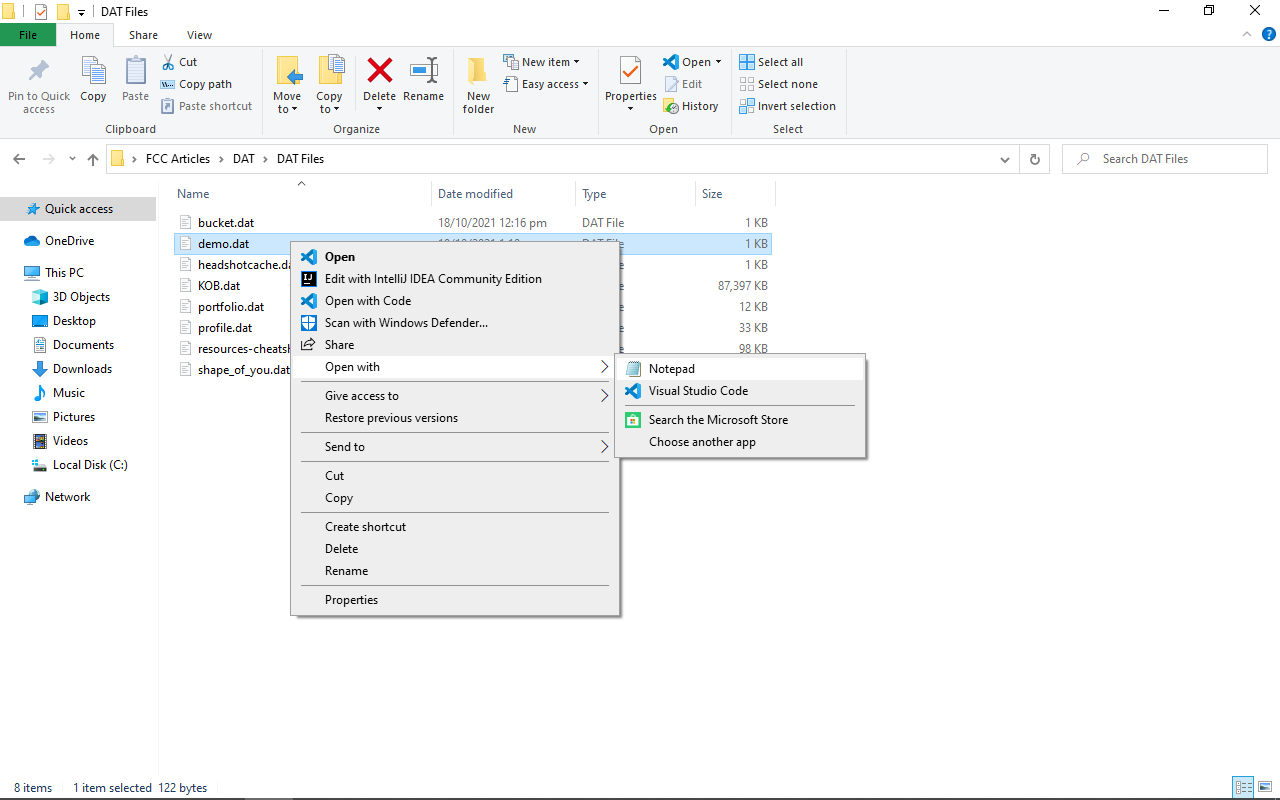
Some .dat files can be renamed to a more recognizable extension, like:
- If it’s a comma-separated file, rename it to .csv.
- If it’s a tab-delimited file, rename it to .txt.
To rename:
- Right-click on the file.
- Select ‘Rename’ from the context menu.
- Change the file extension (e.g., from .dat to .csv or .txt).
📝 Note: Be careful with renaming as incorrect file extension can confuse the program trying to open it.
Step 3: Open the File in Excel
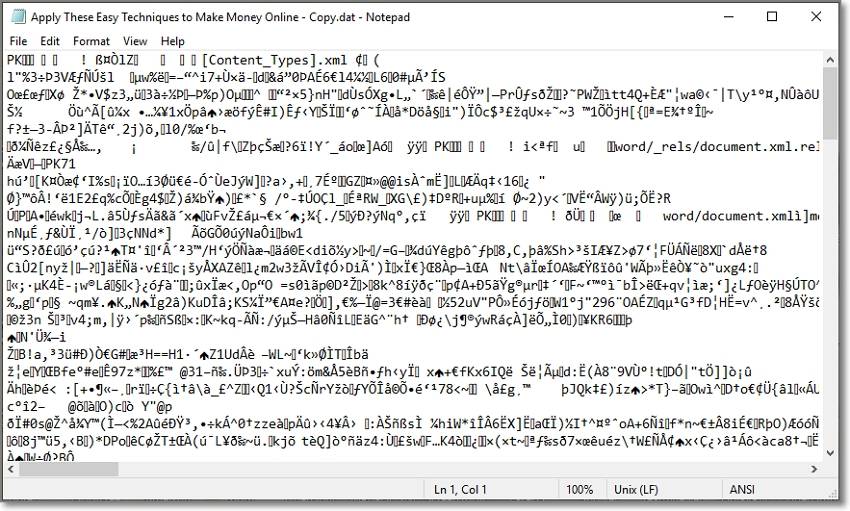
Now that you have a clue about the file’s content or have renamed it:
- Open Microsoft Excel.
- Go to ‘File’ > ‘Open’.
- Choose ‘Browse’ to navigate to your file.
- Select the file, regardless of its extension. Excel can often detect file types.
- Press ‘Open’. Excel might open a ‘Text Import Wizard’ for further guidance.
💡 Note: If Excel detects the file as a text file, the ‘Text Import Wizard’ will help you choose the delimiter or fixed width settings.
Step 4: Use the Text Import Wizard
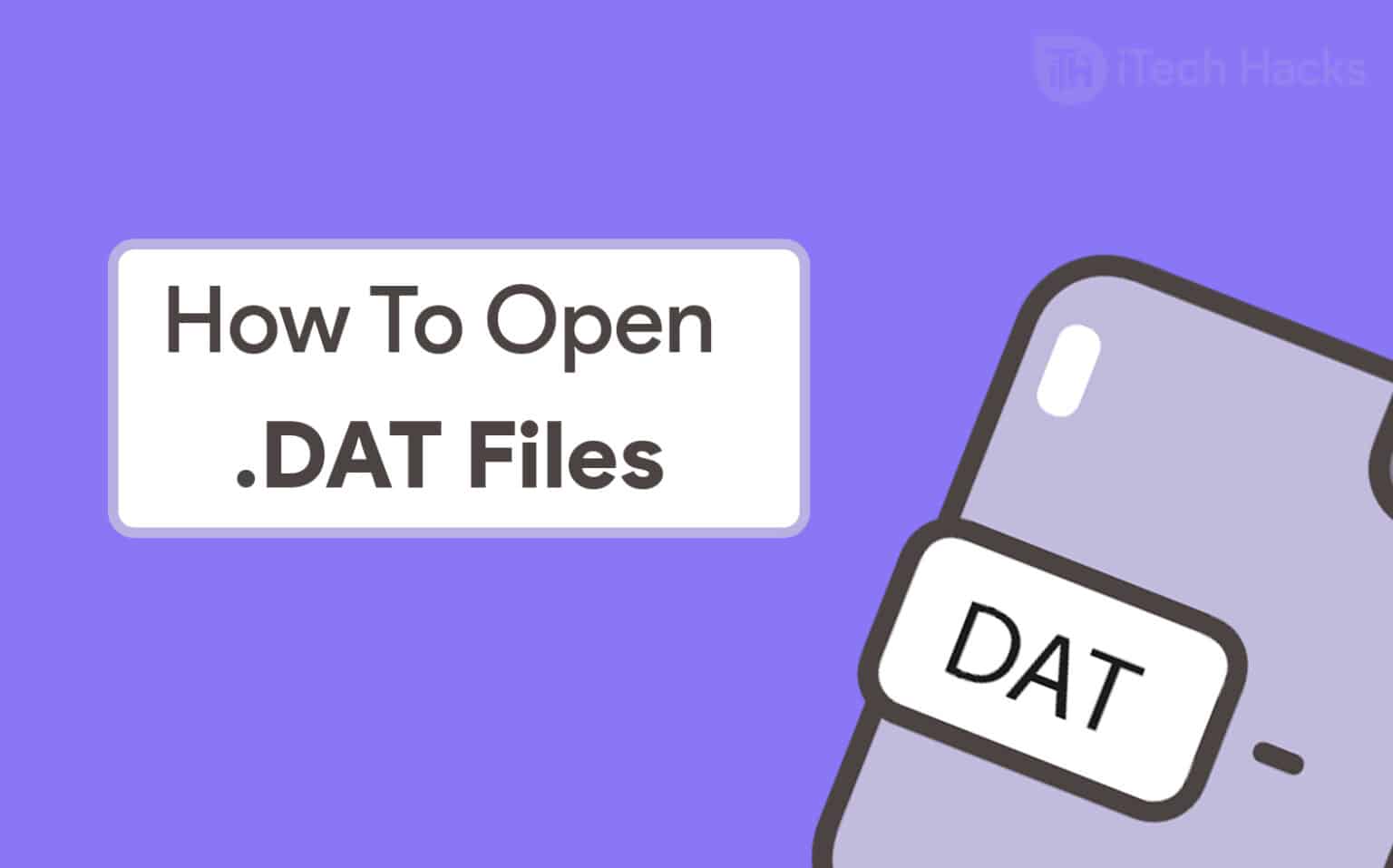
Here’s what you need to do:
- Choose ‘Delimited’ if your data is separated by commas, tabs, or other characters, or ‘Fixed Width’ if the data is aligned in columns.
- Set the delimiter (e.g., comma, tab, space) based on how your data is separated.
- Adjust any column formatting as necessary. You might choose to convert text to numbers, dates, or other formats.
🧭 Note: The Wizard offers control over the import process, allowing you to specify how the data should be interpreted.
Step 5: Finalize Your Data Setup
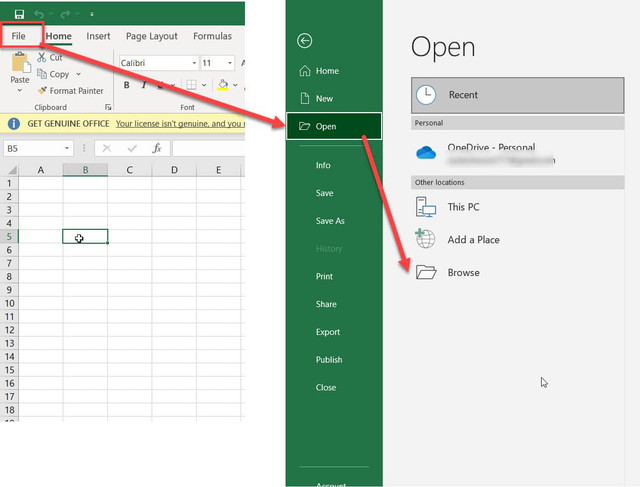
After importing:
- Ensure the data is correctly separated into columns. If not, you can manually adjust the columns or use ‘Text to Columns’ under the ‘Data’ tab.
- If headers weren’t detected or incorrect, manually add or correct them.
- If any data seems misinterpreted, you can apply ‘Text to Columns’ again to fine-tune the import.
With these five steps, you’re now equipped to:
- Explore and manipulate the data within your .dat file.
- Perform analysis, create charts, or carry out data operations.
What if my .dat file contains images or multimedia data?

+
Excel can’t open files with image data directly. You’ll need to use specialized software to extract or convert such data into a format Excel can understand.
Can I automatically repeat this process for multiple .dat files?
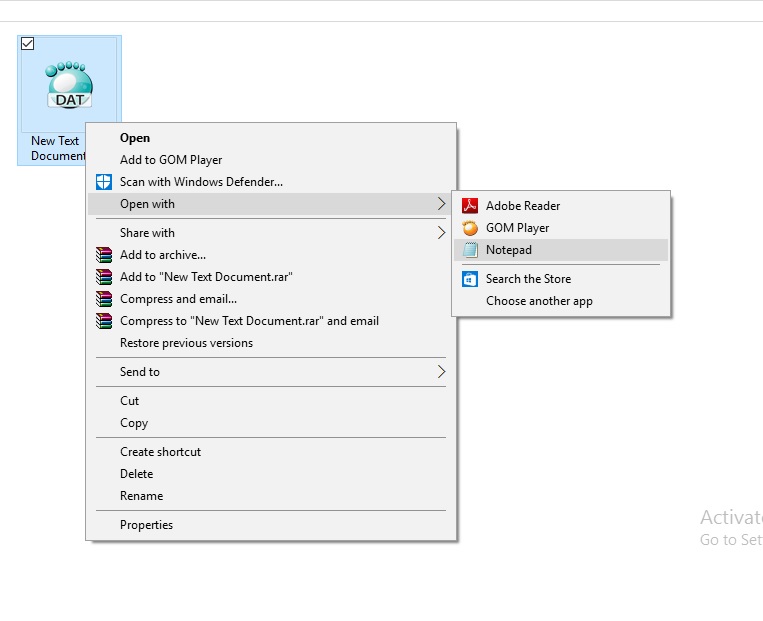
+
Yes, with some VBA (Visual Basic for Applications) scripting in Excel, you can automate the import process for multiple files.
Does changing the file extension to .csv always work?
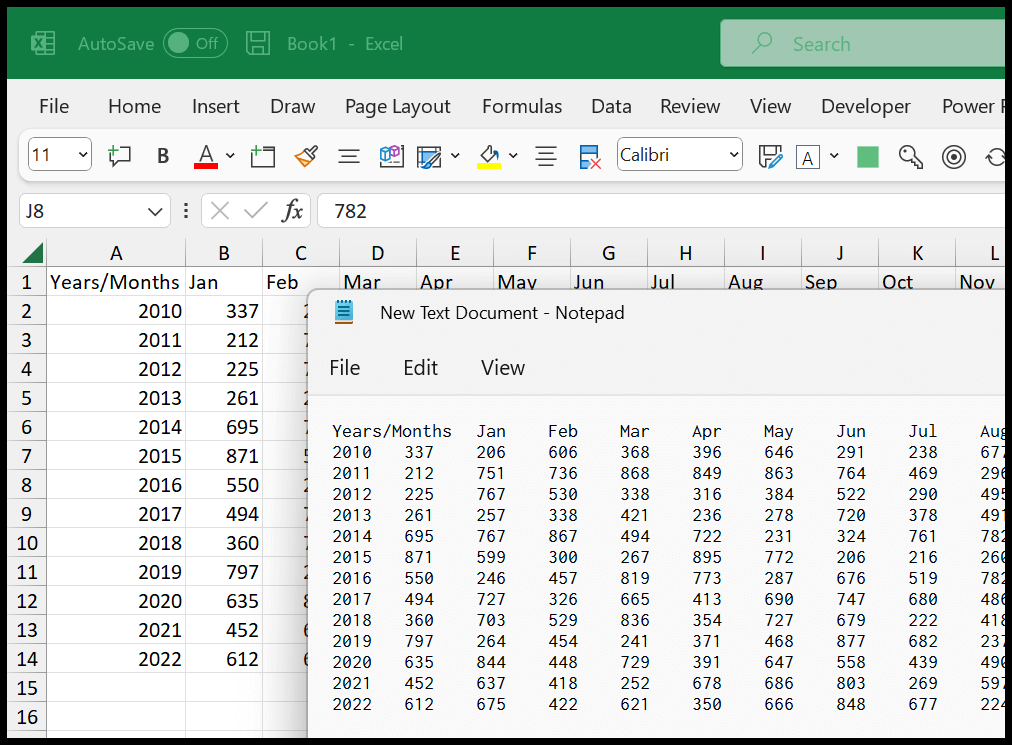
+
No, if the file’s content doesn’t match the expected format of a .csv (comma-separated values), Excel might still have trouble importing the data correctly.