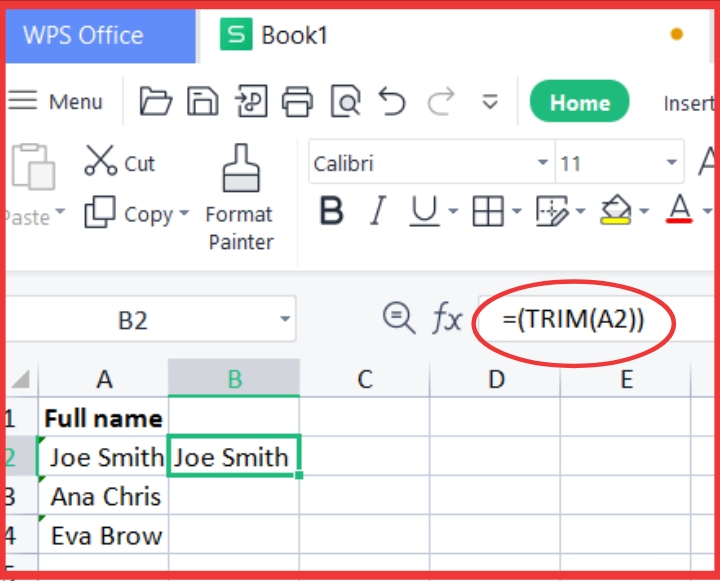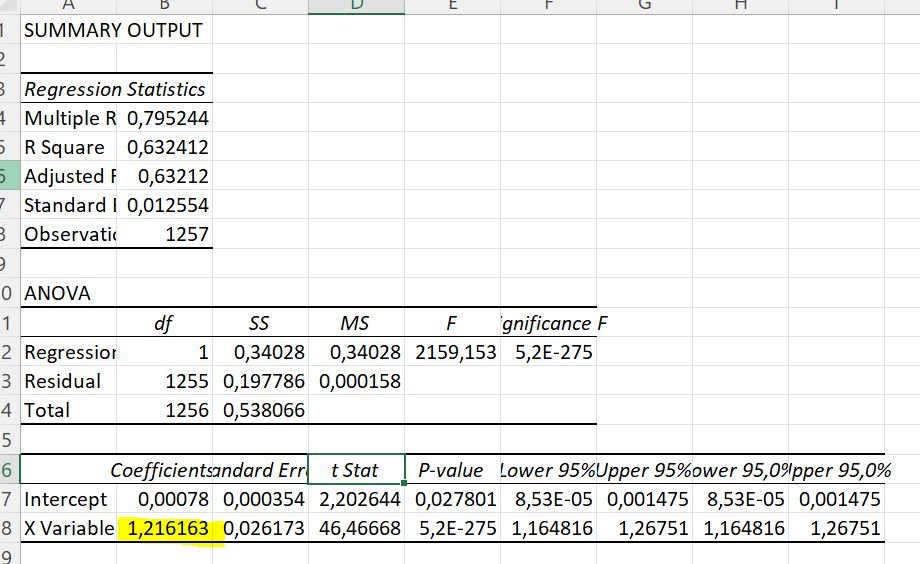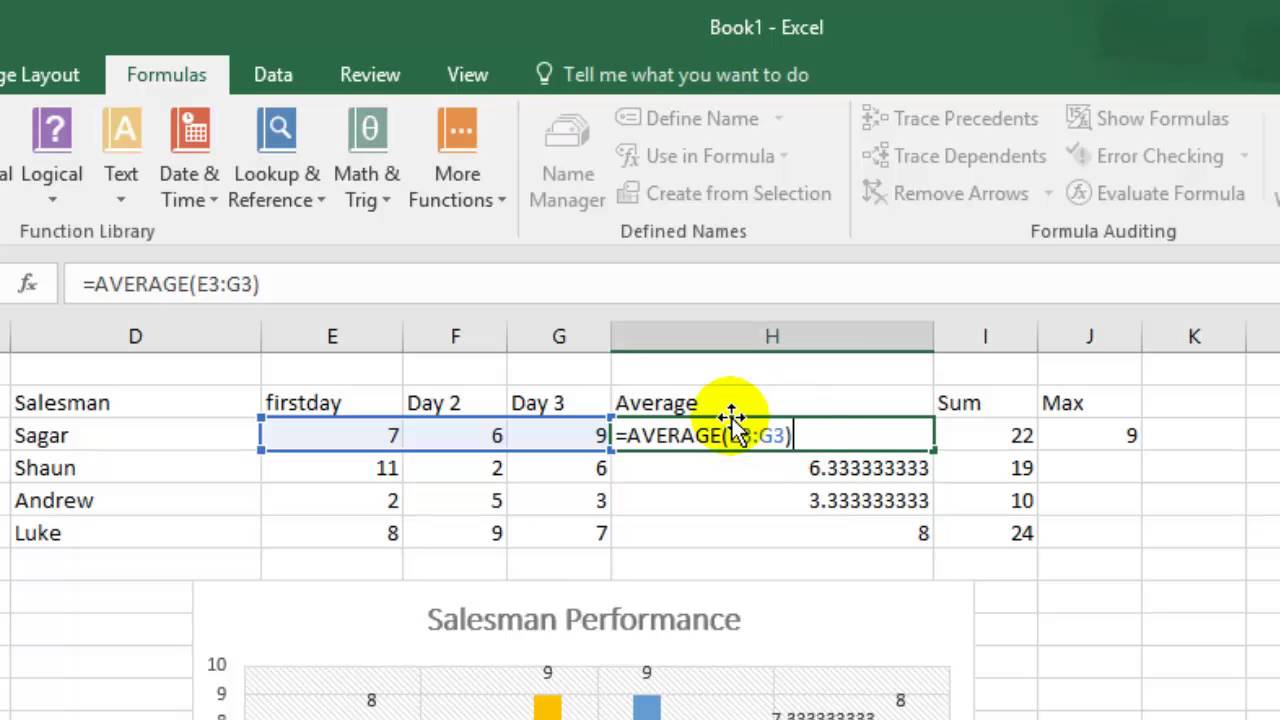Easily Extract Text from Excel Cells: Simple Guide

Excel is renowned for its versatile data manipulation capabilities, and one of its most useful features is the ability to extract text from cells. This functionality can streamline workflows, particularly in data analysis, reporting, and data cleaning tasks. In this guide, we'll explore several methods to extract text from Excel cells efficiently, ensuring that you can manage your data with precision and ease.
Using Excel Formulas for Text Extraction
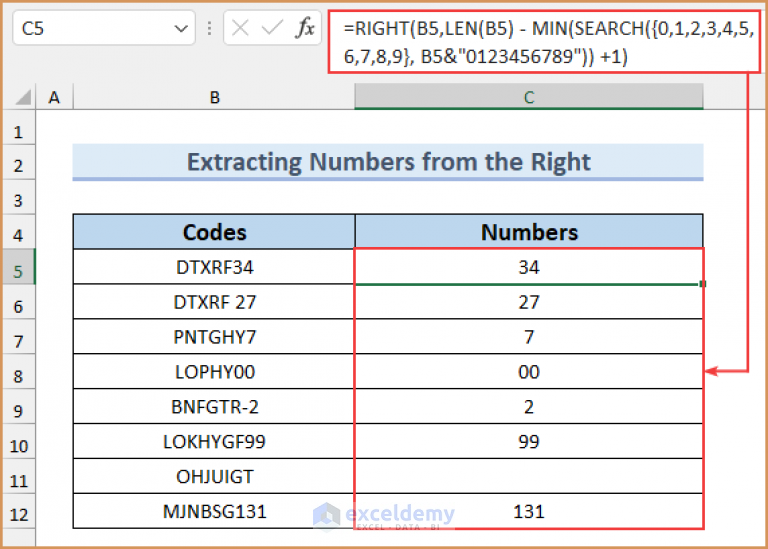
Excel formulas are a powerful tool for extracting text. Here are some common techniques:
- LEFT Function: Extracts a specified number of characters from the left side of the text.
=LEFT(A1, 3)
This formula will extract the first 3 characters from cell A1.
=RIGHT(A1, 3)
This formula extracts the last 3 characters from cell A1.
=MID(A1, 5, 3)
This formula will extract 3 characters starting from the 5th character in cell A1.
⚠️ Note: The MID function requires you to specify both the starting point and the number of characters to extract.
=MID(A1, FIND(“@”,A1), LEN(A1))
This extracts all characters from the ‘@’ symbol to the end of the string in cell A1.
Text Extraction with Flash Fill
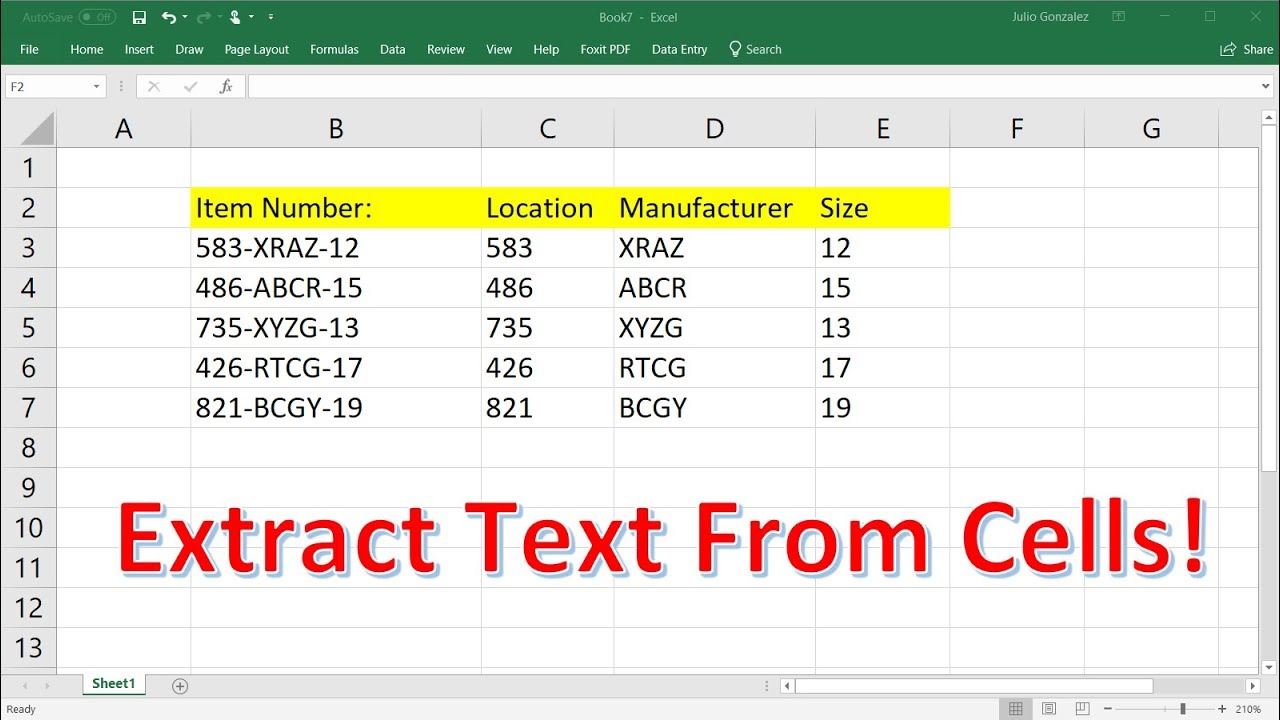
Introduced in Excel 2013, Flash Fill can recognize patterns in your data and automatically fill in the desired text extraction based on the example you provide:
- Type the desired text in the adjacent column as an example.
- Press Ctrl + E or navigate to the ‘Data’ tab and select ‘Flash Fill’.
- Excel will attempt to fill the column with similar patterns.
✅ Note: Flash Fill can be incredibly time-saving for repetitive tasks but might not always interpret your pattern correctly. Always check the results for accuracy.
Advanced Text Extraction Techniques

For more complex scenarios, you might need advanced techniques:
| Function | Use |
|---|---|
| SEARCH | Finds the position of text within another text string, ignoring case. |
| REPLACE | Replaces part of a text string with another string. |
| VALUE | Converts a text string to a number, useful when extracting numbers from text. |
| TEXT | Converts a number to text in a specified format. |
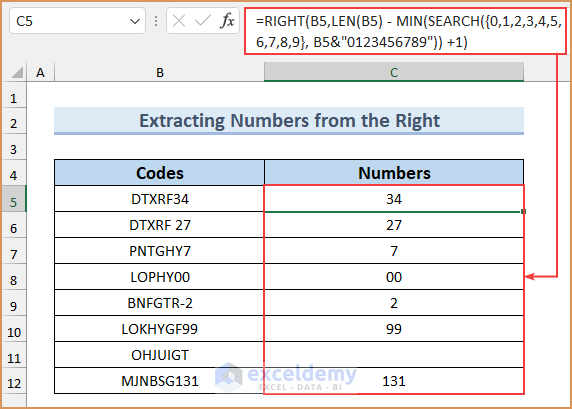
For example, using a combination of these functions:
=REPLACE(MID(A1, FIND("start", A1) + LEN("start"), FIND("end", A1) - FIND("start", A1) - LEN("start")), 2, 0, "replacement")
This formula extracts text between "start" and "end" in cell A1, then inserts "replacement" at the second position of the extracted text.
Using Power Query for Text Extraction
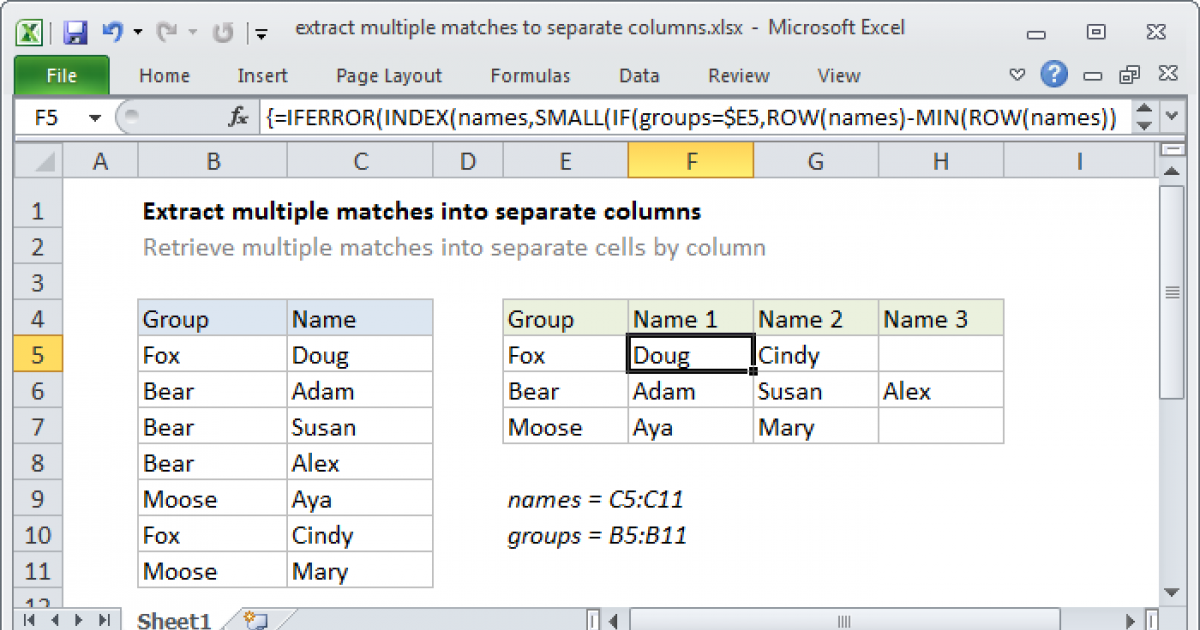
Power Query, a part of Excel’s data transformation capabilities, offers even more sophisticated text extraction:
- Go to ‘Data’ > ‘Get Data’ > ‘From Other Sources’ > ‘Blank Query’.
- In the Advanced Editor, write or paste M-Code to transform your data, focusing on extracting text as needed.
Example M-Code:
let
Source = Excel.CurrentWorkbook(){[Name="YourSheetName"]}[Content],
ExtractedText = Table.TransformColumns(Source, {"YourColumnName", each Text.BetweenDelimiters(_, "start", "end")})
in
ExtractedText
This code extracts text between 'start' and 'end' from a specified column.
In summary, Excel provides multiple methods to extract text from cells, from simple formula-based approaches to advanced features like Power Query. Each method has its use case, depending on the complexity of the data and the desired outcome. By mastering these techniques, you can enhance your data analysis and reporting tasks, making them more efficient and accurate. Whether you choose formula-based solutions, Flash Fill, or Power Query, Excel equips you with the tools necessary to handle text extraction with finesse.
Can I extract text from cells using only formulas?
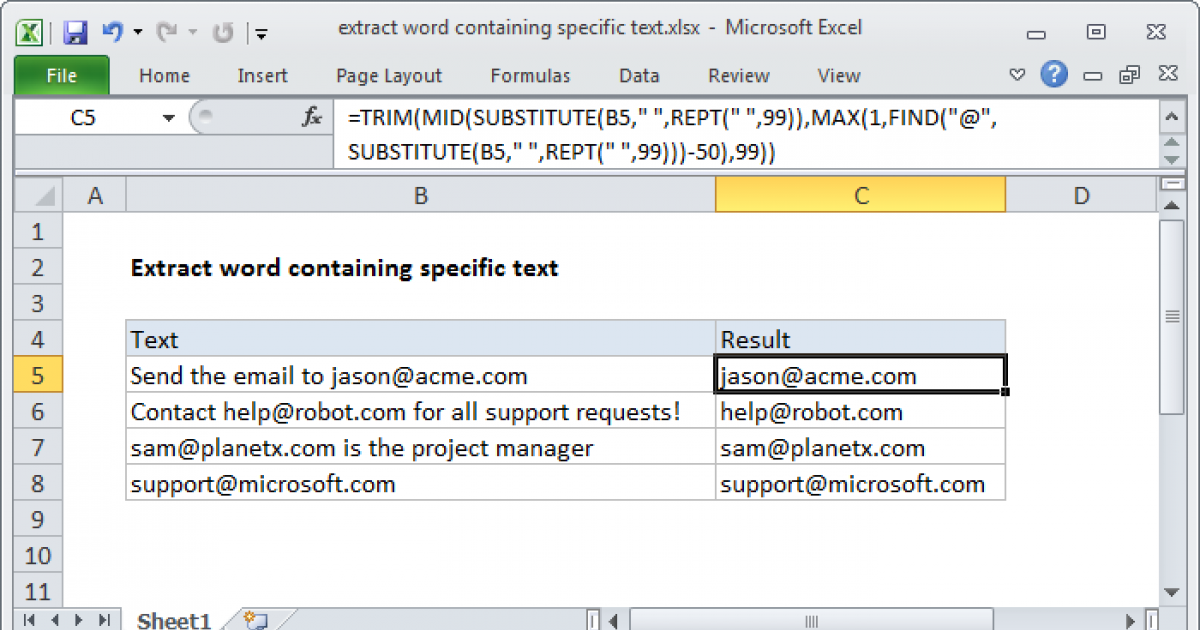
+
Yes, Excel formulas like LEFT, RIGHT, MID, FIND, and LEN can be used for basic text extraction from cells.
What is Flash Fill, and how does it work for text extraction?
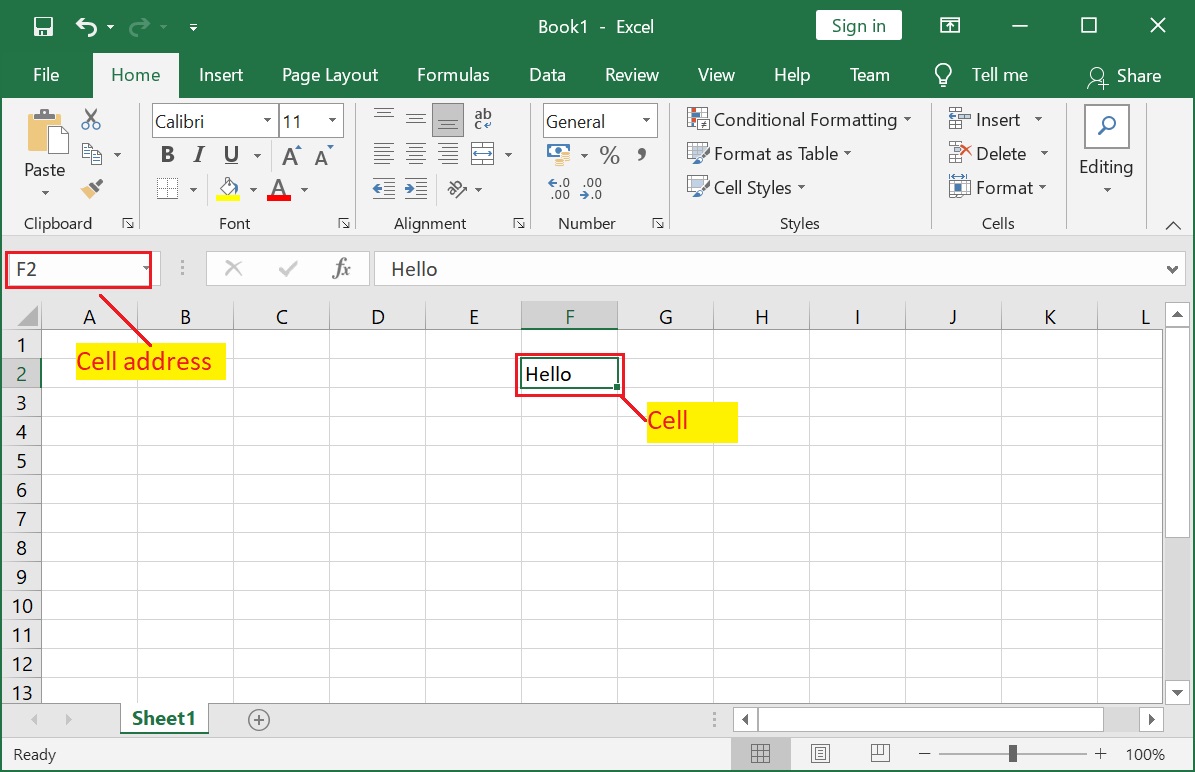
+
Flash Fill is an Excel feature that recognizes patterns in your data and automatically fills in text based on examples provided by you. It’s particularly useful for quick, repetitive text extraction tasks.
How can Power Query help with complex text extraction?
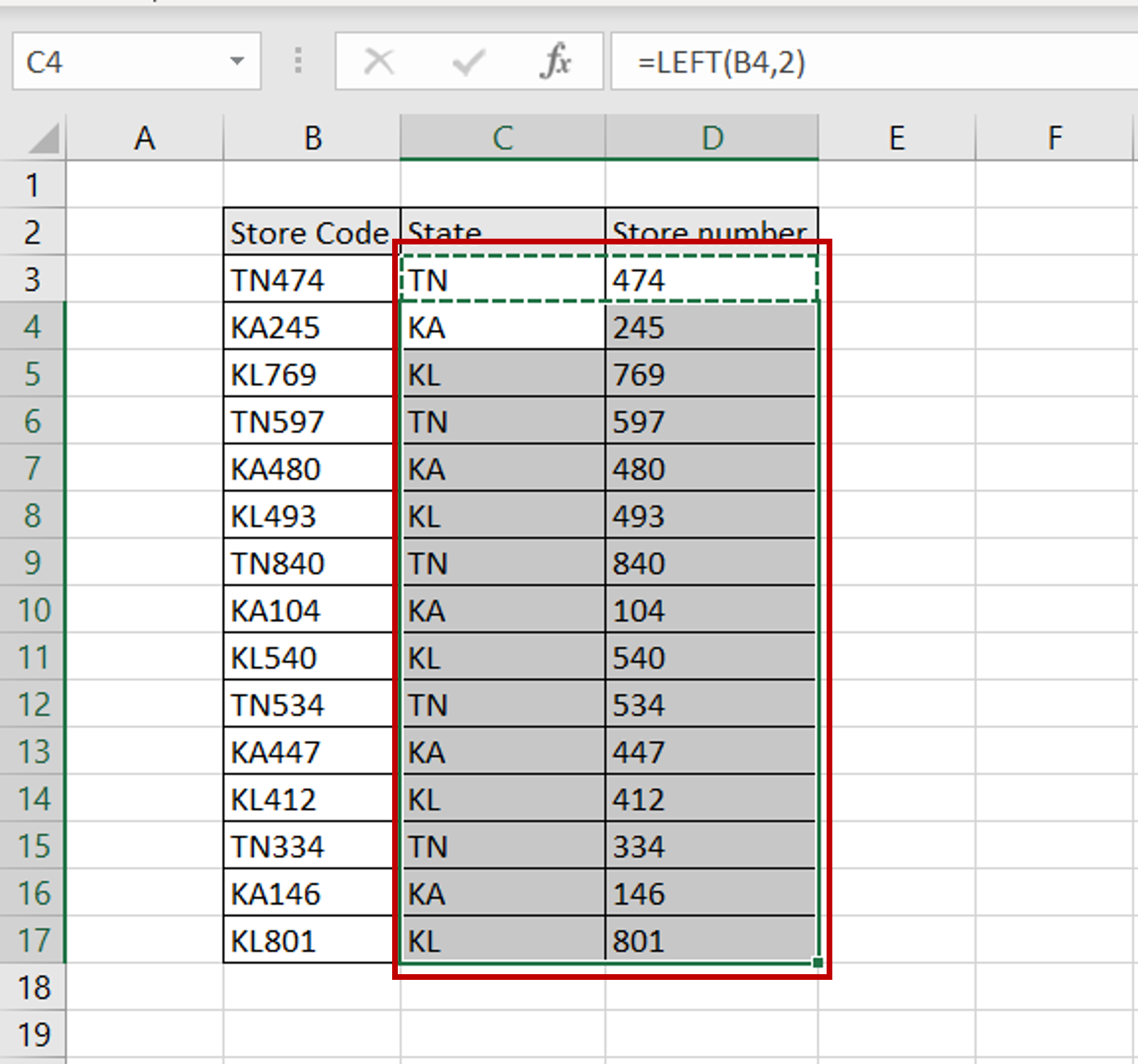
+
Power Query provides advanced data transformation capabilities. With its M-Code language, you can perform intricate text extractions that go beyond simple formula limitations, handling large datasets efficiently.
Is there a way to handle numeric values while extracting text?
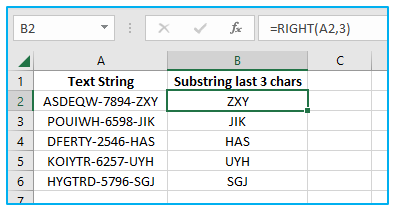
+
Yes, functions like VALUE can convert extracted text into numbers for further manipulation or analysis.