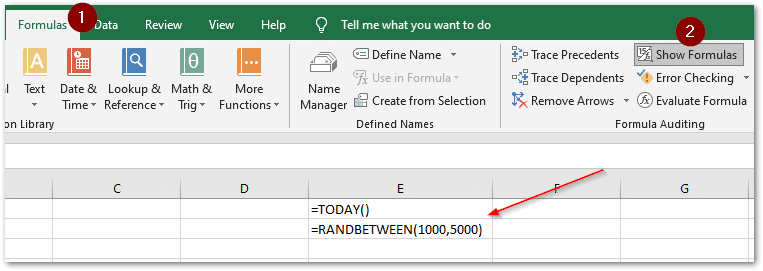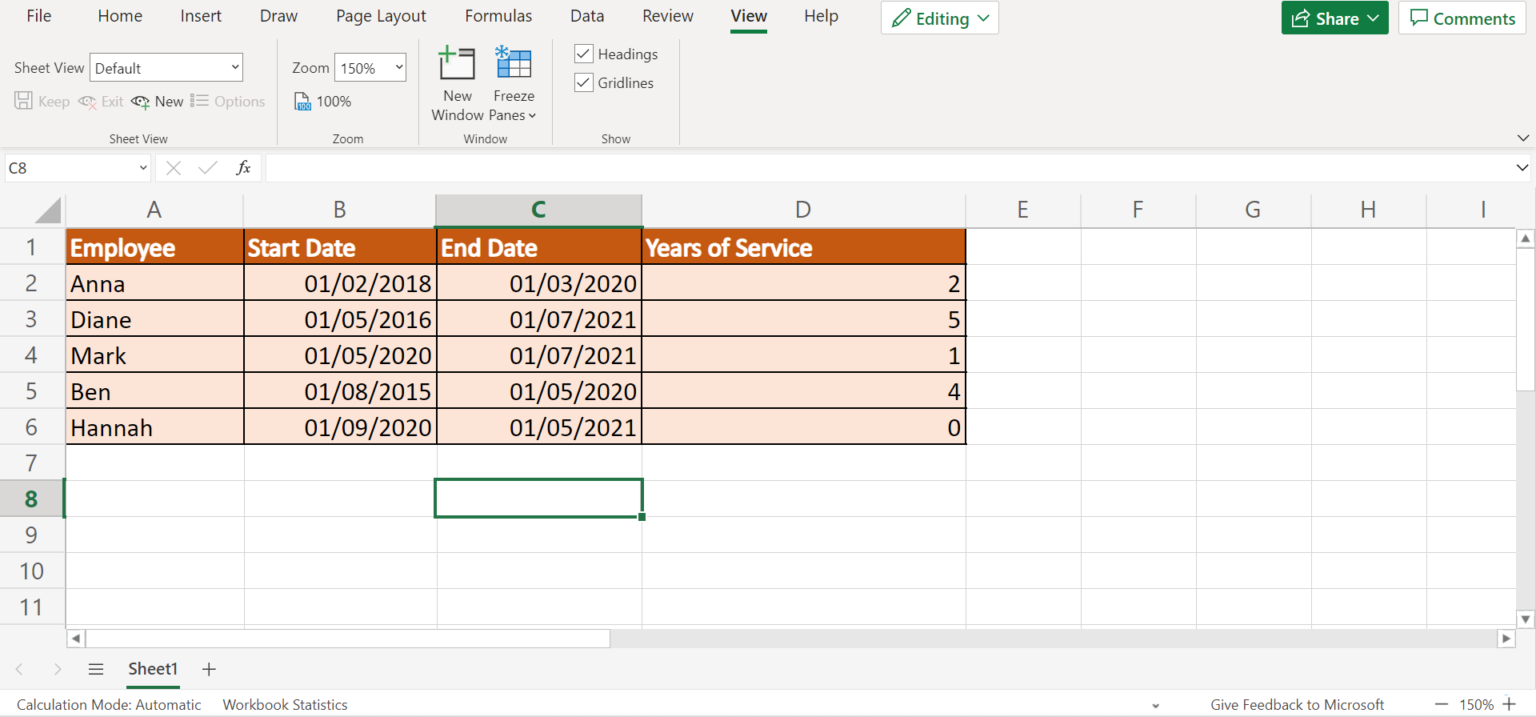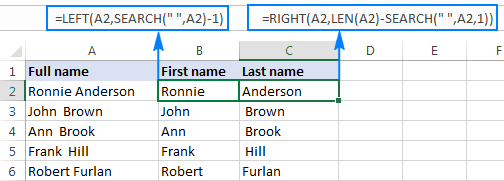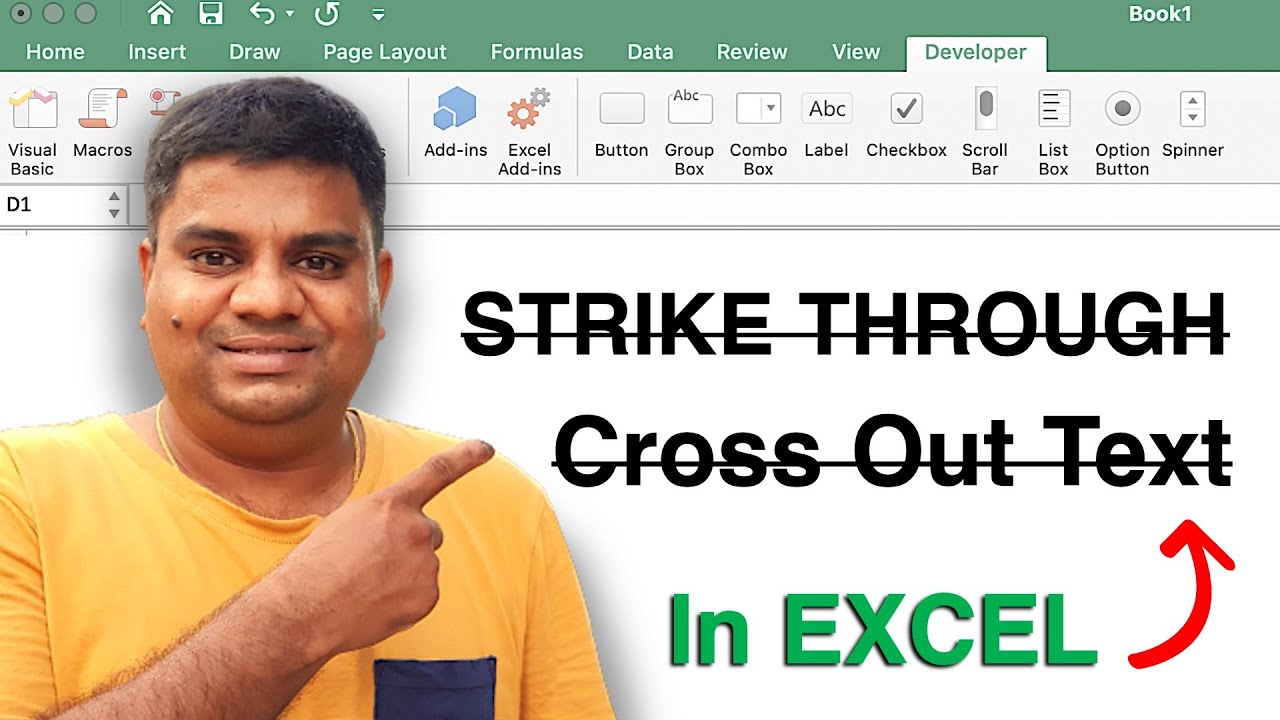3 Simple Ways to Open .DAT Files in Excel
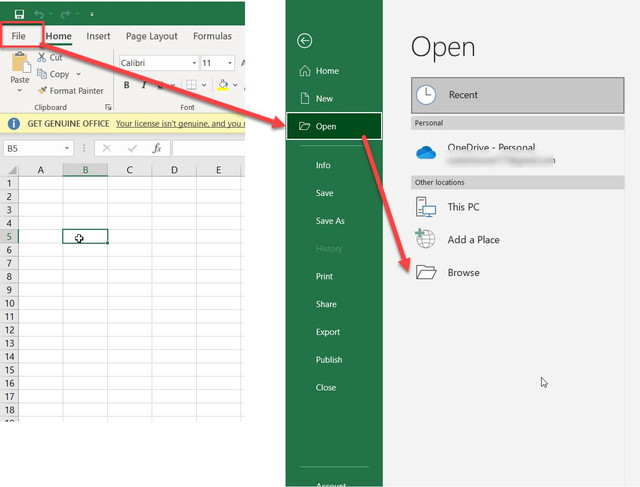
Opening .DAT files in Microsoft Excel can be quite straightforward if you know the right steps. .DAT files are often associated with data storage, but without the correct approach, they can appear as gibberish or fail to open at all. Here are three simple methods you can use to open .DAT files in Excel:
Rename the .DAT File
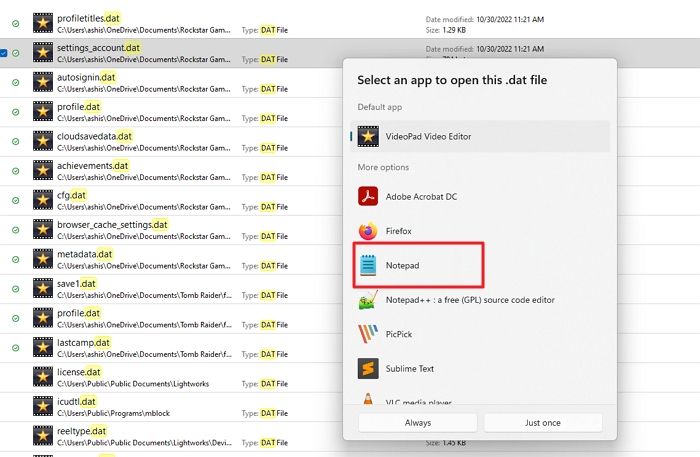
Before diving into more complex solutions, the simplest method to open a .DAT file in Excel might just be changing its file extension:
- Right-click on the .DAT file you wish to open.
- Select “Rename” from the dropdown menu.
- Change the file extension to .csv or .txt.
- Press Enter to confirm the new file name.
- Open Excel and select “File > Open” to browse for the newly renamed file.
🔍 Note: Not all .DAT files can be opened simply by renaming. If the file contains binary data or isn't structured properly for Excel, renaming might not work.
Importing into Excel via Text Import Wizard
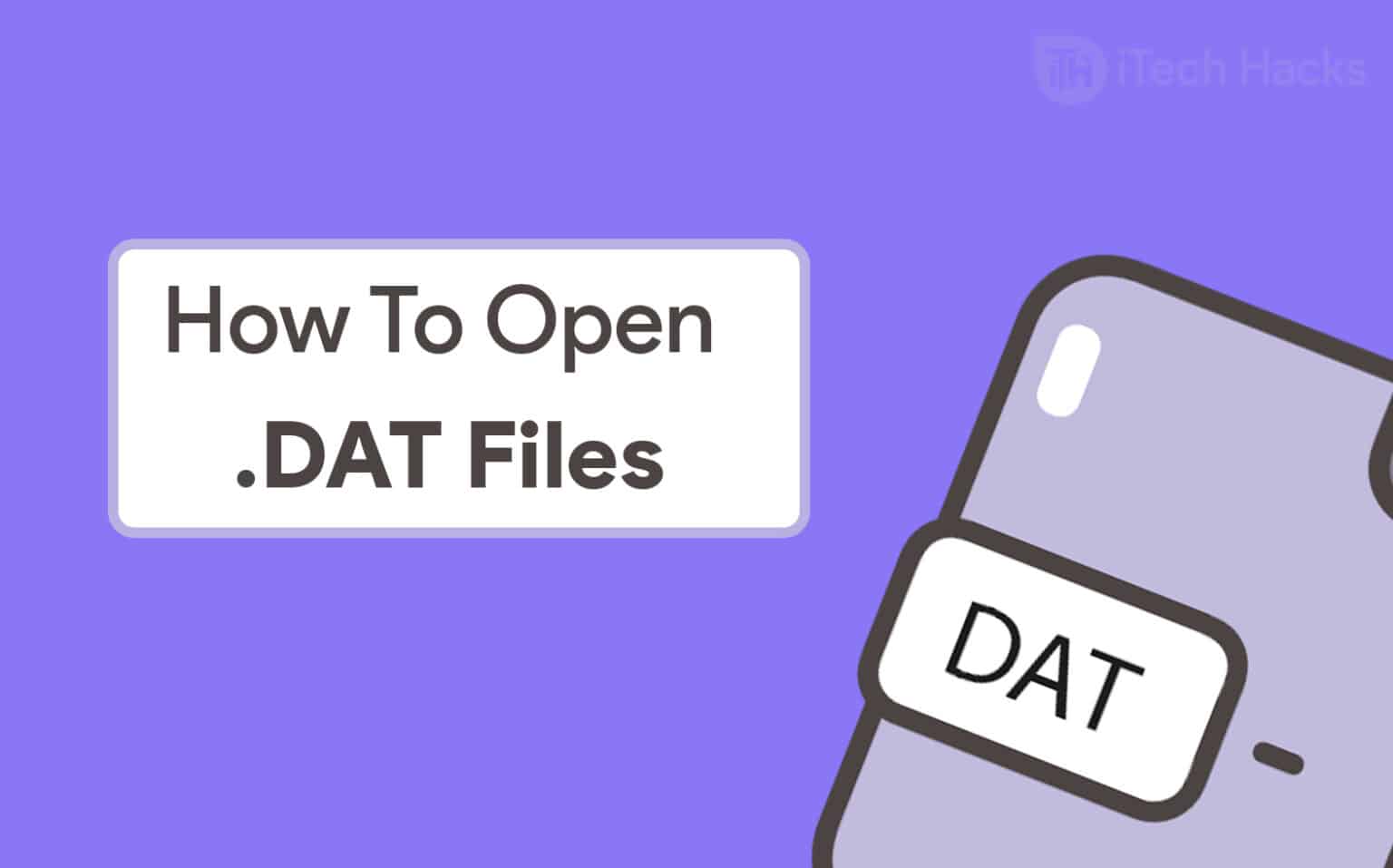
For more control over how your .DAT file data is imported into Excel, use the Text Import Wizard:
- In Excel, go to “Data > From Text”.
- Choose your .DAT file and click “Import”.
- Follow the steps in the wizard:
- Select the original data type (e.g., Delimited, Fixed Width).
- Choose the delimiters or set the column breaks manually.
- Preview the data to ensure it’s displaying correctly.
- Once satisfied with the preview, click “Finish” to import the data into Excel.
Here's a quick comparison of when to use each method:
| Method | When to Use |
|---|---|
| Renaming | For simple, text-based .DAT files with CSV-like structure. |
| Text Import Wizard | For more complex files or when you need to specify the data format. |

Use a Third-Party Tool
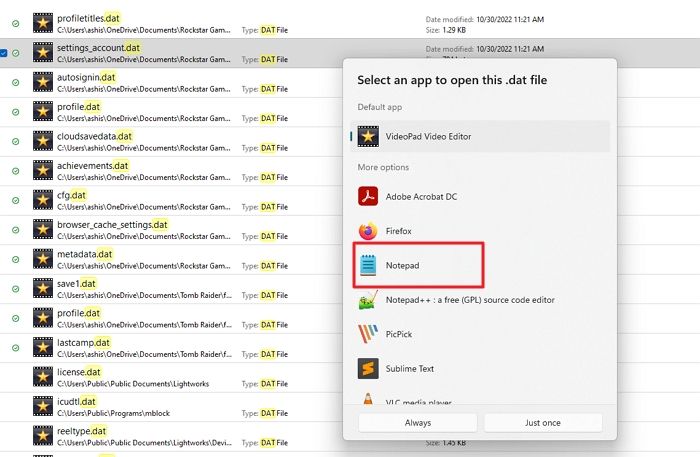
Sometimes, the built-in methods in Excel might not work due to file encryption or unknown file structure. Here, external tools come into play:
- Use software like Universal Extractor or HxD Hex Editor to inspect or convert your .DAT files.
- Alternatively, consider using specialized viewers or editors that can handle various .DAT formats like UltraEdit or Notepad++.
🔧 Note: External tools might be necessary for advanced users who need to decode or inspect .DAT files with proprietary or specialized formats.
After exploring these three methods, it's clear that opening .DAT files in Excel is not a one-size-fits-all process. The easiest and most straightforward way is renaming the file extension when possible. However, for structured or complex data, using the Text Import Wizard gives you more control over how your data is interpreted. In cases where the file content is deeply nested or encrypted, third-party tools might offer the best solution. In summary, understanding the nature of your .DAT file is key to choosing the most appropriate method for opening it in Excel.
Can I open any .DAT file by simply renaming it to .csv?
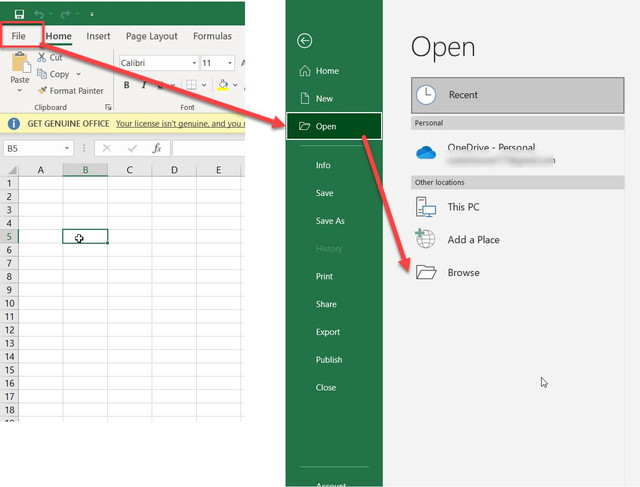
+
No, not all .DAT files can be opened this way. The file needs to have a compatible format for Excel to read it correctly.
What should I do if Excel still can’t open my .DAT file after renaming?

+
Try using the Text Import Wizard in Excel or explore third-party tools that might help decode or reformat the file content for compatibility.
Is it safe to use third-party tools to open .DAT files?
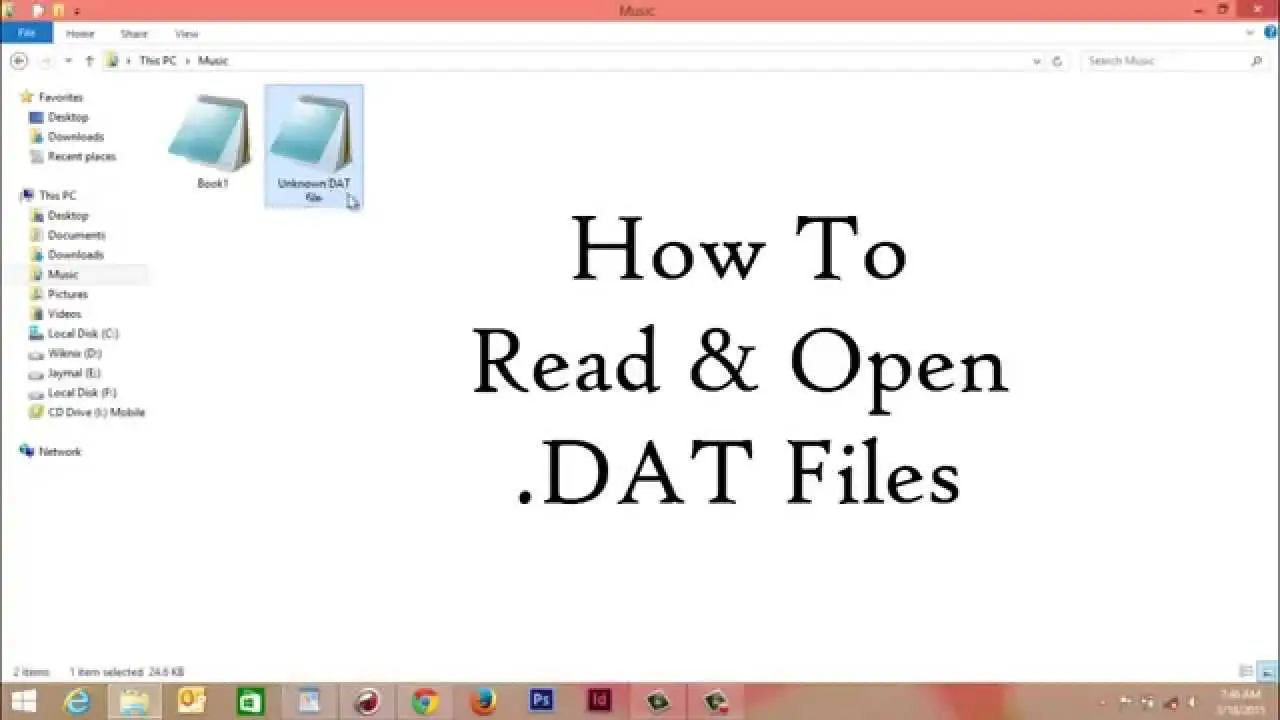
+
Generally, yes, but ensure you download software from reputable sources to avoid malware. Always scan downloads with antivirus software as a precaution.