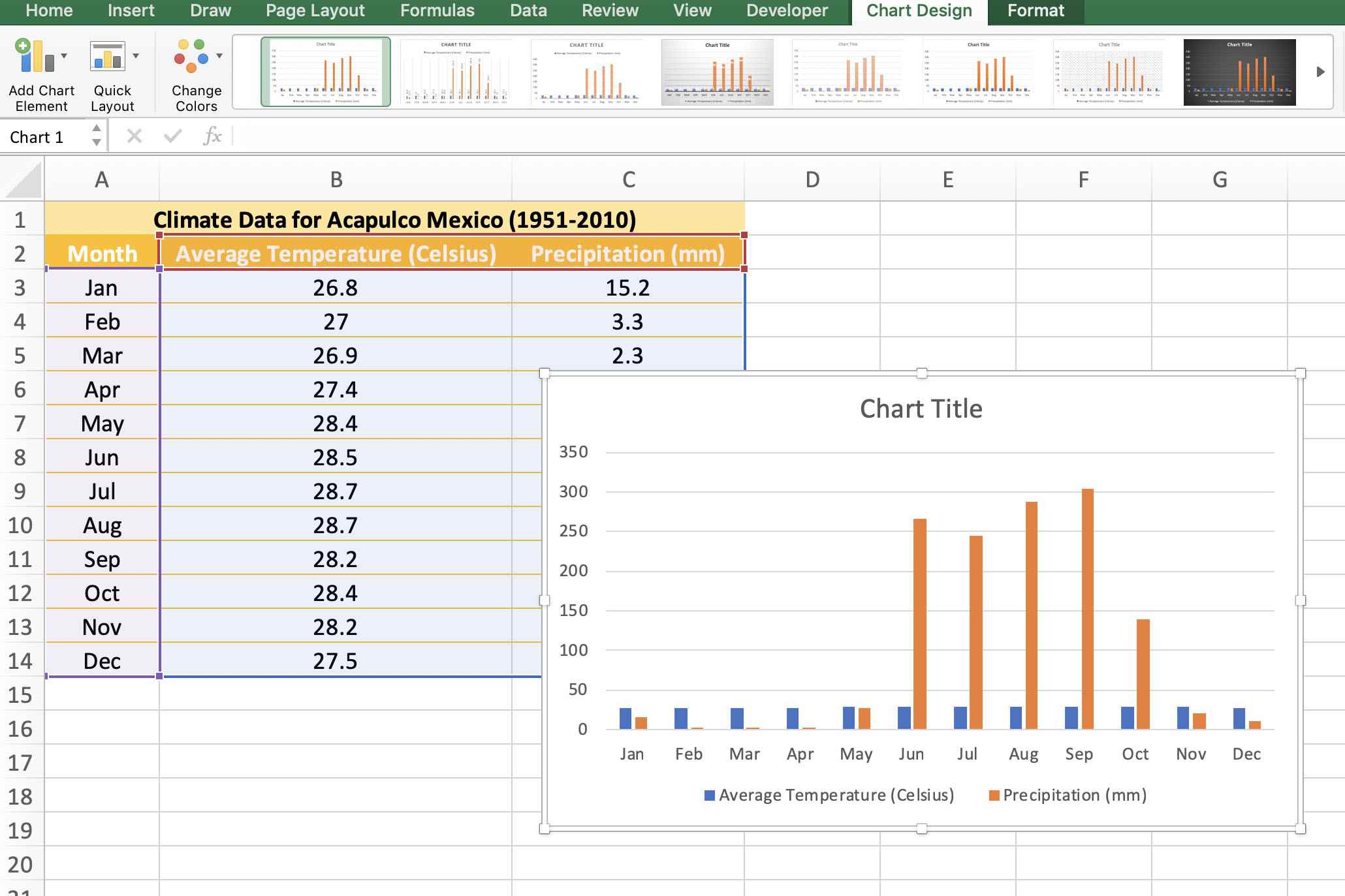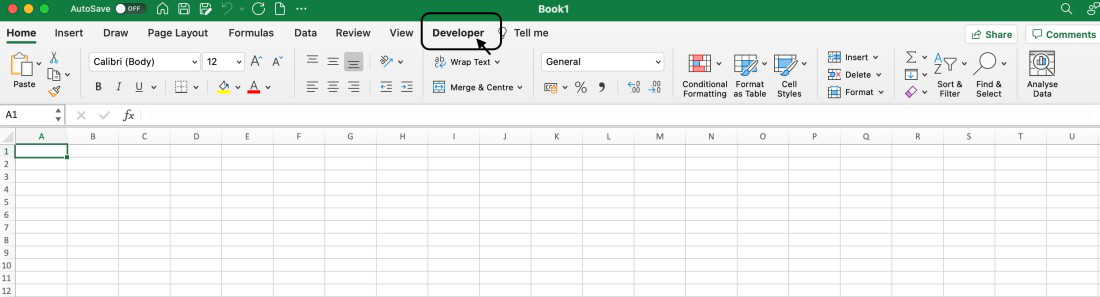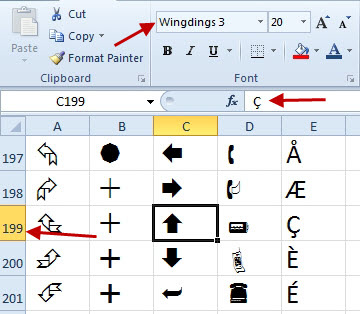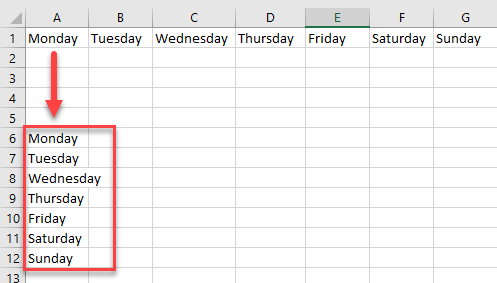5 Simple Ways to Email Spreadsheets from Excel
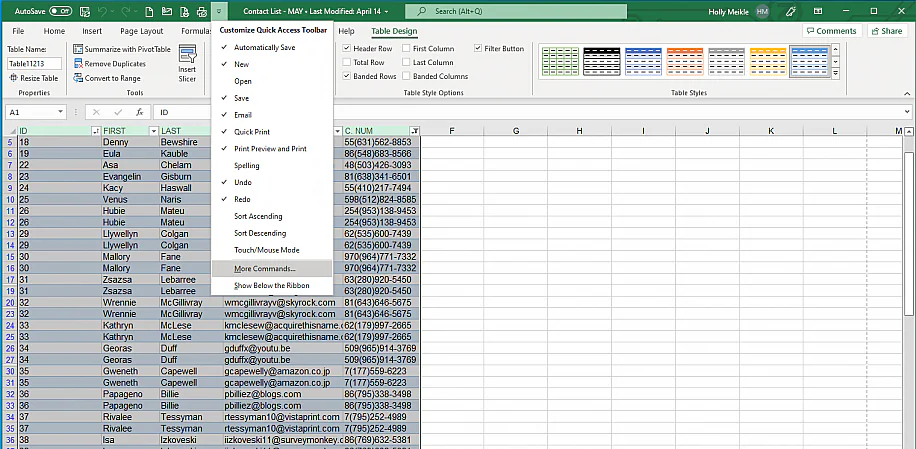
Spreadsheets are an essential tool in the modern office environment, used to track finances, manage projects, and analyze data, among other uses. Often, there's a need to share these spreadsheets with colleagues, partners, or clients. While Excel offers various methods for sharing spreadsheets, one of the most straightforward and widely used methods is sending them via email. Here, we'll explore five simple ways to email spreadsheets directly from Excel, making your data sharing seamless and efficient.
1. Using the "Send to Mail Recipient" Feature
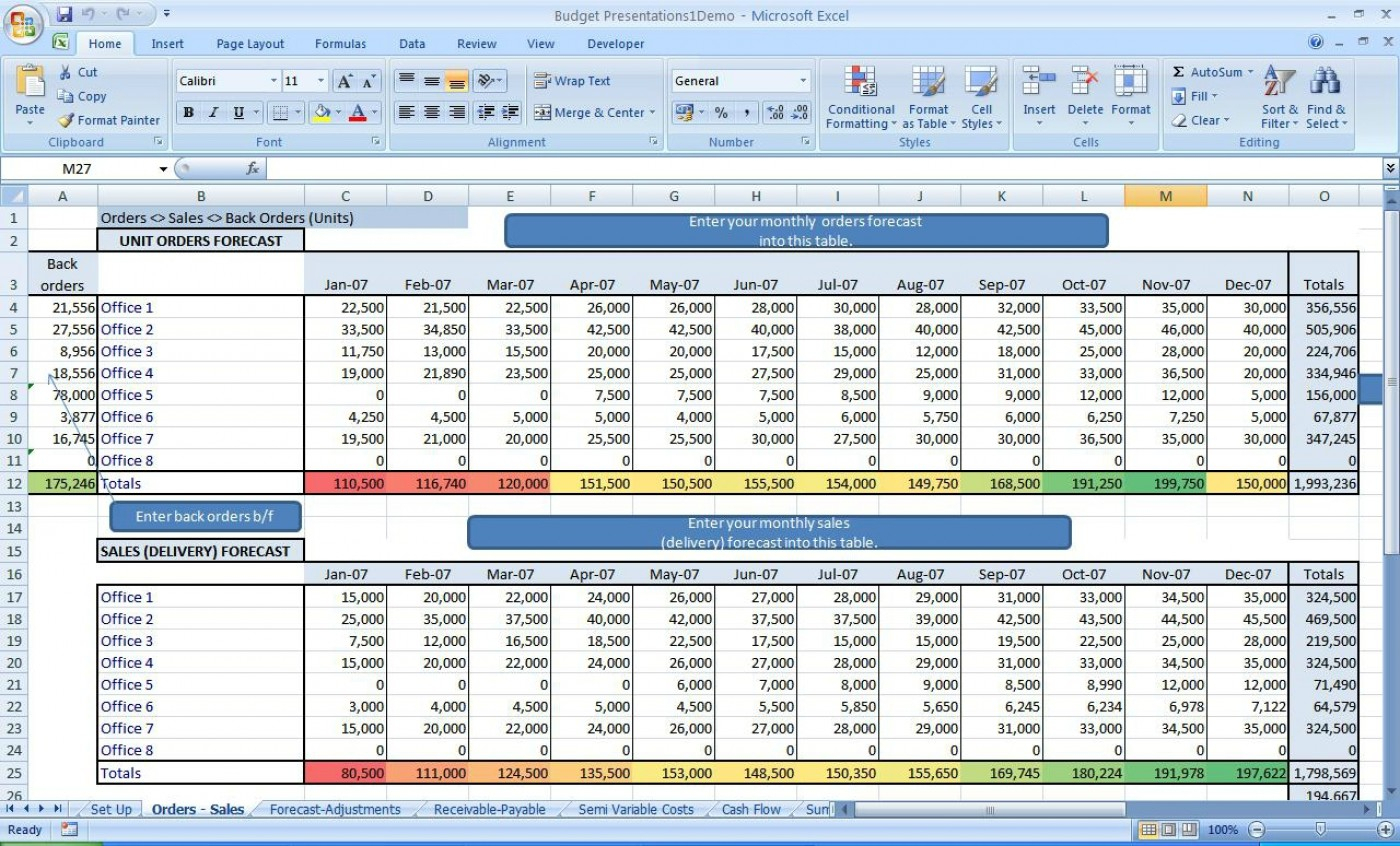
Excel's native "Send to Mail Recipient" feature provides a quick way to send spreadsheets:
- Open your Excel workbook.
- Go to the File tab, then choose Share.
- Click on Email and then select Send as Attachment.
- A new email message with the workbook attached will open.
- Enter the recipient's email address, add a subject line, and include any message you want.
- Press Send.
2. Quick Send from the Quick Access Toolbar
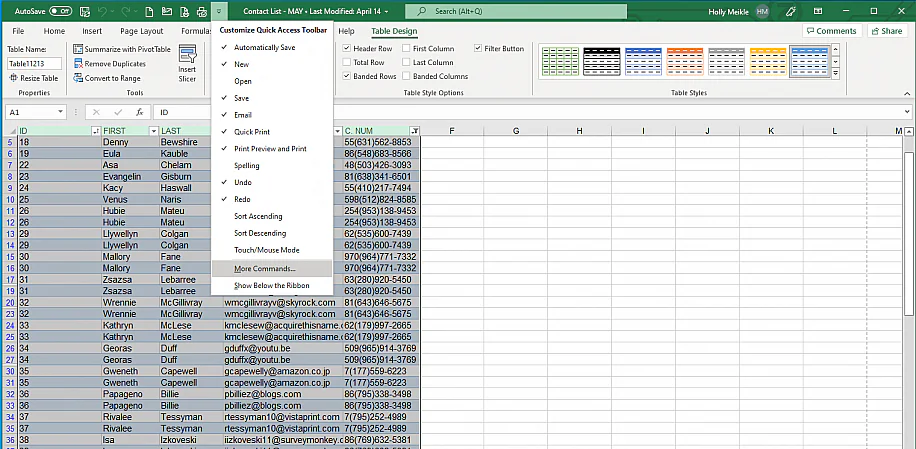
For those who send spreadsheets frequently, customizing your Excel environment can save time:
- Right-click on the Quick Access Toolbar (QAT).
- Select Customize Quick Access Toolbar.
- From the dropdown menu, choose More Commands.
- Select All Commands from the list.
- Scroll down to find Send to Mail Recipient and add it to the QAT.
- Now, with your spreadsheet open, simply click this button to launch your email client with the workbook attached.
3. Using Excel Online
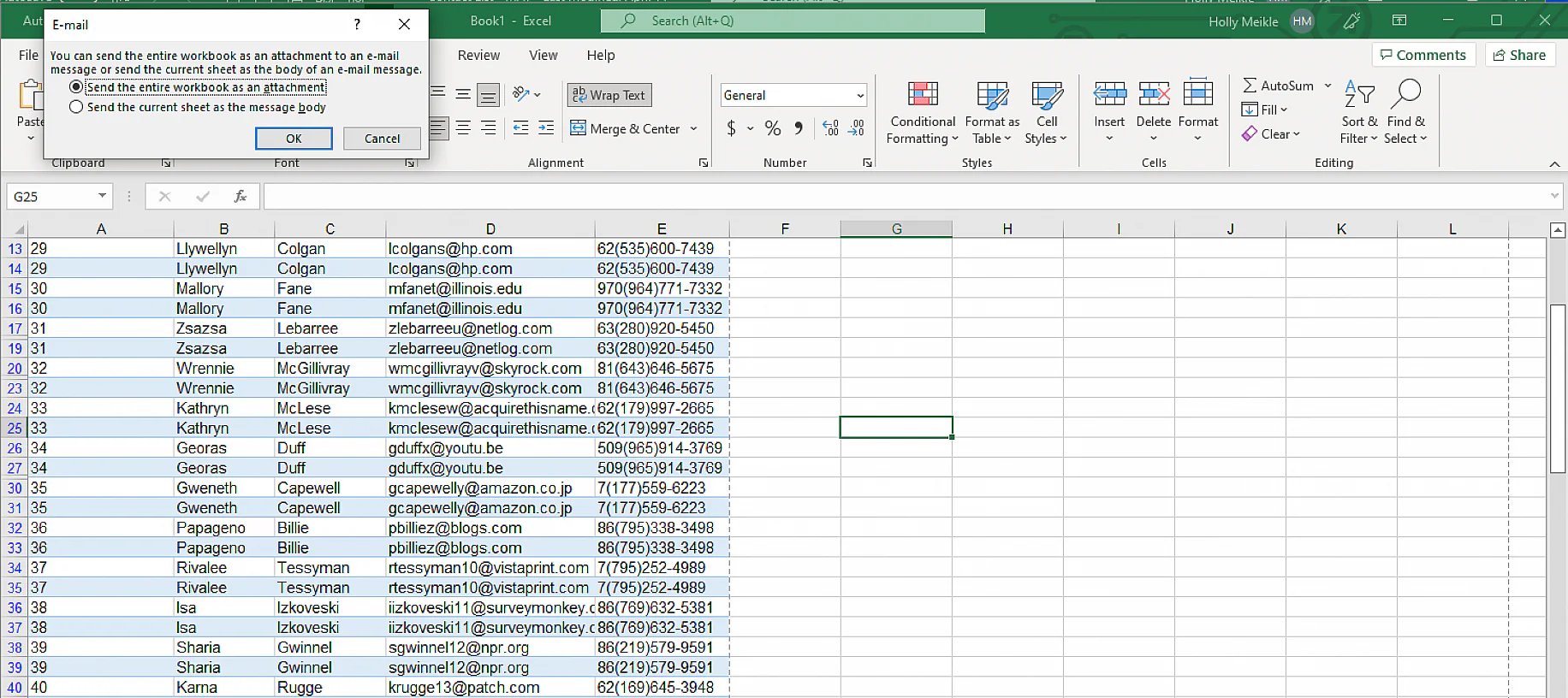
Excel Online, accessible through OneDrive or a Microsoft 365 subscription, offers an easy way to email spreadsheets:
- Save your spreadsheet to OneDrive.
- Open it with Excel Online.
- Click the Share button in the top-right corner.
- Choose Email under the Share section.
- Enter the email addresses of recipients and customize your email before sending.
Benefits of Using Excel Online:
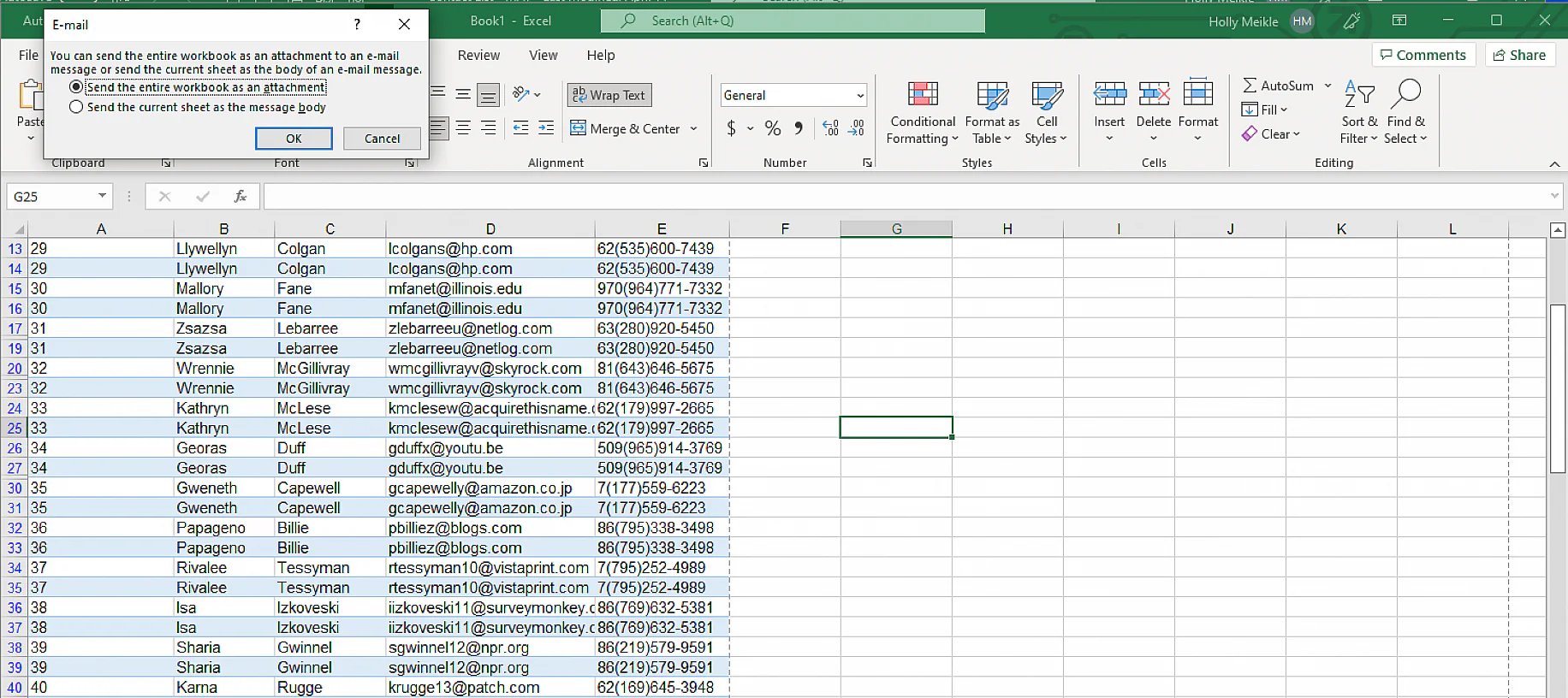
- Real-time collaboration.
- No need to download or open the Excel application locally.
- Direct control over who can view or edit the file.
4. Emailing Spreadsheet Directly from SharePoint
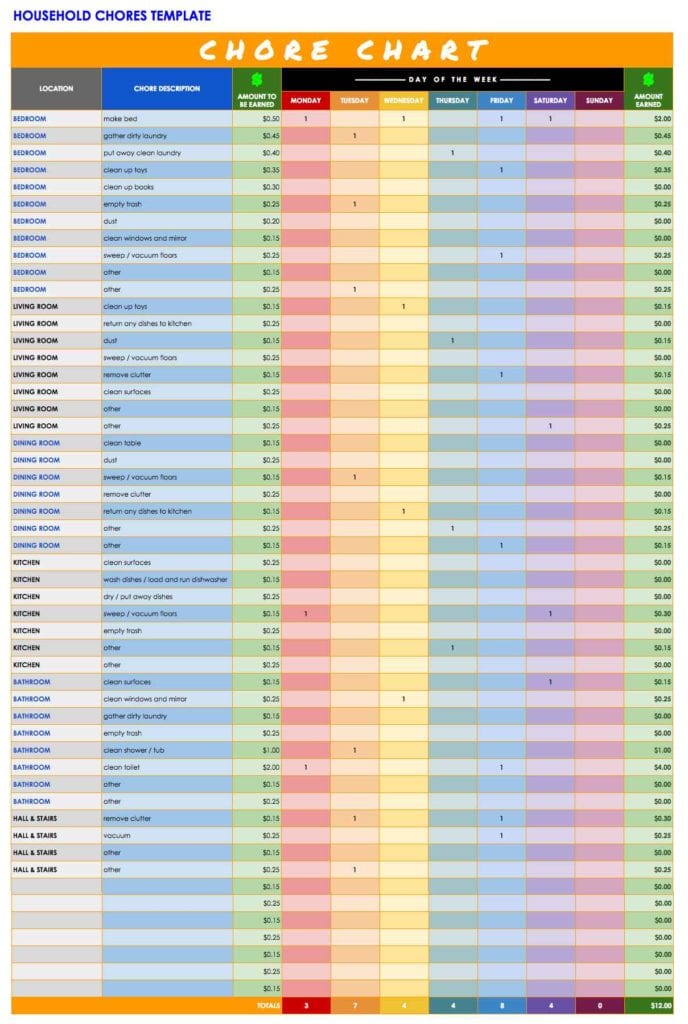
If your organization uses SharePoint:
- Save or upload your spreadsheet to a SharePoint document library.
- Navigate to the document library, find your file, and select it.
- Click on the Share button at the top or right-click and select Share.
- In the sharing settings, choose to email a link or send the file itself.
- Enter the recipient's email and send.
This method is particularly useful for teams using Microsoft Teams or other collaborative platforms, as SharePoint integration provides a seamless experience.
5. Creating a VBA Macro
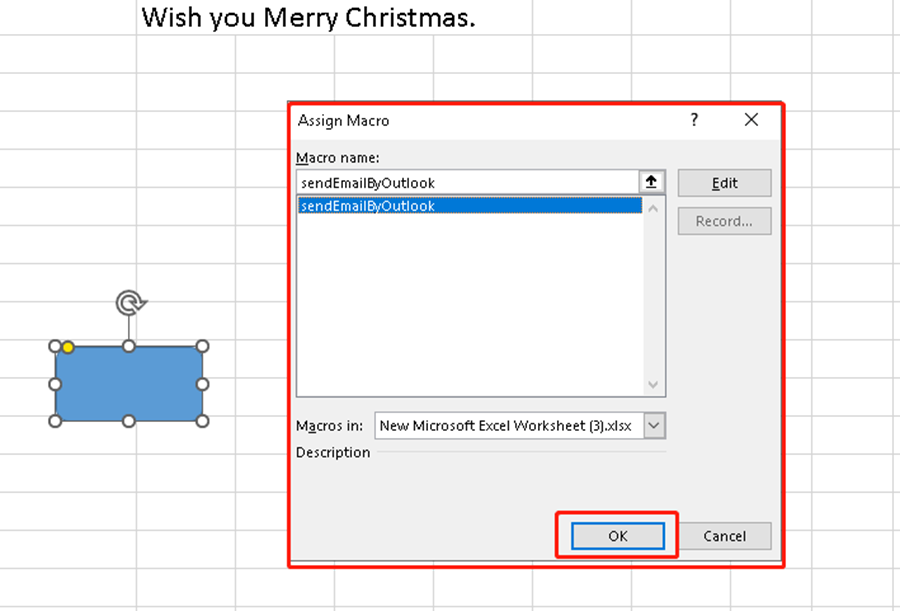
For users who often send the same spreadsheet or need to send data with predefined settings:
- Open Excel and press ALT + F11 to open the VBA editor.
- Insert a new module with Insert > Module.
- Enter the following VBA code:
Sub SendMail()
Dim OutApp As Object
Dim OutMail As Object
Dim strbody As String
Set OutApp = CreateObject("Outlook.Application")
Set OutMail = OutApp.CreateItem(0)
On Error Resume Next
With OutMail
.To = "recipient@example.com"
.CC = ""
.BCC = ""
.Subject = "Subject Line"
.Body = "Here is the spreadsheet attached."
.Attachments.Add ActiveWorkbook.FullName
.Send
End With
On Error GoTo 0
Set OutMail = Nothing
Set OutApp = Nothing
- Modify the email addresses, subject, and body as needed.
- Save and run the macro when ready. This method automates the email process, including formatting and specific recipients.
💡 Note: VBA macros can pose security risks, so ensure your macro comes from a trusted source or be cautious when running or sharing macros.
In today's interconnected work environment, the ability to efficiently share data is vital. Excel provides multiple avenues for emailing spreadsheets, from the straightforward in-built options to more tailored solutions like macros. These methods not only streamline communication but also maintain document integrity and security. By leveraging these tools, your data sharing becomes less of a task and more of an asset to your productivity.
Can I send spreadsheets automatically with Excel?
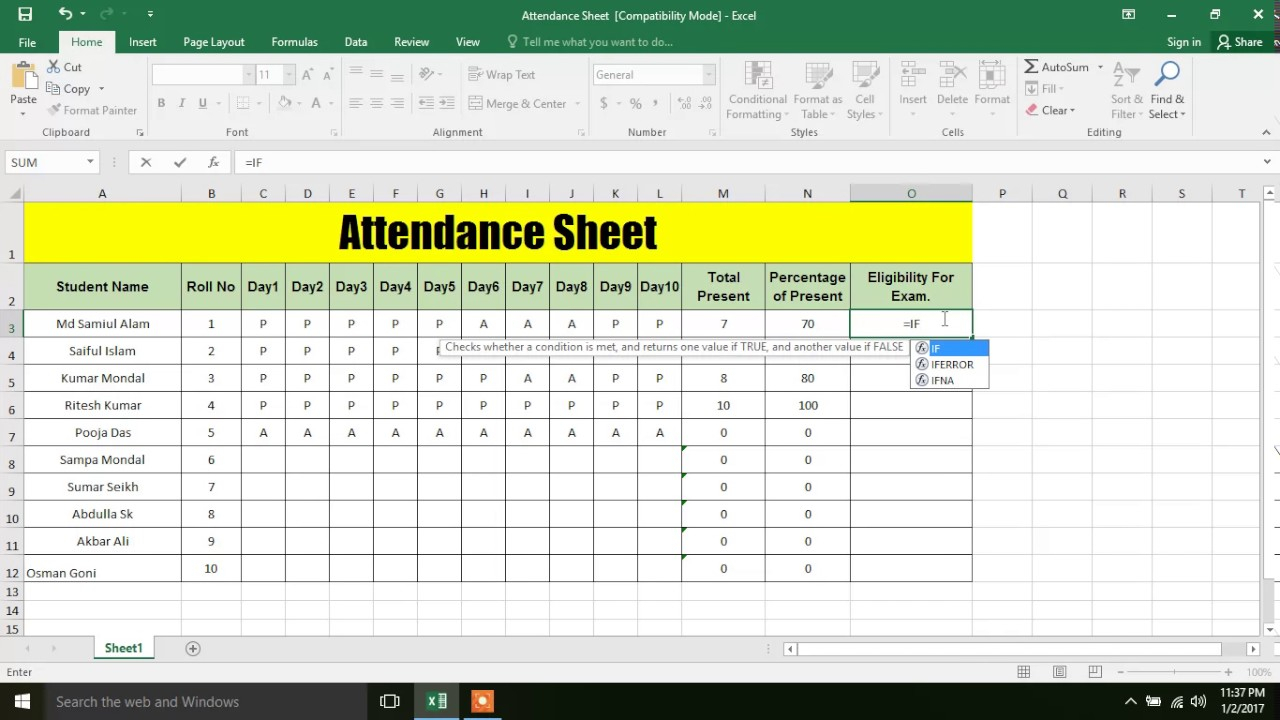
+
Yes, using VBA macros, you can automate the process of sending spreadsheets via email. Macros can be set up to send emails at specific times or triggered by certain events.
What are the security considerations when emailing spreadsheets?
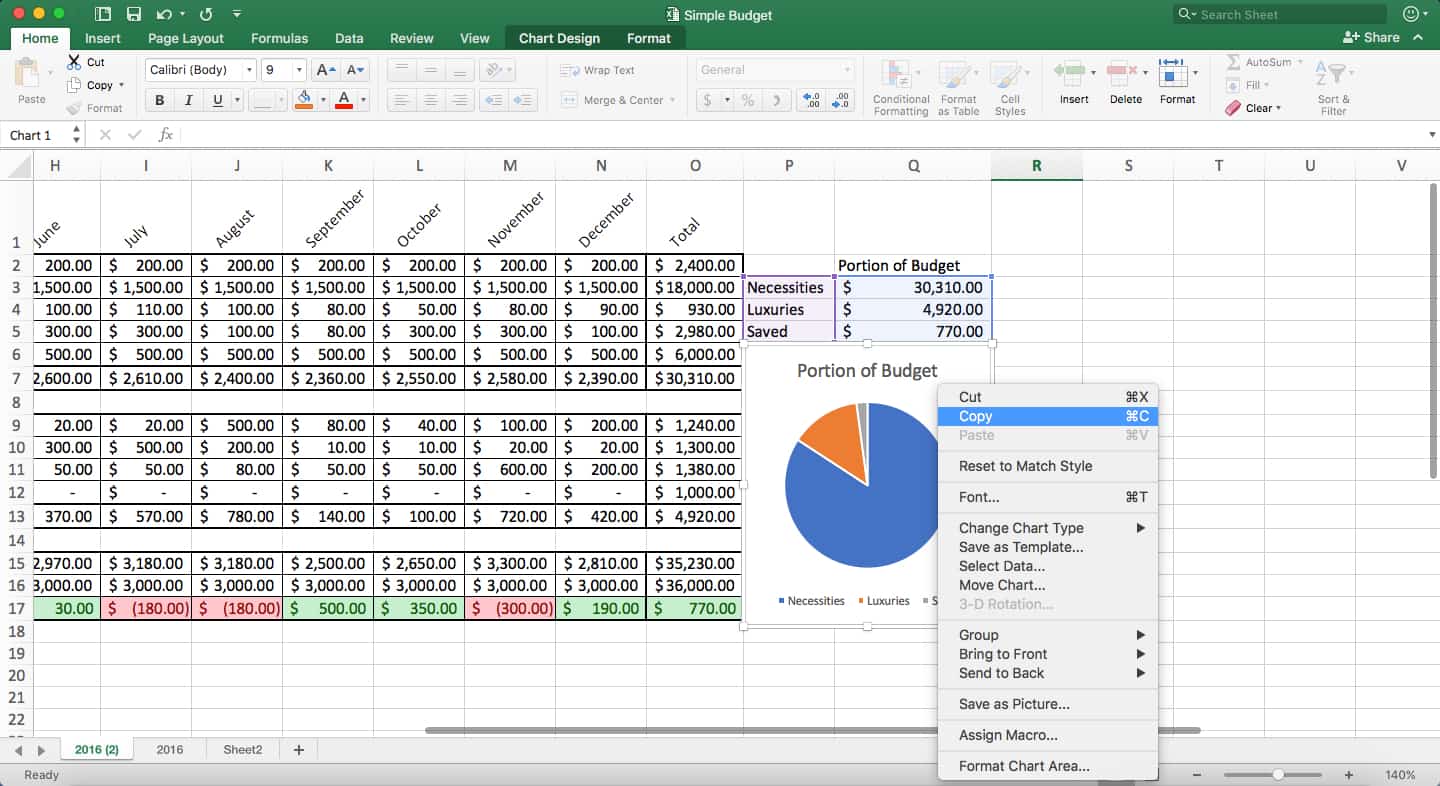
+
Security includes ensuring sensitive data is not accidentally shared, using encrypted emails, and being cautious with macros. Also, check the permissions settings when sharing through cloud services like OneDrive or SharePoint.
How do I ensure the spreadsheet retains its formatting when emailed?
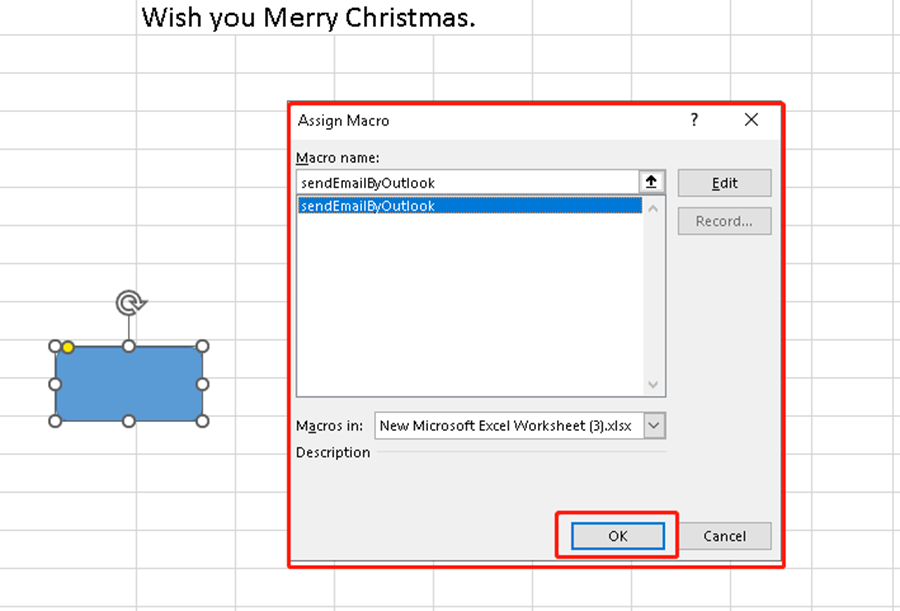
+
When using the “Send to Mail Recipient” feature, Excel automatically includes the file in a format that maintains its formatting. However, ensure you use the correct file format (.xlsx or .xlsb) and inform recipients to open it with Excel.