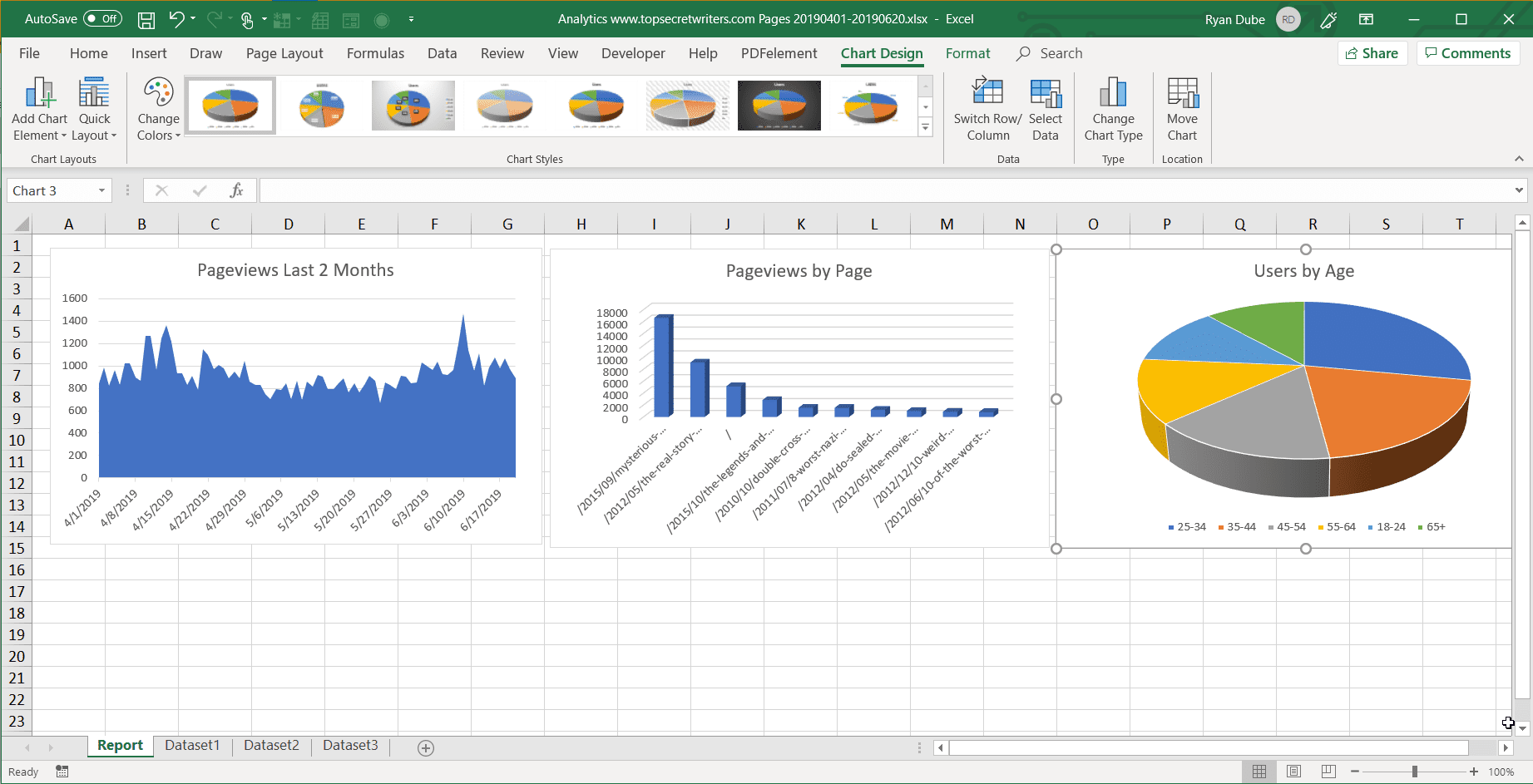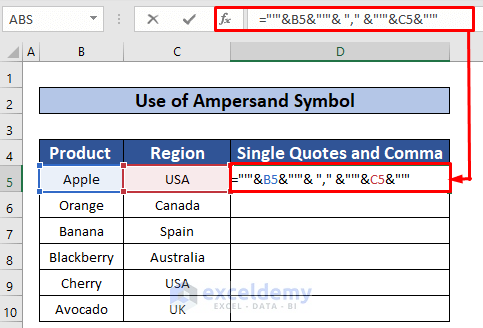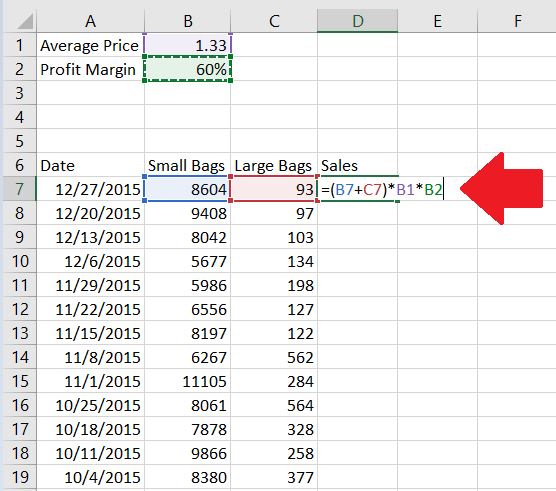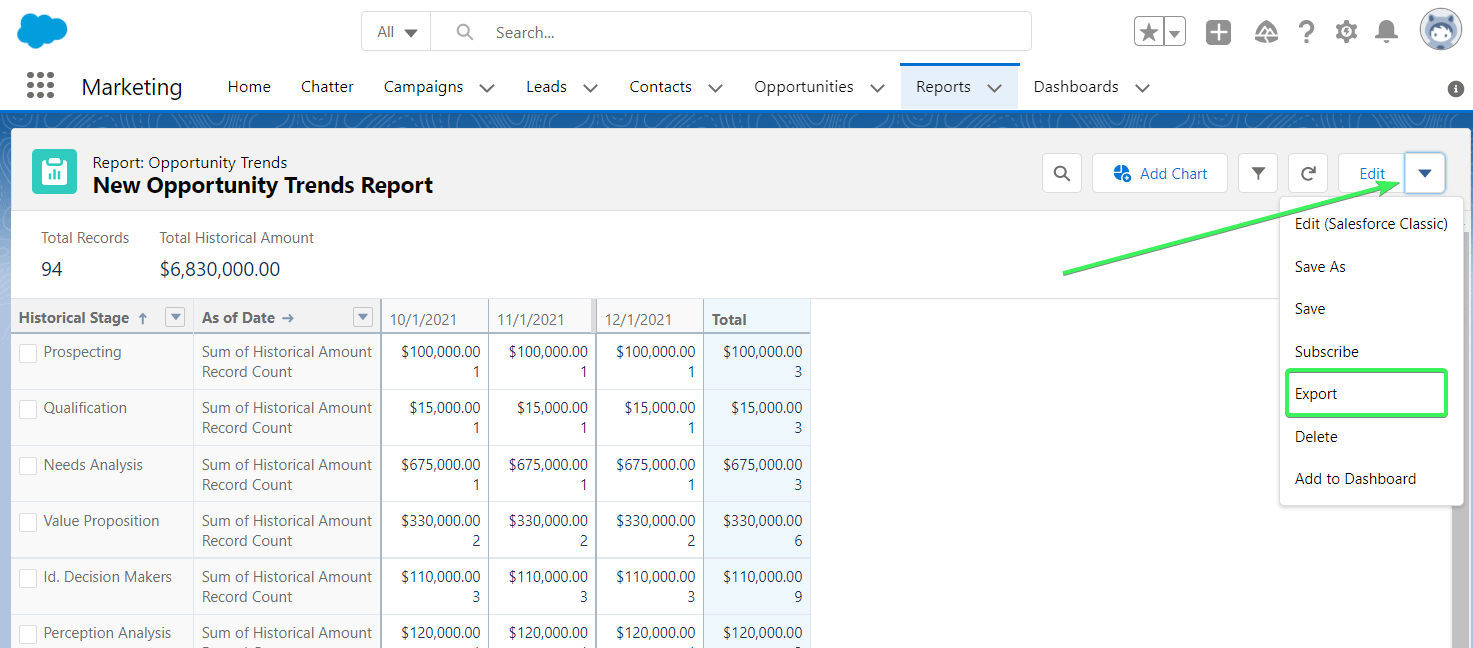Easily Add Analysis ToolPak to Excel: Quick Guide
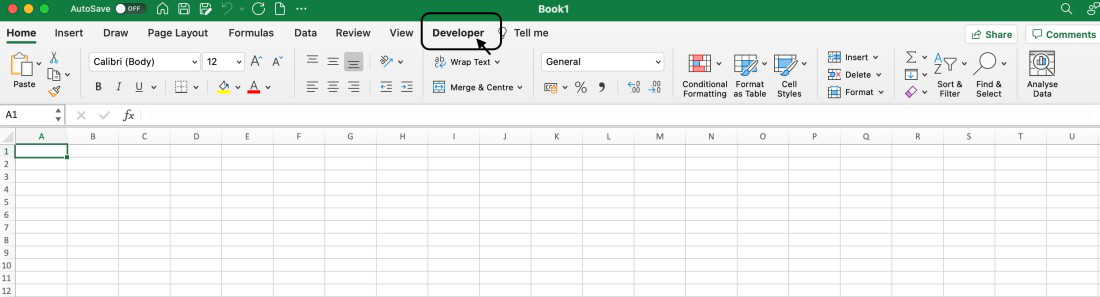
Are you looking to expand Excel's data analysis capabilities? Incorporating the Analysis ToolPak is a great way to delve deeper into your data with tools like regression analysis, moving average, and more. Let's walk through how you can add and start using this valuable Excel add-in.
Understanding the Analysis ToolPak
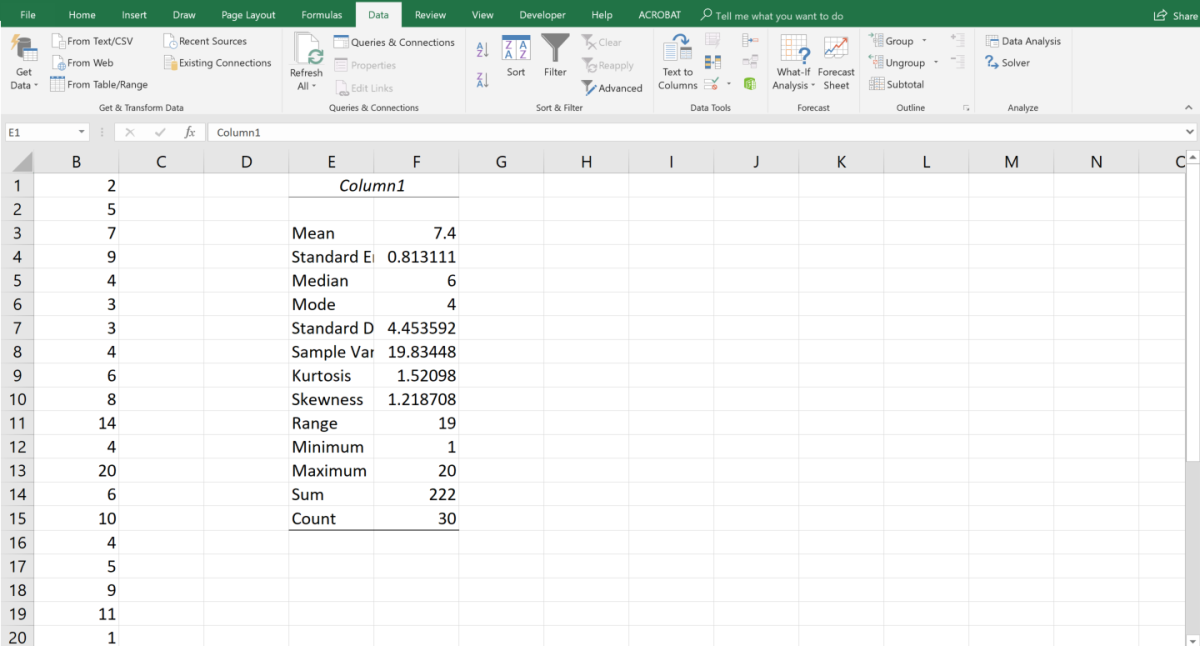

Before we proceed with the setup, let’s understand what the Analysis ToolPak brings to the table:
- Descriptive Statistics: Summarize data with measures like mean, median, standard deviation, etc.
- Histogram: Visualize data distribution.
- Regression: Analyze the relationship between dependent and independent variables.
- Moving Average: Smooth out data trends.
- And Many More: Including sampling, t-tests, ANOVA, and other statistical tools.
Steps to Add Analysis ToolPak to Excel
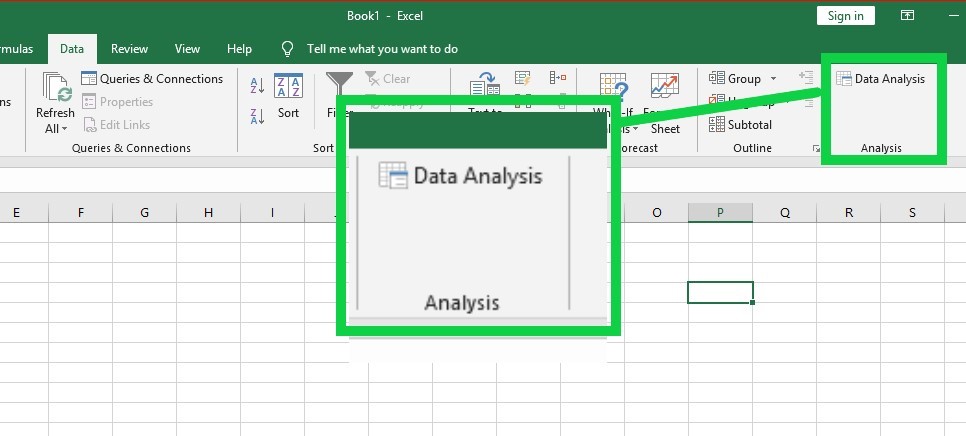

Follow these steps to integrate the Analysis ToolPak into your Excel:
Access Excel Options

First, open Excel. Then, click on:
- File in the top-left corner.
- Select Options from the menu.
Enable Analysis ToolPak
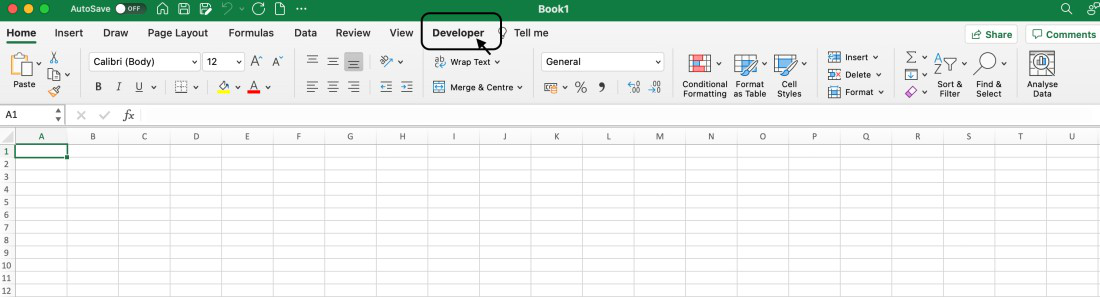
In the Excel Options dialog:
- Go to the Add-Ins tab.
- At the bottom, you’ll see a “Manage” dropdown; ensure “Excel Add-ins” is selected, then click Go.
- Check the box next to Analysis ToolPak.
- Click OK to close the dialog box.
Verify Activation
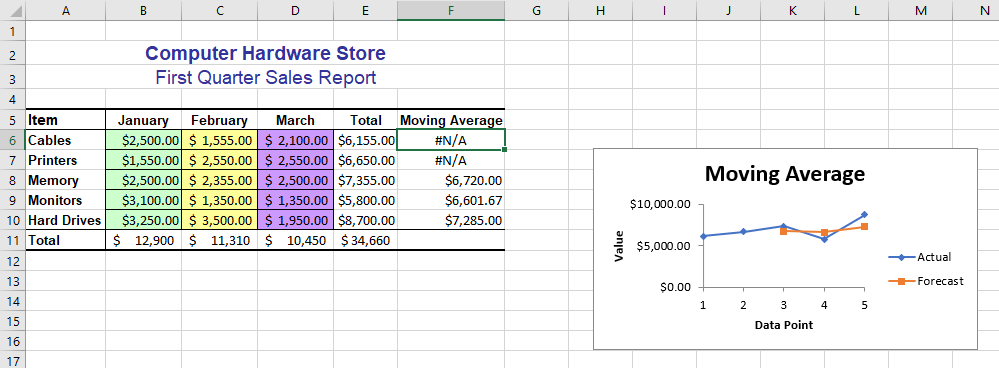
Once activated, you’ll see the Data Analysis option under the Data tab:
- Click on the Data tab.
- Look for the Data Analysis button; if visible, the ToolPak is now enabled.
⚠️ Note: If you don't see the Data Analysis option, restart Excel.
Using Analysis ToolPak for Data Analysis
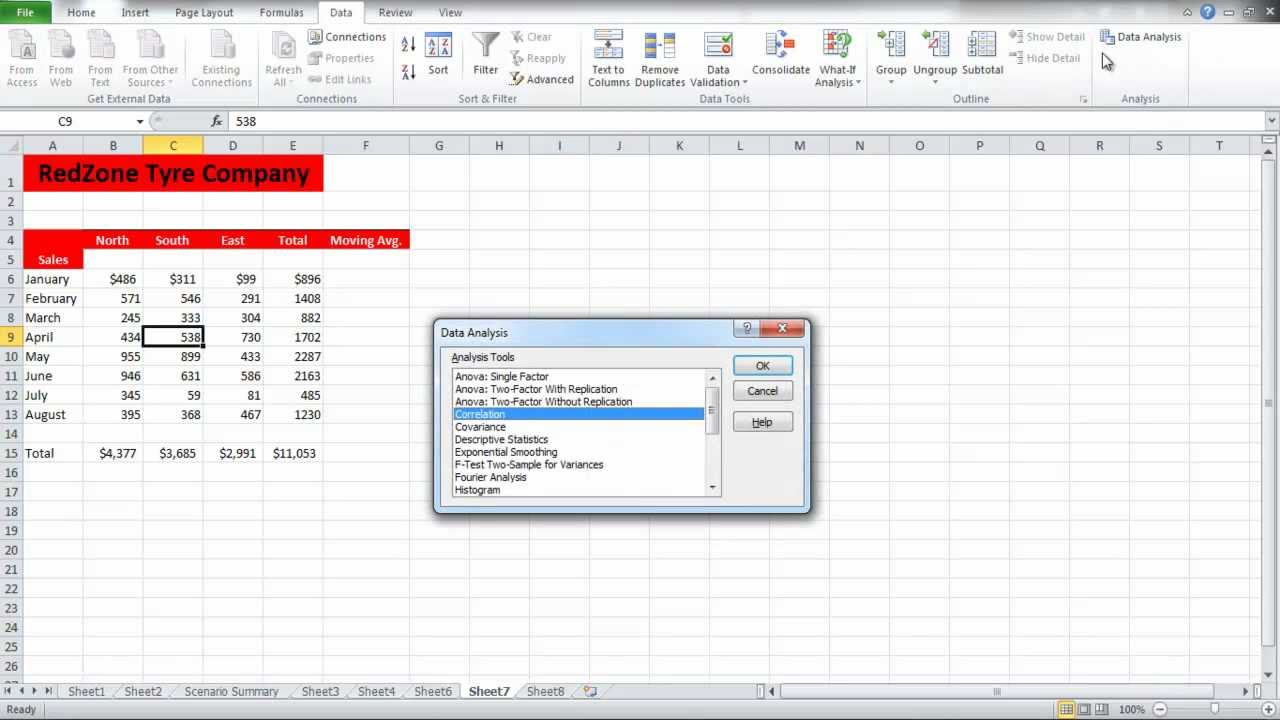

With the ToolPak activated, here’s how you can use some of its features:
Perform Regression Analysis

To conduct a regression analysis:
- Go to Data > Data Analysis.
- Select Regression from the list.
- Specify your Y range (dependent variable) and X ranges (independent variables).
- Choose other options as needed (e.g., Labels, Residuals).
- Click OK to run the analysis.
Create Histograms
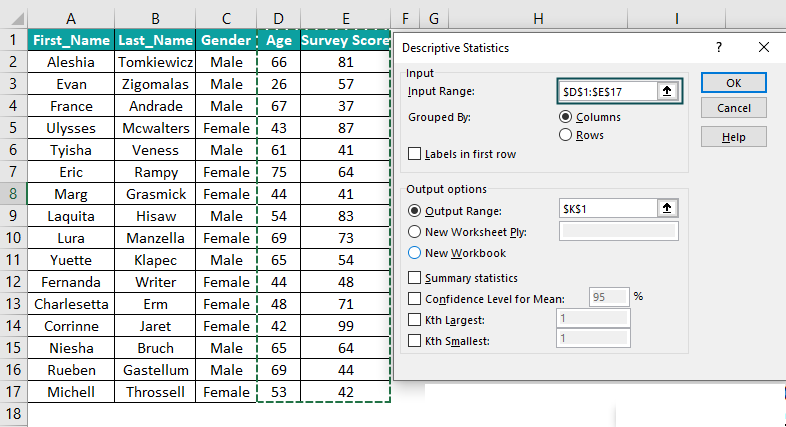
To create a histogram:
- Navigate to Data Analysis under the Data tab.
- Choose Histogram.
- Set your data into the Input Range.
- Optionally, define your Bin Range.
- Select chart output options and click OK.
| Tool | Use Case |
|---|---|
| Descriptive Statistics | Summarizes data characteristics. |
| Histogram | Visualizes data distribution. |
| Regression | Analyzes relationships between variables. |
| Moving Average | Smoothens time series data. |
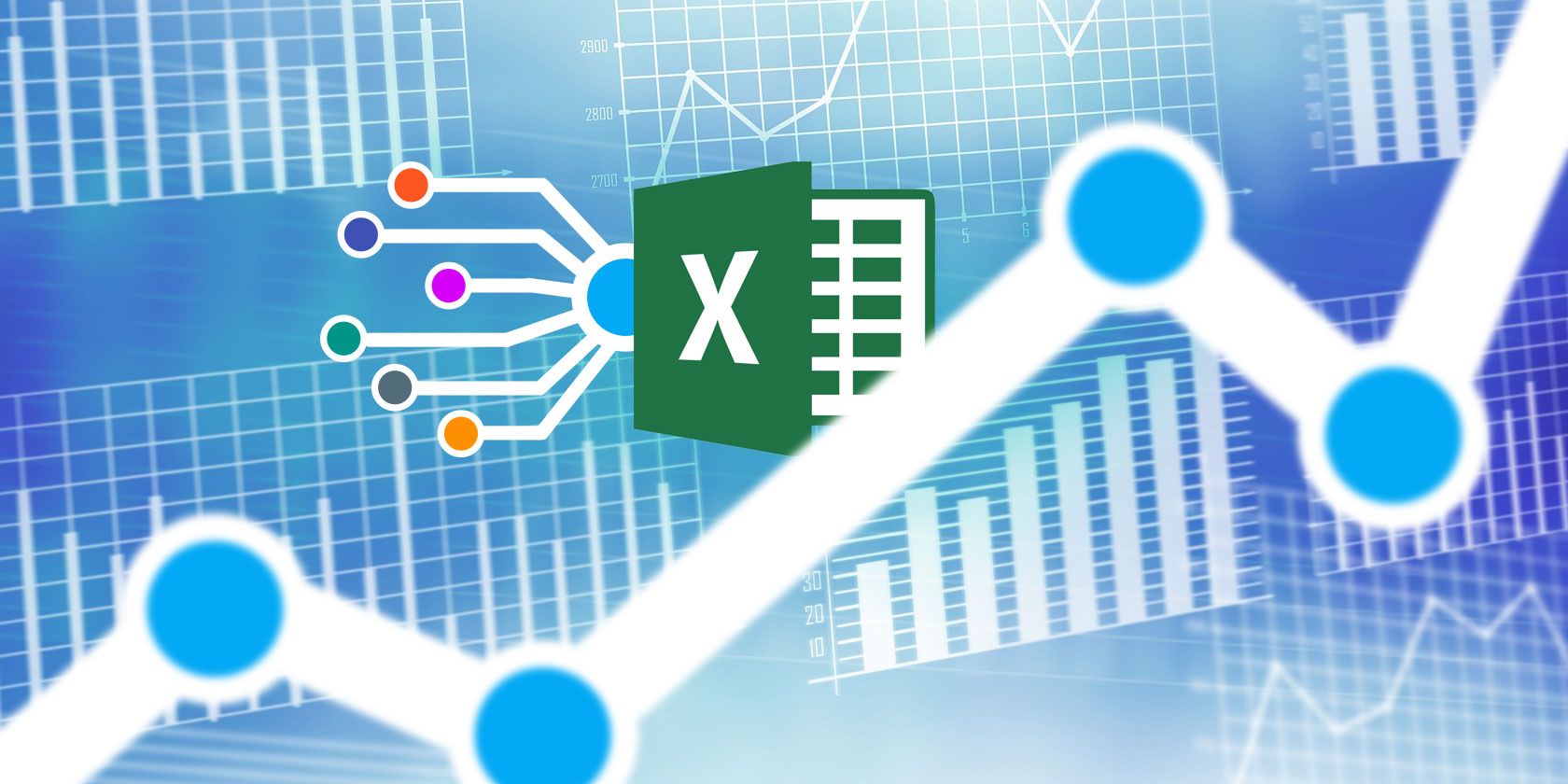
Advanced Features and Considerations
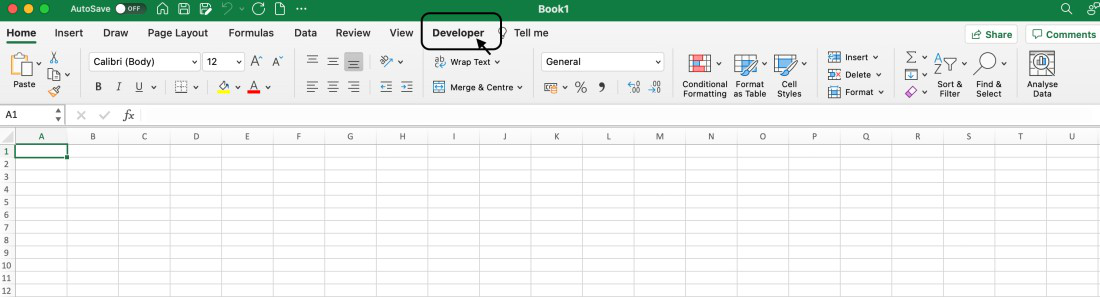
Some additional features and tips to keep in mind:
- Sampling: Use for data sampling from large datasets.
- Correlation: To find how variables are related.
- Consider Your Data: Ensure your data is well-organized and suitable for the tool you’re using.
The Analysis ToolPak opens up a world of analytical possibilities within Excel, allowing you to perform complex data analysis without the need for additional software. Remember, this tool enhances Excel's capabilities, providing a more in-depth analysis of your datasets. Incorporate these steps into your workflow to unlock Excel's full potential and turn raw data into meaningful insights.
What are the prerequisites for using Analysis ToolPak?
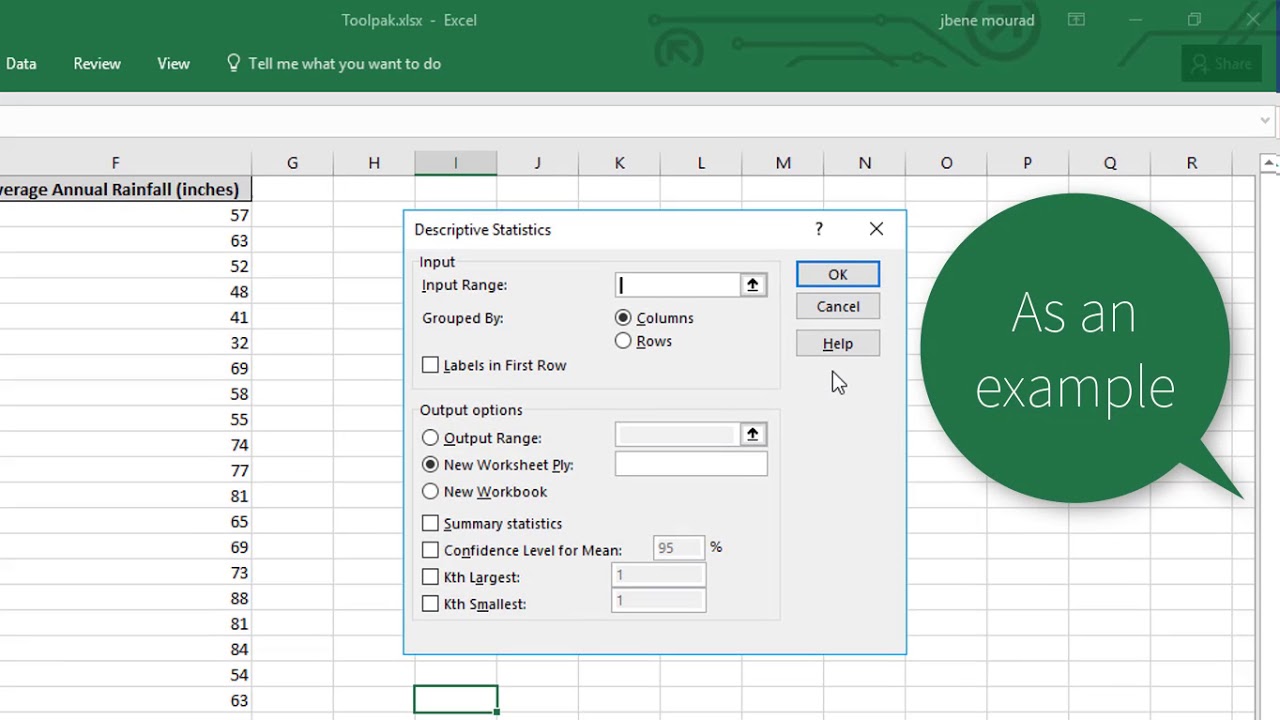
+
To use Analysis ToolPak, ensure you have an updated version of Excel. Also, your data should be well-formatted and suitable for analysis.
Can I use Analysis ToolPak on Excel for Mac?
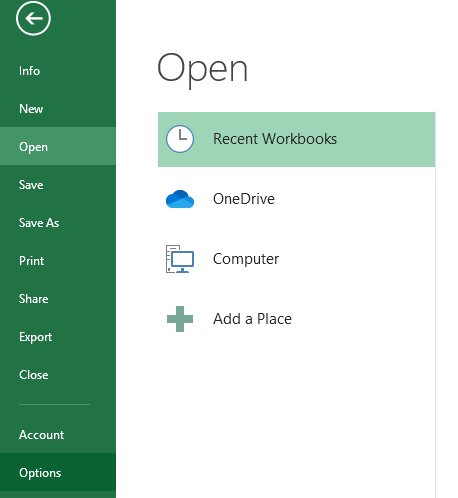
+
Yes, Analysis ToolPak is available for Excel on Mac, though the steps might slightly differ.
What are the limitations of Analysis ToolPak?
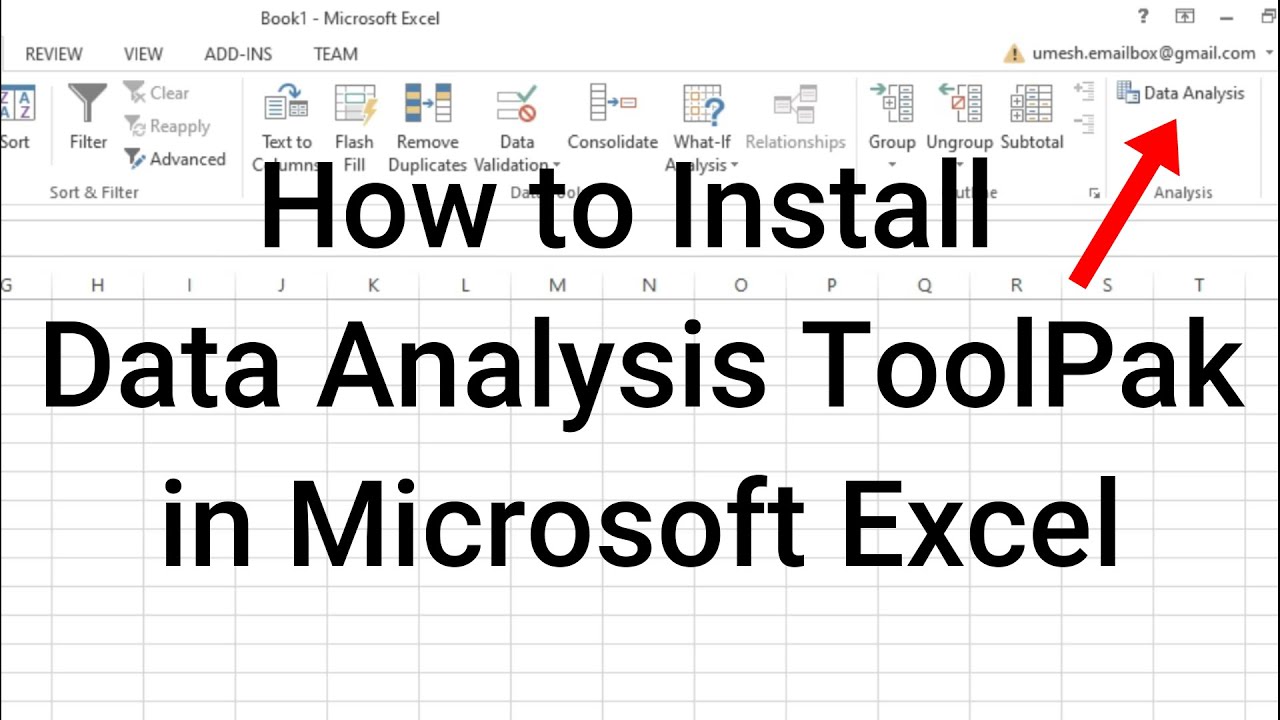
+
Analysis ToolPak provides essential statistical tools but is not meant for advanced or specialized analysis. It works best with structured, numerical data.