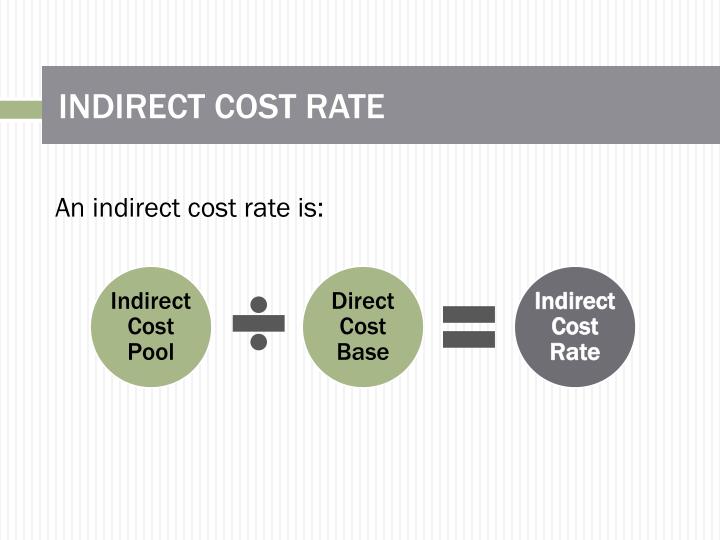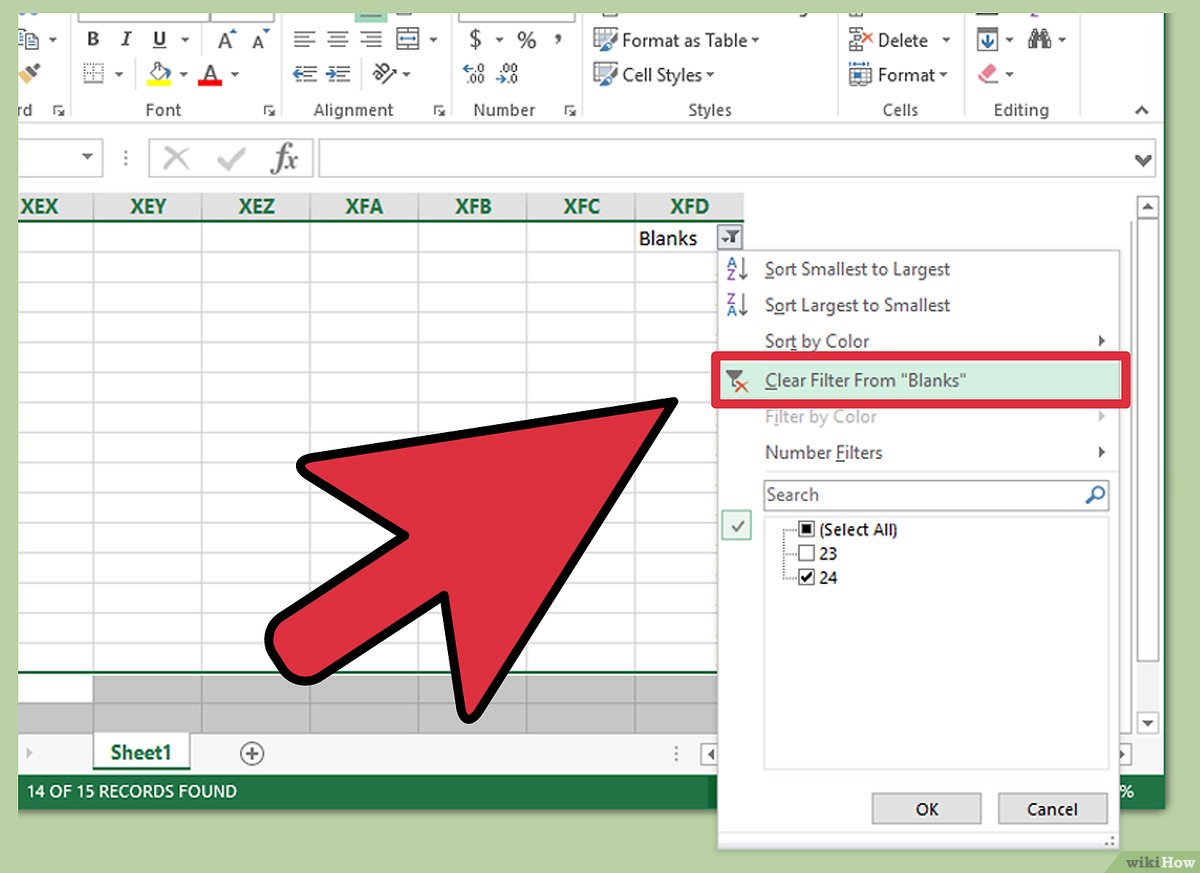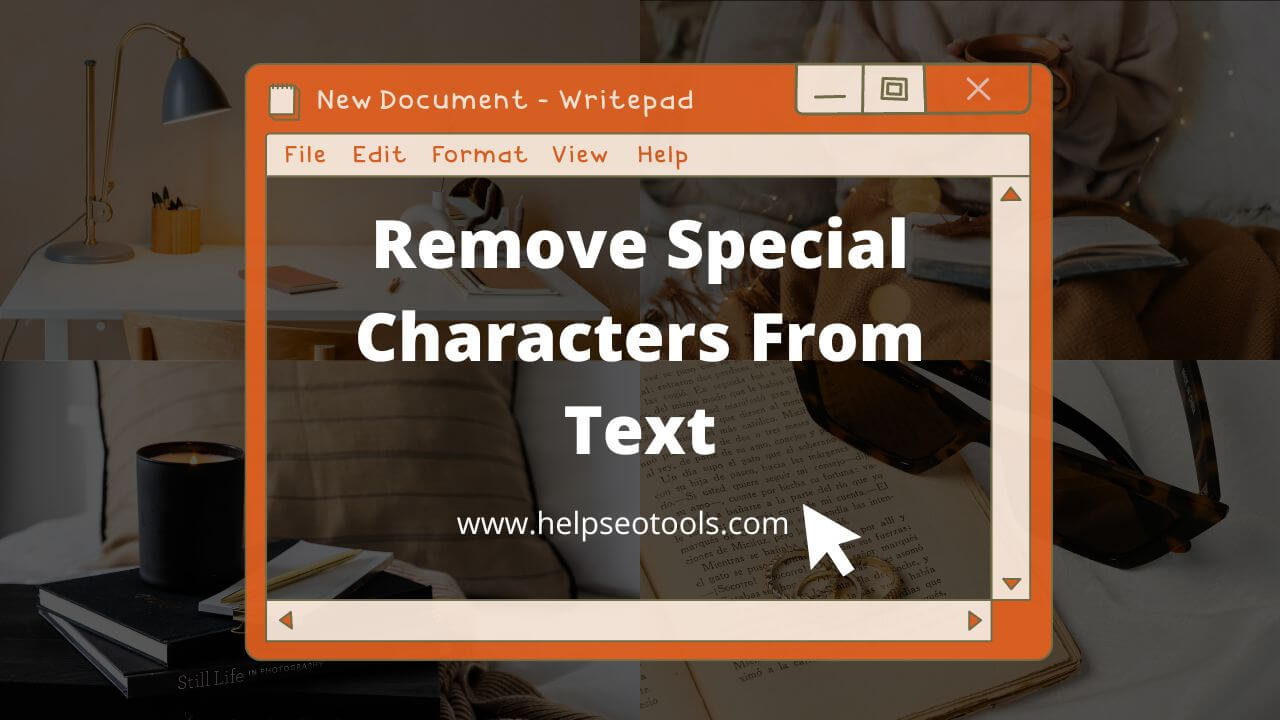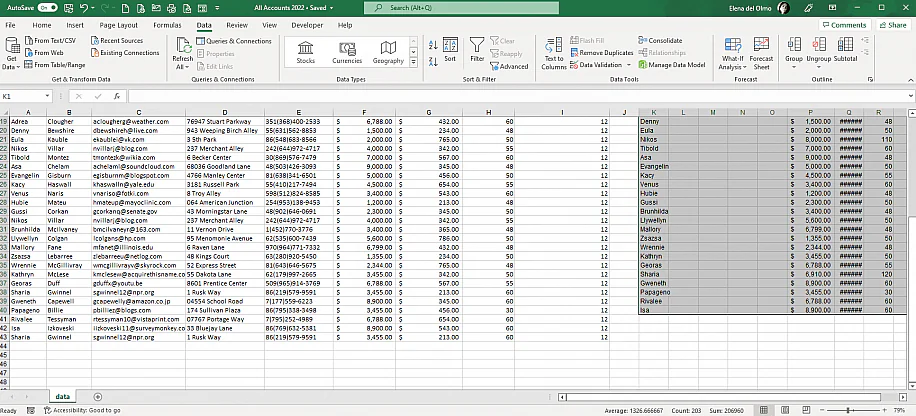5 Ways to Prevent Excel Connector Issues in Salesforce
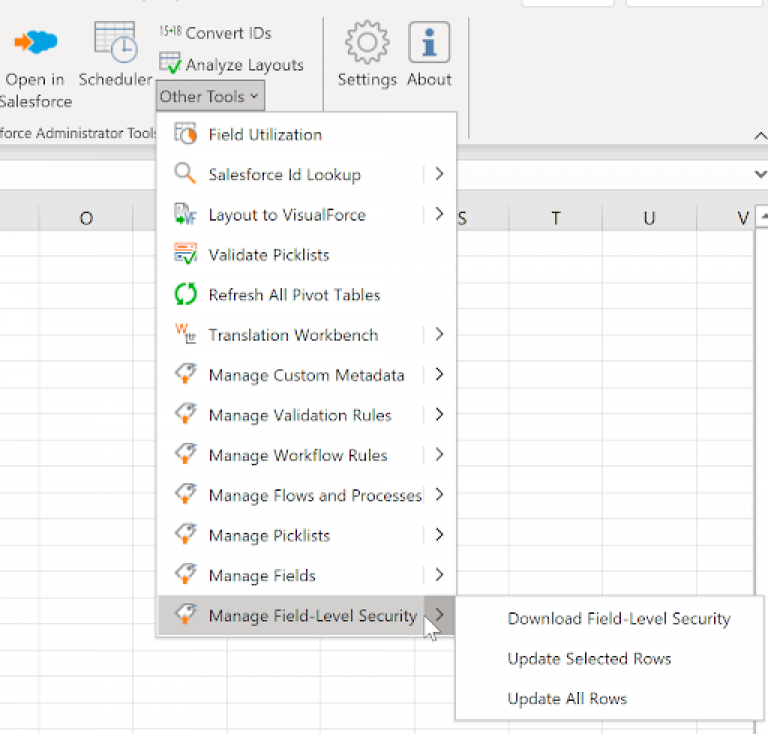
Excel and Salesforce are powerful tools often used in tandem to manage and analyze data efficiently. However, integrating these systems can sometimes lead to connectivity issues, which can disrupt workflow and productivity. Here, we explore five effective strategies to prevent Excel connector issues in Salesforce, ensuring smooth operations and robust data management.
1. Ensure Proper Authentication and Permissions

One of the primary reasons for Excel connector issues in Salesforce is inadequate authentication or insufficient permissions.
- Check OAuth Settings: Salesforce uses OAuth for secure authentication with external applications. Ensure that the OAuth settings are correctly configured in Salesforce to allow access to Excel.
- User Access: Verify that users have the necessary permissions to access Salesforce data through Excel. This might include permissions for API access, editing data, and viewing specific reports or objects.
- API Access: Sometimes, API access might be restricted or not available due to organizational policies. Make sure that your Salesforce administrator has enabled API access for the relevant profiles.
🔒 Note: Remember to regularly audit and update user permissions to avoid security vulnerabilities while ensuring access to necessary data.
2. Optimize Data Connections and Throttling
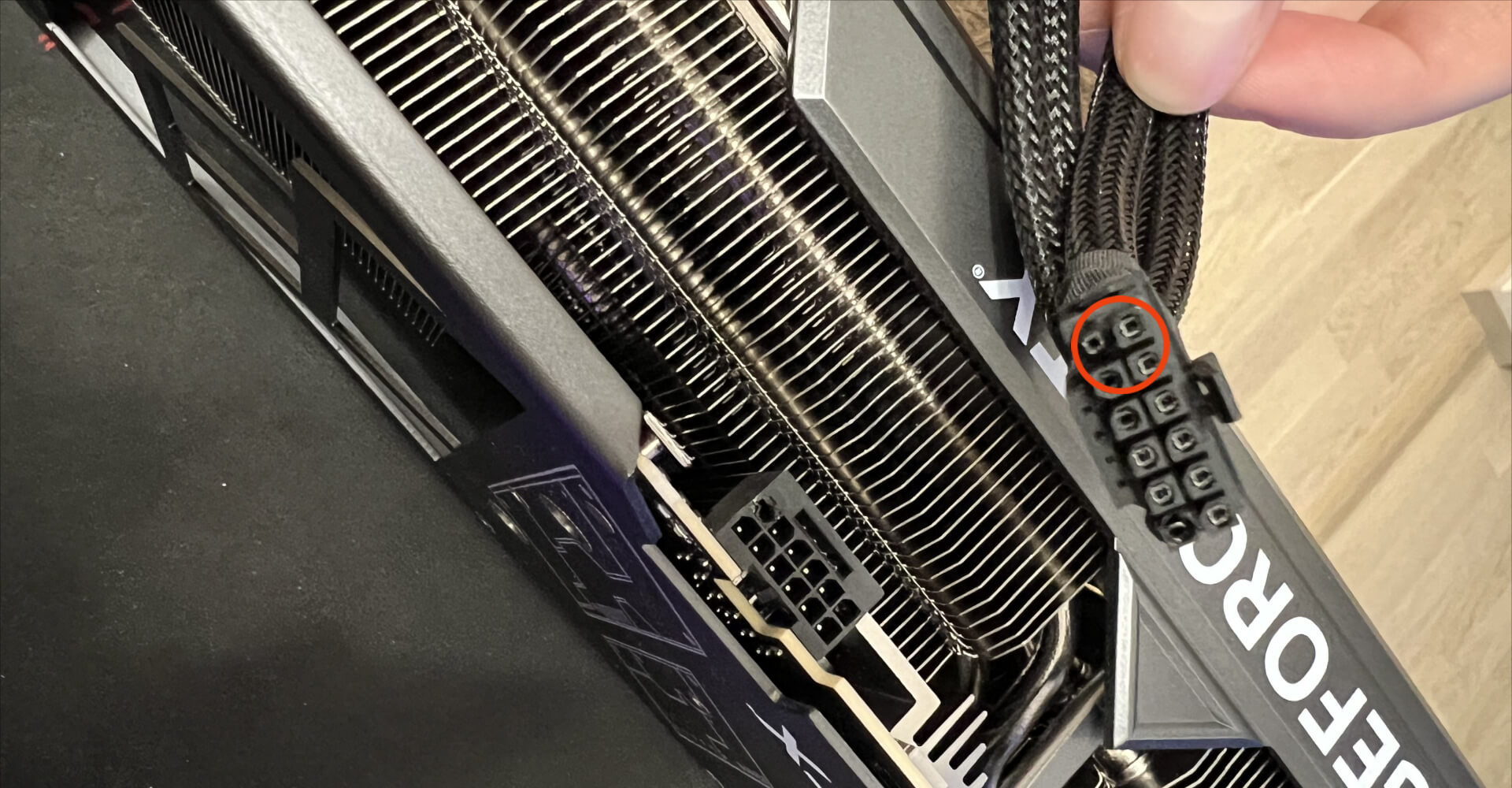
Data connections between Salesforce and Excel need to be optimized to handle large volumes of data without overwhelming either system.
- Use Data Throttling: Implement data throttling on Salesforce to limit the amount of data transferred in a single session. This can prevent time-outs and server overload issues.
- Batch Processing: If dealing with large datasets, consider using batch processing to pull data in chunks, reducing the load on Salesforce and Excel.
- Timeouts and Polling Intervals: Adjust the connection timeout settings and polling intervals to find a balance between performance and data synchronization.
| Feature | Description |
|---|---|
| Data Throttling | Limit the rate at which data is transferred to avoid performance degradation. |
| Batch Processing | Breaking down data requests into manageable sizes. |
| Timeouts | Set appropriate timeout values to manage long-running operations. |
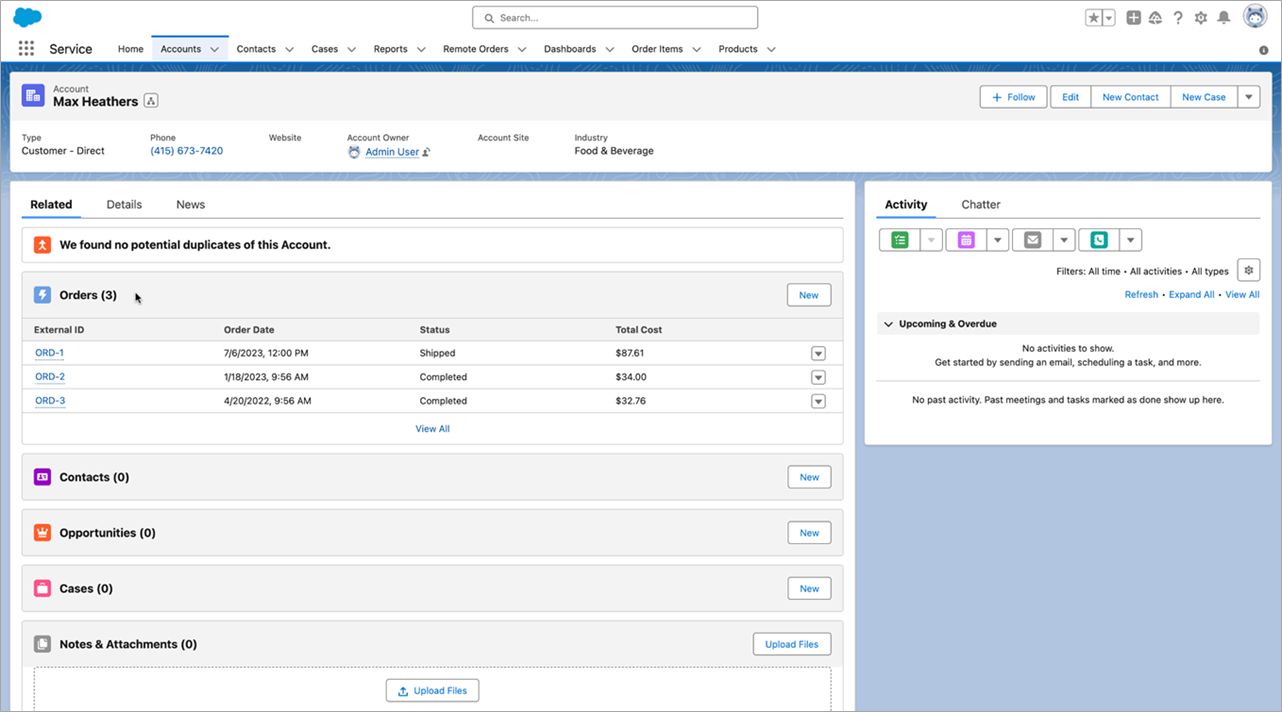
3. Maintain Data Integrity and Mapping
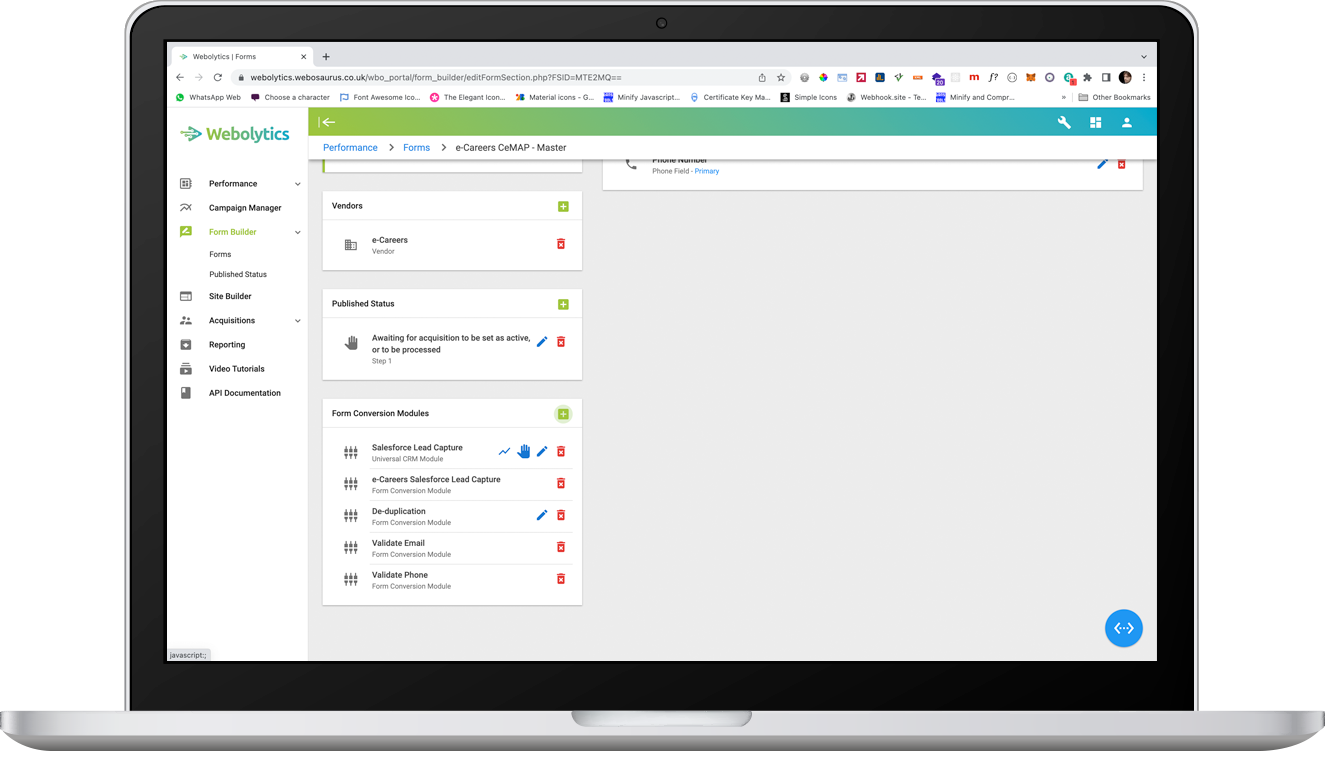
Data mapping errors between Salesforce and Excel can lead to incorrect data updates or misinterpretation. Here’s how to maintain integrity:
- Consistent Data Types: Ensure that data types in Salesforce match what Excel expects. For instance, dates, numbers, and text should align properly.
- Mapping Configuration: Regularly review and update the mappings between Salesforce objects and Excel spreadsheets. Use tools or scripts if necessary to automate this process.
- Data Validation Rules: Implement validation rules in Salesforce to ensure data entered or imported adheres to predefined standards.
📌 Note: Data integrity is crucial for avoiding errors in analytics and business reporting.
4. Handle Real-Time Data Synchronization
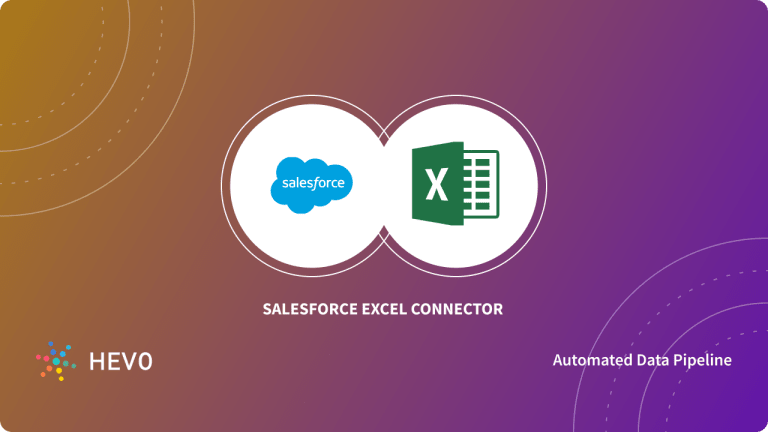
While real-time data syncing is ideal for up-to-date reporting, it can also cause issues if not handled correctly:
- Push Data Efficiently: Consider using Salesforce’s Streaming API or change data capture for real-time data instead of constant polling.
- Conflict Resolution: Implement conflict resolution mechanisms to manage data conflicts when changes occur simultaneously in both systems.
- Offline Access: Provide options for offline Excel work to reduce dependency on real-time synchronization, allowing users to work without a constant internet connection.
5. Keep Systems and Connectors Up-to-Date
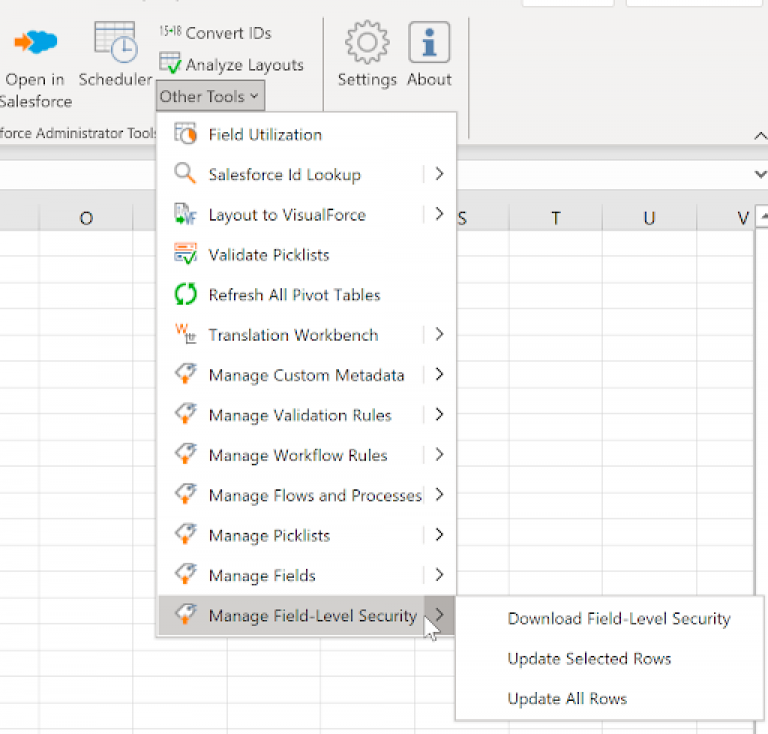
Outdated software can lead to compatibility issues. Keeping all systems current is key:
- Software Updates: Regularly check for updates in both Salesforce and Microsoft Excel to ensure compatibility with the latest connector APIs.
- Connector Updates: Make sure any third-party connectors or add-ins are updated. This includes reviewing Salesforce’s release notes to stay informed about changes that might impact integration.
- Integration Testing: After any update, perform integration testing to verify that the connection still works as expected.
By applying these strategies, you can significantly reduce the likelihood of encountering Excel connector issues in Salesforce, thereby ensuring a smooth, productive integration between these essential business tools. Adopting these practices will not only enhance your data management but also streamline workflows, reduce downtime, and increase overall efficiency.
What should I do if I encounter connectivity issues with Excel and Salesforce?

+
Check your authentication settings, ensure proper permissions, review data mapping configurations, and consult with your Salesforce administrator. Also, look for updates or known issues in Salesforce release notes.
Can real-time data synchronization cause issues in Excel?
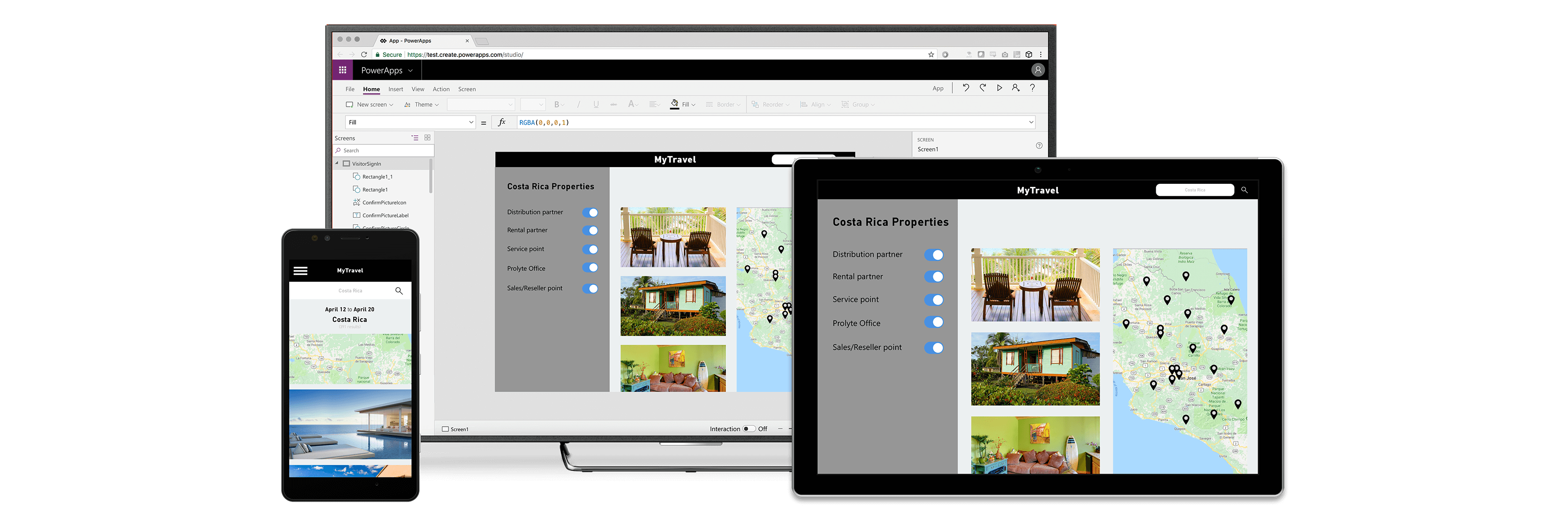
+
Yes, constant polling for real-time data can overload Salesforce and cause connection timeouts or data conflicts. Implementing efficient push mechanisms and offline work options can mitigate these issues.
How can I verify if my data mappings between Salesforce and Excel are correct?

+
You can manually check each field’s mapping or use automated tools to compare the data structure. Also, setting up test data and verifying its flow can help identify and correct mapping errors.