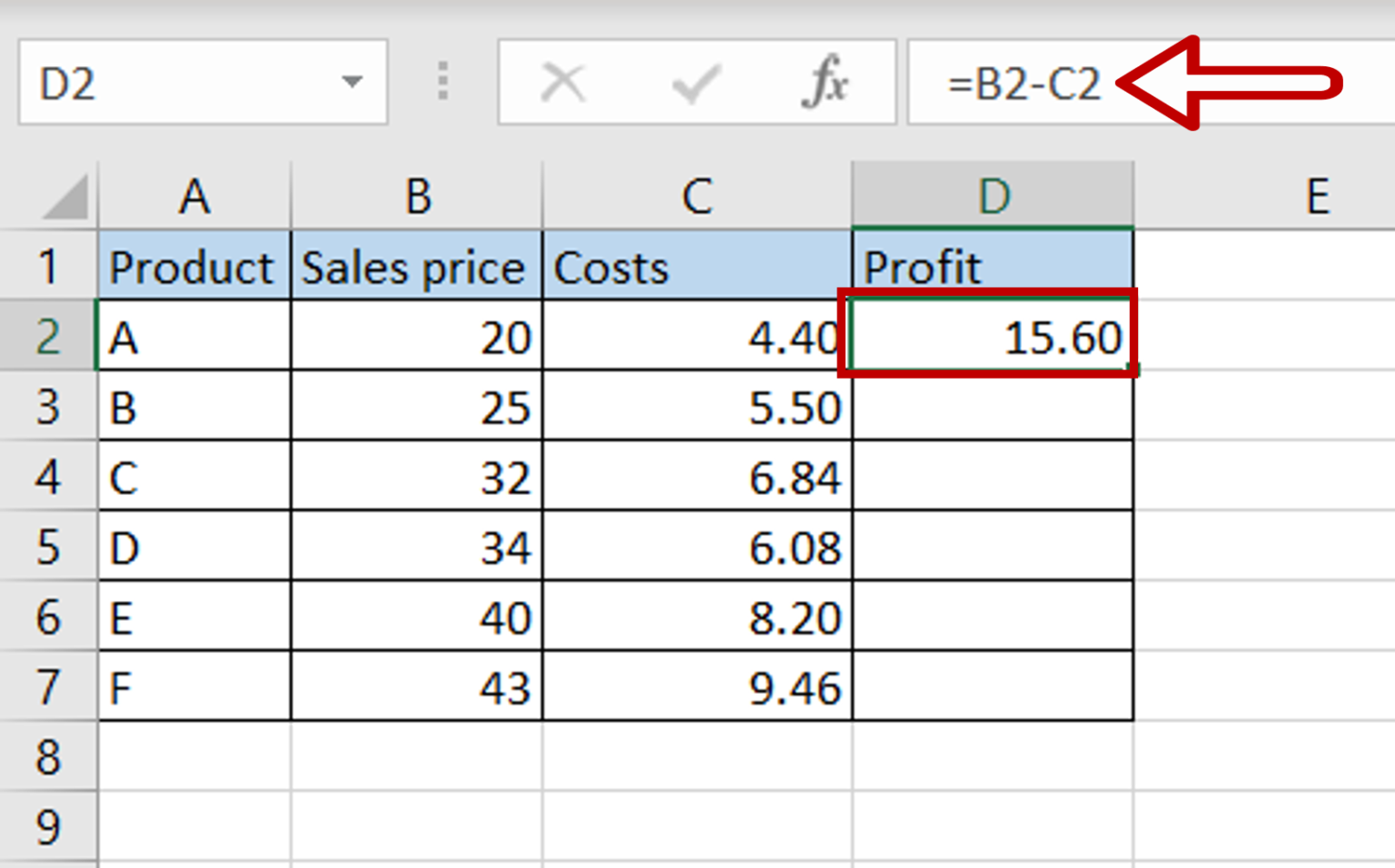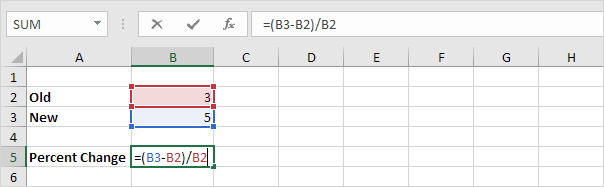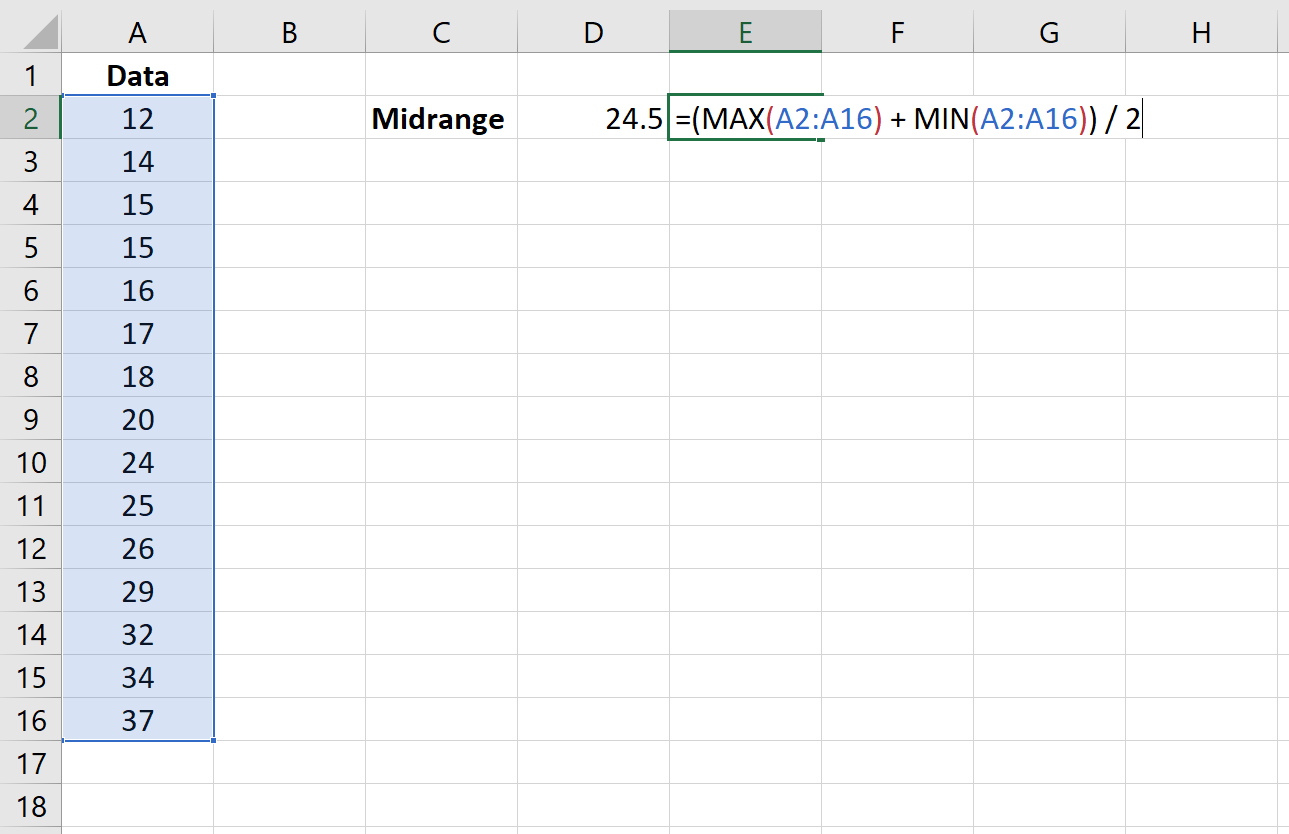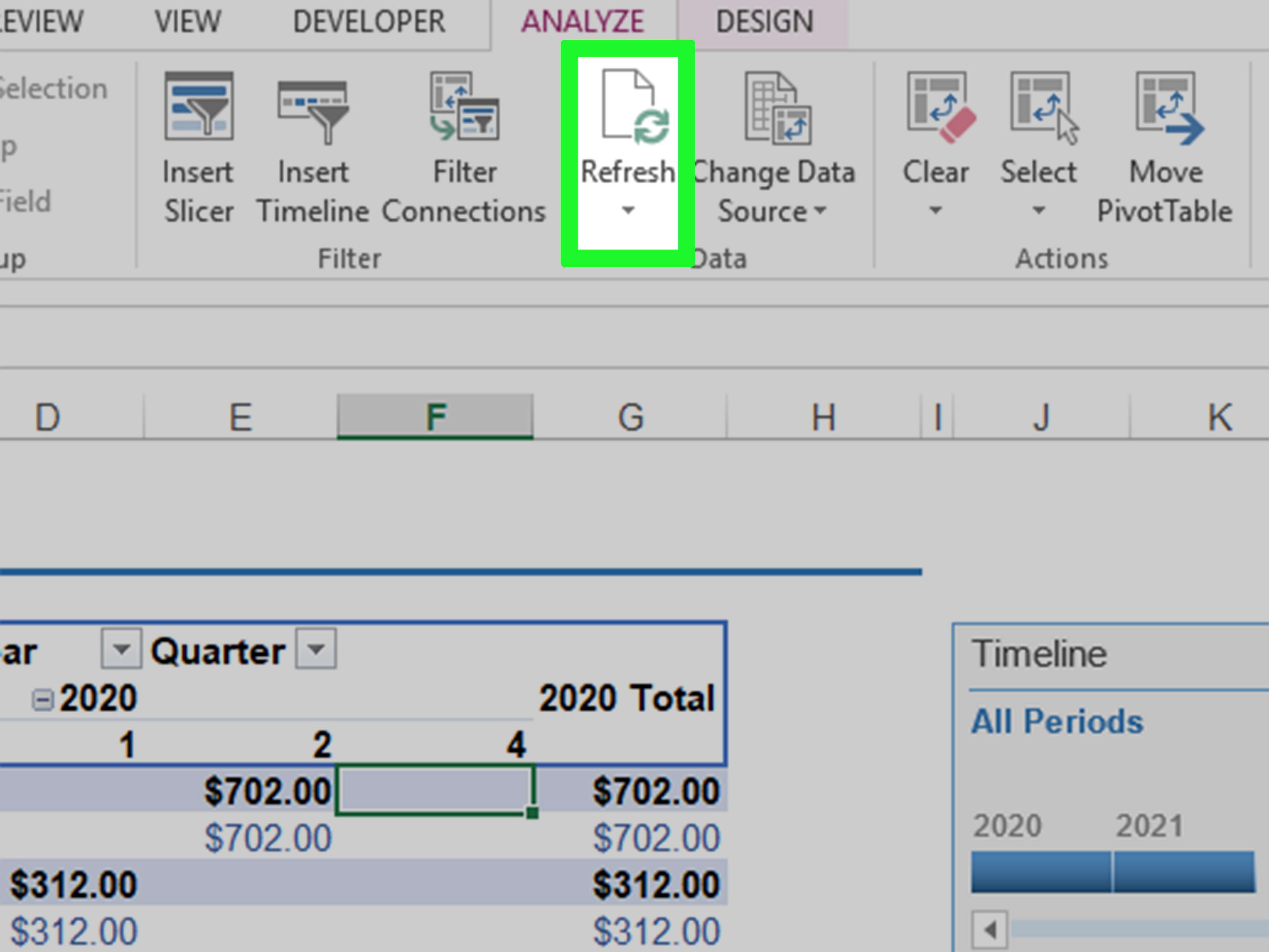Master Excel Equation Graphs: Quick & Simple Steps
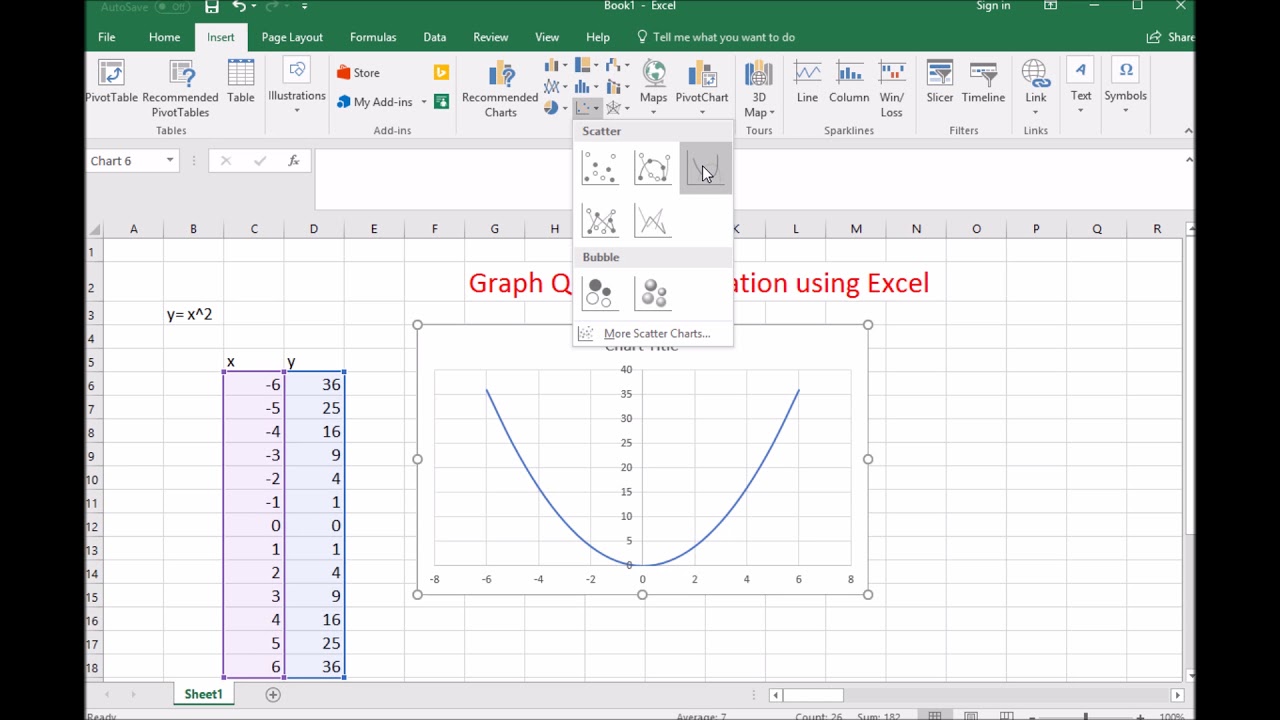
Understanding Excel Equation Graphs
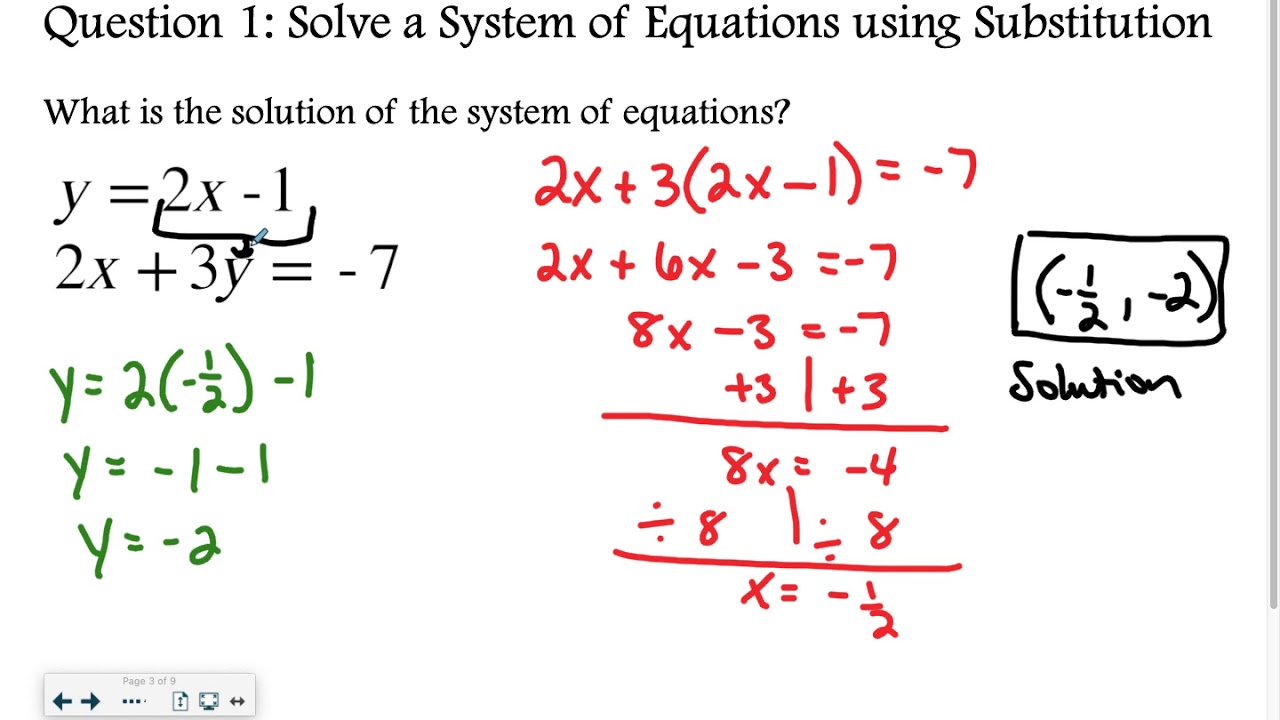
Excel is more than just a powerful tool for data management and computation; it’s also an excellent platform for visualizing data through graphs and charts. One of its most useful features is the ability to plot equations and functions into graphical representations, which can be incredibly useful for academic, professional, or personal projects where data visualization is key. Whether you’re analyzing trends, forecasting, or teaching mathematical concepts, understanding how to create equation graphs in Excel can be a game-changer.
Setting Up Your Excel Spreadsheet
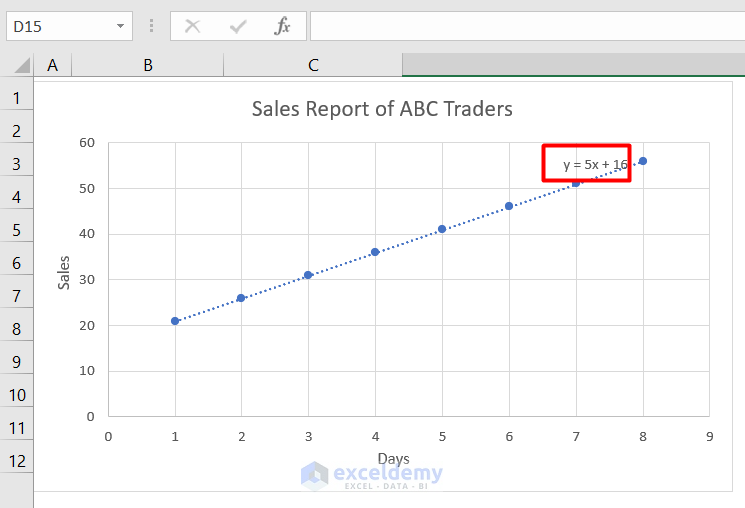
Before you dive into creating your graph, your spreadsheet needs to be prepared with the data you’ll be graphing. Here are the steps:
- Select your data range: Decide what part of your data you want to graph. If you’re plotting an equation, you’ll need a column for X-values and another for the calculated Y-values.
- Input the Equation: Enter your equation into Excel. For example, if you’re plotting ( y = x^2 ), you’ll enter this equation into a cell to calculate Y-values based on the X-values.
Steps to Create an Equation Graph
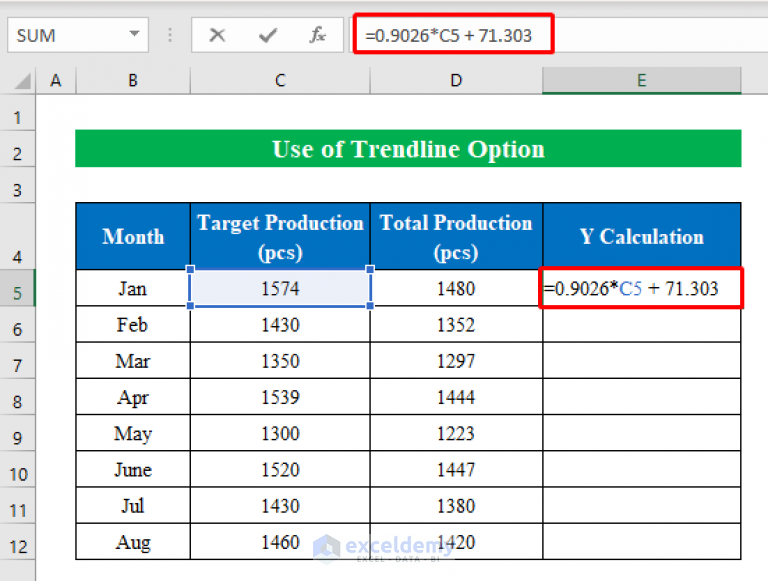
Follow these steps to plot your equation graph in Excel:
Enter your X-values

Start by entering a series of X-values in one column. For instance, from -10 to 10:
X -10 -9 -8 … 8 9 10 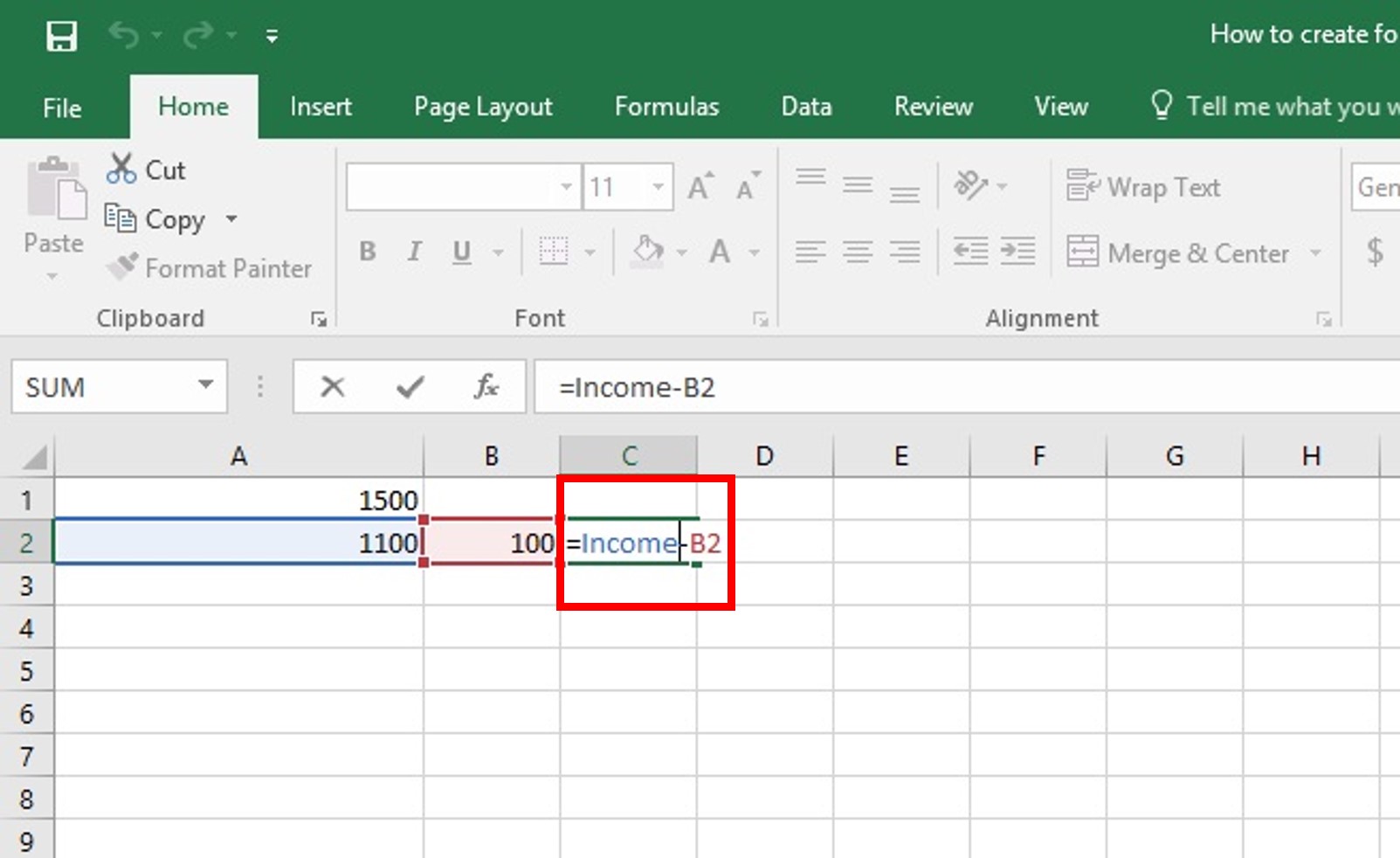
<li><h3>Calculate Y-values</h3>
<p>Using the equation y = x^2 , in the adjacent column, you can input the formula to calculate Y for each X-value. The formula would look like this:</p>
<pre>=A2^2</pre>
<p>Where A2 is the cell containing the X-value. Drag this formula down to apply it to all X-values.</p>
</li>
<li><h3>Select Data for Graphing</h3>
<p>Highlight the range of cells including both X and Y columns.</p>
</li>
<li><h3>Insert the Chart</h3>
<p>Go to the <strong>Insert</strong> tab, click on "Scatter" (or "XY (Scatter)"), and then choose the "Scatter with Smooth Lines" option. This will create a graph plotting each point on your scatter plot and connect these points with a line to represent the equation.</p>
</li>
<li><h3>Format Your Graph</h3>
<p>Now, customize your graph by adding:
<ul>
<li><strong>Title:</strong> Give your graph a descriptive title.</li>
<li><strong>Axes Labels:</strong> Label the X and Y axes with the variables or functions being graphed.</li>
<li><strong>Gridlines:</strong> Optionally, add gridlines for better readability.</li>
<li><strong>Legend:</strong> Include a legend if multiple lines or data series are plotted.</li>
</ul>
</p>
</li>
💡 Note: Ensure your data is in the correct format. Excel requires numerical values to create graphs, so any text or labels should be adjusted or removed before plotting.
Troubleshooting Common Issues
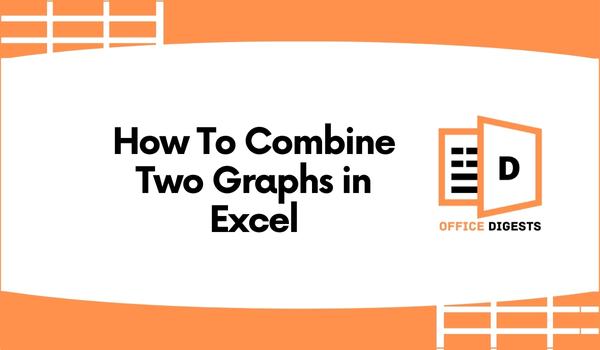
Here are some common problems you might encounter when creating equation graphs in Excel:
- Inaccurate Points: Double-check the accuracy of your equation’s formula. A simple arithmetic mistake can skew the entire graph.
- Missing Data: If parts of your graph are missing or incomplete, ensure all cells have data, and the data range selected for graphing includes all relevant values.
- Format Errors: Ensure your cell formats match the data type (e.g., numbers, dates, etc.). Mismatched formats can prevent Excel from recognizing or plotting your data.
📝 Note: Excel's graphs can be sensitive to outliers or extreme values. If you're getting unexpected results, review your data for any extreme values that might be affecting the graph's scale.
As we wrap up our exploration of creating equation graphs in Excel, remember that this tool isn’t just about numbers; it’s about bringing those numbers to life through visual representation. By mastering how to plot equations, you empower yourself to analyze, interpret, and present data in ways that are both accessible and compelling. From students learning calculus to professionals forecasting market trends, the ability to visualize equations can provide invaluable insights.
For those looking to enhance their skills or make their presentations more dynamic, here’s how to take your graphing prowess further:
- Use Excel’s dynamic range feature to automatically update your graphs when new data is added.
- Employ Excel’s advanced charting features like secondary axes or trendlines to overlay or compare different equations or data sets.
Whether for educational purposes, professional analysis, or personal projects, Excel’s equation graphing capabilities open up a world of possibilities for exploring and understanding mathematical relationships visually.
What types of equations can I graph in Excel?
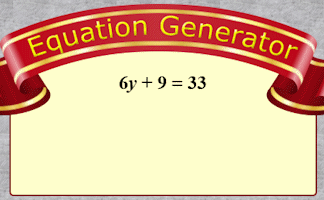
+
Excel can graph a wide range of mathematical functions, from linear and polynomial equations to logarithmic, exponential, trigonometric, and even custom functions if you define them using formulas in Excel.
How can I make my graph more visually appealing?
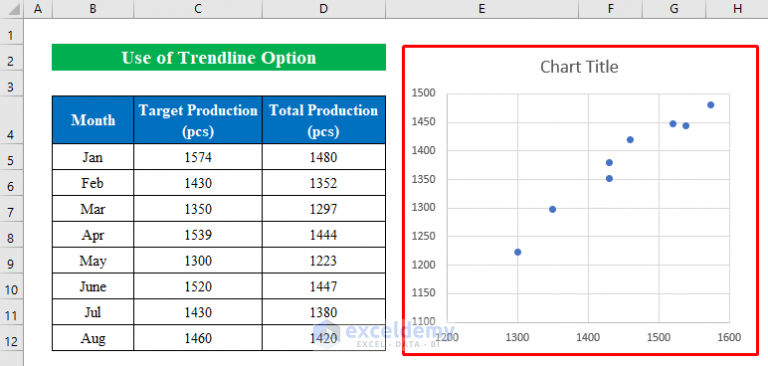
+
Use Excel’s design tab to change colors, add backgrounds, format axis labels, and include a legend. You can also adjust line styles, add markers, or use different chart styles to enhance the visual appeal.
Can I plot multiple equations on one graph?
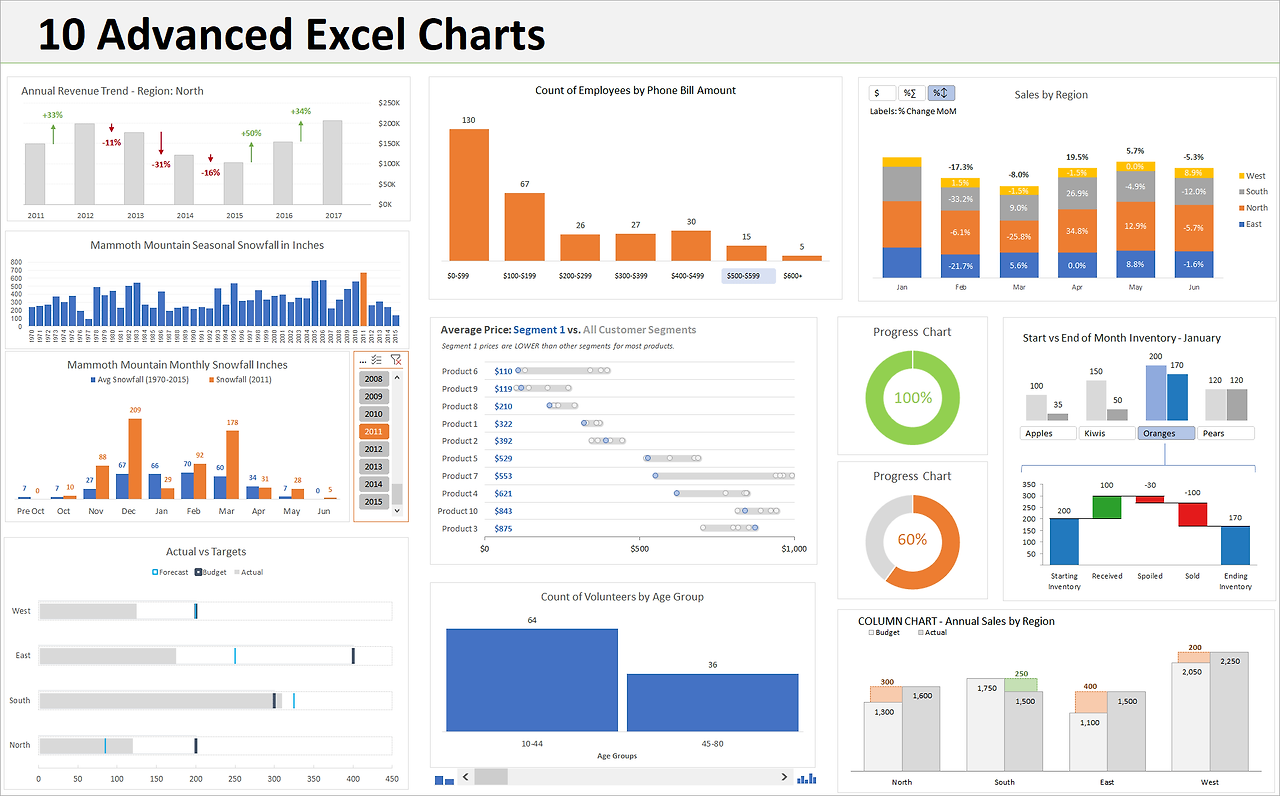
+
Yes, you can plot multiple equations or data series on the same graph. Just ensure each set of data is in separate columns or rows, then select all data ranges when inserting the chart. Excel will then allow you to add additional series to the graph.