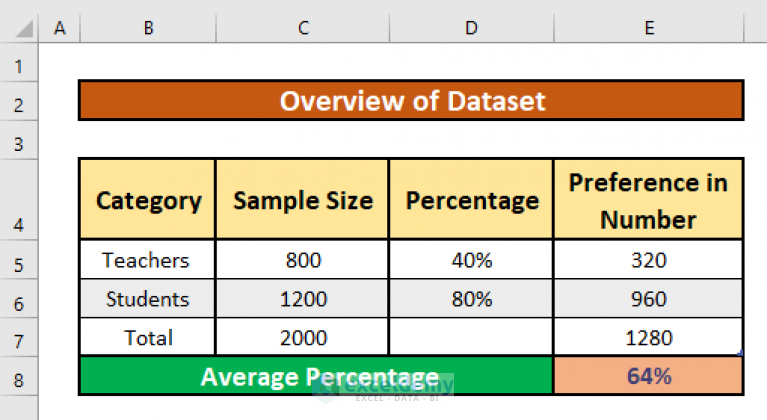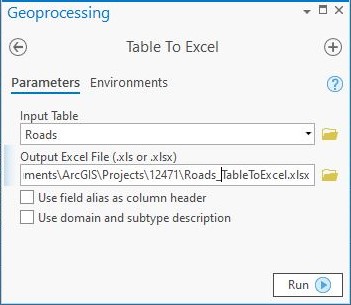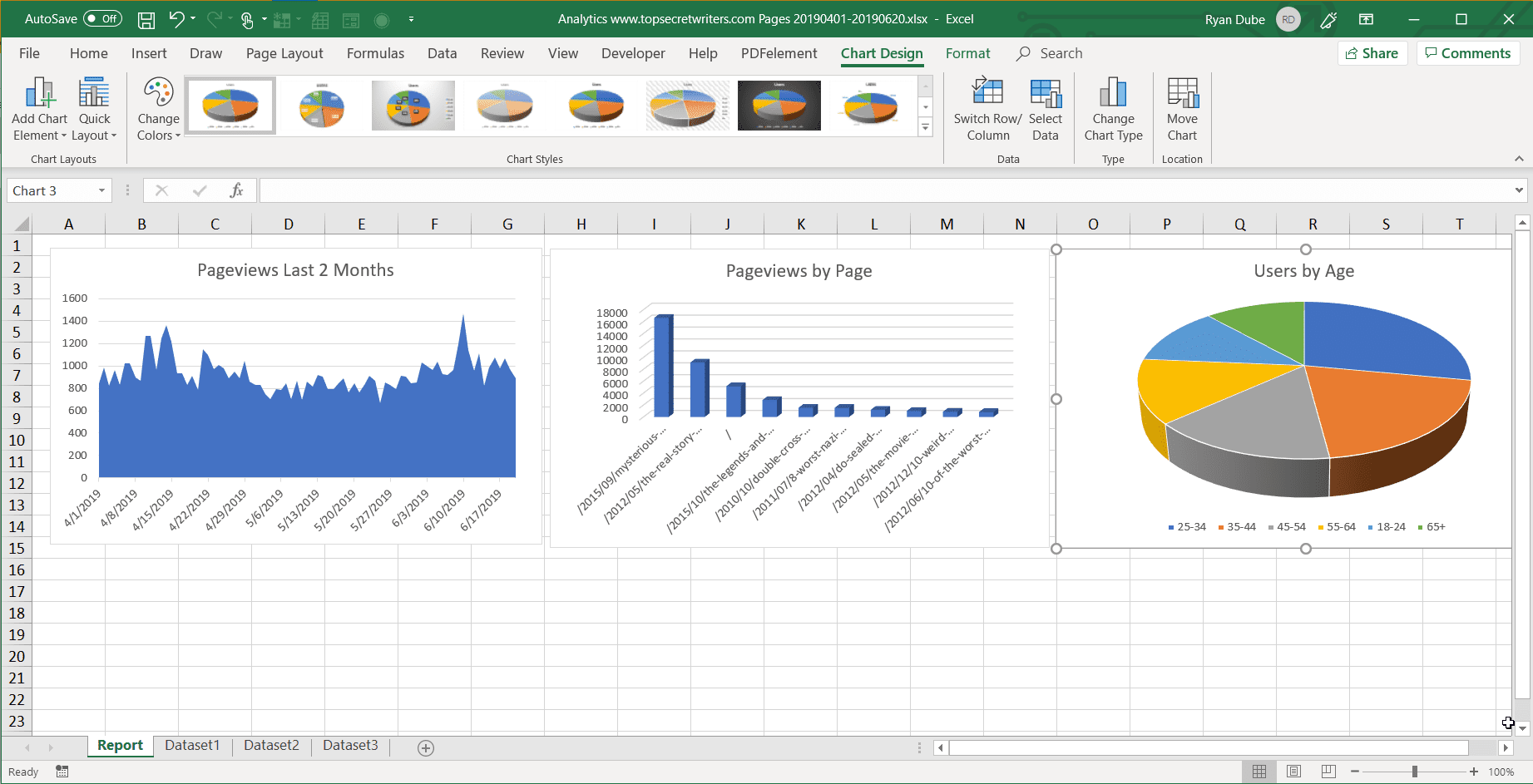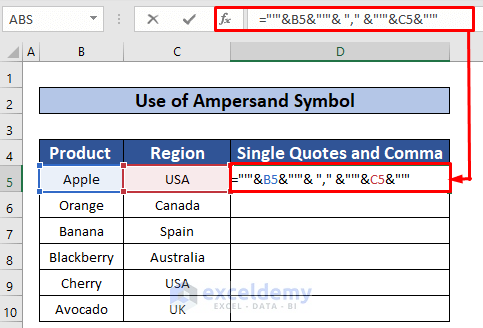Mastering Excel: Simple Tips to Calculate Change Easily
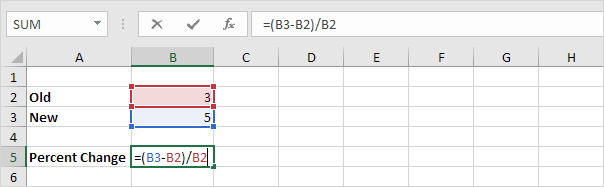
In the world of spreadsheets, Excel has remained an indispensable tool for both personal and professional use. Whether you're managing finances, tracking inventory, or analyzing data, understanding how to perform calculations efficiently can save time and prevent errors. One of the basic yet crucial tasks you might encounter is calculating change, especially in transactions or budgeting scenarios. Let's dive into some simple tips to master this in Excel.
Understanding the Basics of Change Calculation
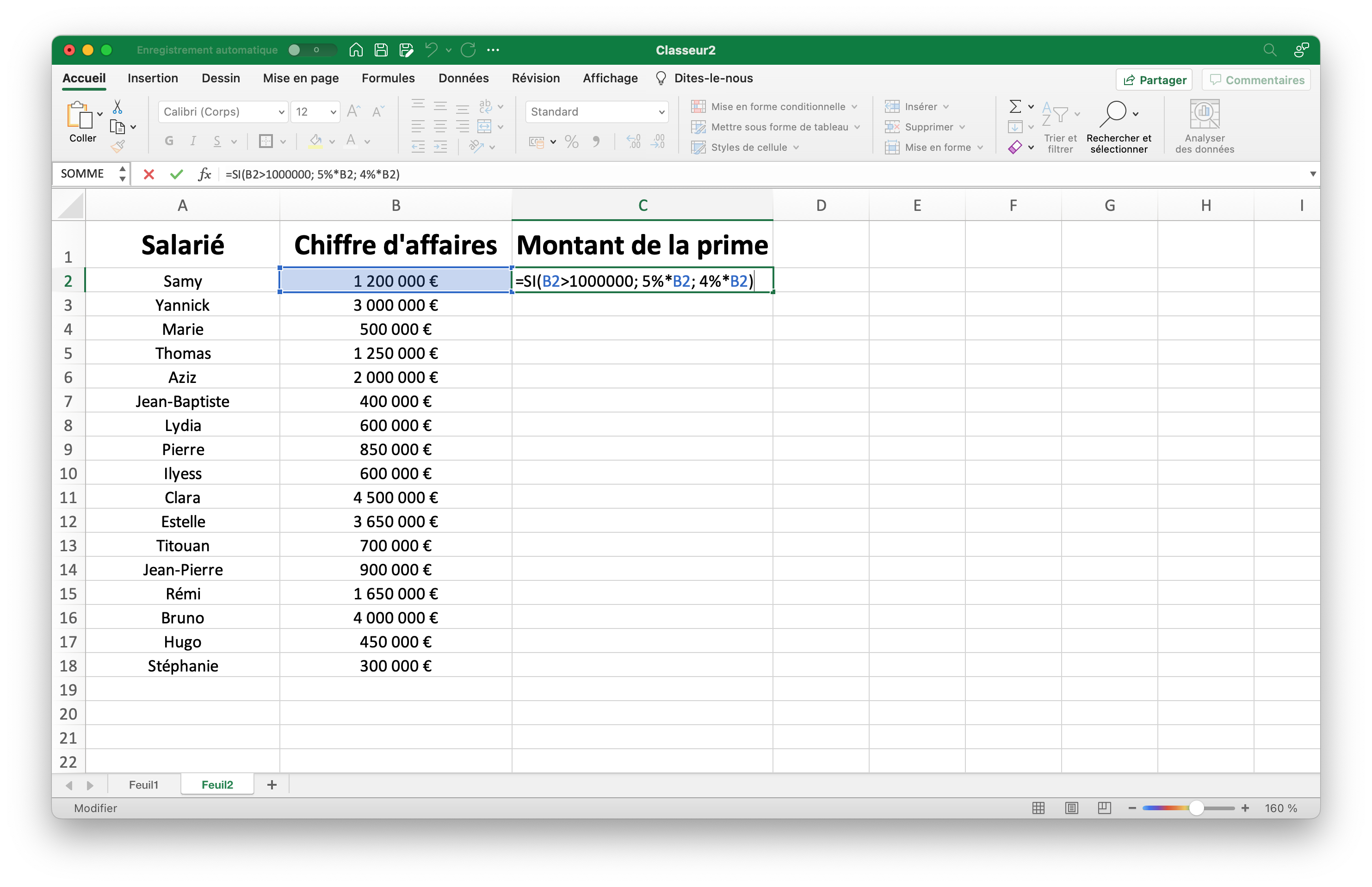
Before we delve into Excel-specific methods, it’s essential to understand what ‘change’ means in the context of numbers:
- Change can refer to the difference between two figures, like the difference in sales from last month to this month, or the amount of cash you would receive back in a transaction after payment.
Calculating Change in Sales or Values
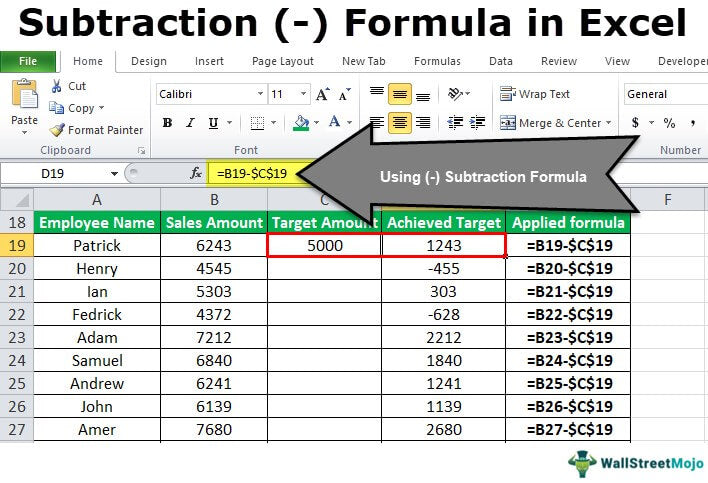
To calculate the difference or change between two numbers, you can follow these steps:
- Enter the initial value in one cell, say A1.
- Enter the subsequent value in another cell, say B1.
- In another cell, you can use the formula =B1 - A1 to find the change. For instance, if A1 has 100 and B1 has 150, your change would be 50.
🗒️ Note: Ensure that the cells used for subtraction are formatted as numbers. If the result is unexpected, check for accidental formatting as text or other number formats.
Calculating Change in Cash Transactions
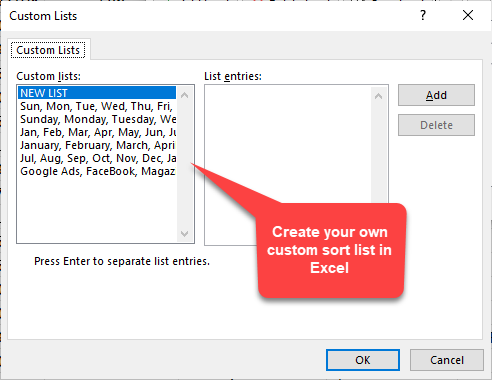
Cash transactions are common, especially in retail settings. Here’s how to calculate the change due:
- Enter the total amount of the purchase in one cell, say C1.
- Enter the amount tendered by the customer in another cell, say D1.
- Use the formula =D1 - C1 to calculate the change. If the customer paid with a 100 bill for a purchase of 75, the change would be $25.
Using Excel Formulas for Complex Calculations
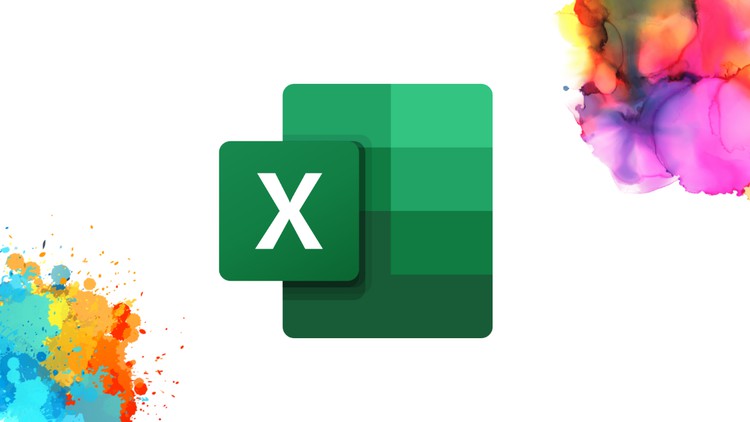
Excel’s true power comes from its formula capabilities. Here are some more complex scenarios for calculating change:
- Percent Change: For a percentage change, use the formula =(New Value - Original Value) / Original Value * 100. In cell terms, if A2 is the original and B2 is the new value, your formula would be = (B2 - A2) / A2 * 100.
- Conditional Change: You might want to calculate change based on certain conditions. For example, if sales were above a certain threshold, calculate the change in profit:
=IF(B2 > 1000, (B2 - A2) * 15%, 0)
🗒️ Note: Replace '1000' with your threshold value, and '15%' with your profit margin percentage.
Visualizing Change with Charts
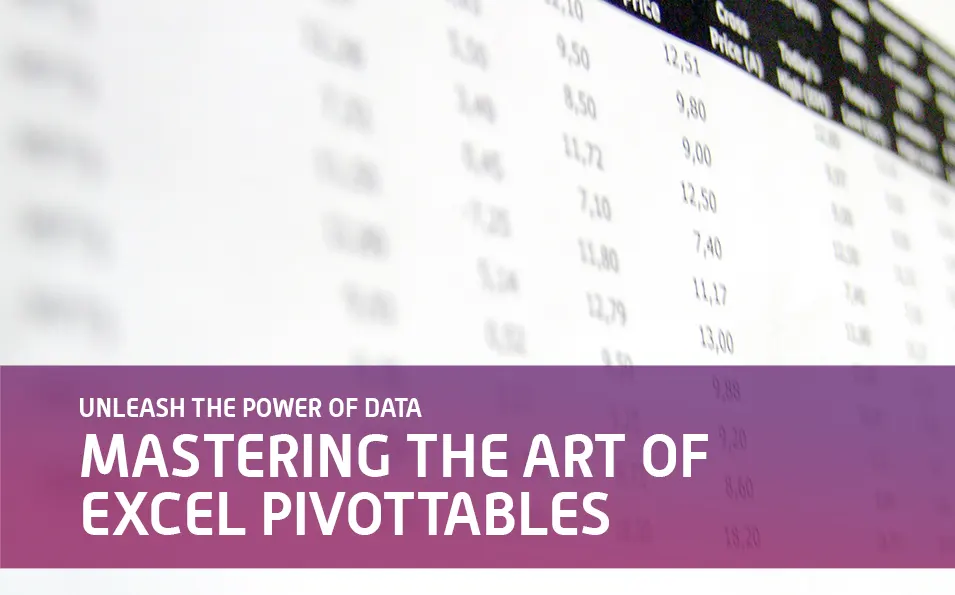
Excel also allows for visual representation of your data:
- Create a simple line or column chart with your data to visually show the changes over time or between categories.
- For dynamic charts, use sparklines in cells adjacent to your data to provide a quick visualization of trends or changes.
🗒️ Note: When using charts, ensure your data is organized logically for accurate representation.
Automating Change Calculations
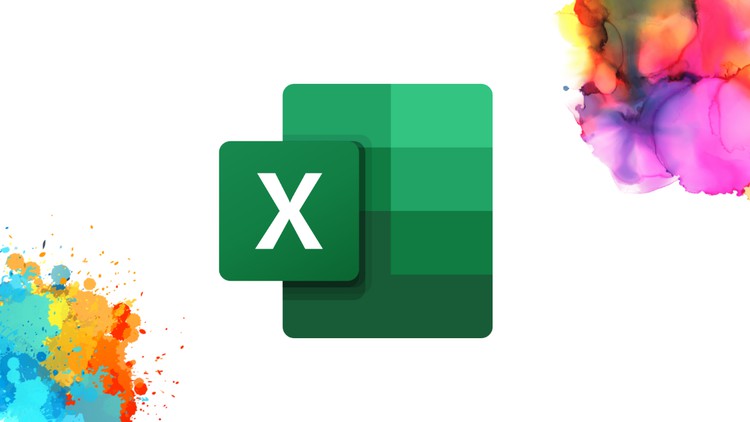
Excel’s power lies in its ability to automate repetitive tasks:
- Using Functions: Functions like SUM, COUNTIF, or AVERAGEIF can help in automating change calculations for large datasets.
- Data Validation: Apply data validation to ensure inputs for change calculations are within an expected range, reducing errors.
- Macros: Record or write macros to perform change calculations automatically, especially useful if you’re dealing with data updates regularly.
🗒️ Note: Always save your Excel files in a macro-enabled format (.xlsm) when using macros.
Advanced Techniques for Mastery
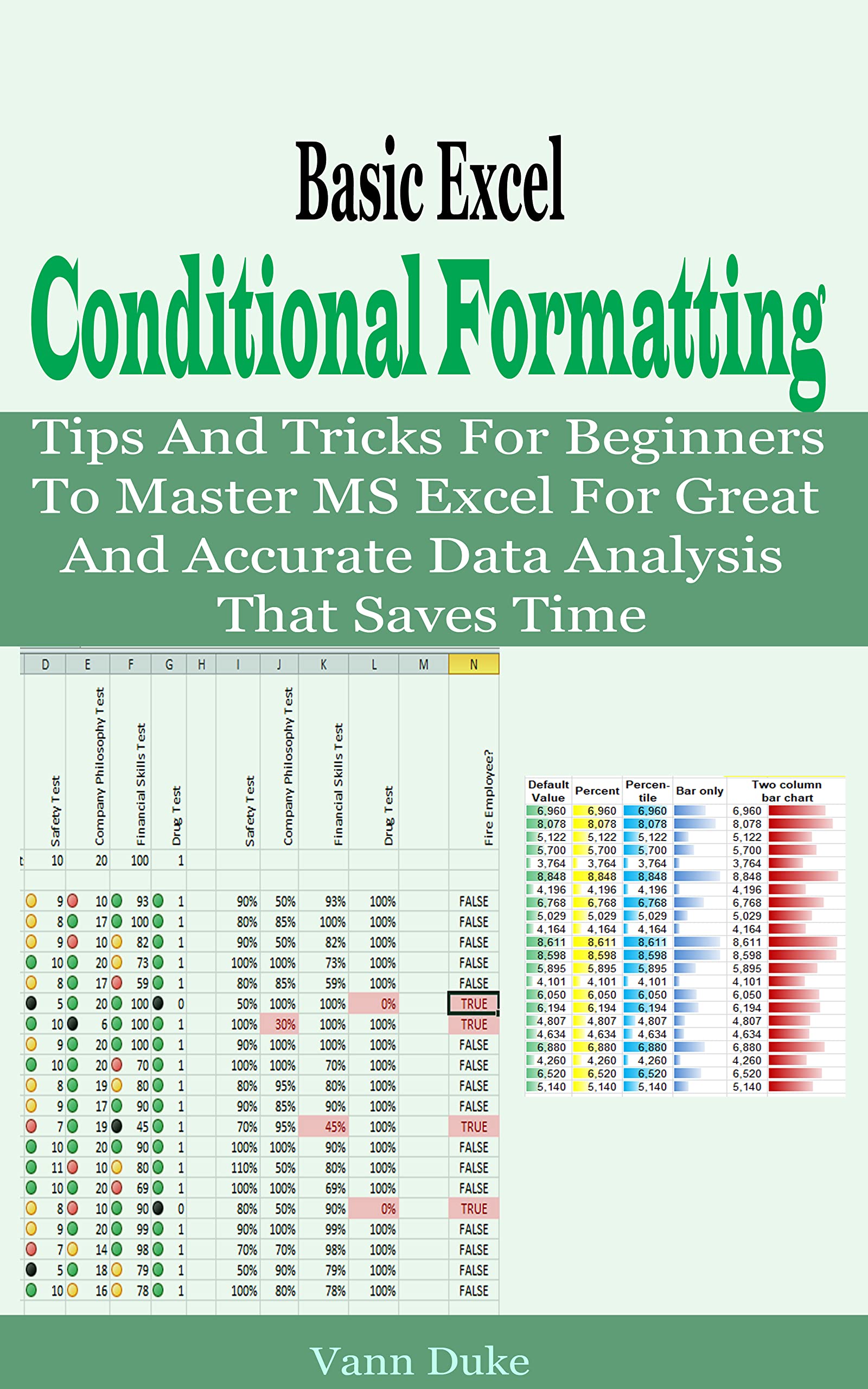
Here are some advanced techniques for more sophisticated change calculations:
- Pivot Tables: Summarize and analyze change in data dynamically. You can track changes in sales, inventory, or any numeric data across different categories.
- VBA for Custom Functions: If you find yourself needing a specific calculation repeatedly, create a VBA function to do it for you.
- Scenario Manager: Use this tool to see how different scenarios would affect your change calculations, like forecasting future sales or expenses.
In the journey to mastering Excel, calculating change is just one facet of the tool's vast capabilities. Whether for financial reconciliation, sales analysis, or personal budgeting, knowing how to perform these calculations efficiently can greatly enhance your productivity. By understanding the basics, utilizing formulas, automating where possible, and even going advanced with VBA or pivot tables, you'll not only save time but also reduce errors, making Excel an even more powerful ally in your work or studies.
Why do I need to calculate change in Excel?
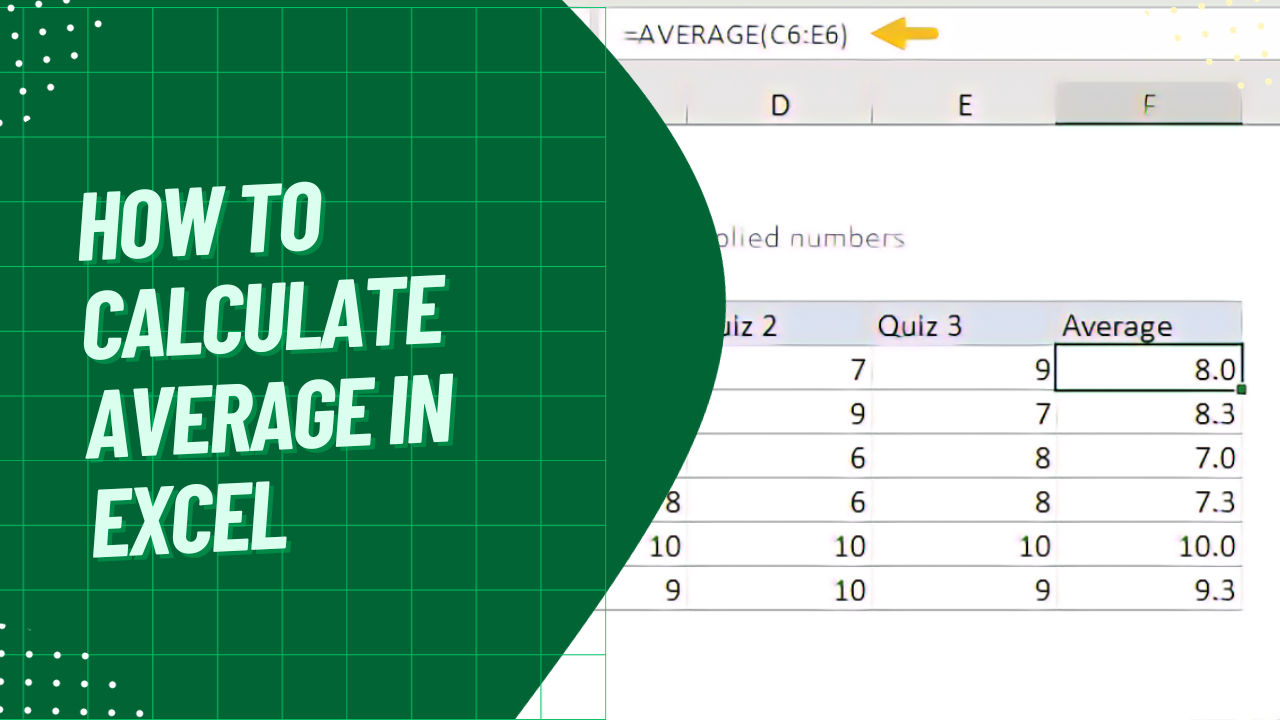
+
Calculating change in Excel allows you to track variations in values over time, manage financial transactions, analyze sales data, and much more, providing insights into trends, profits, or inventory changes.
What if my calculation results in a negative value?
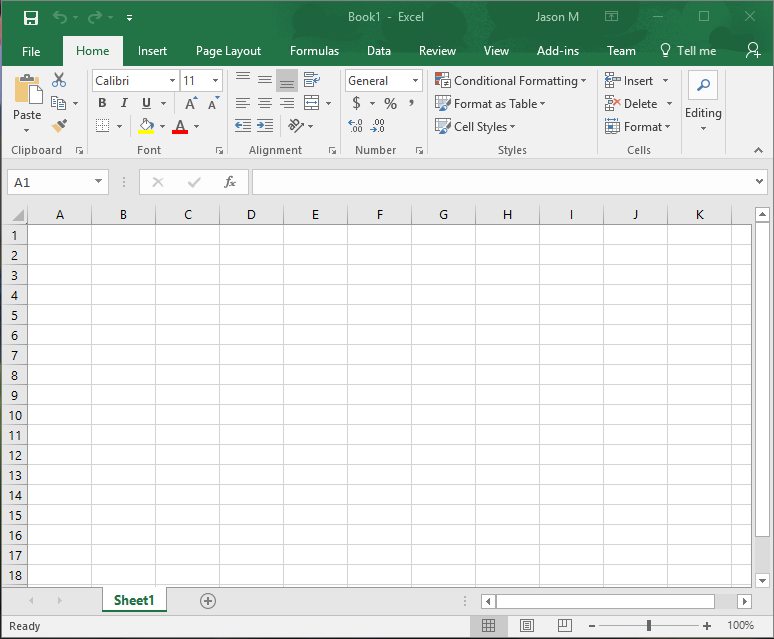
+
A negative value indicates a decrease from the original value, which is normal in contexts like sales drops, losses, or refunds. Ensure you interpret this correctly based on your data context.
Can Excel handle calculations for large datasets?
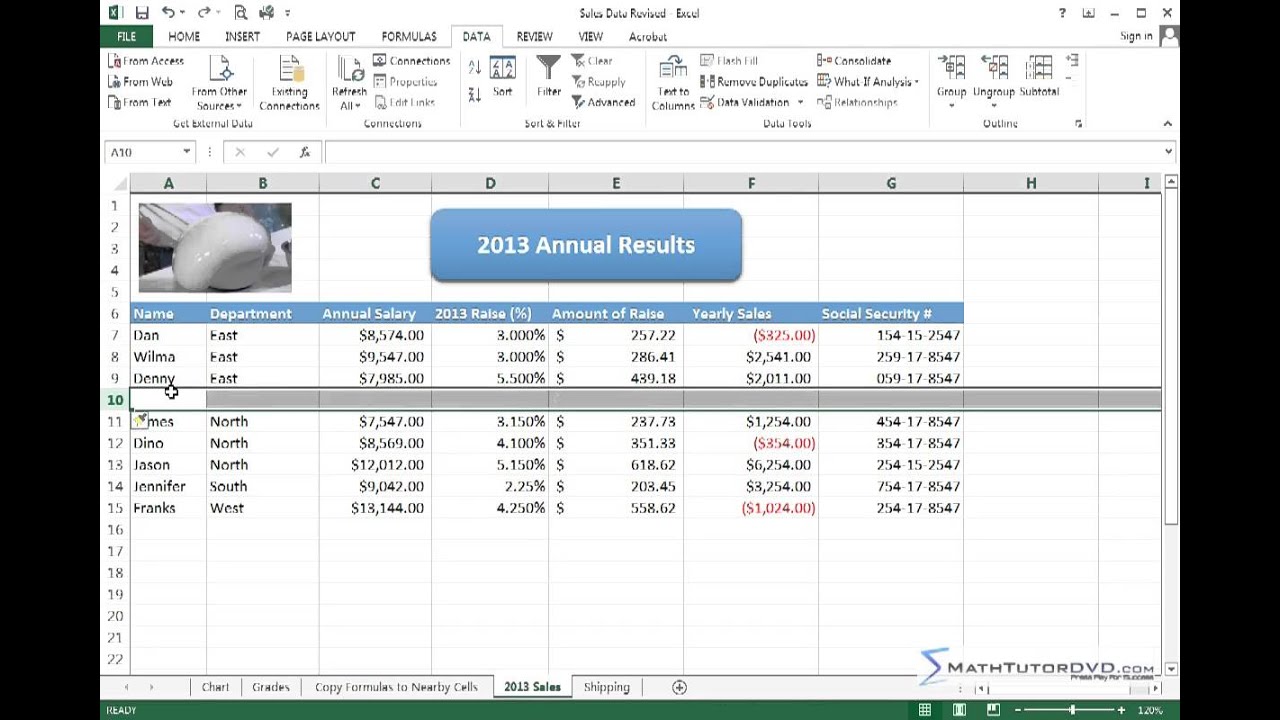
+
Yes, Excel can manage large datasets efficiently with functions like SUMIF, AVERAGEIF, or through pivot tables. Macros and VBA can further automate complex calculations on vast amounts of data.
How do I know if my data is formatted correctly for calculations?
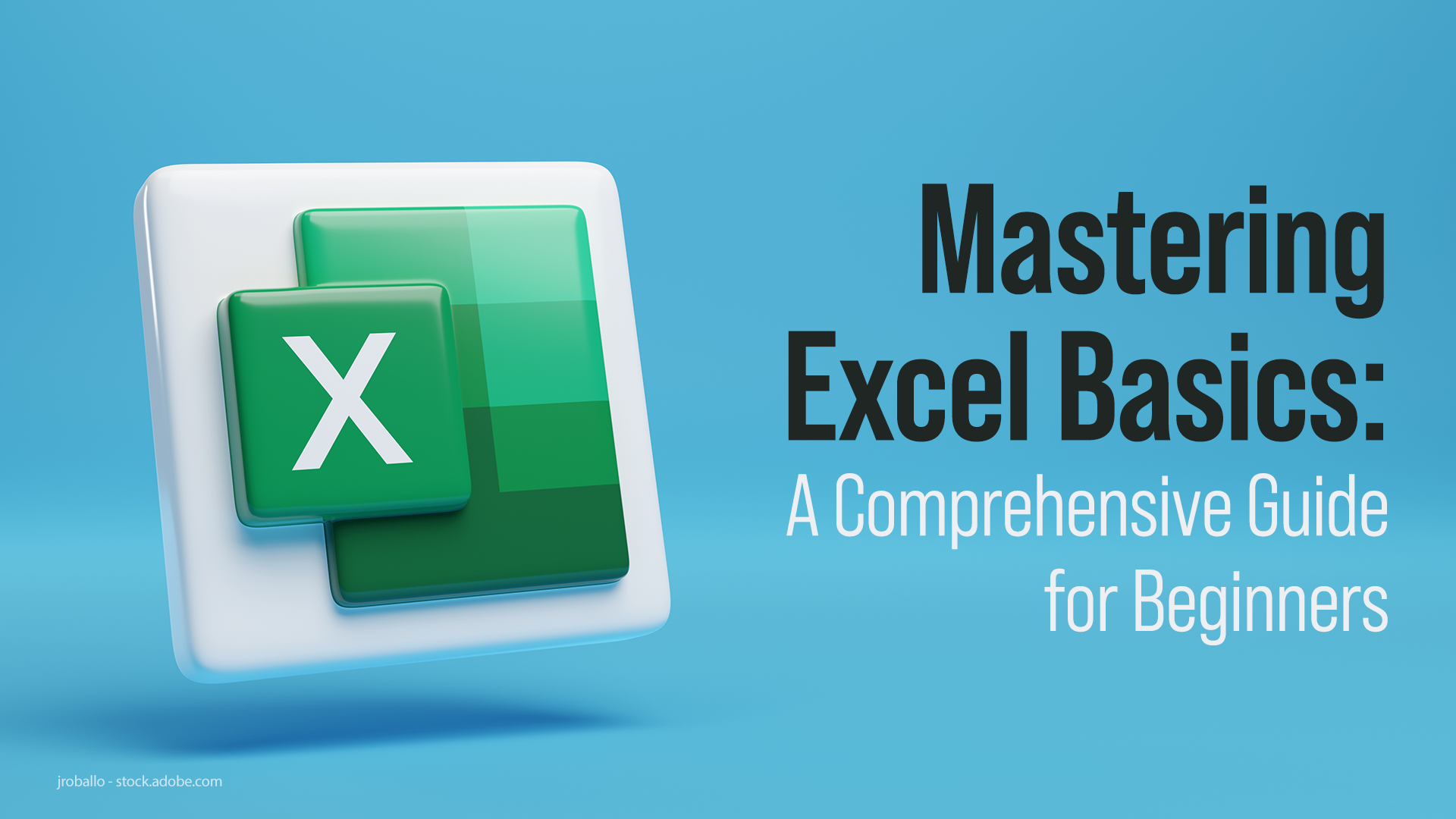
+
Check the cell formatting to ensure numbers are not treated as text. Use the ‘Number’ format, and confirm that there are no leading or trailing spaces in the cells. Also, verify that currency symbols or other characters aren’t interfering with calculations.
Are there any shortcuts for frequent change calculations?
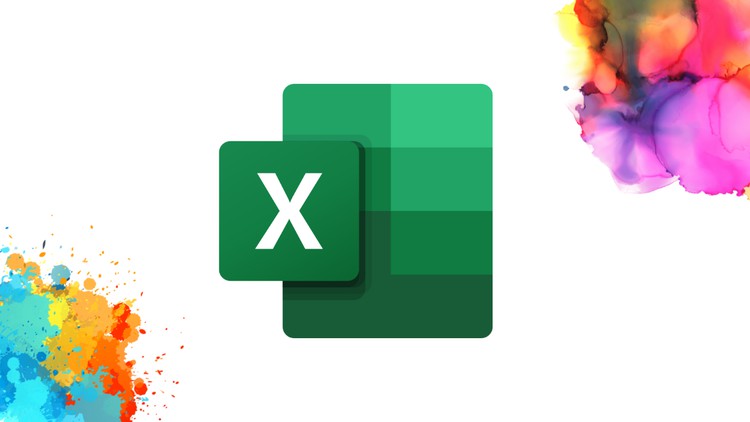
+
Use custom functions in VBA or macros to automate frequently used calculations. For instance, you can record a macro for specific change calculations and reuse it with different datasets.